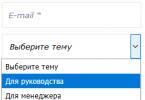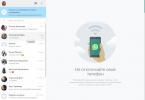Dnes budeme hovoriť o tom, ako nainštalovať android na notebooku alebo netbooku. Táto téma bude zaujímať všetkých fanúšikov tohto odľahčeného operačného systému od Google, ktorý bol vyvinutý špeciálne pre kompaktné zariadenia. Preto ma zaujímala otázka: „Môžem používať bezplatný Android na svojom zastaranom notebooku s rovnakým úspechom ako na smartfóne?“ Ukazuje sa, že je to celkom možné! Už som písal o , ďalšom bezplatnom produkte od Google, hoci ten článok hovorí o inštalácii v prostredí VirtualBox. Ako už bolo uvedené, v budúcnosti môže Google spojiť Android a Chrome OS do jedného operačného systému, ale zatiaľ sú to len plány.
Myslím, že o obľúbenosti Android smartfónov a tabletov na trhu mobilných zariadení netreba dlho rozprávať. O konkurencii s operačným systémom iOS, predinštalovaným na mobilných zariadeniach iPhone a iPad slávnej spoločnosti Apple. Takéto informácie sú dnes považované za banálne, každý o nich vie! No dobre, hlavne pre tých, ktorí ešte nevedia, dám pár štatistík :-) Spoločnosť Kantar zverejnila správu, ktorá popisuje správanie sa trhu mobilného priemyslu v rôznych krajinách sveta. Podľa týchto najnovších štatistík (2014) o distribúcii operačných systémov vo svete je Android lídrom vo všetkých krajinách, aj keď s rôznym percentom. O problematike vedenia androidov sa v tejto správe ani nehovorí. Pred rokom 2013 však existovali mierne odlišné štatistiky:
| Plošina | 2007 | 2008 | 2009 | 2011 | 2012 | 2013 |
|---|---|---|---|---|---|---|
| Nokia (OS Symbian) | 62,3 % | 52,4 % | 47,2 % | 20,9 % | 2,4 % | - |
| BlackBerry (OS BlackBerry) | 10,9 % | 16,5 % | 20,8 % | 14,9 % | 5,3 % | 2 % |
| Apple (iOS) | 5,2 % | 9,6 % | 15,1 % | 15,7 % | 13,9 % | 14 % |
| Microsoft (Windows mob, telefón) | 11,9 % | 13,9 % | 8,8 % | 5,5 % | 2,4 % | 4 % |
| Google (Android) | - | 0,5 % | 4,7 % | 39,5 % | 72,4 % | 80 % |
| Samsung (Bada) | - | - | 0,1 % | 1,9 % | 3,0 % | - |
| Iné (Linux, Palm OS) | 9,6 % | 7,2 % | 3,4 % | 3,5 % | 0,97 % | 0,3 % |
 Hlavnou črtou Androidu je, že je bezplatný a open source, čo znamená, že tento operačný systém je možné voľne stiahnuť a nainštalovať na akékoľvek kompatibilné zariadenie. Je tiež absolútne legálne sťahovať a inštalovať akékoľvek úpravy tohto operačného systému do vášho zariadenia. A najzaujímavejšie je, že na to, aby sme sa zoznámili s Androidom, si nemusíme kupovať smartfón, tento systém je možné nainštalovať aj na netbook alebo notebook.
Hlavnou črtou Androidu je, že je bezplatný a open source, čo znamená, že tento operačný systém je možné voľne stiahnuť a nainštalovať na akékoľvek kompatibilné zariadenie. Je tiež absolútne legálne sťahovať a inštalovať akékoľvek úpravy tohto operačného systému do vášho zariadenia. A najzaujímavejšie je, že na to, aby sme sa zoznámili s Androidom, si nemusíme kupovať smartfón, tento systém je možné nainštalovať aj na netbook alebo notebook.
Pokyny na inštaláciu systému Android na prenosný počítač alebo netbook
Inštalácia zvyčajne vyžaduje obraz Android Live CD alebo Live USB, ktorý je možné napáliť na disk alebo flash disk. Ďalej budeme mať na mysli vytvorenie Live CD. Z takéhoto „živého“ disku môžete nabootovať a vyskúšať systém bez inštalácie na počítač, v našom prípade notebook alebo netbook. Systém môžete nainštalovať aj z rovnakého disku.
- Ideme na webovú stránku projektu Android-x86. Toto je jedna zo zostavení Androidu portovaná na akýkoľvek počítač s architektúrou procesora x86.
- Na webe si musíme stiahnuť ISO súbor – obraz inštalačného disku s najnovšou verziou systému na palube.
- Napáľte stiahnutý obraz ISO na disk pomocou programu Ultra ISO alebo akéhokoľvek iného programu na napaľovanie obrázkov na disk.
- Nahraný disk umiestnime do CD/DVD mechaniky notebooku a v prípade netbooku do externej mechaniky nastavíme v SETUP/BIOSe parametre na bootovanie počítača z nášho disku a spustenie systému.
- Počas procesu spúšťania systému sa nám zobrazí boot menu s niekoľkými možnosťami, prvou položkou je spustenie Androidu na počítači bez inštalácie a poslednou priamou inštaláciu tohto operačného systému na pevný disk notebooku resp. netbook.

Ako vytvoriť bootovateľný Android Live USB?
Musíme uznať, že éra CD/DVD mechaník pominula, na inštaláciu nového systému je oveľa pohodlnejšie použiť flash disk, ja by som však odporučil trochu iný spôsob vytvorenia takejto bootovacej flashky.
- Stiahnite si android-x86-4.3-20130725.iso z tohto odkazu
- Stiahnite si a nainštalujte LinuxLive USB Creator (LiLi) z tejto stránky
- V samotnom programe najskôr vyberte flash disk naformátovaný na FAT32.
- Potom vyberte stiahnutý obraz zavádzacieho disku alebo jednoducho súbor ISO.
- Tretí bod preskočíme.
- Ak nechcete, aby sa LiLi stiahli a nainštalovali na flash disk VirtualBox, ponechajte začiarkavacie políčko „Povoliť spustenie LinuxLive USB v systéme Windows“.
- V piatom bode kliknite na blesk a počkajte, kým program vytvorí bootovacie USB.
- Nasledujúce kroky vykonáme analogicky s bodmi 4-5 predchádzajúcich pokynov.
Pamätajte však, že nikto nie je imúnny voči nedostatku plnej hardvérovej podpory pre váš konkrétny model notebooku alebo netbooku. Systém napríklad nemusí správne fungovať s adaptérom Wi-Fi integrovaným vo vašom zariadení. Jednotlivé problémy je možné opraviť inštaláciou opravy, ale ak vaša konfigurácia nie je rozšírená a nie je populárna medzi širokou verejnosťou, hľadanie riešenia na internete bude oveľa ťažšie.
To je všetko, dúfam, že moje pokyny budú pre vás užitočné! Prihláste sa na odber blogu, pridajte sa na sociálne siete, rád sa porozprávam v komentároch!
Operačný systém Android je určený pre mobilné zariadenia (smartfóny a tablety). Nedávno ho však možno nainštalovať na počítačové zariadenia s architektúrou x86. V tomto článku vám povieme, ako nainštalovať Android do počítača alebo notebook.
1. Stiahnite si inštalačný obraz systému Android pre váš počítač

Po nainštalovaní programu pripojte flash disk cez USB konektor k počítaču. Ďalej v rozhraní programu Rufus vyberte schému sekcie „MBR pre počítače s BIOSom alebo UEFI“. Systém súborov sme nastavili na predvolený - FAT32. Vyberte rýchle formátovanie a vytvorte zavádzací disk s obrazom ISO. Potom klikneme na ikonu disku, budeme mať prehľad na výber stiahnutej distribúcie Android-x86. Pripomíname, že pri nahrávaní inštalačného obrazu sa flash disk naformátuje a všetky predtým zaznamenané údaje sa vymažú.
3. Kontrola zaznamenaného inštalačného obrazu systému Android-x86
Distribúciu akejkoľvek verzie systému Android-x86 pre počítač je možné spustiť bez inštalácie. Všetky vykonané zmeny sa však neuložia. Fungovať bude v demo režime, no na otestovanie jeho záznamu na flash disk to postačí. Ak chcete spustiť operačný systém Android na počítači bez inštalácie, musíte reštartovať počítač. Zároveň prejdite do systému BIOS a nastavte počítač na spustenie z jednotky flash. Uložte zmeny a ukončite BIOS. Potom sa počítač spustí a pred nami sa objaví ponuka výberu. Vyberieme položku „Spustiť Android-x86 bez inštalácie“. Potom stlačte kláves Tab. Na našej obrazovke sa objaví obrazovka na výber počiatočných nastavení, klikneme na „Ďalej“. Tým sa dostaneme na hlavnú obrazovku operačného systému Android. Klávesnica a myš by mali fungovať. V demo režime si môžete vyskúšať fungovanie Wi-Fi, prehrávanie videí a zvukových súborov.

4. Inštalácia systému Android do pamäte počítača
Nás to však zaujímalo ako nainštalovať Android do počítačažiadny demo režim. Ak chcete pracovať na počítači s dvoma systémami, musíte nainštalovať Android do samostatného oddielu. Jeho objem by mal byť aspoň 8 GB. Najoptimálnejší objem by bol 16 GB. Ak chcete nainštalovať Android-x86 na pevný disk, budeme musieť znova spustiť počítač z jednotky Flash:
- Na hlavnej obrazovke načítania jednotky Flash musíte vybrať tretiu položku „Inštalovať Android-x86 na pevný disk“.
- Ďalej vyberte nový oddiel disku špeciálne pre Android - kliknite na „OK“.
- Vybraný diskový oddiel sa naformátuje, zvolíme súborový systém NTFS alebo starší FAT32.
- Ďalej akceptujeme navrhovanú inštaláciu zavádzača GRUB. Pozor, ak má váš počítač UEFI, musíte nainštalovať podkľúč EFI GRUB2. Ak má počítač nainštalovaný bežný BIOS, kliknite na „Preskočiť“.
- V dialógovom okne, ktoré sa zobrazí: „Chcete nainštalovať adresár /system ako čítanie a zápis? stlačte tlačidlo „Áno“.
- Po dokončení inštalácie vás program vyzve na vytvorenie užívateľského oddielu v rámci operačného systému. Musíte súhlasiť kliknutím na tlačidlo „Áno“ a nastavením veľkosti partície na 2000 MB.
- Inštalácia OS sa dokončí stlačením tlačidla „Spustiť Android“.

Rovnako ako pri každej inštalácii nového operačného systému si budete musieť v úvodných nastaveniach vybrať jazyk používania, pridať sieťový účet Google a pripojiť siete Wi-Fi. Teraz môžete na svojom počítači alebo notebooku používať operačný systém Android. Na počítači bez dotykovej obrazovky budete musieť použiť myš a klávesnicu, rovnako ako v systéme Windows.
Vďaka rýchlemu vývoju softvéru pre OS Android mnoho používateľov stolných PC obracia svoju pozornosť na túto platformu.
V tejto súvislosti je položená logická otázka: „Ako nainštalovať Android do počítača“?
Android pôvodne nebol vytvorený na použitie na počítačoch s architektúrou x86 a verzie tohto OS až do 3.0 boli určené výhradne pre telefóny.
Napriek tomu skupina nadšencov vytvorila a pravidelne vytvára aktualizované distribúcie Androidu pre inštaláciu na osobný počítač.
O tom, ako nainštalovať tento „mobilný“ operačný systém na váš počítač, sa bude diskutovať v tejto publikácii.
Kroky na inštaláciu operačného systému Android na PC
Všetky práce na inštalácii OS Android na PC možno rozdeliť do niekoľkých etáp:
- Stiahnutie distribučnej súpravy do počítača.
- Vytváranie zavádzacích médií.
- Príprava pevného disku na inštaláciu systému Android.
- Inštalácia nového operačného systému a jeho konfigurácia.
Teraz o každej fáze podrobnejšie.
Aby sa váš počítač stal plnohodnotným zariadením so systémom Android, mali by ste si vybrať a stiahnuť distribúciu OS.
V čase písania tohto článku je verzia distribúcie OS 5.1 dostupná pre každého, ale môžete použiť aj inú, „testovanejšiu“ verziu programu.

Snímka obrazovky stránky s distribučnou súpravou Android-x86-5.1-rc1.iso
Tento obraz ISO je potrebné stiahnuť do počítača a vytvoriť zavádzacie médium.
Vytvorte zavádzacie médium
OS Android môžete do počítača nainštalovať pomocou optického média alebo zavádzacej jednotky flash.
Keďže väčšina prenosných počítačov nie je vybavená DVD mechanikou, ako spúšťací disk použijeme bežný 2 GB flash disk.
Aby ste mohli zapísať distribučný obraz na USB flash disk, musíte použiť softvér tretej strany. Vývojári odporúčajú pomocné programy UNetbootin alebo UltraISO.
Pozrime sa na proces zápisu distribúcie na flash kartu pomocou programu UNetbootin:
- Vložte naformátovaný USB flash disk do PC.
- Stiahnite si a spustite program UNetbootin.
- V okne pomôcky kliknite na „Obrázok disku“, kliknite na tlačidlo s tromi bodkami a vyberte stiahnutú distribúciu, kliknutím na tlačidlo „Médiá“ vyberte svoju vlastnú kartu a kliknite na „OK“.
- Po dokončení postupu vytvárania zavádzacieho média kliknite na „Exit“

Spúšťacie médium bolo vytvorené.
Ak očakávate, že na svojom počítači budete mať iba operačný systém Android, potom v systéme BIOS stačí nastaviť USB flash disk ako prioritu pri spustení a môžete začať proces inštalácie.
Vytvorenie oddielu na pevnom disku pre OS Android
Na pevnom disku môžete vytvoriť oddiel pomocou systému Windows 7. Postupujte takto:
- Stlačte win+R.
- Do dialógového okna zadajte diskmgmt.msc a potom stlačte kláves Enter.
- V okne pomôcky nájdite nepridelené miesto a z rozbaľovacieho zoznamu vyberte možnosť „Vytvoriť jednoduchý zväzok“.

- V Sprievodcovi oddielom kliknite na tlačidlo Ďalej.
- Zadajte veľkosť oddielu. Ak chcete nainštalovať Android do počítača, musíte pre túto oblasť vyčleniť aspoň 10 GB pevného disku. Kliknite na tlačidlo Ďalej.

- Nastavte písmeno pre nový oddiel disku a kliknite na tlačidlo „Ďalej“.
- V okne možností formátovania môžete všetko ponechať ako predvolené. "Ďalej".
- V okne na dokončenie postupu vytvorenia oddielu kliknite na „Dokončiť“.
nastavenie systému BIOS
Ak chcete nainštalovať „mobilný“ OS, musíte spustiť počítač zo zavádzacej USB Flash karty.
Aby ste to dosiahli, bezprostredne pred zapnutím počítača musíte do konektora počítača nainštalovať USB flash kartu a ihneď po spustení počítača vstúpiť do systému BIOS stlačením klávesu F12 alebo DEL.
V niektorých modeloch prenosných počítačov musíte na vstup do systému BIOS stlačiť kláves F2 alebo Esc.
Dôležité! Vstupný kľúč systému BIOS sa môže líšiť v závislosti od výrobcu základnej dosky aBIOS. Presne prihlasovacie tlačidlo zistíte z dokumentácie k vášmu počítaču.
Po vstupe do systému BIOS vstúpte do časti Boot, kde môžete pomocou šípok nastaviť prioritu zavádzania zo zariadenia USB, potom potvrďte nastavenia stlačením klávesu F10 a ukončite BIOS stlačením klávesu Esc.

Inštalácia OS Android na PC
Po spustení počítača zo zavádzacej jednotky USB Flash sa otvorí okno, v ktorom budete musieť vybrať posledný riadok z celého zoznamu.

Ak chcete nainštalovať Android do počítača, musíte vybrať požadovaný oddiel HDD na inštaláciu distribúcie.
V ďalšom okne sú dostupné oddiely označené ako sda1, sda2, sda3. Vyberte ten, ktorý chcete, a kliknite na tlačidlo OK.



Keďže Android je plánovaný ako druhý OS v našom PC, na otázku „integrovať bootloader s Windowsom“ treba odpovedať kladne. Kliknite na „Áno“ a „Zadať“.

Po dokončení inštalácie systém ponúkne spustenie systému Android na vašom počítači. Inštalácia systému je len polovica úspechu. Teraz prichádza krok nastavenia
Nastavenie systému Android
Nastavenie operačného systému Android zvládne takmer každý používateľ. Prvá vec, ktorá sa objaví na obrazovke počítača po inštalácii systému, je obrazovka nastavenia jazyka.
Vyberte si ten, ktorý vás zaujíma.

Tým sa dokončí proces počiatočného nastavenia systému. V okne, ktoré sa otvorí, kliknite na tlačidlo OK.
Poradte! Ak neviete, ako sa bude „mobilný systém“ správať na vašom počítači, potom po spustení počítača z jednotky Flash vyberte v okne, ktoré sa otvorí, prvú položku ponuky Live CD – Spustiť Android bez inštalácie. Systém sa nenainštaluje do počítača, ale spustí sa z média. V tomto režime môžete vždy otestovať vybranú verziu Androidu pred jej kompletnou inštaláciou.
android na notebooku (Lenovo)
Návod: Ako nainštalovať Android do počítača
Ak sa vám povaľuje starý netbook a chcete ho oživiť alternatívnym operačným systémom, alebo chcete vidieť, aká je nová verzia Androidu, môžete si Android nainštalovať do svojho počítača alebo netbooku. Špeciálne za týmto účelom skupina nadšencov vytvorila projekt Android-x86 a pravidelne a voľne vytvára distribúcie Androidu pre počítače. V tomto článku budem hovoriť o tom, ako vyskúšať Android bez inštalácie alebo ako nainštalovať Android do počítača vedľa alebo namiesto hlavného operačného systému.
V prvom rade si treba vyskúšať, ako bude Android fungovať na vašom počítači bez inštalácie. A ak sa vám všetko páči, môžete začať s inštaláciou. Na všetko popísané nižšie bol použitý počítač so systémom Windows 7.
Výber verzie systému Android
Najprv musíte vybrať a stiahnuť príslušnú verziu systému Android. Ak to chcete urobiť, prejdite na webovú lokalitu projektu Android-x86 na stránku sťahovania: http://www.android-x86.org/download. V čase písania tohto článku sú k dispozícii nasledujúce verzie systému Android: 4.3, 4.2, 4.0, 3.2, 2.3 a 2.2. Pre verzie 4.2 a 4.3 nie je špecifikované, ktorý počítač sa má použiť, ale pre staršie verzie je dôležitý typ počítača. Vyberieme verziu 4.3 (stiahnite si súbor android-x86-4.3-20130725.iso).
Vytvorenie inštalačnej jednotky flash pre Android
Súbor stiahnutý v predchádzajúcom kroku je obraz inštalačného disku. Pomocou obrázka môžete vytvoriť inštalačný disk alebo inštalačný flash disk systému Android. Inštalačný disk je možné použiť na počítačoch s jednotkou DVD. Napáliť obraz ISO na disk je jednoduché pomocou špeciálnych programov, napríklad pre Windows - ide o bezplatný program CDBurnerXP. Ale ak máte notebook, tak nemáte DVD mechaniku a potrebujete napáliť obraz inštalačného disku na flash disk.
Vývojári odporúčajú na zápis obrazu disku na flash disk použiť bezplatné programy Linux Live USB Creator (skrátene LiLi) (stránka na stiahnutie http://www.linuxliveusb.com/en/download) alebo (môžete sa pozrieť demo video). Prvý program oficiálne podporuje projekt Android-x86, ale druhý program sa mi páči viac, pretože... nevyžaduje inštaláciu na vašom počítači. Ďalej popíšem prácu s programom UNetbootin.
Vložte do počítača flash disk vhodnej veľkosti. Použijem 2GB flash disk. Toto je celkom dosť. Naformátujte jednotku flash. Ak to chcete urobiť, v prieskumníkovi kliknite pravým tlačidlom myši na jednotku Flash (v mojom prípade je to jednotka F) a kliknite na položku ponuky „Formátovať...“. Na formátovanie som zvolil súborový systém FAT32, viď obr. Ak chcete spustiť formátovanie, kliknite na tlačidlo „Štart“. Po dokončení formátovania zatvorte okno.

Stiahnite si program UNetbootin a spustite ho. Uvidíte okno programu zobrazené nižšie.

1. Kliknite na „Obraz disku“;
2. Kliknite na tlačidlo s tromi bodkami a vyberte súbor s obrazom disku (v našom príklade je to súbor android-x86-4.3-20130725.iso);
3. V rozbaľovacom zozname „Médiá:“ vyberte svoj flash disk. Starostlivo skontrolujte, či si vyberáte presne ten flash disk, na ktorý napálite inštalačný disk Androidu.

4. Kliknite na tlačidlo „OK“ a počkajte, kým sa súbor nezapíše na flash disk. Po dokončení programu kliknite na tlačidlo „Ukončiť“. Inštalačný flash disk pre Android je pripravený!
Skúšobné spustenie systému Android na počítači
V prvom rade by som rád poznamenal, že sa mi nepodarilo zaviesť systém zo všetkých flash diskov. Napríklad sa mi nepodarilo zaviesť systém z 8GB flash disku Kingstone, ale podarilo sa mi spustiť systém z 2GB čínskeho flash disku od neznámeho výrobcu. S čím to súvisí, nie je jasné.
Aby sa počítač po zapnutí zaviedol z inštalačného disku alebo jednotky Flash, musíte povoliť systému BIOS spustenie počítača z jednotky DVD alebo jednotky Flash. Ak povolíte zavádzanie z jednotky flash, musí byť pripojená k počítaču. Po povolení spustenia počítača z inštalačného disku alebo jednotky flash reštartujte počítač a dostanete sa do ponuky inštalácie systému Android. Vyberte prvú položku ponuky „Live CD – Run Android-x86 without installation“ pomocou šípok a stlačte tlačidlo Enter.

Potom sa spustí proces spustenia systému Android.

Prvá vec, ktorá sa objaví na obrazovke, je proces nastavenia vášho zariadenia. Nezabudnite, že všetky vykonané zmeny sa nikde neuložia a vymažú sa ihneď po vypnutí počítača, pretože Android sme spustili v režime hodnotenia.
Na prvej obrazovke vyberte svoj jazyk.

V ďalších krokoch sa pripojte k svojej sieti Wi-Fi (tento krok môžete preskočiť a nastaviť Wi-Fi neskôr), nastavte si účet Google (tento krok môžete tiež preskočiť). V kroku „Google Geopositioning“ môžete nechať všetko tak, ako je, alebo zrušiť začiarknutie nepotrebných políčok. Na ďalšej obrazovke nastavte dátum a čas. V predposlednom kroku uveďte meno a priezvisko vlastníka zariadenia (tu nemôžete nič špecifikovať a stačí kliknúť na tlačidlo so šípkou smerujúcou doprava). A nakoniec v poslednom kroku súhlaste s tým, že Googlu povolíte aktualizáciu softvéru na vašom zariadení. Ak to chcete urobiť, kliknite na tlačidlo so šípkou smerujúcou doprava. Všetky! Počiatočné nastavenie je dokončené a zobrazí sa nám o tom správa. Kliknite na tlačidlo "Zavrieť".

Po nastavení sa zobrazí pozdrav, ktorý vás pozve, aby ste sa cítili ako doma. Kliknite na tlačidlo "OK" a skontrolujte, ako systém funguje. Berte to vážne, pretože... Ak niečo nefunguje, je lepšie neinštalovať Android do počítača.

Zistite, aké aplikácie sú nainštalované a či fungujú. Skontrolujte, ako funguje Wi-Fi. Skúste nainštalovať nejakú aplikáciu z Obchodu Play.
Nastavenie fyzickej klávesnice Android
Samostatne by som rád napísal o tom, ako nastaviť zadávanie ruských/latinských písmen z klávesnice a prepínanie medzi nimi. Prejdite do nastavení, ak to chcete urobiť, potiahnutím ikon umiestnených vpravo hore (na obrázku podčiarknuté červenou farbou) vysuniete panel rýchlych tlačidiel.

Na paneli uvidíte tlačidlo „Nastavenia“ (na obrázku podčiarknuté červenou farbou). Kliknutím naň otvoríte obrazovku nastavení.

V nastaveniach v zozname vľavo nájdite položku „Jazyk a vstup“. Ak chcete nastaviť virtuálnu klávesnicu Android, kliknite na tlačidlo vedľa položky „Klávesnica Android AOSP“ (na obrázku je podčiarknutá červenou farbou).

Na ďalšej obrazovke kliknite na nápis „Jazyky vstupu“ a v zozname jazykov zrušte začiarknutie políčka „Jazyk systému“ a potom začiarknite políčka vedľa požadovaných jazykov.

Po dokončení prejdite dvakrát späť na obrazovku Jazyk a vstup. Nájdite tu prvú položku v skupine „Physical Keyboard“, pre mňa je to „AT Translated Set 2 keyboard“ (budete mať inú klávesnicu, takže jej názov bude tu) a kliknite na ňu. V zobrazenom dialógovom okne kliknite na „Prispôsobiť rozloženie klávesnice“.

V zobrazenom zozname vyberte ruštinu a angličtinu a vráťte sa späť. Teraz môžete vidieť, že váš Android podporuje dva jazyky. Tiež sa tu píše, že ak chcete prepínať medzi rozloženiami, musíte stlačiť CTRL + MEDZERNÍK.

Pozrime sa, ako funguje fyzická klávesnica. Na tento účel použijeme vstavaný poznámkový blok. Vráťte sa na domovskú obrazovku, otvorte ponuku so všetkými programami a spustite program Notes. Všetko mi fungovalo - ruské aj anglické rozloženie, je to vidieť na obrázku.

Okrem iného fungujú aj kombinácie klávesových skratiek ako CTRL+C, CTRL+X a CTRL+V.
Inštalácia systému Android na netbook
Keď ste všetko skontrolovali a rozhodli ste sa nainštalovať Android vedľa svojho hlavného operačného systému alebo namiesto neho, môžete pokračovať v inštalácii. Najprv musíte spustiť počítač zo zavádzacej jednotky USB flash, ako je popísané vyššie. Až teraz v ponuke inštalácie budete musieť vybrať položku „Inštalácia – Inštalovať Android-x86 na pevný disk“.

Na prvej obrazovke sa zobrazí výzva na výber jednej z dostupných jednotiek na inštaláciu systému Android. Pri inštalácii si na tento krok dávajte veľký pozor, ak sa s diskom pomýlite, môžete prísť o všetky dáta na ňom. Určite požadovanú veľkosť disku.
Ak nainštalujete Android vedľa hlavného operačného systému, potom je najlepšia malá samostatná logická jednotka. Popis, ako to urobiť, presahuje rámec tohto článku.
Okrem toho môžete vytvoriť alebo zmeniť disk, na ktorý bude Android nainštalovaný. Nemal som rozdelený disk, tak som si vybral prvú možnosť.

Na ďalšej obrazovke sa zobrazí výzva na výber jednotky Android. Na tento účel som vytvoril nepridelený disk. Vyberte „Nový“ a stlačte kláves Enter.

Teraz vyberte, aký typ disku to bude. Vybral som si „Primárne“.


Disk je takmer vytvorený.

Teraz urobme to bootovateľné. Ak to chcete urobiť, vyberte „Bootable“ a stlačte kláves Enter.

Teraz vyberte "Zapísať" na rozdelenie disku.

Označenie vymaže všetky údaje, takže sa zobrazí výzva na potvrdenie. Potvrďte svoj zámer. Ak to chcete urobiť, zadajte „áno“ a stlačte kláves Enter.

Inštalačný disk systému Android je pripravený. Prejdite na Ukončiť a stlačením klávesu Enter ukončite ponuku správy disku. Teraz sa v mojom menu objavil nový disk. Vyberte požadovanú jednotku a stlačte kláves Enter.

Teraz budete vyzvaní na formátovanie vybranej jednotky. Vyberte súborový systém ext3. Tento súborový systém je najvhodnejší pre Android. Je lepšie nevyberať súborový systém fat32, pretože v tomto prípade Android nebude môcť ukladať údaje. Stlačte Enter.

Potom budete upozornení, že po formátovaní stratíte všetky údaje. Súhlasíme - stlačte Enter.

Formátovanie sa začalo...

Ďalším krokom je, že inštalačný program vás vyzve na inštaláciu zavádzača GRUB. Súhlasíme a stlačíme kláves Enter.

V ďalšom kroku sa vás inštalátor spýta, či chcete, aby bol adresár /system iba na čítanie. Ak nie ste vývojár a nebudete vykonávať experimenty v systéme Android, môžete ponechať „Áno“, v opačnom prípade vyberte „Nie“ a stlačte Enter.

Inštalácia systému na disk sa začala...

Ak bola inštalácia úspešná, zobrazí sa správa zobrazená na obrázku nižšie a návrh na spustenie systému Android alebo reštartovanie počítača. Vyberte „Spustiť Android-x86“ a stlačte kláves Enter.

Po prvom spustení od inštalácie Androidu sa vám zobrazí už známa obrazovka nastavení jazyka. Odteraz si prispôsobte Android pre seba a nezabudnite, že teraz sú všetky nastavenia uložené.
Ak ste si nainštalovali Android vedľa svojho hlavného operačného systému, po zapnutí počítača sa zobrazí ponuka na výber operačného systému, ktorý sa má načítať.
Vďaka rýchlemu vývoju softvéru pre OS Android mnoho používateľov stolných počítačov obracia svoju pozornosť na túto platformu, a preto si kladie logickú otázku: „Ako nainštalovať Android do počítača“?
Android pôvodne nebol vytvorený na použitie na počítačoch s architektúrou x86 a verzie tohto OS až do 3.0 boli určené výhradne pre telefóny.
Napriek tomu skupina nadšencov vytvorila a pravidelne vytvára aktualizované distribúcie Androidu pre inštaláciu na osobný počítač.
O tom, ako nainštalovať tento „mobilný“ operačný systém na váš počítač, sa bude diskutovať v tejto publikácii.
Kroky na inštaláciu operačného systému Android na PC
Všetky práce na inštalácii OS Android na PC možno rozdeliť do niekoľkých etáp:
- Stiahnutie distribučnej súpravy do počítača.
- Vytváranie zavádzacích médií.
- Príprava pevného disku na inštaláciu systému Android.
- Inštalácia nového operačného systému a jeho konfigurácia.
Teraz o každej fáze podrobnejšie.
Aby sa váš počítač stal plnohodnotným zariadením so systémom Android, mali by ste si vybrať a stiahnuť distribúciu OS. Je lepšie to urobiť z webovej stránky vývojára na adrese: http://www.android-x86.org/download.
V čase písania tohto článku je distribučná súprava OS Android x86 verzie 5.1 dostupná pre každého, ale môžete použiť inú, „testovanejšiu“ verziu programu.
Snímka obrazovky stránky s distribučnou súpravou Android-x86-5.1-rc1.iso
Tento obraz ISO je potrebné stiahnuť do počítača a vytvoriť zavádzacie médium.
Vytvorte zavádzacie médium
OS Android môžete do počítača nainštalovať pomocou optického média alebo zavádzacej jednotky flash. Keďže väčšina prenosných počítačov nie je vybavená DVD mechanikou, ako spúšťací disk použijeme bežný 2 GB flash disk.
Aby ste mohli zapísať distribučný obraz na USB flash disk, musíte použiť softvér tretej strany. Vývojári odporúčajú pomocné programy UNetbootin alebo UltraISO.
Pozrime sa na proces zápisu distribúcie na flash kartu pomocou programu UNetbootin:
- Vložte naformátovaný USB flash disk do PC.
- Stiahnite si a spustite program UNetbootin.
- V okne pomôcky kliknite na „Obrázok disku“, kliknite na tlačidlo s tromi bodkami a vyberte stiahnutú distribúciu, kliknutím na tlačidlo „Médiá“ vyberte svoju vlastnú kartu a kliknite na „OK“.
- Po dokončení postupu vytvárania zavádzacieho média kliknite na „Exit“
Spúšťacie médium bolo vytvorené. Ak očakávate, že na svojom počítači budete mať iba operačný systém Android, potom v systéme BIOS stačí nastaviť USB flash disk ako prioritu pri spustení a môžete začať proces inštalácie.
Ak je Android druhým operačným systémom na vašom počítači, mali by ste si na jeho inštaláciu pripraviť ďalší oddiel na pevnom disku.
Vytvorenie oddielu na pevnom disku pre OS Android
Na pevnom disku môžete vytvoriť oddiel pomocou systému Windows 7. Postupujte takto:
- Stlačte win+R.
- Do dialógového okna zadajte diskmgmt.msc a potom stlačte kláves Enter.
- V okne pomôcky nájdite nepridelené miesto a z rozbaľovacieho zoznamu vyberte možnosť „Vytvoriť jednoduchý zväzok“.
- V Sprievodcovi oddielom kliknite na tlačidlo Ďalej.
- Zadajte veľkosť oddielu. Ak chcete nainštalovať Android do počítača, musíte pre túto oblasť vyčleniť aspoň 10 GB pevného disku. Kliknite na tlačidlo Ďalej.
- Nastavte písmeno pre nový oddiel disku a kliknite na tlačidlo „Ďalej“.
- V okne možností formátovania môžete všetko ponechať ako predvolené. "Ďalej".
- V okne na dokončenie postupu vytvorenia oddielu kliknite na „Dokončiť“.
nastavenie systému BIOS
Ak chcete nainštalovať „mobilný“ OS, musíte spustiť počítač zo zavádzacej USB Flash karty. Aby ste to dosiahli, bezprostredne pred zapnutím počítača musíte do konektora počítača nainštalovať USB flash kartu a ihneď po spustení počítača vstúpiť do systému BIOS stlačením klávesu F12 alebo DEL.
V niektorých modeloch prenosných počítačov musíte na vstup do systému BIOS stlačiť kláves F2 alebo Esc.
Dôležité! Vstupný kľúč systému BIOS sa môže líšiť v závislosti od výrobcu základnej dosky aBIOS. Presne prihlasovacie tlačidlo zistíte z dokumentácie k vášmu počítaču.
Po vstupe do systému BIOS vstúpte do časti Boot, kde môžete pomocou šípok nastaviť prioritu zavádzania zo zariadenia USB, potom potvrďte nastavenia stlačením klávesu F10 a ukončite BIOS stlačením klávesu Esc.
Inštalácia OS Android na PC
Po spustení počítača zo zavádzacej jednotky USB Flash sa otvorí okno, v ktorom budete musieť vybrať posledný riadok z celého zoznamu.
Ak chcete nainštalovať Android do počítača, musíte vybrať požadovaný oddiel HDD na inštaláciu distribúcie. V ďalšom okne sú dostupné oddiely označené ako sda1, sda2, sda3. Vyberte ten, ktorý chcete, a kliknite na tlačidlo OK.
Nastavenie systému Android
Nastavenie operačného systému Android zvládne takmer každý používateľ. Prvá vec, ktorá sa objaví na obrazovke počítača po inštalácii systému, je obrazovka nastavenia jazyka. Vyberte si ten, ktorý vás zaujíma.
Ďalej vás systém vyzve na výber siete Wi-Fi, účtu a geografickej polohy. V zásade je možné tieto nastavenia na začiatku preskočiť. Ďalej by ste mali v počítači so systémom Android nastaviť čas a dátum, zadať meno vlastníka a povoliť aktualizácie softvéru.
Tým sa dokončí proces počiatočného nastavenia systému. V okne, ktoré sa otvorí, kliknite na tlačidlo OK. Ďalej je všetko rovnaké ako v bežnom smartfóne: prejdite na nastavenia, kde v položke ponuky „Jazyk a vstup“ musíte nakonfigurovať rozloženie klávesnice atď.
Poradte! Ak neviete, ako sa bude „mobilný systém“ správať na vašom počítači, potom po spustení počítača z jednotky Flash vyberte v okne, ktoré sa otvorí, prvú položku ponuky Live CD – Spustiť Android bez inštalácie. Systém sa nenainštaluje do počítača, ale spustí sa z média. V tomto režime môžete vždy otestovať vybranú verziu Androidu pred jej kompletnou inštaláciou.