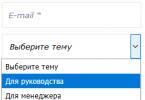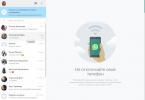Myš je neoddeliteľnou súčasťou každého počítačového systému a od roku 1981 sa stala hlavným nástrojom na interakciu s operačným systémom.
Preto nie je prekvapujúce, keď myš na počítači alebo notebooku zamrzne a na nič nereaguje, bez ohľadu na to, ako dlho: zamrzne na sekundu, na niekoľko sekúnd, pravidelne alebo neustále, je to zúrivé.
Bohužiaľ, takýto problém existuje a prakticky nezávisí od operačného systému, či už ide o Windows xp, Windows 7 alebo Windows 10, najmä ak ide o bezdrôtovú myš.
Najčastejšie sa kurzor myši spomalí a zamrzne vlastnou vinou. prečo? Pretože spotrebitelia sa spravidla riadia dvoma kritériami - cenou a káblovým alebo bezdrôtovým pripojením.
nie je to správne. Výber myši je ešte dôležitejší ako výber klávesnice a výber nie je jednoduchý, keďže trh zaplavilo obrovské množstvo rôznych typov, tvarov a modelov.
V tomto príspevku sa čiastočne dotknem výberu, pretože po prečítaní tohto návodu si možno budete musieť kúpiť nový.
Hlavná časť sa bude týkať témy článku - prečo bezdrôtová myš často alebo niekedy zamrzne na počítači alebo notebooku.
Poznámka: Nie každý vie, ale teraz existuje spôsob, ako používať klávesnicu bez myši -
Aké sú rozdiely medzi počítačovými myšami?

Existujú dva hlavné typy - optické a laserové. Obe technológie sú veľmi podobné. Oba využívajú lúč svetla, ktorý sa odráža od povrchu a informuje počítač o polohe myši.
Laserová technológia umožňuje oveľa presnejšiu interakciu, vďaka čomu je obľúbenou voľbou pre hráčov a iných používateľov, ktorí potrebujú presné zacielenie kurzora.
Laser tiež umožňuje získať vyššie DPI, čo je dôležité najmä pre hráčov.
Pre bežného používateľa sú body na palec nad 1000 viac než dostatočné a na trhu sú prakticky len takéto modely.
Výhodou optickej technológie je, že sú jednoducho lacnejšie. Aj v prípade herných sú si modely navzájom veľmi podobné, líšia sa len snímačom a veľmi cenou.
Ak chcete myš používať takmer na akomkoľvek povrchu, mali by ste sa poobzerať po myške s laserovým senzorom.
Rovnako nebude fungovať len na tabuli skla či iných priehľadných povrchoch, aj keď existujú výnimky, napríklad Logitech Performance Mouse MX je vybavená technológiou Laser Tracking, ktorá umožňuje jej použitie na skle (s hrúbkou 4 mm vyššie), keďže laser je taký presný, že dokáže odrážať lúč od mikroskopických nedokonalostí v skle.
Alternatívu k optickým a laserovým senzorom poskytuje Microsoft s technológiou BlueTrack, využívajúcou široký lúč modrého svetla.
Môže pracovať na akomkoľvek povrchu (okrem sklenených a zrkadlových povrchov), pričom zaisťuje presnosť. Aj keď to nie je najlepšie riešenie pre hardcore hráčov, kancelárski používatelia pocítia rozdiel v technológii.
Ako som vyriešil problém s neustále zamrznutím mojej bezdrôtovej myši
Nahnevalo ma až do zúrivosti, že moja myš začala na niekoľko sekúnd neustále mrznúť - v strede monitora, v ľavom hornom rohu, jedným slovom, toto sa stalo všade - zamrzla a nehýbala sa.
Opakujem, začalo to mrznúť, predtým to fungovalo dobre, len som to používal na notebooku.
Situáciu som analyzoval, rozdiel som si všimol len v tom, že keď som bol pripojený k notebooku, bol som vedľa neho, no v počítači sa vzdialenosť zväčšila aspoň na 1 meter a v ceste boli 2 prekážky. podobu steny nočného stolíka a počítačového stola.
Potom som si kúpil predlžovací kábel USB, ako na obrázku nižšie, pripojil k nemu dongle a umiestnil ho blízko myši.

Stal sa zázrak, mrazy prestali, nervy sa upokojili, práca sa vrátila do normálu, jedným slovom, myš zamrzla v dôsledku zlého spárovania.
Prvým dôvodom, prečo počítačová myš zamrzne, je slabý snímač.

Ak máte problémy so zamrznutím počítačovej myši – nie vždy reaguje na stlačenie klávesov alebo zmeny polohy – potom prvá vec, ktorú by ste mali skontrolovať, je snímač.
Optický senzor reaguje na objekty, ktoré vysiela lúč svetla – preto sa kurzor pohybuje a reaguje, čím sa mení poloha na obrazovke.
Majte na pamäti, že by sa nemal umiestňovať priamo na sklenené alebo klzké povrchy.
Okrem toho sa oplatí vyčistiť snímač, kolesá a kľúče (budete ich musieť rozobrať) - na to je ideálna plechovka stlačeného vzduchu a špáradlo.
Druhým dôvodom, prečo počítačová myš zamrzne, sú ovládače.

Problémy spojené s prevádzkou počítačovej myši môžu byť spôsobené aj ovládačom nainštalovaným vo vašom počítači alebo notebooku.
Ak chcete odstrániť a preinštalovať ovládač ukazovacieho zariadenia, otvorte Správcu zariadení a vyhľadajte časť Myš a iné ukazovacie zariadenia.
Potom vyberte myš kompatibilnú s HID a RMB vyberte možnosť „Odinštalovať“. Po tomto postupe reštartujte počítač - systém automaticky nainštaluje predvolený ovládač.
Tretím dôvodom, prečo počítačová myš zamrzne, sú USB porty.
Problém môžu spôsobiť aj porty USB pripojené k základnej doske. Ak sa vám ešte nepodarilo vyriešiť problém zamrznutia počítačovej myši, mali by ste skontrolovať, či nie je zariadenie poškodené.
Najjednoduchšie by bolo pripojiť myš k inému počítaču. Takto si môžete byť istí, že problém nie je v zariadení, ale príčinu treba hľadať v počítači.
Okrem toho môžete svoju počítačovú myš otestovať v núdzovom režime - pri spustení systému stlačte kláves F8 a vyberte položku ponuky Núdzový režim.
Ak sa ukáže, že myš funguje správne v núdzovom režime, dôvod bude pravdepodobne spočívať v systémových nastaveniach.
Ak je myš pripojená k prednému portu USB počítača, skúste ju pripojiť k zadnému portu USB. To je všetko. Veľa štastia.
V modernom osobnom počítači je myš jednou z najdôležitejších častí zodpovedných za interakciu medzi používateľom a „umelou inteligenciou“. S jeho pomocou osoba ovládajúca kurzor dáva počítaču potrebné príkazy. Často sa však stáva, že myš zrazu odmietne pracovať - „zamrzne“, „prilepí sa“, „zaostáva“, „spomalí“, „zamrzne“. To paralyzuje celú prácu používateľa a znemožňuje zadávanie akýchkoľvek údajov a vydávanie príkazov. Pokúsme sa zistiť, prečo existujú dôvody a čo robiť v prípade takéhoto správania.
Dôvody zamrznutia myši
Myš je špeciálne technické zariadenie, ktoré pracuje v spojení s počítačovým procesorom. Podstatou práce je pohyb kurzora na monitore počítača, ku ktorému dochádza, keď sa myš pohybuje po určitom povrchu - stôl alebo špeciálny koberec. V reakcii na pohyby modulu gadget vykonáva program zabudovaný v počítači akcie v súlade s povahou a umiestnením pohybu kurzora - otvára okná, vyberá a presúva objekty kliknutím a podržaním tlačidla.
Konštrukčne sa myš skladá zo snímačov pohybu umiestnených na jej spodnej rovine, tlačidiel a kolieska na posúvanie obrazu na obrazovke. Ako ďalšie možnosti môže zahŕňať hodiny, mobilnú komunikáciu atď.
Všetky dôvody, ktoré spôsobujú zlyhanie tohto počítačového modulu gadget, možno rozdeliť do dvoch veľkých skupín:
- Hardvér súvisiaci priamo s technickým zariadením.
- softvér. Spôsobené poruchou softvéru zodpovedného za interakciu medzi procesorom a počítačovou myšou.
Hardvérové dôvody nefunkčnosti myši alebo, ako hovoria pokročilí používatelia, „hardvérové problémy“ zahŕňajú nasledovné:
- Poškodenie kábla gadgetu pri použití káblovej myši.
- Poruchy častí vo vnútri samotnej myši - uvoľnené kontakty, vypálené senzory.
- Port USB počítača je chybný alebo zakázaný.
- V prípade bezdrôtovej počítačovej myši môže byť príčinou pravidelného zamŕzania slabý vysielací snímač.
- Znečistenie pracovnej plochy myši alebo povrchu podložky či stola.
Problémy so softvérom, ktoré vedú k poruchám gadgetov, sa vyskytujú oveľa menej často ako problémy s hardvérom. Ale napriek tomu sa stávajú. Softvérové problémy, ktoré spôsobujú dočasné zamrznutie alebo úplnú „paralýzu“ myši, zahŕňajú:
- Nekompatibilita ovládačov nainštalovaných v počítači s modulom gadget. Toto sa často stáva, keď sa pokúšate pripojiť nový modul gadget k počítaču so zastaranými ovládačmi.
- Konfliktná situácia, ktorá nastala v systéme medzi zariadeniami.
- Nesprávne nastavenia počítača po pripojení myši.
Pozrime sa na každý z vyššie uvedených problémov podrobnejšie a ponúkneme možné „recepty“ na ich riešenie.
Spôsoby riešenia problémov s hardvérom
Najčastejším problémom, ktorý spôsobuje poruchu myši, je problém s dizajnom.

Môže byť priškripnutý stoličkou, na ktorej užívateľ sedí, alebo sa môže odierať o topánky. Často sa drôt myši stáva obeťou domácich zvierat. Mačiatka a šteniatka si na ňom dychtivo brúsia zuby alebo lovia šnúru pohybujúcu sa vo vzduchu, keď majiteľ pracuje pri počítači. Poškodenie integrity prenosového kábla znemožňuje prenos elektronických príkazov z myši do počítača.
Môžete sa pokúsiť opraviť myš sami pripojením zlomených vnútorných vodičov podľa ich farby. Je pravda, že takéto amatérske opravy vôbec nezaručujú správnu činnosť myši. Kvalita prenosu signálu do PC sa bude stále výrazne zhoršovať kvôli skrúteniu zlomu.
- Ďalším možným dôvodom zaseknutia myši sú problémy s vnútornými časťami: poruchy optického snímača, mikroobvodov. Okrem toho sa počas prevádzky modulu gadget môže uvoľniť akýkoľvek spojovací kontakt. Toto nie je niečo exkluzívne pre lacné počítačové myši vyrábané v malých čínskych podnikoch a vyznačujúce sa nízkou kvalitou spájkovania.
V prípade takejto chyby je jednoduchšie kúpiť novú myš, ako sa snažiť opraviť starú. A pokiaľ ide o náklady, takáto oprava v špecializovanej dielni nebude stáť menej ako nová myš „Made in China“ za dvesto rubľov. Samozrejme, je to úplne iná záležitosť, ak sa vyskytnú problémy s drahou bezdrôtovou alebo hernou myšou, ktorá stojí niekoľko tisíc rubľov. Opraviť takýto gadget bude lacnejšie, ako ho vyhodiť do koša a kúpiť nový.
- Nefunkčný USB port počítača je ďalším veľmi častým hardvérovým problémom. USB výstupy slúžia na prepojenie procesora s rôznymi externými zariadeniami vrátane myši. V dôsledku intenzívneho používania môžu porty podliehať mechanickému poškodeniu. Samotné výstupy sa uvoľnia, čo má za následok slabý kontakt s konektorom myši. Keď je gadget v prevádzke, drôt, ktorý sa s ním pohybuje, buď otvorí zástrčku, ktorá je voľne zasunutá v zásuvke USB, alebo ju znova uzavrie.
V dôsledku toho počítačová myš buď funguje, alebo náhle prestane fungovať. Taktiež pri neopatrnej manipulácii s PC sa môžu uvoľniť spájkované kontakty, ktoré spájajú USB port so základnou doskou. Najčastejšie sú jeho ovládače umiestnené na južnom moste, ale môžu byť umiestnené aj v samostatnej minijednotke. Ak chcete tento problém vyriešiť, budete musieť prispájkovať výstupy portu na jeho radič novým spôsobom.
Bezdrôtové počítačové myši používajú na pripojenie k počítaču buď infračervený lúč alebo rádiový signál. IR myši sú teraz vo výrobe takmer úplne nahradené funkčnejšími a lacnejšími gadgetmi s rádiovým signálom. Príčinou zamrznutia bezdrôtových myší je slabý signál snímača v dôsledku slabých batérií alebo akumulátora. Často, hneď ako vymeníte alebo nabijete batérie, myš začne normálne fungovať.
Nedostatok normálneho kontaktu medzi bezdrôtovou myšou a počítačom môže byť tiež spôsobený prekážkami umiestnenými medzi nimi. Ide o hromadu kníh ležiacich na stole, hrnček s kávou, povrch stola atď. Podobný problém je bežnejší u IR myší, ktoré fungujú na základe infračerveného signálu. Pre takéto poruchy vo fungovaní rádiových myší musí byť bariéra masívnejšia - niečo ako stena alebo šatník. Častejšie je kritické rušenie rádiového signálu smerujúceho do počítača spôsobené inými zdrojmi rádioelektronického žiarenia - mikrovlnnými rúrami a mobilnými telefónmi v blízkosti.
Dôležitú úlohu pri správnom fungovaní myši zohráva pohybový senzor umiestnený v spodnej rovine zariadenia. Môže byť optický alebo laserový a vyzerá ako žiariaca červená alebo modrá bodka. Je možné, že spodná časť gadgetu je jednoducho znečistená, čo má za následok problémy s prechodom laserového alebo optického lúča.
V takejto situácii sa odporúča vyčistiť spodný povrch zariadenia, najmä oblasť, kde sa nachádza video senzor. Upozorňujeme, že myš nebude fungovať na sklenenom povrchu, ktorý umožňuje prechod optických lúčov. Výnimkou sú najnovšie úpravy laserových počítačových myší, ktoré dokážu pracovať aj na priehľadných povrchoch. Optické myši môžu zamrznúť aj na hladkých, leštených alebo nerovných, príliš drsných povrchoch stola.
Ak chcete diagnostikovať problémy s hardvérom, môžete skúsiť pripojiť problematickú myš k inému počítaču. Ak tu modul gadget odmietne fungovať, potom je celý problém tam. No, ak myš funguje bezchybne na inom počítači, potom je dôvod skrytý v počítači. Nie je to nevyhnutne problém s hardvérovým komponentom - možno sú problémy obsiahnuté v softvéri.
Ako opraviť lepenie myši pri pohybe v systéme Windows
Ak sa po dôkladnej kontrole myši a portu USB nezistia žiadne chyby, možným dôvodom neochoty modulu gadget sú softvérové problémy. ![]()
Niekedy sa stáva, že počítač, najmä notebooky, nezávisle vypne napájanie rozbočovačov USB. Umelá inteligencia motivuje takéto akcie automatickým zapnutím režimu úspory energie. Po nabití zariadenia sa porty znova pripoja a myš začne fungovať. Ak chcete odstrániť takéto akcie v počítači, budete sa musieť ponoriť do jeho nastavení.
Prejdite cez ponuku „Štart“ (tlačidlo v spodnej časti, na ľavej strane obrazovky) na ovládací panel počítača. Vyberte skratku „systém“ a kliknite na ňu. V okne, ktoré sa otvorí, vyberte „vybavenie“ a prejdite do tejto podsekcie. V ďalšom okne vyberte „Správca zariadení počítača“ a potom „Ovládač USB“. V „ovládači“ dvakrát kliknite na časť „Hub“ a potom kliknite na „správa napájania“. Mala by existovať položka „Povoliť vypnutie zariadenia“, ktorá sa zvyčajne vykonáva na šetrenie energie, keď je úroveň nabitia batérie nízka. Ak je vedľa tejto položky začiarkavacie políčko alebo začiarknutie, odstráňte ho a prenosný počítač už nebude vypínať napájanie myši, aby šetril energiu.
Ďalším softvérovým problémom je nekompatibilita moderného gadgetu a ovládačov dostupných v počítači. Zvyčajne, keď pripojíte myš k počítaču, Windows nájde ovládače nezávisle a činnosť modulu gadget sa automaticky synchronizuje s prevádzkou procesora. Nie vždy sa to však stáva: mnoho moderných externých zariadení pripojených k počítaču vyžaduje inštaláciu vlastných ovládačov. Dodávajú sa spolu so zariadením vo forme špeciálnych CD, alebo si vhodné „drevo na oheň“ vyhľadajte sami na internete a nainštalujte si ho do počítača.
Ak je rýchlosť odozvy myši na pohyb po stole alebo kliknutie na tlačidlo nízka, môže byť skrytá v interných nastaveniach systému Windows. Ak to chcete urobiť, prejdite na ovládací panel počítača pomocou tlačidla „Štart“ a nájdite tam časť „Myš“. Po jeho zadaní vyberte „Možnosti“ a v nastaveniach zistite, aká rýchlosť reakcie myši je nastavená. Ak je rýchlosť príliš nízka, stačí tento indikátor zvýšiť, aby modul gadget fungoval rýchlejšie. Univerzálny spôsob, ako sfunkčniť zamrznutú myš, je jednoducho reštartovať počítač. Pomocou takejto jednoduchej operácie môžete vyriešiť 90% problémov spojených so zamrznutím operačného systému.
Záver
Ako vidíte, existuje veľa dôvodov na problémy spojené so správnou prevádzkou počítačovej myši. Ak ich chcete opraviť sami za pár sekúnd, bez zapojenia kvalifikovaného odborníka, musíte správne určiť príčinu problému. Ak to chcete urobiť, budete musieť prejsť všetkými možnosťami, počnúc slabým kontaktom s výstupom USB počítača a končiac nekompatibilitou s ovládačmi nainštalovanými v počítači.
Myš môže zamrznúť z rôznych príčin, no vo všeobecnosti ich možno rozdeliť na hardvérové a softvérové chyby. A na každý problém existuje riešenie, ktoré v inej situácii nepomôže. Preto musíte najprv zistiť, prečo myš na počítači zamrzne; čo robiť, závisí od typu problému.
Najčastejšie sa problémy s myšou vyskytujú na prenosných počítačoch, ale osobné počítače nie sú voči tomuto problému imúnne. Poďme teda prísť na to, ako myš oživiť.
Než začnete hľadať dôvody, skúste chvíľu počkať, pretože počítač môže jednoducho zamrznúť. Potom skúste reštartovať zariadenie, pretože môže ísť len o dočasnú poruchu, ktorú možno vyriešiť reštartovaním systému. Množstvo problémov sa dá vyriešiť jednoduchým reštartom – systém sám dokáže opraviť drobné chyby, ktoré môžu spôsobiť zamrznutie myši.
Ak však problém nespočíva v maličkostiach, musíte analyzovať všetky možné dôvody poruchy počítačovej myši. Možno ich rozdeliť do dvoch skupín:
1. Hardvér. Dôvody tohto typu poruchy myši môžu byť nasledovné:
- porucha portu USB (kontakt je prerušený);
- port nie je napájaný;
- porucha v samotnej myši;
- Kábel USB je poškodený.
2. Softvér. Poruchy tohto typu sa môžu vyskytnúť z nasledujúcich dôvodov:
- nesprávne nastavenie manipulátora;
- ovládače sú zastarané alebo nie sú vhodné pre zariadenie;
- rôzne PC zariadenia sú vo vzájomnom konflikte.
Ako vidíte, zoznam hardvérových dôvodov je o niečo širší ako softvérových a dokonca aj s prvými sú veci porovnateľne horšie, pretože riešenie takýchto problémov je dosť ťažké ako nájsť vhodný ovládač, konfliktné zariadenie alebo chybu v konfigurácii.
Hardvérové chyby a ich odstránenie
Čo teda robiť, ak myš na vašom počítači zamrzne? Ak sa vyskytne problém s myšou, najprv skontrolujte jej integritu: nie je mechanicky poškodená. Ak nejaké sú, je dosť možné, že došlo k poruche kontaktu na doske, napríklad v dôsledku nárazu.
Ak nemáte zručnosti na odstránenie takéhoto problému alebo napríklad špeciálnej spájkovacej stanice, problém sa vám nedá vyriešiť, takže by ste sa mali obrátiť na špecialistu alebo si jednoducho kúpiť novú myš.
Nezabudnite skontrolovať, či nie je znečistená myš alebo pracovná plocha stola, koberca a pod. To by mohlo veľmi dobre prekážať myši.
Je tiež celkom bežné, že sa pretrhne drôt, ktorý spája port USB/PS2 a pádlo. Potom budete musieť kúpiť novú myš, pretože opravy v tomto prípade budú stáť presne náklady na novú. Je oveľa jednoduchšie vyhodiť starú pokazenú myš a kúpiť si novú.
Pomerne častým prípadom je, keď počítač (najmä laptop) sám prestane napájať koreňový rozbočovač USB, čo spôsobí, že myš prestane fungovať.
Ak chcete skontrolovať napájanie myši, prejdite na „Ovládací panel“ cez „Štart“ a otvorte „Systém“ a potom vyberte „Hardvér“. Ďalej potrebujete „Správca zariadení“.
V ňom nájdite „Universal USB Bus Controller“ a otvorte ho. Dvakrát kliknite na „USB hub“ a potom vyberte „Správa napájania“ a zrušte začiarknutie „Povoliť vypnutie zariadenia, aby ste ušetrili peniaze“ (ak je táto možnosť zaškrtnutá). Počítač tak môže vypnúť myš, aby ušetril elektrinu.
Odporúčame vám tiež dôkladne skontrolovať samotný konektor USB, pretože často dochádza k zlému spájkovaniu v dôsledku nekvalitnej montáže dosky a kontaktné nohy sa môžu zlomiť v dôsledku neopatrnej manipulácie. Alebo je konektor jednoducho uvoľnený a potom pripojte myš k inej zásuvke.
Bezdrôtová myš môže byť rušená silným zdrojom elektromagnetického žiarenia v blízkosti. Existuje tiež možnosť, že batérie sú vybité.
Softvérové chyby a ich odstránenie
Napriek tomu, že hardvérové problémy sa riešia ťažšie ako softvérové, tie sú stále bežnejšie, pretože vinníkom problému je často nejaký softvér.
Systém najčastejšie rozpozná myš USB a automaticky ju nainštaluje. Niekedy sa však kvôli špecifikám niektorých gadgetov môžu vyskytnúť problémy s ovládačom, pretože univerzálny štandardný ovládač nemusí byť pre takýto gadget vhodný.
Pri kúpe myši väčšinou poskytujú aj špeciálny softvér od výrobcu. Použite ho, ak máte problémy s myšou alebo si stiahnite vhodné ovládače z oficiálnych zdrojov. Pomerne často sa tým problém odstráni.
Nepomohlo vyššie uvedené? Potom skontrolujte „Správca zariadení“, či sa vedľa ikon zariadenia nenachádzajú otázniky alebo výkričníky. Ak nejaké existujú, preinštalujte tieto ovládače, pretože sú buď zastarané, alebo takpovediac zmizli.
Problém môže byť spôsobený aj nesprávnym nastavením myši. Potom ho správne nakonfigurujte. Prejdite na „Ovládací panel“ a dvakrát kliknite na „Myš“. Skontrolujte všetky karty a pokúste sa nájsť nesprávne nastavené parametre, napríklad rýchlosť myši je nastavená na minimum alebo nie je dostatočne vysoká („Možnosti ukazovateľa“).
Záver
Ako ste si mohli všimnúť, existuje veľa dôvodov, prečo myš v počítači zamrzne. Teraz viete, čo robiť v každom konkrétnom prípade. Niektoré problémy môžete vyriešiť sami, aj keď počítačom vôbec nerozumiete, ale ak sa problém ukáže ako vážny, potom by bolo rozumnejšie kúpiť si novú myš. Koniec koncov, opravy môžu byť drahšie a trvať dlhšie. A čas = peniaze.
Problémy so zamrznutím manipulátora môžu byť rôzneho druhu. Na odstránenie problému je potrebné čo najpresnejšie identifikovať jeho príčinu. To je niekedy veľmi ťažké. Preto by sa vždy, keď je to možné, mali brať do úvahy všetky nuansy. To platí najmä pre notebooky – problémy tohto typu vznikajú najčastejšie pri kompaktných prenosných počítačoch.
Príčiny zamrznutia
Všetky dôvody zamrznutia manipulátora v počítači možno rozdeliť do dvoch hlavných typov:
- hardvér;
- softvér.
Poruchy softvéru sú najčastejšie spojené s ovládačmi, ako aj s niektorými chybami v rámci systému alebo konfliktom medzi nainštalovanými zariadeniami. Pri hardvérových chybách je väčšinou všetko oveľa komplikovanejšie, ich počet je tiež podstatne väčší.
Hardvérové dôvody zamrznutia osobného počítača zahŕňajú:

Zoznam softvérových chýb je o niečo kratší:
- nainštalované nevhodné ovládače (stará verzia);
- existuje konflikt medzi rôznymi zariadeniami;
- Myš je nesprávne nakonfigurovaná.
Video: Nastavenie myši – začiatok
Hardvérové chyby: riešenia
Myš v počítači zamrzne - čo robiť? Najprv musíte skontrolovať, či je neporušený. Ak má myš mechanické poškodenie, potom je vysoká pravdepodobnosť, že sa kontakt na doske vo vnútri uvoľnil v dôsledku silného nárazu. Pri absencii špeciálnej spájkovacej stanice, ako aj zručností, je nepravdepodobné, že bude možné odstrániť tento typ problému.

Často sa stáva, že príčinou je zlomený kábel spájajúci myš a port USB/PS2. V tomto prípade je najjednoduchším spôsobom zakúpenie nového manipulátora, pretože oprava takejto poruchy bude stáť približne rovnako ako nákup nového zariadenia.

Často sa stáva, že samotný počítač (to sa často stáva pri prenosnom počítači) vypne napájanie koreňového rozbočovača USB. To spôsobí, že myš nebude fungovať.
Ak to chcete skontrolovať, mali by ste urobiť nasledovné:

Ak je tam kliešť, musíte ho odstrániť. Možno počítač jednoducho vypína myš, aby ušetril elektrickú energiu. Okrem toho by ste mali čo najdôkladnejšie skontrolovať samotný konektor USB. Často sa stáva, že na nie veľmi kvalitných doskách sa zle nadpája. A pri neopatrnej manipulácii sa kontaktné nohy jednoducho zlomia.
Softvérové chyby: riešenia
Problémy s hardvérom sa vyskytujú oveľa menej často. Vo väčšine prípadov je na vine softvér. Väčšina moderných USB myší je zvyčajne detekovaná a inštalovaná operačným systémom Windows. Ale to nie je vždy dobré, pretože niektoré gadgety majú svoje špecifiká. A nevyhovuje im štandardný univerzálny ovládač.
Ak vám myš zamrzne, mali by ste použiť softvér dodaný výrobcom s myšou. Alebo si stiahnite oficiálne ovládače z renomovaného zdroja. V mnohých prípadoch to pomáha riešiť problémy tohto typu.

Ak po inštalácii nových ovládačov zamrznutie nezmizne, mali by ste skontrolovať „správcu zariadení“. Ak existujú ikony, vedľa ktorých je otáznik/výkričník, musíte ich preinštalovať.
Nastavenie a kalibrácia myši sa vykonáva takto:

Rýchlosť jazdy môže byť nastavená príliš nízko. Tento parameter môžete skontrolovať v časti „Možnosti ukazovateľa“.
Existuje veľké množstvo problémov, ktoré môžu manipulátorovi znemožniť normálnu činnosť. Určite by ste ich mali všetky skontrolovať – len tak sa mráz zbavíte. V prvom rade by ste mali venovať pozornosť vodičom.
Čo robiť, ak je kurzor myši chybný? Nižšie uvádzame 10 tipov na vyriešenie tohto problému, ktorý je nepríjemný, ale nie smrteľný.
1. Správny povrch pre myš
Kurzor myši sa môže pokaziť, ak je samotná myš optická a jej povrch je príliš priehľadný/zrkadlový. Použite koberec, alebo aspoň noviny či knihu.
2. Nízka úroveň nabitia batérie
Táto rada platí pre bezdrôtové myši. Uistite sa, že batéria nie je vybitá.
3. Špeciálne tlačidlá
Klávesnica má špeciálne tlačidlá na zmenu rýchlosti pohybu kurzora, skontrolujte, či nie sú zaseknuté.
4. Zapojte do iného portu USB
Berte to do úvahy: týmto spôsobom môžete otestovať takmer každé zariadenie, ktoré funguje cez USB. Čo ak problém vôbec nie je v ňom, ale v počítači? Skúste ho použiť na inom počítači
5. Otestujte svoj počítač s inou myšou
Podobne ako v predchádzajúcej rade, len s tým rozdielom, že tu už Mohamed ide do hory. Namiesto zabugovanej myši vložte inú, 100% funkčnú. Kurzor sa prestal spomaľovať, čo?
6. Odstráňte vystavenie vírusom.
Niektoré škodlivé programy môžu zasiahnuť také zdanlivo neznáme miesta, ako je kurzor. Skontrolujte svoj počítač
7. Vysoká teplota atď.
Viete, je to ako s človekom. Ak vás bolí ruka, môže ísť o problém so srdcom. Očividne? Vôbec nie! To isté: problémy s kurzorom myši? Vôbec nejde o to, že je to buggy, ide len o to, že teplota grafickej karty/iných zariadení je príliš vysoká. Otestujte ju s Everestom alebo Aidou.
8. Pridajte rýchlosť, zmeňte nastavenia
Niekedy pomáha zvýšenie rýchlosti pohybu kurzora Prejdite na Ovládací panel - Myš, na karte „Možnosti ukazovateľa“ sa pohrajte s nastaveniami.
 9. Aktualizujte svoje ovládače
9. Aktualizujte svoje ovládače
Mali by ste aktualizovať/preinštalovať ovládače pre grafickú kartu aj pre samotnú myš; existuje vysoká pravdepodobnosť, že problémy s kurzorom zmiznú. Upozorňujeme, že nespomínam preinštalovanie systému Windows - je to nemotorné.
10. Zbavte sa prachu
Ako na samotnom zariadení, tak aj v jeho vnútri. Ak nie je možné myš rozobrať, obmedzte sa na dôkladné vyčistenie otvoru, kde svieti červená LED. Koniec koncov, aj malý vlas môže spôsobiť chyby kurzora.
aswin.ru
Prečo sa kurzor myši spomaľuje? Hlavné príčiny a možnosti ich eliminácie
Dobrý deň milí čitatelia.
Na internete často nájdete používateľov, ktorí sa sťažujú, že ich kurzor myši je pomalý. Zároveň sa objavujú problémy pri práci s jednoduchými aj objemnými aplikáciami. Okamžite stojí za to povedať, že existuje veľa dôvodov pre takéto príznaky. V článku sa pokúsim predstaviť všetky možné riešenia a samozrejme naznačím rôzne riešenia.
Problémy s myšou (na obsah)
Ako je uvedené vyššie, existuje veľa dôvodov, prečo sa ukazovateľ na obrazovke spomalí. Prvá vec, ktorú musíte urobiť, je skontrolovať samotné pripojené zariadenie. Alebo radšej nájdite iné zariadenie na pripojenie k systému. Ak problémy pominú, sú v samotnom manipulátorovi. Ak nie, v hlavnom zariadení alebo operačnom systéme.
Ak je myš zapojená, mali by ste sa uistiť, že kábel nebol zalomený. Okrem toho je vhodné skontrolovať oblasť, kde je pripojený k doske - niekedy je možné na tomto mieste pozorovať malé oddelenie. To vedie k poruchám.

Pri bezdrôtových myšiach je dôležité sledovať úroveň nabitia. Problémy často vznikajú práve kvôli vybitým batériám.

Často sú tiež situácie, keď sa optický prvok jednoducho naplní špinou alebo chlpmi od domácich zvierat. Pokúste sa všetko opatrne odstrániť. Je vhodné, samozrejme, v tomto prípade odskrutkovať samotné zariadenie a vyčistiť ho vo vnútri. Ak to nepomôže, ideme ďalej.

Ovládač (k obsahu)
Myš, ako každé iné zariadenie pripojené k počítaču, potrebuje ovládač. Vo väčšine prípadov sa požadovaný program nachádza v samotnom operačnom systéme. Ale v niektorých situáciách nemusí byť prítomný. Kvôli nedostatku potrebného ovládača sa kurzor pohybuje trhane.

Riešenie je jednoduché - prejdite na oficiálnu stránku výrobcu manipulátora, stiahnite si potrebný súbor a nainštalujte ho. Stačí si vybrať správny operačný systém, či už Windows 7 alebo XP. V nových verziách sa to zriedka stáva.
Operačný systém (k obsahu)
Keď vám kurzor začne mrznúť a strácať sa, prejdite do „Správcu úloh“ stlačením „Ctrl+Alt+Del“ a pozrite sa na kartu „Výkon“, ktorá sa určite nachádza vo Windows 8 a Windows 10. Zaujíma nás karty: „CPU“, „Pamäť“, „Disk“. Ak zrazu jeden z nich ukazuje takmer 100 %, môže to byť príčina problému.

Riešením je uvoľnenie operačného systému. Ak to chcete urobiť, začiarknite políčko „Spustenie“. Podrobné informácie nájdete v tomto článku.
Skontrolujte tiež aplikácie, ktoré používate. Možno niektoré z nich nie sú potrebné na prácu - vypnite ich.
Okrem toho si prečítajte časť Zrýchlenie a optimalizácia. V ňom nájdete množstvo užitočných informácií, ktoré ovplyvňujú čistenie systému ako celku.
Ak vám nič nepomôže, možno je čas preinštalovať OS.
Ovládač grafickej karty (k obsahu)
Príslušný prvok je zodpovedný za obraz v počítači, ktorý tiež komunikuje so systémom pomocou vlastného programu. A ak nie sú k dispozícii potrebné ovládače, pri prudkom pohybe myši sa objavia viditeľné pauzy v kurzore.
Pomôže inštalácia vhodného softvéru, ktorý je možné stiahnuť z oficiálnej stránky. Ak nepoznáte výrobcu alebo model, použite program, ktorý vám umožní nájsť a aktualizovať všetky ovládače sami.
Niekedy je dôvodom spomalenia kurzora zlé odvádzanie tepla v dôsledku kontaminácie systémovej jednotky alebo prenosného počítača. Toto je obzvlášť viditeľné v hrách, napríklad tankoch a podobných online projektoch. Je pravda, že najčastejšie sú takéto problémy sprevádzané spomalením grafiky. To isté sa často pozoruje v prehliadači.

Vyčistite a namažte aktívne prvky.
Wi-Fi modul (k obsahu)
Niekedy môže byť problémom modul Wi-Fi nainštalovaný v počítači. Ovplyvňuje bezdrôtovú myš a spôsobuje mierne rušenie. Skúste to vypnúť. Alebo vymeňte myš.
Dúfam, že tu nájdete dôvod a jeho riešenie, kvôli ktorému máte problémy s manipulátorom. Prihláste sa na odber a povedzte o nás svojim priateľom.
windwix.ru
Prečo sa moja bezdrôtová myš spomaľuje?
Bezdrôtové myši používajú na pripojenie k počítaču rádiový komunikačný kanál. Na tento účel je myš vybavená vysielačom a batériou a k portu USB počítača je pripojené malé prijímacie zariadenie. Väčšina problémov s bezdrôtovými myšami súvisí s kvalitou bezdrôtového komunikačného kanála.

Nekvalitný komunikačný kanál vedie k neočakávaným poruchám (kurzor zamrzne a nereaguje na stlačenie tlačidla myši), kurzor myši môže trhať alebo neočakávane preskakovať po obrazovke a je tiež možné dočasné zamrznutie kurzora.
Vonkajšie zdroje žiarenia môžu ovplyvniť kvalitu komunikačného kanála. Môžu to byť zariadenia s elektromagnetickým žiarením: mikrovlnné rúry, Wi-Fi zariadenia (smerovače), Wi-Fi moduly zabudované v počítači a iné bezdrôtové zariadenia, CRT monitor alebo TV.
Zdroje elektromagnetického žiarenia majú najväčší vplyv na lacné bezdrôtové myši, ktoré využívajú len jeden komunikačný kanál. Drahšie modely používajú niekoľko kanálov, to znamená, že keď dôjde k rušeniu, zariadenie sa automaticky prepne na iný komunikačný kanál, kde rušenie neovplyvňuje kvalitu komunikácie.
Stojí za zmienku, že vplyv iných zdrojov žiarenia do značnej miery závisí od ich umiestnenia k počítaču. Čím bližšie k pracovisku je napríklad Wi-Fi router umiestnený, tým väčší vplyv môže mať na kvalitu komunikácie. V tomto prípade treba dbať na to, aby sa zdroje prípadného žiarenia nachádzali čo najďalej.
Ďalšou dôležitou vlastnosťou bezdrôtových myší je prítomnosť nabíjateľnej batérie na zabezpečenie chodu zariadenia. Mnoho používateľov na to veľmi často zabúda, takže keď sa nabitie batérie zníži, na obrazovke monitora môžete vidieť spomalenie kurzora myši. To isté platí pre používanie myši na veľké vzdialenosti. Bezdrôtové zariadenia fungujú spoľahlivo na vzdialenosť až 15 metrov, no v tomto prípade sa s najväčšou pravdepodobnosťou zvýši spotreba energie a batéria sa bude rýchlejšie vybíjať.
Malo by sa tiež pamätať na to, že bežné alkalické batérie poskytujú napájanie 1,5 V, zatiaľ čo dobíjacie batérie poskytujú iba napájanie 1,2 V. V tomto prípade, hoci bude bezdrôtová myš fungovať dlhšie, jej dosah sa zníži. Problémy s napájaním môžu byť len jedno - výmena batérie. V niektorých modeloch môže byť batéria zabudovaná do myši a pri jej výmene bude potrebné ju rozobrať.

Problémy s nízkou spotrebou energie sa môžu vyskytnúť, ak na pripojenie bezdrôtového prijímača použijete predlžovací kábel USB. Čím dlhšie sa kábel používa, tým menej energie sa ním môže prenášať. V dôsledku toho to negatívne ovplyvňuje prácu manipulátora. Preto, ak sa zistilo, že bezdrôtová myš sa začala spomaľovať, mali by ste nainštalovať prijímač priamo do USB portu počítača. Prečítajte si o typoch počítačov.
Ak je počítač umiestnený na vodivom povrchu, môžete sa stretnúť s problémom „tienenia“ prijímača a počítačovej myši. V tomto prípade signál z myši prijímač jednoducho nebude vnímať. Cestou z tejto situácie je použitie izolačných podložiek vyrobených z gumy, dreva a iných dielektrických materiálov; možno je dokonca čas premýšľať o kúpe podložky pod myš. Problémy s myšou môžu vzniknúť aj v dôsledku nesprávnych ovládačov. Pri pripájaní myši k počítaču systém nemusí nájsť vhodný ovládač pre daný model myši a automaticky nainštaluje ovládač pre kompatibilnú počítačovú myš. V tomto prípade môže dôjsť k zníženiu funkčnosti a kvality manipulátora.
Z oficiálnej webovej stránky si musíte stiahnuť príslušný ovládač pre konkrétny model myši pre verziu operačného systému nainštalovaného v počítači a nainštalovať ho sami, aby ste odstránili možné problémy so softvérom. K zariadeniu je pribalený aj disk s ovládačmi a softvérom, ktorý určite použite.
Materiál popisuje hlavné dôvody spomalenia bezdrôtovej myši, no nezabúdajte na jej pravidelné čistenie. Rovnako ako káblové sa môže jednoducho zašpiniť, čo je tiež dôvod, prečo nefunguje správne.
ProComputer.su
5 overených dôvodov, prečo myš zamrzne na počítači alebo notebooku

Myš je neoddeliteľnou súčasťou každého počítačového systému a od roku 1981 sa stala hlavným nástrojom na interakciu s operačným systémom.
Preto nie je prekvapujúce, keď myš na počítači alebo notebooku zamrzne a na nič nereaguje, bez ohľadu na to, ako dlho: zamrzne na sekundu, na niekoľko sekúnd, pravidelne alebo neustále, je to zúrivé.
Bohužiaľ, takýto problém existuje a prakticky nezávisí od operačného systému, či už ide o Windows xp, Windows 7 alebo Windows 10, najmä ak ide o bezdrôtovú myš.
Najčastejšie sa kurzor myši spomalí a zamrzne vlastnou vinou. prečo? Pretože spotrebitelia sa spravidla riadia dvoma kritériami - cenou a káblovým alebo bezdrôtovým pripojením.
nie je to správne. Výber myši je ešte dôležitejší ako výber klávesnice a výber nie je jednoduchý, keďže trh zaplavilo obrovské množstvo rôznych typov, tvarov a modelov.
V tomto príspevku sa čiastočne dotknem výberu, pretože po prečítaní tohto návodu si možno budete musieť kúpiť nový.
Hlavná časť sa bude týkať témy článku - prečo bezdrôtová myš často alebo niekedy zamrzne na počítači alebo notebooku.
Aké sú rozdiely medzi počítačovými myšami?

Existujú dva hlavné typy - optické a laserové. Obe technológie sú veľmi podobné. Oba využívajú lúč svetla, ktorý sa odráža od povrchu a informuje počítač o polohe myši.
Laserová technológia umožňuje oveľa presnejšiu interakciu, vďaka čomu je obľúbenou voľbou pre hráčov a iných používateľov, ktorí potrebujú presné zacielenie kurzora.
Laser tiež umožňuje získať vyššie DPI, čo je dôležité najmä pre hráčov.
Pre bežného používateľa sú body na palec nad 1000 viac než dostatočné a na trhu sú prakticky len takéto modely.
Výhodou optickej technológie je, že sú jednoducho lacnejšie. Aj v prípade herných sú si modely navzájom veľmi podobné, líšia sa len snímačom a veľmi cenou.
Ak chcete myš používať takmer na akomkoľvek povrchu, mali by ste sa poobzerať po myške s laserovým senzorom.
Rovnako nebude fungovať len na tabuli skla či iných priehľadných povrchoch, aj keď existujú výnimky, napríklad Logitech Performance Mouse MX je vybavená technológiou Laser Tracking, ktorá umožňuje jej použitie na skle (s hrúbkou 4 mm vyššie), keďže laser je taký presný, že dokáže odrážať lúč od mikroskopických nedokonalostí v skle.
Alternatívu k optickým a laserovým senzorom poskytuje Microsoft s technológiou BlueTrack, využívajúcou široký lúč modrého svetla.
Môže pracovať na akomkoľvek povrchu (okrem sklenených a zrkadlových povrchov), pričom zaisťuje presnosť. Aj keď to nie je najlepšie riešenie pre hardcore hráčov, kancelárski používatelia pocítia rozdiel v technológii.
Ako som vyriešil problém s neustále zamrznutím mojej bezdrôtovej myši
Nahnevalo ma až do zúrivosti, že moja myš začala na niekoľko sekúnd neustále mrznúť - v strede monitora, v ľavom hornom rohu, jedným slovom, toto sa stalo všade - zamrzla a nehýbala sa.
Opakujem, začalo to mrznúť, predtým to fungovalo dobre, len som to používal na notebooku.
Situáciu som analyzoval, rozdiel som si všimol len v tom, že keď som bol pripojený k notebooku, bol som vedľa neho, no v počítači sa vzdialenosť zväčšila aspoň na 1 meter a v ceste boli 2 prekážky. podobu steny nočného stolíka a počítačového stola.
Potom som si kúpil predlžovací kábel USB, ako na obrázku nižšie, pripojil k nemu dongle a umiestnil ho blízko myši.

Stal sa zázrak, mrazy prestali, nervy sa upokojili, práca sa vrátila do normálu, jedným slovom, myš zamrzla v dôsledku zlého spárovania.
Prvým dôvodom, prečo počítačová myš zamrzne, je slabý snímač.

Ak máte problémy so zamrznutím počítačovej myši - nie vždy reaguje na stlačenie klávesu alebo zmenu polohy, potom prvá vec, ktorú by ste mali skontrolovať, je snímač.
Optický senzor reaguje na objekty, ktoré vysiela lúč svetla – preto sa kurzor pohybuje a reaguje, čím sa mení poloha na obrazovke.
Majte na pamäti, že by sa nemal umiestňovať priamo na sklenené alebo klzké povrchy.
Okrem toho sa oplatí vyčistiť snímač, kolesá a kľúče (budete ich musieť rozobrať) - na to je ideálna plechovka stlačeného vzduchu a špáradlo.
Druhým dôvodom, prečo počítačová myš zamrzne, sú ovládače.

Problémy spojené s prevádzkou počítačovej myši môžu byť spôsobené aj ovládačom nainštalovaným vo vašom počítači alebo notebooku.
Ak chcete odstrániť a preinštalovať ovládač ukazovacieho zariadenia, otvorte Správcu zariadení a vyhľadajte časť Myš a iné ukazovacie zariadenia.
Potom vyberte myš kompatibilnú s HID a RMB vyberte možnosť „Odinštalovať“. Po tomto postupe reštartujte počítač - systém automaticky nainštaluje predvolený ovládač.
Tretím dôvodom, prečo počítačová myš zamrzne, sú USB porty.
Problém môžu spôsobiť aj porty USB pripojené k základnej doske. Ak sa vám ešte nepodarilo vyriešiť problém zamrznutia počítačovej myši, mali by ste skontrolovať, či nie je zariadenie poškodené.
Najjednoduchšie by bolo pripojiť myš k inému počítaču. Takto si môžete byť istí, že problém nie je v zariadení, ale príčinu treba hľadať v počítači.
Okrem toho môžete svoju počítačovú myš otestovať v núdzovom režime - pri spustení stlačte kláves F8 a vyberte položku ponuky Núdzový režim.
Ak sa ukáže, že myš funguje správne v núdzovom režime, dôvod bude pravdepodobne spočívať v systémových nastaveniach.
Ak je myš pripojená k prednému portu USB počítača, skúste ju pripojiť k zadnému portu USB. To je všetko. Veľa štastia.
vsesam.org
Prečo zamrzne kurzor myši?
Počas práce na počítači sa môžu vyskytnúť problémy, ako napríklad zamrznutie, trasenie alebo zmiznutie kurzora myši. To možno vysvetliť skutočnosťou, že samotné zariadenie je chybné alebo sa vyskytli zlyhania softvéru.
 Ak kurzor myši zamrzne, prvá vec, ktorá vám príde na myseľ, je skontrolovať, či je kábel zariadenia správne zasunutý do konektora počítača. Je možné, že port USB, ku ktorému je myš pripojená, je chybný, takže musíte skúsiť zasunúť zástrčku do iného konektora. Aby ste sa uistili, že samotné zariadenie je chybné, musíte si vziať ďalšiu myš a skontrolovať, ako sa kurzor pohybuje pri práci s ním.
Ak kurzor myši zamrzne, prvá vec, ktorá vám príde na myseľ, je skontrolovať, či je kábel zariadenia správne zasunutý do konektora počítača. Je možné, že port USB, ku ktorému je myš pripojená, je chybný, takže musíte skúsiť zasunúť zástrčku do iného konektora. Aby ste sa uistili, že samotné zariadenie je chybné, musíte si vziať ďalšiu myš a skontrolovať, ako sa kurzor pohybuje pri práci s ním.
Často sa stáva, že kurzor myši zmizne, keď sa do optického konektora dostanú cudzie predmety, chlpy domácich zvierat alebo prach. Ak sa nedajú úplne odstrániť, myš sa musí rozobrať a vyčistiť. Aby ste to dosiahli, musíte odskrutkovať iba jednu skrutku a odstrániť horný kryt. Všetky nečistoty vo vnútri by mali byť odstránené, najmä v oblasti, kde dopadá lúč.
Ak je myš bezdrôtová, musíte sa uistiť, že jej batérie nie sú vybité a skontrolovať silu signálu. Signály z iných zariadení pripojených cez porty USB môžu rušiť činnosť ukazovateľa. V tomto prípade kurzor myši buď zamrzne, nereaguje na pohyby, alebo pravidelne zmizne a objaví sa. V tomto prípade by ste mali pripojiť zariadenia, ako je USB modem a myš, z rôznych strán počítača. Mobilné telefóny sa odporúča držať ďalej od spusteného počítača.
 Ak sa kurzor myši spomalí, neznamená to, že samotné zariadenie je chybné. Možno stačí zvýšiť rýchlosť ukazovateľa. Ak to chcete urobiť, musíte prejsť na „Ovládací panel“ cez „Štart“ a otvoriť kartu nastavení v nastaveniach myši. Tu si môžete zmeniť rýchlosť kurzora podľa svojich predstáv, no nezabudnite si nastavenia uložiť.
Ak sa kurzor myši spomalí, neznamená to, že samotné zariadenie je chybné. Možno stačí zvýšiť rýchlosť ukazovateľa. Ak to chcete urobiť, musíte prejsť na „Ovládací panel“ cez „Štart“ a otvoriť kartu nastavení v nastaveniach myši. Tu si môžete zmeniť rýchlosť kurzora podľa svojich predstáv, no nezabudnite si nastavenia uložiť.
Kurzor myši môže zamrznúť v dôsledku vírusov poškodzujúcich systémové súbory. V takom prípade musíte odstrániť ovládač USB cez „Ovládací panel“ v časti „Pridať alebo odstrániť programy“ a znova ho nainštalovať. USB ovládač nájdete na internete alebo si ho stiahnete z disku, ktorý sa predáva s myšou. Po preinštalovaní je potrebné reštartovať počítač a skontrolovať funkčnosť zariadenia.
Počas používania prehliadača môže kurzor myši zmiznúť alebo prestať reagovať. Ak sa to stane iba v prehliadači, musíte ho najskôr skúsiť preinštalovať.  Ak sa nič nezmenilo, potom je s najväčšou pravdepodobnosťou problém s doplnkom Adobe Flash Player, preto sa odporúča nahradiť starú verziu novšou. Okrem toho môžete v nastaveniach prehliadača zakázať doplnky, ale potom nebudete môcť na webových stránkach vidieť obrázky vo formáte Flash.
Ak sa nič nezmenilo, potom je s najväčšou pravdepodobnosťou problém s doplnkom Adobe Flash Player, preto sa odporúča nahradiť starú verziu novšou. Okrem toho môžete v nastaveniach prehliadača zakázať doplnky, ale potom nebudete môcť na webových stránkach vidieť obrázky vo formáte Flash.
Stáva sa, že kurzor myši zamrzne, keď na počítači beží veľa procesov, čo značne zaťažuje pamäť a procesor. V tomto prípade sa odporúča zakázať nepotrebné procesy a odstrániť ich z automatického spúšťania.
Niekedy je možné problém kreslenia kurzora vyriešiť preinštalovaním ovládačov grafickej karty a ich nahradením novšími verziami.
V niektorých prípadoch môže byť zamrznutie kurzora spôsobené použitím animovaných ukazovateľov. Aby ste sa zbavili problému, musíte vybrať štandardné zobrazenie kurzora.