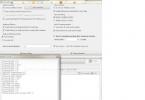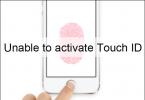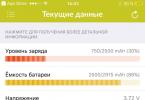Kopírovanie pomocou systému Windows
Ak na prácu používate disketu alebo flash disk, môžete skopírovať kontajner s certifikátom pomocou systému Windows (táto metóda je vhodná pre verzie CryptoPro CSP nie nižšie ako 3.0). Umiestnite priečinok so súkromným kľúčom (a ak existuje, súbor certifikátu - verejný kľúč) do koreňového adresára diskety / flash disku (ak ho neumiestnite do koreňového adresára, práca s certifikátom bude byť nemožné). Pri kopírovaní sa odporúča nemeniť názov priečinka.
Priečinok so súkromným kľúčom by mal obsahovať 6 súborov s príponou .key. Súkromný kľúč spravidla obsahuje verejný kľúč (súbor header.key bude v tomto prípade vážiť viac ako 1 KB). V tomto prípade nie je potrebné kopírovať verejný kľúč. Príkladom súkromného kľúča je priečinok so šiestimi súbormi a verejný kľúč je súbor s príponou .cer.

Súkromný kľúč Verejný kľúč
Skopírovať do profilu Diagnostika
1. Prejdite do diagnostického profilu „Kopírovanie“ pomocou odkazu.
2. Vložte médium, na ktoré chcete skopírovať certifikát.
3. Na požadovanom certifikáte kliknite na tlačidlo „Kopírovať“.

Ak je pre kontajner nastavené heslo, zobrazí sa hlásenie „Zadajte heslo pre zariadenie, z ktorého sa certifikát skopíruje“.

4. Vyberte médium, na ktoré chcete certifikát skopírovať, a kliknite na „Ďalej“.

5. Pomenujte nový kontajner a kliknite na tlačidlo „Ďalej“.

6. Mala by sa zobraziť správa, že certifikát bol úspešne skopírovaný.

Hromadná kópia
- Stiahnite si a spustite obslužný program. Počkajte, kým sa načíta celý zoznam kontajnerov/certifikátov a začiarknite požadované políčka.
- Vyberte ponuku Hromadné akcie a kliknite na tlačidlo Kopírovať kontajnery.

3. Vyberte pamäťové médium pre kópiu kontajnera a kliknite na OK. Pri kopírovaní do registra môžete začiarknuť políčko „Kopírovať do kontajnera kľúčov počítača“, potom bude kontajner po skopírovaní dostupný všetkým používateľom tohto počítača.

4. Po skopírovaní kliknite na tlačidlo „Aktualizovať“ vľavo dole.
Ak chcete pracovať s okopírovanými kontajnermi, potrebujete .
Kopírovanie pomocou CryptoPro CSP
Vyberte „Štart“ > „Ovládací panel“ > „CryptoPro CSP“. Prejdite na kartu „Služba“ a kliknite na tlačidlo „Kopírovať“.

V okne Kopírovať kontajner súkromného kľúča kliknite na tlačidlo Prehľadávať .

Vyberte kontajner, ktorý chcete skopírovať, a kliknite na tlačidlo „OK“ a potom na tlačidlo „Ďalej“. Ak kopírujete z koreňového tokenu, zobrazí sa vstupné okno, do ktorého by ste mali zadať kód PIN. Ak ste nezmenili kód PIN na médiu, štandardný kód PIN je 12345678.

Vytvorte a manuálne zadajte názov pre nový kontajner. V názve kontajnera sú povolené ruské rozloženie a medzery. Potom kliknite na „Hotovo“.

V okne Vložiť prázdne médium s kľúčom vyberte médium, na ktoré sa umiestni nový kontajner.

Zobrazí sa výzva na nastavenie hesla pre nový kontajner. Odporúčame, aby ste si nastavili heslo, ktoré si ľahko zapamätáte, no ostatní ho nedokážu uhádnuť ani uhádnuť. Ak nechcete nastaviť heslo, môžete pole nechať prázdne a kliknúť na tlačidlo OK.
Neuchovávajte svoje heslo/kód PIN na miestach, kam majú prístup iní. Ak stratíte heslo/kód PIN, používanie kontajnera nebude možné.

Ak skopírujete kontajner na inteligentnú kartu ruToken, správa bude znieť inak. Vo vstupnom okne zadajte svoj PIN kód. Ak ste nezmenili kód PIN na médiu, štandardný kód PIN je 12345678.

Po skopírovaní sa systém vráti na kartu „Služba“ v CryptoPro CSP. Kopírovanie je dokončené. Ak plánujete používať nový kľúčový kontajner na prácu v Externe, .
V súčasnosti má takmer každá organizácia počítač účtovníka CIPF– systém ochrany kryptografických informácií. Používame to ako také. V našom prípade je CryptoPro nevyhnutné pre fungovanie Klientskej banky a programu VLSI++ (prostredníctvom tohto programu účtovné oddelenie pripravuje a podáva hlásenia daňovému úradu, dôchodkovému fondu a Rosstatu).
Hlavné funkcie CryptoPro CIPF sú:
— kontrola tajných kľúčov platiteľa pri odosielaní elektronických dokumentov prostredníctvom komunikačných kanálov;
— šifrovanie dokumentov platiteľa pri odosielaní správ;
— dešifrovanie odpovedí získaných z inšpekcií.
Pri práci s Client-Bank aj VLSI++ sa používajú kľúčové médiá, na ktorých sú uložené tajné kľúče a certifikáty. Takýmto médiom môže byť disketa, flash disk, bezpečný flash disk (Rutoken, eToken), ako aj register.
A tak jedného dňa nášho účtovníka omrzelo vkladať do počítača disketu vždy, keď posielal výkazy. Navyše, toto médium je dosť nespoľahlivé a párkrát zlyhalo (stalo sa). Preto bolo rozhodnuté skopírujte kľúče z diskety do registra.
Ukladanie kľúčov do registra je samozrejme pohodlné. Majte však na pamäti tento bod: pri preinštalovaní operačného systému do počítača sa informácie o vašich kľúčoch nenávratne stratia. Takže po skopírovaní kľúčov do registra nezabudnite uložiť médium s originálom týchto kľúčov.
Ako teda môžete skopírovať kľúče z diskety do registra v CryptoPro CSP 3.6?
1. Prejdite na „Štart“ – „Ovládací panel“ – „CryptoPro CSP“.
2. V okne, ktoré sa otvorí, prejdite na kartu „Služba“.
3. Vložte kľúčovú disketu do disketovej mechaniky počítača a kliknite na tlačidlo „Kopírovať kontajner“.  4. Ďalej kliknite na „Prehľadávať“ a v zobrazenom okne vyberte kontajner, ktorý chcete skopírovať (kliknite naň raz myšou a kliknite na „OK“).
4. Ďalej kliknite na „Prehľadávať“ a v zobrazenom okne vyberte kontajner, ktorý chcete skopírovať (kliknite naň raz myšou a kliknite na „OK“). 
 Názov vybratého kontajnera sa zobrazí v poli „Názov kontajnera kľúča“. Kliknite na „Ďalej“.
Názov vybratého kontajnera sa zobrazí v poli „Názov kontajnera kľúča“. Kliknite na „Ďalej“.  5. V ďalšom okne napíšte ľubovoľný názov – bude to názov kópie. Kliknite na „Hotovo“.
5. V ďalšom okne napíšte ľubovoľný názov – bude to názov kópie. Kliknite na „Hotovo“.  6. Ďalej vyberte médium „Registry“ a kliknite na „OK“.
6. Ďalej vyberte médium „Registry“ a kliknite na „OK“.  Zobrazí sa okno s výzvou na nastavenie hesla. Ak to nepotrebujete, nič nezadávajte, len kliknite tu na „OK“.
Zobrazí sa okno s výzvou na nastavenie hesla. Ak to nepotrebujete, nič nezadávajte, len kliknite tu na „OK“.  To je všetko – my skopíroval kľúč do registra. Ak to chcete skontrolovať, na rovnakom mieste na karte „Služba“ kliknite na tlačidlo „Zobraziť certifikáty v kontajneri“ - „Prehľadávať“ - tu v zozname kontajnerov kľúčov sa zobrazí register a názov kontajnera, ktorý ste zadali.
To je všetko – my skopíroval kľúč do registra. Ak to chcete skontrolovať, na rovnakom mieste na karte „Služba“ kliknite na tlačidlo „Zobraziť certifikáty v kontajneri“ - „Prehľadávať“ - tu v zozname kontajnerov kľúčov sa zobrazí register a názov kontajnera, ktorý ste zadali. 
Môj nový príspevok bude venovaný programu Crypto Pro, zdá sa, že to nie je nič zložité, ale neustále mám problémy s týmto softvérom, buď preto, že sa s ním musím zaoberať raz alebo dvakrát do roka, alebo preto, že softvér je taký , ale vo všeobecnosti som sa rozhodol urobiť pripomenutie pre seba a pre vás.
Úloha: Poskytnite prístup k programu Kontur Extern na dvoch počítačoch, OK, začnime.
Čo máme: Jeden už funkčný kľúč na SD karte.
Čo budete potrebovať: Potrebujeme akúkoľvek mediálnu SD kartu, do registra je možné nahrať aj USB flash disk alebo môžete použiť takzvaný RUtoken. Nainštalujem na RUtoken a môžete použiť ktorúkoľvek z možností.
Áno, len malá poznámka, ak máte doménový počítač, je lepšie toto všetko robiť pod účtom správcu.
A tak začnime
Nájdite program v ponuke Štart alebo na ovládacom paneli,
Poďme spustiť program.
Prejdite na kartu servis a stlačte tlačidlo Kopírovať.


Budete vyzvaní na zadanie ľubovoľného 8-znakového hesla. Zadajte heslo a stlačte Ďalej.

V ďalšom okne musíme nastaviť názov kontajnera (ja používam vždy ten, ktorý mi vyhovuje; máme 2 organizácie a používam označenie 01 a 02; na oddelenie môžete použiť aj DIČ organizácie .) a potom kliknite na tlačidlo Skončiť.
Tu budete musieť znova zadať heslo pre nový kontajner, vytvoriť rovnaké a kliknúť OK.

V ďalšom dialógovom okne je potrebné vybrať médium, kam skopírovať náš kontajner, ja vyberiem RUtoken a je potrebné vybrať médium, kam sa chystáte kontajner nainštalovať.
Po výbere kliknite na tlačidlo Ďalej. Potom Skončiť.
To je v podstate všetko, kľúč bol skopírovaný. Zostáva len nainštalovať ho pre konkrétneho používateľa.

Tu sú dve možnosti:
Možnosť 1.
Znova prejdite na CryptoPro, otvorte kartu služby a kliknite na tlačidlo Pozrite si certifikáty v kontajneri.

V dialógovom okne, ktoré sa otvorí, otvorte kontajner, ktorý potrebujeme, a kliknite na tlačidlo OK. potom stlačte tlačidlo Ďalej.

V ďalšom okne kliknite na tlačidlo U stať sa, ak tam nie je, stlačte tlačidlo C vojska.

V okne, ktoré sa otvorí, kliknite na tlačidlo U nainštalovať certifikát. Otvorí sa sprievodca importom certifikátu, kde musíte kliknúť Ďalej.

V okne, ktoré sa otvorí, musíte všetko nechať tak, ako je, a kliknúť Ďalej.
Ak je certifikát úspešne nainštalovaný, malo by sa zobraziť nasledujúce dialógové okno.

Možnosť 2.
Inštalácia cez menu nainštalujte osobný certifikát.
Na inštaláciu certifikátu potrebujeme samotný súbor certifikátu (súbor s príponou .cer) nachádza sa na médiu, kam sme ho skopírovali, v mojom prípade je to rutokin.
A tak znova otvorte CryptoPro a prejdite na kartu servis a stlačte tlačidlo Nainštalujte osobný certifikát.

V okne, ktoré sa otvorí, nájdite tento certifikát kliknutím na tlačidlo Preskúmanie.
V ďalšom dialógovom okne začiarknite políčko vedľa Nájdite kontajner automaticky, po ktorom program automaticky nájde kontajner, ktorý potrebujete. Potom kliknite na tlačidlo Ďalej.

Potom sa môže zobraziť okno s výzvou na výber miesta uloženia certifikátu; musíte vybrať možnosť Súkromné a kliknúť na tlačidlo OK.
Potom sa môže zobraziť dialógové okno, kde musíte kliknúť na tlačidlo Áno.

Potom počkajte na správu o úspešnej inštalácii.
Potom musíte odstrániť svoje zariadenie, na ktoré sa vzťahuje kontajner s kľúčmi, a vložiť ho späť, po nájdení zariadenia to môžete skúsiť.
Ak máte nejaké otázky, pretože v rôznych verziách CryptoPro môžu nastať rôzne zmeny, zanechajte prosím svoje pripomienky, vždy vám rád pomôžem.
Ak chcete preniesť kontajner so súkromným kľúčom ( kľúč) a užívateľský certifikát ( certifikát) budete potrebovať:
- kľúčová disketa s kľúčom a certifikátom
- počítač s disketovou mechanikou ( počítač 1)
- počítač bez disketovej mechaniky ( počítač 2), z ktorého sa bude odosielať daňové hlásenie
- obyčajný flash disk ( USB)
- Distribučná súprava CryptoPro akejkoľvek verzie a čítačky Registratúra pre neho
Prvá fáza: príprava počítača a skopírovanie kľúča
Nainštalujte distribúciu CryptoPro na počítač 1
Spustite modul snap-in CryptoPro CSP od Ovládacie panely.
Vložiť do počítač 1 USB.
V novom okne kliknite na tlačidlo „Pridať...“.


Skontrolujte Jazdiť?:, ako je znázornené na obrázkoch.
Kliknite na „Ďalej >“, „Dokončiť“ a „OK“.
Teraz vložte kľúčovú disketu.
Prejdite na kartu „Služba“ a kliknite na tlačidlo „Kopírovať kontajner“.
V novom okne kliknite na tlačidlo „Prehľadávať“ a ako kontajner kľúčov, ktorý sa má skopírovať, zadajte „Drive A:“.


Teraz zadajte názov nového kontajnera kľúčov a kliknite na „Dokončiť“, po ktorom vás program požiada o zadanie zariadenia na záznam kľúča. V tomto prípade je to náš flash disk (disk?). Vyberte ho a kliknite na tlačidlo "OK", keď sa zobrazí výzva na zadanie hesla, znova kliknite na tlačidlo "OK".

Potom musíte skopírovať súbor certifikátu (súbor s príponou *.cer) z diskety na flash disk cez Prieskumníka alebo iným spôsobom.
Druhá fáza: príprava počítača 2 a inštalácia kľúča
Nainštalujte distribúciu CryptoPro na počítač 2(preskočte túto položku, ak je na nej už nainštalovaný Crypto-Pro).
Spustite modul snap-in CryptoPro CSP od Ovládacie panely.
Vložiť do počítač 2 USB.
Prejdite na kartu „Hardvér“ a kliknite na tlačidlo „Konfigurovať čítačky“.
V novom okne kliknite na tlačidlo „Pridať...“, teraz „Ďalej >“, zaškrtnite Jazdiť?:, ako je znázornené na obrázkoch.


Písmeno jednotky sa musí zhodovať s písmenom, ktoré jednotke Flash pridelil operačný systém.
Kliknite na „Ďalej >“, „Dokončiť“ a „OK“.
Teraz pridajte čítačku Registratúra podobným spôsobom a cez záložku "Služba" skopírujte kontajner súkromného kľúča z Jazdiť?:čitateľovi Registratúra(pri kopírovaní uveďte Drive?: ako zdroj a ako cieľ Registry).
Kopírovať z flash disku do počítač 2 certifikát.
V CryptoPro CSP na karte „Služba“ kliknite na tlačidlo „Inštalovať osobný certifikát“ a postupujte podľa pokynov sprievodcu inštaláciou. Pri výbere kontajnera kľúčov špecifikujte Registratúra.
Pripojte sa k internetu a skúste použiť systém Kontur-Extern.
Ak je systém Kontur-Extern nainštalovaný na vašom počítači prvýkrát, nezabudnite si ho stiahnuť a spustiť
Ak bol elektronický podpis vydaný do registra PC, potom ho môžete skopírovať na médium podľa nasledujúcich pokynov.
Krok 1. Otvorte CryptoPro a prejdite na kartu „Servis“ a potom kliknite na tlačidlo „Kopírovať“ podľa pokynov.
Krok 2. V zobrazenom okne kliknite na tlačidlo „Prehľadávať“ a vyberte kontajner elektronického podpisu, ktorý potrebujete skopírovať.

Krok 3. V zobrazenom zozname existujúcich kontajnerov vyberte kontajner, ktorý potrebujete, ktorý musíte skopírovať na médium a kliknite na tlačidlo „OK“.

Krok 4. Potvrďte akciu kliknutím na tlačidlo „Ďalej“ v zobrazenom okne

Krok 5. V zobrazenom okne zadajte názov nového kontajnera, ktorý sa vytvorí na médiu. Názov do poľa sa zadáva automaticky, takže ho môžete jednoducho ponechať nezmenený. Kliknite na tlačidlo "Hotovo".

Krok 6. Zobrazí sa okno na výber média. Zo zoznamu vyberte požadované médium, na ktoré chcete skopírovať elektronický podpis. Aby ste pochopili, ktoré médium vybrať zo zoznamu, pozrite sa do poľa „Vložené médium“: buď bude napísané „Chýba médium“, čo znamená, že ste vybrali neexistujúce médium, alebo názov média bude vyzerať podobne ako meno na snímke obrazovky. Vyberte a kliknite na tlačidlo OK.

Krok 7. Po výbere média sa zobrazí okno na zadanie PIN kódu pre nový kontajner elektronického podpisu. Odporúčame zadať štandardný PIN kód „12345678“, pretože... klienti často zabudnú alebo stratia svoje PIN kódy, po ktorých je potrebné elektronický podpis znovu vydať. Môžete si nastaviť svoj (iný) PIN, ak ste si istí, že ho nestratíte. Po zadaní PIN kódu kliknite na tlačidlo „OK“.

Pripravený. Teraz je kontajner elektronického podpisu skopírovaný na vybrané médium a môžete ho používať.
Ak týmto detailom nechcete rozumieť, pomôžeme vám. Môžete dokonca zavolať nášho inžiniera do vašej kancelárie.