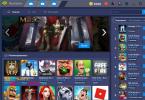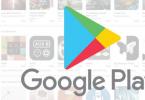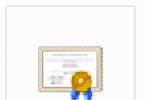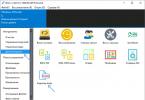Rôzni používatelia sa môžu pripojiť a používať zariadenie samostatne, pretože podporuje viacero účtov. Viaceré používateľské účty sú najlepšie v situáciách, keď zdieľate rovnaké zariadenie s inými používateľmi alebo keď ho niekomu na krátky čas požičiavate. Používateľ, ktorý zariadenie nastaví ako prvý, sa stáva jeho vlastníkom. Ostatné používateľské účty môže spravovať iba vlastník. Okrem účtu vlastníka existujú ďalšie dva typy účtov:
- Bežný používateľ: Tento typ účtu je určený pre tých, ktorí používajú vaše zariadenie pravidelne.
- Používateľ hosťa: Povoľte možnosť účtu hosťa pre tých, ktorí budú vaše zariadenie používať dočasne.
O štandardnom používateľskom účte
Pridaním štandardných používateľských účtov môžete viacerým používateľom povoliť rôzne domovské obrazovky, tapety a všeobecné nastavenia. Budú tiež môcť mať samostatný prístup k aplikáciám a úložisku pre súbory, ako je hudba a fotografie. Do svojho zariadenia môžete pridať až tri bežné používateľské účty.
Pridanie štandardného používateľského účtu
Umožňuje bežnému používateľovi telefonovať a používať SMS
Odstránenie štandardného používateľského účtu zo zariadenia
O používateľskom účte hosťa
Ak chce niekto dočasne používať vaše zariadenie, môžete mu poskytnúť používateľský účet hosťa. V režime hosťa sa vaše zariadenie spustí ako novo nainštalovaný systém iba s predinštalovanými aplikáciami. Keď hosť prestane používať vaše zariadenie, môžete reláciu úplne odstrániť, aby ďalší hosť mohol znova spustiť čistý systém. Používateľský účet hosťa je predinštalovaný a nemožno ho odstrániť.
Povoliť používateľský účet hosťa
Povoliť hosťovi telefonovať
Odstraňujú sa všetky údaje relácie hosťa
Prepínajte medzi viacerými používateľskými účtami
Prepínajte medzi viacerými účtami
- Ak chcete zobraziť zoznam používateľov, potiahnite stavový riadok nadol dvoma prstami a potom klepnite na ikonu používateľa v hornej časti obrazovky.
- Klepnite na ikonu predstavujúcu používateľský účet, na ktorý chcete prepnúť. Zobrazí sa obrazovka uzamknutia daného používateľského účtu.
Nastavenia viacerých používateľských účtov
Pre zariadenia s viacerými používateľmi existujú tri typy nastavení.
- Nastavenia, ktoré môže zmeniť ktorýkoľvek používateľ a ovplyvňujú všetkých používateľov. To zahŕňa jazyk, Wi-Fi, režim v lietadle, NFC a Bluetooth®.
- Nastavenia, ktoré ovplyvňujú iba konkrétny používateľský účet. To zahŕňa automatickú synchronizáciu dát, uzamykanie obrazovky, pridávanie viacerých účtov a tapety.
- Nastavenia, ktoré sú viditeľné iba pre vlastníka a ovplyvňujú všetkých používateľov, ako napríklad nastavenia VPN.
Je veľmi ľahké zabudnúť heslo alebo vzor. Toto je bežný problém, kvôli ktorému niektorí dokonca bežia do servisného strediska. V skutočnosti by ste však nemali strácať čas hľadaním takéhoto centra vo vašom meste. Nižšie sú uvedené pokyny pre majiteľov Sony Xperia, ako jednoducho obísť uzamknutú obrazovku. Mimochodom, To je to, čo používajú v servisných strediskách.
Upozorňujeme, že tento text je určený špeciálne na odblokovanie smartfónov Xperia. Na zariadeniach od iných výrobcov sa budete musieť pokúsiť obísť blokovanie inými spôsobmi.
Pokyny krok za krokom
- Operácia začína stlačením tlačidla núdzového volania. Na zobrazenej klávesnici zadajte kód:
- Po zadaní posledného znaku sa zobrazí servisné menu. Hovorí sa tomu aj inžinierstvo. Tu vyberte „Servisné testy“.
- V zobrazenom zozname nájdite položku „NFC“. V ňom nás zaujíma podpoložka „NFC Diag Test“. Vykonáva diagnostický test. Počkajte na dokončenie a potom kliknite na tlačidlo „Domov“.
To je všetko, takže sa ocitnete na pracovnej ploche. Tento trik funguje na všetkých Xperiách. Ak máte nový model, v ktorom táto operácia nevedie k požadovanému výsledku, skúste na obrazovke tiesňového volania zadať kód *#*#73556673#*#*. Nefunguje to pre všetky smartfóny, na niektorých modeloch to vedie iba k normálnemu reštartu zariadenia.
Aktualizované: Ak na vašom zariadení nefungujú žiadne kódy, 100 % pomôže. Uvádza zariadenie do prevádzky aj z „murovaného“ stavu.
Ak máte nejaké ťažkosti, zhliadnutie tohto videa by vám malo pomôcť. Môžete tiež napísať svoje otázky alebo myšlienky do formulára komentárov nižšie!
Chlapík však vo videu demonštruje, ako sa všetko robí na XPerii Z:
Poďme zistiť, ako odstrániť účet Google v systéme Android alebo zastaviť jeho synchronizáciu so zariadením. Dozviete sa, či je možné obnoviť váš účet. Všetky podrobné pokyny sú podporené ilustráciami a podrobnými pokynmi.
Účet Google je používateľská stránka rovnomenného vyhľadávača, ktorá umožňuje kombinovať všetky služby Google (sociálna sieť Google+), hosting videa YouTube, Dokumenty Google. V operačnom systéme Android sa používa aj účet Google. S jeho pomocou môžete spravovať údaje vo svojom smartfóne, nastaviť e-mail a používať obchod s aplikáciami.
Prepojenie účtu Google so zariadením so systémom Android je prvou akciou, ktorú používateľ vykoná po zakúpení zariadenia. Bez zriadeného účtu nemôžete začať používať telefón. Pozrime sa bližšie na to, ako odstrániť účet Google z telefónu s Androidom a získať späť odstránené údaje.
Prečo potrebujete odstrániť svoj účet?
Deaktivácia účtu je potrebná, ak ste zabudli heslo pre prístup k svojmu starému profilu, preniesli svoje zariadenie na inú osobu alebo si jednoducho chcete vytvoriť úplne nový účet pre pohodlné používanie sociálnej siete Google+.
Používatelia sa niekedy môžu stretnúť so situáciami, keď je ich účet napadnutý. V tomto prípade môže útočník na diaľku prečítať údaje o vašej kreditnej karte, prihlasovacie údaje a heslá z rôznych stránok. Jediným riešením problému je odstrániť profil alebo ho odpojiť od telefónu.
Ak nechcete odpojiť svoj účet od operačného systému, ale potrebujete zastaviť odosielanie údajov a synchronizáciu účtu s telefónom, musíte účet dočasne deaktivovať v nastaveniach telefónu. Svoj účet môžete na svojom smartfóne kedykoľvek znova povoliť.
Poznámka! Keď svoj účet odstránite, zmizne nielen z vášho smartfónu, ale natrvalo sa odstráni aj zo servera Google. To znamená, že už nebudete mať prístup k svojim odberom, e-mailom a iným dôležitým údajom zo žiadneho zariadenia alebo prehliadača. Ak je potrebné účet odstrániť iba v telefóne, odporúča sa vytvoriť druhý účet a prepojiť ho so zariadením a dočasne vypnúť prvý profil. Deaktivovaný účet teda zostane dostupný na použitie v akomkoľvek inom gadgete.
Odstránenie účtu Google - podrobné pokyny pre 4 spôsoby
Existujú 4 hlavné spôsoby, ako odstrániť účet google v OS Android. Každá metóda sa musí použiť v závislosti od nainštalovanej verzie operačného systému a od toho, či máte práva superužívateľa.
Metóda 1 - Prostredníctvom nastavení systému Android
Tento spôsob odstránenia účtu je jednoduchý, rýchly a bezpečný. Použite ho v takýchto prípadoch:
- Teraz musíte vymazať svoj profil, aby ste odstránili všetky chyby, ktoré sa objavili vo vašom e-maile, kalendári alebo službách Google. Po dočasnom odstránení bude môcť používateľ znova autorizovať a používať tento účet;
- Dáte svoj smartfón alebo tablet inej osobe a nechcete, aby čítala vaše správy alebo mala prístup na YouTube a vaše sociálne siete;
- Chcete sa prihlásiť pomocou nového účtu a musíte použiť svoj existujúci účet v počítači alebo inom telefóne.
V dôsledku vykonania tejto metódy sa všetky nastavenia, používateľské údaje a programy v mobilnom gadget uložia. Profil v podstate nevymažete, ale jednoducho ho odpojíte od smartfónu.
Nasleduj inštrukcie:
- Otvorte hlavnú ponuku na svojom smartfóne a prejdite do okna nastavení;
- Prejdite do časti „Osobné“;
- Kliknite na sekciu „Účty“;
- V okne, ktoré sa otvorí, sa zobrazia údaje o prepojenom účte Google, ktorý je synchronizovaný so systémom Android. Kliknite na tlačidlo dodatočných nastavení v pravom rohu;
- V zobrazenom zozname kliknite na „Odstrániť záznam“.
Po odinštalovaní účtu je lepšie reštartovať smartfón, aby sa všetky nastavenia prejavili. Po opätovnom zapnutí telefónu systém požiada používateľa o prepojenie nového účtu (existujúcej stránky Google alebo nového účtu).
Čo robiť, ak sa zobrazí správa „Chyba pri odstraňovaní účtu Google“.
Používatelia niekedy narazia na chybu pri štandardnom odstraňovaní účtu Google. V tomto prípade sa nič nemení a po reštarte zostane starý účet prepojený so smartfónom.
Problém sa dá vyriešiť veľmi jednoducho - musíte si vytvoriť nový profil Google a prepojiť ho s OS Android. Potom by ste mali jednoducho odstrániť druhý účet, ktorý už nie je potrebný. Nasleduj inštrukcie:
- Prejdite do ponuky aplikácií a otvorte štandardného e-mailového klienta Gmail. V predvolenom nastavení je tento program nainštalovaný na všetkých zariadeniach s OS Android;
- Po stiahnutí aplikácie kliknite na tlačidlo „Možnosti“, ktoré sa nachádza v ľavom hornom rohu;
- vyberte „Pridať účet“;
- Ďalej budete presmerovaní do nového okna prepojenia účtu. Zo zoznamu navrhovaných e-mailových klientov vyberte Google;
- Teraz vyberte typ účtu (nový alebo existujúci). Zaregistrujte sa alebo zadajte svoje používateľské meno a heslo na prihlásenie;
- Po úspešnom prihlásení do svojho nového účtu si budete môcť vybrať požadovaný účet v nastaveniach štandardného programu Gmail. Upozorňujeme, že jeden e-mail (momentálne otvorený) je hlavný a druhý je doplnkový. Ak chcete zmeniť stav poštovej schránky, jednoducho kliknite na jej názov. So zmenou stavu Gmail účtu sa zmení aj hlavný účet pre celý OS na smartfóne.
- Po výbere nového účtu ako hlavného sa vráťte do okna nastavení telefónu a odstráňte nadbytočný účet, ako je popísané vyššie. Chyba odinštalovania sa už nebude zobrazovať.
Metóda 2 - Dokončite odstránenie účtu
Tento spôsob odstránenia účtu zahŕňa úplné vymazanie všetkých údajov priradených k účtu zo smartfónu. Zároveň bude samotný účet dostupný na použitie z prehliadača, pretože prihlasovacie meno a prístupové heslo bude uložené serverom Google.
V smartfóne nezostanú žiadne nastavenia ani údaje, ktoré boli priradené k starému účtu. Je to možné vďaka funkcii obnovenia továrenského nastavenia (známej aj ako Hard Reset). V dôsledku resetovania a reštartovania telefónu bude potrebné systém znova nakonfigurovať (vytvoriť nový záznam Google, vybrať časové pásmo, znova sa pripojiť k smerovaču atď.).
Hard Reset sa odporúča použiť, ak ste narazili na vážne problémy so smartfónom, zabudli ste heslo na odomknutie obrazovky, váš predchádzajúci účet bol napadnutý alebo ste si úplne istí, že svoju starú poštovú schránku a iné používateľské údaje už nikdy nebudete potrebovať.
Ak chcete úplne odstrániť svoj účet Google v systéme Android, postupujte podľa pokynov (metóda funguje):

- Vyberte možnosť „Zálohovať a obnoviť“;
- V zobrazenom okne kliknite na pole „Obnoviť nastavenia“;
- Potvrďte akciu. Modul gadget sa automaticky reštartuje.
Poznámka! V dôsledku resetovania sa vymažú absolútne všetky používateľské nastavenia, súbory, nainštalované programy a čísla telefónneho zoznamu. Pred resetovaním sa odporúča vytvoriť záložnú kópiu alebo presunúť potrebné údaje do počítača.
Metóda 3 – Zastavenie synchronizácie

Ak nechcete svoj účet odstrániť a prepojiť nový, môžete jednoducho dočasne zastaviť synchronizáciu pripojeného účtu s telefónom. Táto možnosť je dostupná vďaka službe Google Accounts – štandardnej pomôcke, ktorá spája všetky aplikácie Google.
Účty Google pravidelne nahrávajú údaje o dostupných aktualizáciách a spravuje nastavenia vášho účtu. Ak chcete zastaviť svoj účet, postupujte podľa pokynov:
- Prejdite do nastavení smartfónu;
- Vyberte sekciu „Aplikácie“;
- V okne, ktoré sa otvorí, prejdite na kartu „Všetko“;
- Nájdite systémovú službu Google Accounts a otvorte ju;
- V novom okne kliknite na tlačidlo „Vynútiť zastavenie“. Ak chcete službu obnoviť, jednoducho reštartujte zariadenie. Všetky nastavenia účtu sa uložia.
Ak chcete vymazať všetky účty prepojené so systémom Android, kliknite na tlačidlo „Vymazať údaje“.
Iná metóda odstránenia vyžaduje práva superužívateľa. Na telefónoch s aktívnym účtom Google môžete svoj účet Google odstrániť niekoľkými kliknutiami. Jednoducho otvorte systémový priečinok v Prieskumníkovi a vymažte požadovaný súbor.
Nasleduj inštrukcie:
- Otvorte Prieskumníka a prejdite do priečinka Android-Data-System;
- Nájdite komponent s názvom ACCOUNTS.DB a odstráňte ho.
- Reštartujte operačný systém a prihláste sa pomocou novej stránky Google.
Teraz poznáte všetky základné metódy, ako odstrániť účet google. Uvažujme ako sa zotaviť profilu Android.
Obnovenie účtu Google
Odstránený účet Google je možné obnoviť iba na obmedzený čas. Vývojári oficiálne nezverejňujú čas ukladania záloh účtov na svojich serveroch, ale podľa správ používateľov sa toto obdobie pohybuje od 2 do 3 mesiacov.
Ak chcete znova použiť profil na svojom smartfóne, musíte ho najprv obnoviť pomocou ľubovoľného prehliadača. Vrátiť môžete iba stránku, na ktorú bolo telefónne číslo prepojené (a k tomuto číslu máte prístup).
Ak chcete zistiť, postupujte podľa pokynov ako obnoviť odstránený účet Google v systéme Android:
- Otvorte svoj mobilný alebo počítačový prehliadač a prejdite na stránku https://accounts.google.com/signin/recovery?hl=ru ;
- Zadajte svoje telefónne číslo alebo e-mailovú adresu;
- Na prepojené číslo sa odošle správa s prístupovým kódom. Po zadaní správneho kódu sa vymazaný účet automaticky obnoví. Ak obnovenie nie je k dispozícii, nedostanete správu s kódom na zadané telefónne číslo.
Spodná čiara
Ako vidíte, odstránenie a vrátenie účtu Google je pomerne jednoduché a s touto úlohou sa dokáže vyrovnať aj začiatočník. Podeľte sa o svoje možnosti, ako inak môžete odstrániť svoj účet alebo obnoviť jeho funkčnosť. Akékoľvek otázky, ktoré máte, sa pýtajte nižšie v komentároch.
Môžeme vymenovať veľa dôvodov blokovania prístupu k telefónu Sony. Jedným z hlavných dôvodov je, že ste zabudli heslo, ktoré ste si vytvorili. Aj keď je nepravdepodobné, že by niekto zabudol svoje heslo, medzi používateľmi sa to stáva pomerne často. Neschopnosť obísť zámok obrazovky je nepríjemná, pretože telefón sa stáva dôležitou súčasťou našich životov. Povieme vám, ako odomknúť heslo Sony (Xperia) 3 spôsobmi.
Zámku obrazovky môžete resetovať niekoľkými spôsobmi. Dostupné metódy závisia od typu zámku obrazovky a verzie Androidu, na ktorom vaše zariadenie Xperia používa. Niektoré z metód, ako napríklad tie, ktoré používajú Xperia My Service alebo Android Device Manager/Find My Device, vyžadujú, aby ste už mali na svojom zariadení povolenú službu a mali povolené internetové pripojenie.
Prečítajte si obsah, aby ste rýchlo našli informácie, ktoré potrebujete.
Poznámka! Pred vykonaním ktoréhokoľvek z krokov v tomto článku sa uistite, že poznáte svoje používateľské meno a heslo Google. V závislosti od vašich nastavení zabezpečenia sa môže vaše zariadenie Xperia po resetovaní alebo obnovení uzamknúť. Potom musíte zadať používateľské meno a heslo účtu Google, aby ste mohli zariadenie používať. Ak si nepamätáte svoje používateľské meno a heslo Google, nebudete môcť zariadenie odomknúť sami.
Poradenstvo. Používateľské meno a heslo účtu Google môžete obnoviť pomocou stránky na obnovenie účtu Google na stránke . V prípade zariadení Xperia X, Xperia L1, Xperia E5 a Xperia Z sérií (Android 5.1 alebo novší) by ste mali vedieť, že keď dostanete nové používateľské meno alebo heslo Google, nebudete ho môcť použiť na registráciu a obnovenie zariadenia po dobu 24 hodín.
1. Kliknite na: zabudol si heslo?
2. Ak chcete odomknúť telefón, môžete odpovedať na bezpečnostnú otázku, ktorú ste nastavili pri nastavovaní zámku obrazovky. Alebo môžete zadať používateľské meno a heslo svojho účtu Google. Kliknite na " Ďalej».

3. Zadajte odpoveď na otázku, ktorú ste si vybrali, alebo zadajte používateľské meno a heslo svojho účtu Google. Kliknite na " Odblokovať».
4. Zobrazí sa otázka, či chcete vytvoriť nové heslo na odomknutie obrazovky. Ak nechcete, kliknite Nie

Ak ste si nevytvorili účet Google alebo ste zabudli odpoveď na bezpečnostnú otázku, budete musieť preinštalovať softvér telefónu. Týmto sa odstránia všetky informácie uložené vo vašom telefóne. Neexistuje spôsob, ako obnoviť údaje, ktoré sa stratia, ak to urobíte, ale nebudete môcť obnoviť zámok obrazovky bez preinštalovania softvéru. Prečítajte si nižšie o tom, ako resetovať Sony.
Používanie služby Xperia na resetovanie zámku obrazovky
Poznámka! Uistite sa, že poznáte svoje používateľské meno a heslo Google™. Možno ich budete musieť použiť na používanie zariadenia Xperia™ po resetovaní.
Používanie služby Xperia na resetovanie zámku obrazovky. Všetok obsah na vašom zariadení Xperia zostane zachovaný aj po resetovaní zámku obrazovky vášho zariadenia. Poznámka! Táto metóda nie je dostupná na zariadeniach so systémom Android 7.0 a vyšším.
Táto metóda resetovania vyžaduje, aby ste na svojom zariadení Xperia predtým povolili službu Xperia My Service. Vaše zariadenie Xperia musí mať tiež aktívne internetové pripojenie (Wi-Fi® alebo mobilná sieť).
Ako obnoviť heslo pomocou služby Xperia
1. Vypnite telefón.
2. Na tvrdý reset telefónu začnite stlačením a podržaním zapínacie tlačidlá + tlačidlozvýšiť hlasitosť v v priebehu niekoľkých sekúnd.
3. Zariadenie raz zavibruje. V tomto okamihu môžete uvoľniť tlačidlo napájania. Podržte tlačidlo hlasitosti ďalších 10 sekúnd.
4. Telefón zavibruje a potom sa vypne, čo znamená, že postup tvrdého resetovania je dokončený.
Používanie funkcie Nájsť moje zariadenie na obnovenie hesla Sony
Poznámka! Uistite sa, že poznáte svoje používateľské meno a heslo Google. Možno ich budete musieť použiť na používanie zariadenia Xperia™ po resetovaní.
Tento spôsob resetovania vyžaduje, aby ste na svojom zariadení Xperia™ predtým povolili Správcu zariadenia Android. Vaše zariadenie Xperia™ musí mať tiež aktívne internetové pripojenie (Wi-Fi® alebo mobilná sieť). Výberom tejto metódy sa vykoná úplné obnovenie továrenských nastavení. Všetok obsah na vašom zariadení Xperia™ bude odstránený. V niektorých prípadoch nemusí byť obsah na SD karte vymazaný počas resetovania funkcie Nájsť moje zariadenie.
Ak vaša SD karta nie je zašifrovaná, môžete ju pred resetovaním vybrať, aby ste zabránili jej vymazaniu. Ak však používate zariadenie Xperia™ v podnikovom prostredí, môže byť potrebné, aby vaše IT oddelenie vynútilo šifrovanie na SD karte vo vašom zariadení. V tomto prípade sa obsah SD karty vymaže alebo je nečitateľný, keď vykonáte reset, aj keď kartu predtým vyberiete.
Ako obnoviť heslo Sony pomocou funkcie Nájsť moje zariadenie
1. Ak vaša SD karta nie je šifrovaná alebo sa nepoužíva v podnikovom prostredí, pred vykonaním resetovania ju vyberte. Pred vybratím karty SD vypnite zariadenie Xperia™. Po vybratí SD karty zapnite zariadenie.
2. Na počítači alebo mobilnom prehliadači prejdite na webovú stránku.
3. Prihláste sa do účtu Google, ktorý ste si predtým pridali do svojho zariadenia.
4. Ak máte viacero zariadení, vyberte zariadenie, ktoré ste zablokovali, v hornej časti obrazovky.
5. Zvoľte " Vymazať" Majte na pamäti, že táto akcia natrvalo zničí všetky vaše údaje, ako sú aplikácie, fotografie a hudba. Keď odstránite obsah svojho zariadenia, funkcia Nájsť moje zariadenie už na vašom zariadení nebude fungovať.
6. Po vzdialenom vymazaní obsahu svojho zariadenia môžete svoje zariadenie znova nastaviť pomocou účtu Google a nového zámku obrazovky.
Softvér na obnovenie na resetovanie zariadenia Xperia
Poznámka! Uistite sa, že poznáte svoje používateľské meno a heslo Google. Možno ich budete musieť použiť na používanie zariadenia Xperia™ po obnovení.
Zámok obrazovky môžete resetovať pomocou kábla USB, počítača a funkcie obnovenia softvéru v aplikácii Xperia™ Companion.
Poznámka! Funkcia obnovy softvéru nahrádza softvér vo vašom zariadení. Všetky osobné údaje uložené vo vašom zariadení sa stratia. Obsah na externej SD karte sa neodstráni. Zariadenia Xperia™ musia mať minimálnu úroveň nabitia 80 %, aby ste mohli vykonať obnovu softvéru.
Kroky:
1. Počítač: ak ešte nie je nainštalovaná, stiahnite si a nainštalujte aplikáciu Xperia Companion z .
2. Otvorte aplikáciu Xperia Companion.
3. V časti " Správa Xperia" klikni " Obnova softvéru».
4. Postupujte podľa pokynov na obrazovke, ale nepripájajte svoje zariadenie Xperia k počítaču, kým sa v okne Xperia Companion nezobrazí pokyny v piatich krokoch.