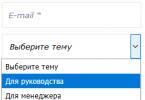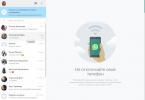Žiaľ, lámu sa aj zariadenia Apple, bez ohľadu na to, akými doskami a obalmi sú vybavené. Môže k tomu dôjsť buď v dôsledku chýb alebo v dôsledku nedbanlivosti samotného používateľa. Ale vzhľadom na to, že sa medzi poruchami často objavuje tlačidlo „Domov“, používatelia okamžite prejdú na internet, aby pochopili, ako pokračovať v práci so zariadením? Domov je totiž hlavné a vlastne jediné ovládacie tlačidlo, vďaka ktorému sa vykonáva navigácia, zatváranie aplikácií, prepínanie medzi nimi a mnoho ďalších operácií.
Ale dalo by sa povedať, že Apple myslel na tento bod vopred a predstavil technológiu Assistive Touch. Stojí za zmienku, že bol predstavený ako alternatívna možnosť pre ľudí so zdravotným postihnutím, ale stal sa široko používaným medzi používateľmi, ktorých tlačidlo Domov nefunguje správne.
Z článku sa dozviete
Kedy sa Assistive Touch používa?
Tento zoznam zdôrazňuje hlavné dôvody, prečo používatelia povoľujú túto technológiu na svojom smartfóne:
- Ľudia so zdravotným postihnutím. Technológia bola pôvodne navrhnutá pre nich;
- Používatelia, ktorých tlačidlo Domov je nefunkčné. Aj keď už plánujete vziať svoje zariadenie do servisného strediska, chcete si vytvoriť záložnú kópiu, uložiť dôležité údaje a informovať svoju rodinu a priateľov, že s nimi nejaký čas nebudete môcť komunikovať. Preto môžete túto technológiu zapnúť a vykonávať všetky akcie aj s nefunkčným tlačidlom Domov;
- Mimo záujmu. Ľudia sa často snažia zobraziť tlačidlo Domov len preto, aby si to vyskúšali, a mnohí z nich si na to jednoducho zvyknú, pretože je to naozaj pohodlné.
Vo všeobecnosti, bez ohľadu na dôvody, princíp aktivácie a práce s touto možnosťou je rovnaký.
Ako umiestniť tlačidlo Domov na obrazovku?
Existuje ďalší spôsob, ako povoliť tento režim pomocou Siri. Jediné, čo musíte urobiť, je povedať „Hey Siri“, aby sa objavil hlasový asistent, a potom povedať frázu „Activate Assistive Touch“.


Táto technológia je dostupná na zariadeniach s iOS 5 a vyšším, preto ju podporujú zariadenia z iPhone 3GS a ďalších generácií.
Ako používať technológiu Assistive Touch?
Tlačidlo sme zobrazili na obrazovke, ale pýtate sa, ako ho používať? Jedným stlačením virtuálneho tlačidla prstom zobrazíte ponuku ovládania. V predvolenom nastavení je k dispozícii 6 ikon pre rôzne akcie, konkrétne:
- Upozornenia – prejde na zoznam upozornení, ktoré sa zobrazujú na vašom smartfóne (štandardný hovor sa uskutoční potiahnutím prstom nadol);
- Používateľ – sú tu zhromaždené všetky ovládacie tlačidlá a gestá a poskytuje sa aj možnosť vytvárať si vlastné gestá;
- Siri – aktivácia hlasového asistenta pre ďalšiu prácu s ním;
- Zariadenie – tu sú ovládacie tlačidlá pre váš smartfón. Môžete napríklad zmeniť hlasitosť, uzamknúť obrazovku, stlmiť zvuk. K dispozícii je tiež samostatná karta „Viac“, ktorá poskytuje obrovské množstvo možností;
- Veliteľské centrum– zavolajte na kontrolný bod jedným dotykom (štandardný hovor sa uskutoční potiahnutím prstom nahor);
- Domov – simuluje fyzické stlačenie tlačidla Domov. To znamená, že jedným stlačením prejdete do ponuky štart vášho smartfónu.








Ďalšie nastavenia pre virtuálne tlačidlo
Technológia Assistive Touch umožňuje veľké množstvo nastavení a možno ju použiť na simuláciu rôznych akcií. Ak chcete získať prístup k týmto funkciám, prejdite do časti Nastavenia, kliknite na kartu Všeobecné, potom na položku Prístupnosť a vyberte možnosť Pomocný dotyk.
Nastavenie akcií
Ide o samostatnú položku, kde si môžete pre každý dotyk nakonfigurovať svoje vlastné špecifické akcie. Celkovo sú k dispozícii 4 dotykové možnosti:
- Single – kliknite raz a získate výsledok;
- Double – musíte rýchlo dvakrát kliknúť na virtuálne tlačidlo;
- Dlhé stlačenie – stlačte a podržte prst na tlačidle, kým sa nezobrazí výsledok vašich akcií;
- 3D-Touch – silným stlačením spustíte akciu spojenú s 3D-Touch.


Každému z uvedených dotykov môžete priradiť vlastné špecifické operácie, ktoré sa vykonajú. Môžete napríklad jedným kliknutím vyvolať menu, spustiť konkrétnu aplikáciu, nakupovať cez Apple Pay, reštartovať zariadenie a mnoho iného.


Môžete si tiež nastaviť vlastnú dobu trvania dlhého stlačenia. Štandardne je tento parameter 0,75 sekundy. Dvojité klepnutie má možnosť časového limitu, ktorý je tiež možné konfigurovať a predvolene je nastavený na 0,30 sekundy. Oba parametre sú deaktivované, napriek tomu, že majú vlastné nastavenie času.
Ďalšou dôležitou položkou nastavenia je menu najvyššej úrovne. Presne toto je zoznam ikon, ktoré sa objavia po jednom stlačení virtuálneho tlačidla. V systéme iOS 12 je predvolene 6 ikon, ale ich počet sa môže zvýšiť na 8, v dôsledku čoho budú usporiadané do štvorca. Môžete ho zmenšiť na 1 ikonu. Ak ste omylom nakonfigurovali ikony inak, ako ste chceli, stačí kliknúť na tlačidlo „Resetovať“ a na obrazovke sa zobrazí úvodná sada 6 ikon.


Tu si môžete prispôsobiť aj vzhľad tlačidla, respektíve jeho kontrast. V položke „Nepriehľadnosť v pokoji“ môžete vybrať, o koľko percent bude tlačidlo v pokoji nepriehľadné. Štandardne je tento parameter 40 %.


Ako vypnúť tlačidlo Domov z obrazovky?
Ak potrebujete odstrániť virtuálne tlačidlo Domov zo zariadenia, použite jeden z nasledujúcich spôsobov:
- Prejdite na „Nastavenia“, prejdite na „Všeobecné“ a nájdite položku „Prístupnosť“. Tu kliknite na Assistive Touch a vypnite ho;
- Zavolajte svojej hlasovej asistentke Siri a nadiktujte frázu „Odstráňte alebo vypnite funkciu Assistive Touch“.


Záver
Táto technológia má veľmi širokú škálu aplikácií, vďaka ktorým môžete rôznym typom kliknutí priradiť rôzne akcie. Navyše si môžete vytvárať vlastné individuálne gestá, ktoré zariadenie rozpozná a poskytne vám ešte viac možností ovládania. Zadané kombinácie je možné kedykoľvek zmeniť v ponuke asistenčného dotykového ovládania alebo obnoviť výrobné nastavenia.
Pamätajte, že táto možnosť je užitočná nielen v prípade poruchy, ale aj pri intenzívnej práci so zariadením. Ale pre tých, ktorí sú zvyknutí fyzicky stlačiť tlačidlo Domov, táto možnosť nie je úplne vhodná, pretože nevytvára rovnaké hmatové vnemy.
Domovské tlačidlo na obrazovke iPhone je dôležitým nástrojom na ovládanie vášho gadgetu iOS. Majiteľ zariadenia má často taký problém, že tlačidlo Domov odmieta fungovať. Všetko sa ale dá napraviť – stačí zapnúť domovské tlačidlo. Ten však možno deaktivovať po oprave tlačidla Domov.
V tomto materiáli budeme hovoriť o tlačidle iPhone 5 alebo akéhokoľvek iného mobilného zariadenia iOS, ktorého dôležitosť je ťažké preceňovať. V skutočnosti je schopný 100% nahradiť funkcie mechanického tlačidla Home.
Určite ste si pri pohľade na displej vášho Apple gadgetu všimli hranatú postavičku priesvitnej farby s belavou bodkou v centrálnej časti. Ide o rovnakú náhradu potrebného tlačidla na zariadení.
Táto technológia sa nazýva Assistive Touch. Používa sa v 2 situáciách:
- Ak sa používateľ nemôže dotknúť displeja.
- Vyžaduje sa adaptívne vybavenie.
Jednoducho povedané, potreba použiť túto funkciu vzniká, ak je poškodený displej zariadenia alebo nie je prístup k bežným funkciám smartfónu.
Táto technológia obsahuje okrem tlačidla Domov aj notifikačné centrum a dokáže vykonávať funkcie zariadenia (zvuk, výmena zamykacieho tlačidla, vykonávanie rotačných funkcií). Taktiež, ak toto tlačidlo zobrazíte na obrazovke, môžete ovládať Siri, vyvolať ovládací bod a používateľské menu. Ten poskytuje možnosť vyvíjať na displej rôzne stupne tlaku.
A aj keď funguje iba malý segment displeja, ale vidíte všetky prvky obrazovky, môžete s istotou používať modul gadget, kým sa problém nevyrieši.
Ako zobraziť obrazovku a vypnúť ju na telefóne
Získanie tlačidla Domov na obrazovku vyžaduje veľmi málo práce. Všeobecná schéma manipulácie je nasledovná:
- Prejdite na hlavné nastavenia.
- Kliknite na dostupnosť.
- Nájdite názov Assistive Touch a posunutím jazdca aktivujte funkciu. Zároveň sa rozsvieti na zeleno.
Po všetkých týchto krokoch systém zobrazí na obrazovke iPhonu skratku, ktorá vám umožní odteraz využívať potrebné funkcie, vrátane tlačidla domov.
Pripomeňme vám, že túto priesvitnú farebnú skratku je možné aktivovať a deaktivovať kedykoľvek budete chcieť. Celkovo sa však zdá, že aj keď technológiu nepoužívate, nič vám neprekáža.
Vytvorenie snímky obrazovky
Skratka s príslušnou funkciou zobrazenou na displeji umožňuje urobiť ďalšiu funkciu - snímku obrazovky. A mnohí používatelia o tom vedia a aktívne to využívajú. Je to tiež pohodlný spôsob, ako urobiť snímku obrazovky. Zamykacie tlačidlo teda nie je jedinou výhodou technológie Assistive Touch.
Ak máte v zariadení uložené obe tlačidlá, nemusíte na ich stlačenie dosiahnuť prstami na 2 prvky. A musím uznať, že je to veľmi pohodlné.
Jedinou výhradou je, keď potrebujete urobiť druhú snímku obrazovky, to znamená zachytiť rýchly okamih, je lepšie použiť bežné tlačidlo. Faktom je, že prvok obrazovky funguje s miernym oneskorením (zlomok sekundy). Ak je ale obraz statický a čas to dovolí, Assistive Touch bude dobrým pomocníkom.
Je táto funkcia vhodná na používanie? Odpoveď je zrejmá – absolútne áno. Skratku je navyše možné presunúť kdekoľvek na obrazovke. Tlačidlo je zároveň vždy po ruke a užívateľovi neprekáža. Zo všetkých týchto dôvodov si dnes už mnohí používatelia nevedia predstaviť prácu na miniaplikácii iOS bez tejto technológie.
Umožňuje vám plne ovládať zariadenie a vykonávať akcie, ako je potiahnutie alebo zovretie niekoľkými prstami. Vďaka nemu môžete využívať aj Siri a 3D Touch.
Ako povoliť AssistiveTouch
Po aktivácii tejto funkcie sa zobrazí tlačidlo ponuky. Dá sa presunúť do ľubovoľného segmentu displeja. A potom musíte kliknúť na skratku a otvorí sa ponuka.
Priame začlenenie je možné vykonať pomocou jednej z týchto metód:
- Prejdite do hlavných nastavení, vyberte sekciu univerzálneho prístupu a aktivujte prvok Assistive Touch.
- Pošlite Siri žiadosť o aktiváciu tejto funkcie.
- Znova prejdite do hlavnej ponuky nastavení a potom znova na univerzálny prístup. Vyberte však inú sekciu - klávesovú skratku, kde chcete aktivovať požadovaný prvok.
Po aktivácii položky klávesovej skratky môžete aktivovať alebo deaktivovať funkciu Assistive Touch na ľubovoľnom displeji trojitým kliknutím na tlačidlo Domov. Ak chcete upraviť rýchlosť kliknutia, musíte sa vrátiť k univerzálnemu prístupu a vybrať príslušnú položku. V tomto bode stačí nastaviť požadované hodnoty.
Akonáhle sa na displeji objaví tlačidlo Assistive Touch, môžete ho posunúť kdekoľvek na displeji – ako chcete. Na otvorenie ponuky stačí kliknúť na tlačidlo. Ak ho chcete zatvoriť, musíte ho stlačiť, keď je otvorený.
Praktické využitie Assistive Touch
Vďaka tejto technológii môžete vyhľadávať a nastavovať určité prvky modulu gadget. Napríklad upravte hlasitosť zvuku, otočte alebo uzamknite displej a oveľa viac. Ale aby ste mohli začať, musíte otvoriť ponuku a vybrať prvok, ktorý je potrebné zmeniť.
Po dokončení práce na deaktiváciu technológie vykonajte nasledujúce kroky:
- Spustite ponuku a kliknite na ikonu s názvom „Zariadenie“.
- Dotknite sa uzamknutej obrazovky a podržte ju, kým sa nezobrazí posúvač vypnutia.
Dotknutú technológiu možno použiť aj na navigáciu na hlavnú obrazovku. A to sa robí veľmi jednoducho – otvorením ponuky AssistiveTouch a kliknutím na ikonu domov. Ak chcete spustiť Siri, musíte znova otvoriť ponuku a kliknúť na ikonu asistenta. Upozorňujeme však, že Siri je k dispozícii iba na zariadeniach s operačným systémom verzie 5 a staršej.
Ak chcete prejsť na upozornenia, ako vždy, najprv otvorte ponuku. Potom kliknite na odkaz centra upozornení. Potom kliknite na kontrolný bod. Zobrazí sa obrazovka, na ktorej môžete aktivovať alebo deaktivovať Bluetooth, používať funkcie AirPlay a AirDrop, fotografovať a oveľa viac. Potom je možné fotografie preniesť do počítača.
Použitie technológie s 3D Touch
Ak chcete vybrať gesto 3D Touch, postupujte takto:
- Zadajte hlavné nastavenia, prejdite na položku univerzálny prístup, vyberte položku Assistive Touch. Potom kliknite na nastavenia ponuky najvyššej úrovne a vyberte možnosť „3D Touch Action“.
- Vyberte konkrétne akcie, ktoré sa majú vykonať automaticky, keď sa výrazne alebo jemne dotknete ikony Assistive Touch, za predpokladu, že je zapnutá funkcia 3D Touch.
Gadget ovládame pomocou gest
Ak chcete potiahnuť alebo potiahnuť prvok niekoľkými prstami, musíte:
- Spustite ponuku Assistive Touch a kliknite na ikonu zariadenia, potom prejdite do časti „Viac“ a potom vyberte gestá.
- Rozhodnite sa o počte prstov, ktorými budete gesto vykonávať.
- Keď sa na displeji objavia kruhy, musíte ich potiahnuť alebo posunúť v smere, kam gesto pôjde.
- Po dokončení kliknite na tlačidlo ponuky.
Na vloženie prstov potrebujete:
- Znova otvorte ponuku a kliknite na obľúbené položky a potom vyberte možnosť „Stiahnuť“.
- Pri zobrazovaní kruhov je potrebné ich potiahnuť do požadovaného segmentu displeja.
- Presuňte prvky von alebo dovnútra.
- Dokončite postup stlačením tlačidla ponuky.
Používateľ má tiež možnosť vytvoriť si vlastné jedinečné gesto. Môže to urobiť jedným z nasledujúcich spôsobov:
- Spustite ponuku, zadajte obľúbené položky a potom vyberte miesto na pridanie nového gesta.
- Prejdite do hlavných nastavení, prejdite na univerzálny prístup, potom vyberte Assistive Touch a funkciu vytvorenia nového gesta. Potom už len stačí postupovať podľa pokynov, ktoré ponúka systém.
iPhone X nemá tlačidlo Domov a väčšina akcií sa teraz vykonáva pomocou gest. Možno nie všetky sú pre vás vhodné, aspoň kým si na ne nezvyknete. Existuje riešenie – virtuálne tlačidlo Domov. Funkcia AssistiveTouch je v podstate virtuálne tlačidlo Domov, ktoré vás dokáže nielen vrátiť na domovskú obrazovku, ale dokáže aj oveľa viac.
V minulosti sa AssistiveTouch používal, keď sa rozbilo tlačidlo Domov, alebo počas iPhone 4s, aby sa predišlo predčasnému zlyhaniu.
Po aktivácii a nastavení funkcie AssistiveTouch môžete k virtuálnemu tlačidlu pridať 3D Touch alebo gestá dlhým stlačením. Keď naň kliknete, zobrazí sa niekoľko možností vrátane aktivácie Siri, prepínania aplikácií, snímania obrazovky atď.
Ako Inštalácia virtuálne tlačidloDomov na iPhone
Krok 1:Ísť do nastavenie -> Základné -> Univerzálny prístup -> Pomocný dotyk a kliknite na prepínač v hornej časti. Potom sa na obrazovke objaví virtuálne tlačidlo. Umiestnite ho tam, kde je to pre vás výhodné.
Krok 2: Po tomto kliknutí Menu najvyššej úrovne. Uvidíte tlačidlá, ktoré sa objavia po kliknutí na hlavné. Zvyčajne medzi ne patrí Control Center, Siri, Home a Notifications. Oplatí sa pridať funkcie Multitasking a Screenshot.

Krok 3: Môžete nastaviť jedno klepnutie, dvojité klepnutie a dlhé stlačenie alebo gestá 3D Touch.

Na tieto gestá možno nastaviť najdôležitejšie akcie. Napríklad jedným klepnutím otvoríte domovskú obrazovku, dvojitým klepnutím otvoríte multitasking a dlhým stlačením sa otvorí ovládacie centrum. Pre 3D Touch môžete nechať Siri aktivovanú.
To je všetko, teraz máte na svojom iPhone praktické virtuálne tlačidlo Domov.
Nenechajte si ujsť novinky spoločnosti Apple - prihláste sa na odber nášho kanála Telegram
Tlačidlo Domov je neodmysliteľným dizajnovým prvkom a ovládacím nástrojom mnohých generácií iPhonov. Je však celkom možné sa bez neho zaobísť - stačí zobraziť jeho náhradu na obrazovke smartfónu.
Zobrazenie tlačidla Domov na obrazovke iPhone
Používatelia iPhone spravidla potrebujú zobraziť tlačidlo Domov na obrazovke z dôvodu jeho nefunkčnosti, ku ktorej môže dôjsť buď v dôsledku softvérových chýb alebo porúch hardvéru.
- Otvorte v telefóne nastavenia a prejdite na "základné".
- V ďalšom okne budete musieť otvoriť "Univerzálny prístup".
- Ďalej musíte ísť k veci "Pomocný dotyk". V ďalšom okne aktivujte túto možnosť.
- Telefón bude mať teraz priesvitnú náhradu za tlačidlo Domov. V prípade potreby ho môžete nakonfigurovať v tom istom okne. Áno, v bloku "Nastavenia akcie" V závislosti od gesta, ktoré používate, môžete nastaviť, ktoré časti ponuky sa na telefóne otvoria. Napríklad jedným dotykom virtuálneho tlačidla, ako v prípade fyzického, sa vrátite na hlavnú obrazovku. V prípade potreby je však možné túto akciu zmeniť napríklad na zablokovanie smartfónu.
- V predvolenom nastavení je úroveň viditeľnosti tlačidla 40 %. Ak otvoríte sekciu "Nepriehľadnosť v pokoji", tento parameter je možné upraviť nahor alebo nadol.
- V predvolenom nastavení sa virtuálne tlačidlo nachádza v spodnej časti obrazovky. Ak ho podržíte prstom, môžete ho presunúť do inej oblasti, napríklad do pravého horného rohu.
- Keď už virtuálne tlačidlo „Domov“ nie je potrebné, možno ho z obrazovky odstrániť – na to stačí vypnúť parameter "Pomocný dotyk", po ktorom okamžite zmizne.






Podľa pokynov v tomto článku môžete jednoducho zobraziť alternatívu k fyzickému tlačidlu Domov a priradiť mu potrebné akcie.
Píše nám Ruslan Panfilov
Svoju 4ku používam už viac ako rok a pol. Neboli žiadne sťažnosti, všetko fungovalo ako švajčiarske hodinky. Nedávno sa však zlomil kľúč zámku, čo spôsobilo trochu nepríjemnosti. Displej telefónu síce reaguje len na stlačenie prstov, no vo vrecku nohavíc si žil vlastným životom – chodil do rôznych programov, telefonoval ľuďom a podobne. A batéria iPhonu sa vybíjala oveľa rýchlejšie, keďže telefón mal takmer stále zapnutý displej. Funkcia automatického uzamknutia v tejto situácii trochu pomohla, ale čakať jednu minútu, kým telefón prejde do režimu spánku, bolo mierne povedané otravné.
Samozrejme, každý chápe, že v takýchto prípadoch musíte kontaktovať servisné stredisko, ale v tom čase som bol na chate a najbližšia opravovňa zariadení bola odo mňa 130 km. A potom mi jedného pekného večera dievča, ktoré poznám a nemá prakticky žiadne znalosti o systéme iOS, vysvetlilo, ako okamžite uzamknúť obrazovku telefónu bez akýchkoľvek fyzických kľúčov. Najprv som si myslel, že dievča, ktoré ničomu nerozumie o operačnom systéme iOS, môže len ťažko naučiť človeka, ktorý vie takmer všetko o Apple a jeho produktoch, no mýlil som sa. Všetko, čo musíte urobiť na uzamknutie telefónu niekoľkými klepnutiami, je aktivovať funkciu AssistiveTouch (Nastavenia -> Všeobecné -> Prístupnosť -> AssistiveTouch).



Potom sa na obrazovke objaví malé tlačidlo, ktoré sa nachádza v hornej časti pracovnej plochy a voľne sa pohybuje pozdĺž všetkých okrajov displeja. Stlačením tohto klávesu sa otvorí ponuka Assistive Touch, v ktorej môžete telefón nielen zamknúť, ale aj nastaviť hlasitosť telefónu, stlačiť tlačidlo Domov a pod. A to je tiež veľmi užitočné, keď vyššie uvedené fyzické tlačidlá nefungujú.