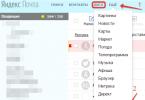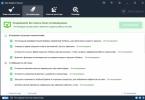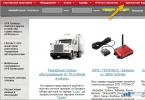Sveiki visiem! Mākoņkrātuve ir ērts rīks, kas ļauj saglabāt failus internetā, neaizņemot vietu datorā, piekļūt tiem no jebkura datora vai citas ierīces, koplietot tos ar citiem cilvēkiem, izveidot dokumentus tiešsaistē (Word, Excel, Power Point prezentācijas ), utt. .d. Viens no šiem rīkiem ir Yandex.Disk, kas ir pieejams Yandex pastkastīšu īpašniekiem.
Starp citu, iepriekš es jau runāju par kaut ko citu pastkastes lietotājiem. Jebkurā gadījumā jūs varat izmantot abas krātuves vienlaikus vai pat izveidot vairākus kontus (pastkastes), tādējādi iegūstot vēl vairāk vietas failu glabāšanai internetā.
Šajā rakstā un video pamācībā tiks runāts par Yandex.Disk izmantošanu tiešsaistē (izmantojot tīmekļa saskarni). Kopš tā laika ir arī lietojumprogramma, kas ir instalēta datorā un sinhronizēta ar tiešsaistes disku. Lieta tāda, ka datorā tiek izveidota atsevišķa Yandex.Disk mape, kurā var ievilkt datorā esošos failus un tie uzreiz kļūs pieejami mākonī. Tas ir īpaši ērti lieliem failiem, kas pārsniedz 2 GB, kurus nevar augšupielādēt mākonī, izmantojot tīmekļa saskarni.
Personīgi es izslēdzu sinhronizāciju, jo tad visi faili mākonī aizņem vietu datorā. Un mans mērķis ir atbrīvot šo vietu :) Varat arī ieslēgt, pārsūtot lielus failus, un pēc tam atkal izslēgt un iztīrīt Y.Disk mapi datorā. Lai gan tagad jau ir programmas beta (eksperimentālā) versija - Yandex.Disk 2.0, kas ļauj neaizņemt vietu datorā. Bet es to vēl neesmu pārbaudījis.
Tātad, ko tieši mēs skatīsimies?
1. Kā sākt lietot Yandex.Disk.
2. Cik daudz vietas mākonī tiek piešķirts par brīvu un kā to palielināt.
3. Iesim caur interfeisu (kas, kāpēc un kāpēc).
4. Kā augšupielādēt failus Yandex.Disk un kopīgot tos, izmantojot saiti.
5. Kā mākonī izveidot mapi, Word dokumentus, Excel, Power Point prezentāciju.
6. Kā darbojas mapes koplietošana, kā to atvērt citam lietotājam.
7. Kā pārvietot, pārdēvēt, dzēst failus vietnē Yandex.Disk. Grupas darbības ar failiem.
8. Kā lejupielādēt un saglabāt failus, izmantojot saiti no kāda cita mākoņa uz jūsu.
Zemāk varat noskatīties manu video pamācību par Yandex.Disk lietošanu tiešsaistē:
Kā sākt lietot Yandex.Disk?
Varat doties uz disku: disks.yandex.ru. Ja jums jau ir Yandex.Mail, varat pieteikties savā diskā, lapas augšdaļā ievadot savu pasta lietotājvārdu un paroli.
Ja jums nav pasta Yandex, jums jānoklikšķina uz pogas “Izveidot disku” un pēc uzvednēm jāizveido pastkaste. To darot, jūs izveidosit sev kontu Yandex, un jūsu pieteikumvārds un parole kalpos, lai piekļūtu citiem pakalpojumu rīkiem - Disk, Direct, Metrica utt.
Nākotnē Diskam varēsiet piekļūt tieši no savas pastkastes, augšpusē parādīsies atbilstoša cilne. Vai arī, kamēr tā nav, noklikšķiniet uz cilnes “Vairāk”, sarakstā atlasiet “Visi pakalpojumi” un noklikšķiniet uz “Yandex.Disk”.


Krātuves vieta jūsu failiem
Jaunajiem Diska lietotājiem tiek piešķirti 10 GB vietas. Šo vietu var paplašināt bez maksas vai par maksu. Augšējā labajā stūrī ir uzraksts par to, cik daudz vietas ir jūsu diskā. Noklikšķiniet uz tā, lai uzzinātu, kā palielināt vietu.

Bezmaksas, uzaicinot draugus - 1 persona saņem 512 MB (kaut kas līdzīgs saistītajai programmai). Kopumā šādā veidā jūs varat paplašināt disku vēl par 10 GB.

Svarīgi: 512 MB jums tiks ieskaitīti, ja persona ne tikai reģistrēs kontu, bet instalēs Ya.Disk aplikāciju.
Yandex var arī piešķirt papildu vietu akciju ietvaros utt. Piemēram, pasta dzimšanas dienā, tas ir, kad paiet gads pēc pastkastes reģistrēšanas.
Turklāt par naudu var iegādāties papildu vietu diskā:
10 GB – 30 rubļi mēnesī.
+100 GB – 80 rubļi mēnesī.
+1 TB - 200 rubļi. mēnesī.
Apskatīsim galvenos Yandex.Disk interfeisa elementus.
Centrā tiek parādīti visi faili, kurus esat augšupielādējis diskā, kā arī jūsu izveidotās mapes un dokumenti. Tieši augšpusē ir panelis ar jaunākajiem pievienotajiem failiem, kurus var paslēpt.
Varat mainīt veidu, kā faili tiek parādīti diskā, noklikšķinot uz trim atbilstošajām ikonām - lielām, vidējām ikonām un saraksta. Blakus atrodas cilne “Sakārtot”, tas ir, ievietojiet failus atbilstošā secībā - alfabētiskā secībā, pēc datuma, pēc izmēra, veida utt.
Labajā pusē ir informācija par izmantoto diska vietu un saites uz lietojumprogrammu datoriem un mobilajām ierīcēm. Augšpusē ir zvana un zobrata ikonas. Pirmajā tiek parādīti paziņojumi, bet ar otrā palīdzību jūs varat konfigurēt, kurus paziņojumus rādīt - tie var būt vērtējumi un komentāri par jūsu publiski pieejamajiem failiem, izmaiņas koplietotajās mapēs utt.
Augšpusē ir failu augšupielādes poga un poga “Izveidot” darbam ar dokumentiem. Mēs tos izskatīsim atsevišķi.
Kreisajā pusē ir panelis ar sekcijām. Tālāk es jums īsi pastāstīšu par katru.
Faili- par ko mēs runājām iepriekš. Šeit tiek parādīti visi faili, kas lejupielādēti un izveidoti vietnē Yandex.Disk.
Lente- šeit tiek parādītas jūsu darbības Diskā, kā arī darbības, kuras veicāt citu lietotāju diskos - tas ir, jūs kaut ko saglabājāt no cita Y.Diska, sekojāt saitei, kas tika kopīgota ar jums, informācija par atzīmēm Patīk, komentārus par šīm saitēm , kā arī jūsu saitēm.

Visas fotogrāfijas– šeit varat augšupielādēt savus fotoattēlus no datora vai mobilajām ierīcēm (instalējot aplikāciju), kā arī importēt fotoattēlus no sociālajiem tīkliem.


Koplietotās mapes- šajā sadaļā tiek parādītas mapes ar koplietotu piekļuvi, mēs par to runāsim atsevišķi.
Stāsts– šeit, kā arī daļēji plūsmā tiek parādītas darbības, kuras esat veicis diskā.
Grozs– satur failus, kurus izdzēsāt no diska. Failus no atkritnes var atjaunot vai neatgriezeniski dzēst, lai tie neaizņemtu vietu mākonī.

Kamera– šeit tiek saglabāti fotoattēli, kas automātiski lejupielādēti no datora vai mobilās ierīces (ar instalētu lietojumprogrammu Yandex.Disk).
Jā.Bildes- šeit varat saglabāt attēlus, ko atradāt, izmantojot Yandex meklēšanu.
Pasta pielikumi– visi tie faili, kurus pievienojāt vēstulēm sūtot.
Lejupielādes– mape, kurā ir faili, ko saglabājāt no citu lietotāju diskiem.
Kā augšupielādēt failus Yandex.Disk un atvērt saiti uz tiem?
Mazie faili – dokumenti, video, attēli, arhīvi ar failiem utt. varat augšupielādēt, izmantojot tīmekļa saskarni.
To var izdarīt, noklikšķinot uz pogas “Lejupielādēt” un atlasot failu savā datorā. Ja nepieciešams atlasīt vairākus failus, turiet nospiestu taustiņu Ctrl un izmantojiet peli, lai atzīmētu tos, kurus vēlaties lejupielādēt.
Vai noklikšķiniet uz ikonas "Rādīt dropzone". Parādīsies tā pati nomešanas zona, kurā varat vilkt un nomest failus no datora ar peli.

Ja jūsu datorā ir mape ar failiem, kurus vēlaties pilnībā augšupielādēt diskā, vispirms saspiediet to. Tā kā tīmekļa saskarne neļauj augšupielādēt mapes.
Lieli faili (jo īpaši vairāk nekā 2 GB) tiek lejupielādēti, sinhronizējot datorā instalēto lietojumprogrammu un mākoni.

Tāpat nesen kļuva iespējams atstāt failiem patīk un komentēt, izmantojot saiti. Tas ir pieejams tikai tiem, kuri ir pilnvaroti savā Yandex kontā (pasts).

Kā izveidot dokumentus mākonī?
Savā Yandex.Disk varat izveidot mapes, kā arī Word, Excel dokumentus un Power Point prezentācijas. Noklikšķiniet uz pogas "Izveidot" un atlasiet vajadzīgo dokumenta veidu. Es jums neparādīšu, kā strādāt ar šiem dokumentiem (pretējā gadījumā raksts stiepsies uz kilometriem), ja tos izmantojāt datorā, interfeiss mākonī ir līdzīgs.

Piemēram, varat pārvietot failus uz izveidotajām mapēm un sakārtot tos, kā vēlaties.
Koplietotās mapes
Ja piešķirsiet citam lietotājam pilnu piekļuvi mapei, viņš varēs ne tikai apskatīt tās saturu, bet arī pievienot tai savus failus, kā arī rediģēt jūsu pievienotos dokumentus. Tāpat kā jūs varēsiet rediģēt viņa pievienotos dokumentus. Tas ir, tā ir sadarbība ar dokumentiem mākonī.
Lai koplietotu mapi, atlasiet to ar peli, labajā pusē parādīsies poga “Kopīgošana”. Noklikšķiniet uz tā, lai iegūtu papildu iestatījumus.


Uzaicinātais savā pastkastītē saņems atbilstošu vēstuli:

Un, kad viņš sekos saitei no tā, koplietotā mape parādīsies viņa Diskā, un augšpusē būs paziņojums “Pieņemt ielūgumu”. Kad viņš noklikšķinās uz “Pieņemt”, viņš varēs strādāt ar šo mapi. Atgādināšu, ka ielūgums darbojas tikai Yandex.Mail īpašniekiem.

Un jūs saņemsiet vēstuli, ka ielūgums ir pieņemts.
Atlasot šo mapi ar peli, jūs redzēsiet uzaicināto dalībnieku, un blakus viņa e-pastam būs zaļa atzīme.

Jebkurā laikā varat bloķēt piekļuvi mapei, noklikšķinot uz pogas “Iestatīt piekļuvi” un mainīt dalībnieka statusu uz “Nav piekļuves”.
Lietotājs savā pastkastītē saņems vēstuli ar informāciju, ka piekļuve mapei ir slēgta.

Darbības ar failiem un mapēm pakalpojumā Yandex.Disk
Lai darbības būtu pieejamas, fails ir jāatlasa ar peli – tad labajā pusē parādīsies poga “Skatīt” (varat noklikšķināt un skatīt iekšpusi tieši diskā (bet, ja arhīvs ir pārāk liels, tas var nebūt Atvērt).

Blakus būs vēl trīs ikonas – lejupielāde, dzēšana uz miskasti un elipsi. Noklikšķinot uz elipses, tiks atvērtas vēl vairākas iespējas - kopēt, pārvietot un pārdēvēt failu. Turklāt varat pārvietot failus Diskā, vienkārši velkot tos ar peli uz vajadzīgo mapi vai atkritni dzēšanai.
Kas attiecas uz lejupielādi, tas var būt noderīgi, lai rediģētu failus un arhīva saturu, ko nevar mainīt tieši mākonī. Jūs lejupielādējāt, veicāt nomaiņu savā datorā un pēc tam augšupielādējāt visu atpakaļ diskā ar tādu pašu nosaukumu. Tad atvērtā saite uz šo materiālu nemainīsies, bet saturs vienkārši tiks aizstāts. Dokumentus, piemēram, Word, Excel vai PowerPoint, var rediģēt tieši Diskā.
Grupas pasākumiem vienkārši atzīmējiet vajadzīgos failus un mapes. Ja, piemēram, jums ir jāatlasa visi diskā esošie faili uzreiz, tad atzīmējiet pirmo, pēc tam turiet nospiestu taustiņu Shift, pēdējo - tie visi ir atlasīti, un jūs varat izvēlēties vajadzīgo darbību.

Kā lejupielādēt un saglabāt failus, izmantojot saiti no kāda cita mākoņa?
Ja kāds cits lietotājs kopīgoja ar jums saiti uz failiem no sava Yandex.Disk, varat skatīt šos failus, saglabāt tos savā diskā (tie tiks saglabāti mapē Lejupielādes) vai lejupielādēt.

Ja faili ir pārāk lieli, tad ērtāk un ātrāk ir tos lejupielādēt, izmantojot lejupielādētājus, piemēram, Download Master. Tiesa, lejupielādējot no diska, sāknēšanas ielādētājam ir sava nianse, kā aprakstīts.
Tātad, šajā rakstā mēs apskatījām galvenos punktus darbam ar Yandex.Disk tiešsaistē. Šī ir laba apmācība tiem, kas ir jauni šī rīka lietotājiem.
Paldies par uzmanību!
Es labprāt atbildēšu uz jūsu jautājumiem komentāros.
Ar cieņu, Viktorija Karpova
Iesācēju interneta lietotājus var interesēt, kas ir Yandex Disk. Uzreiz paskaidrošu – tā ir mākoņkrātuve, diska vieta, kas tiek nodrošināta jebkuram lietotājam ar piekļuvi internetam.
Kam paredzēts Yandex.Disk?
Tas palīdz saglabāt personālajā datorā reti izmantotos failus (arhīvus, programmu attēlus, fotogrāfijas).
Pievērsiet uzmanību! Piešķirtās diska vietas apjoms parasti ir 10 gigabaiti.
Izmantojot Yandex Disk, bieži tiek saglabāti vērtīgi dati, kas iepriekš tika dublēti jūsu datorā un mākoņkrātuvē.
Piemēram, ja operētājsistēma netiek startēta kļūmes dēļ vai cietais disks ir bojāts, failu īpašnieks var pieteikties savā Yandex kontā un lejupielādēt tos jaunā ierīcē. Šis piesardzības pasākums ietaupa daudz laika un naudas.
Atliek tikai iemācīties lietot Yandex Disk - lai iegūtu iespēju personīgi izjust visas projekta priekšrocības.
Pastkastes reģistrācija
Diemžēl pakalpojuma veidotāji neparedzēja iespēju izmantot Yandex Disk bez pasta. Tāpēc vispirms ir jāreģistrē personiskā pastkaste:
Atveriet vietni www.yandex.ru un sekojiet saitei “ ”, kas atrodas lapas stūrī.
Ievadiet savu vārdu un uzvārdu. Var izmantot izdomātu pseidonīmu vai reālus personas datus, nav nekādas atšķirības.

Lai instalētu Yandex.Disk, atveriet kontu vietnē Yandex
- Izveidojiet pieteikšanos. Tam jāsastāv no latīņu burtiem, un tas nedrīkst dublēt esošu.
- Iestatiet spēcīgu paroli – izmantojot glabātuvi, ir svarīgi pievērst uzmanību drošībai.
- Noklikšķiniet uz pogas “Reģistrēties” un gaidiet, līdz serveris apstrādās pieprasījumu un izveidos kontu.
Izmantojot Yandex disku
Nav nepieciešams izmantot pastkasti, ir nepieciešams tikai pieteikties mākoņa krātuvē. Tas atrodas lietotāja cilnē zem saites “Disks”, varat arī doties uz turieni, pārlūkprogrammas rindā ievadot adresi disk.yandex.ru.

Ekrānā tiks parādīts sveiciens jaunajam lietotājam un paziņojums, ka jums ir nodrošināta 10 gigabaitu diska vieta mūžīgai lietošanai. To var brīvi izmantot, lai saglabātu failus dažādos formātos.
Ja ar piešķirtajiem 10GB jums nepietiek, jums ir iespēja par naudu iegādāties papildu gigabaitus diska vietas.

Kā pirmo reizi lietot Yandex disku?
Kad mēs pirmo reizi piesakāmies Yandex.Disk, mums tiek piedāvāts lejupielādēt lietojumprogrammu mūsu datoram (“Lejupielādēt disku operētājsistēmai Windows”). Es domāju, ka nav jāsteidzas ar lietojumprogrammas instalēšanu. Vispirms ir labāk novērtēt visas tiešsaistes versijas priekšrocības. Tāpēc mēs sakām “paldies” un aizveram ielūguma logu.

Pēc tam dodieties uz galveno cilni “Faili”. Tur jūs varat augšupielādēt vai lejupielādēt datus, kā arī izveidot jaunus direktorijus. Lai mākoņkrātuvei pievienotu savu pirmo failu, vienkārši noklikšķiniet uz atbilstošās pogas un atlasiet to savā datorā.

Uzdevuma izpildes process ir atkarīgs no faila lieluma un nodrošinātāja nodrošinātā savienojuma ātruma. Kad darbība ir pabeigta, galvenajā vai iepriekš atlasītajā mapē parādīsies jauns vienums.

Pēc tam saņemtā adrese ir jāpārkopē starpliktuvē un jāpārsūta jebkuram lietotājam. Ikviens var lejupielādēt informāciju, izmantojot tiešu saiti - pat ja viņš nesaprot, kas ir Yandex mākoņkrātuve un kā to izmantot.
Programma Yandex diskam
Krātuves pakalpojumu varat izmantot ne tikai caur tīmekļa saskarni, bet arī izmantojot oficiālo programmu savā datorā. Bet labāk to darīt, kad esat apguvis diska tiešsaistes versiju.
Lietojumprogramma Yandex.Disk ir optimizēta darbam ar failiem. Lai gan parastais pārlūks bieži pieļauj kļūdas, lejupielādējot lielu informācijas apjomu, un pat automātiski aizveras procesa vidū.
Programmu var lejupielādēt vietnē https://disk.yandex.ru/client/disk un bez maksas instalēt datorā. Mūsu norādījumi jums palīdzēs:
Dodieties uz Yandex Disk un piedāvātajā sarakstā atlasiet savu operētājsistēmu.

Lejupielādējiet instalācijas attēlu cietajā diskā un palaidiet to, noklikšķinot uz tā.

Pieņemiet licences līgumu, pagaidiet instalēšanu, un programma parādīsies jūsu datora reģistrā.
Atvērtajā logā jāievada sava e-pasta adrese un parole, lai piekļūtu personīgo failu krātuvei.
Pēc tam tiks parādīts galvenais direktorijs ar failu sarakstu, kā arī mapēm un nodalījumiem. Lai lejupielādētu jaunu informāciju, vai tas būtu arhīvs, video vai attēls, vienkārši velciet to ar peli programmas logā un gaidiet, kamēr uzdevums sāksies.

Kopumā darbs ar krātuves elementiem ir pilnīgi līdzīgs tīmekļa saskarnei, izņemot palielinātu datu apstrādes ātrumu un augstu ērtības.
Datorā instalētā Yandex Disk īpaša iezīme ir tā integrācija operētājsistēmā. Pēc instalēšanas lietotājs redzēs, ka mapē “Mans dators” ir parādījies jauns disks. Tieši uz tā mākonī augšupielādētie faili tiks dublēti - lielākai drošībai.
Ja vēlaties, Yandex Disk for Windows var konfigurēt detalizēti, pārvaldot sinhronizāciju, piešķirtās vietas daudzumu un citus svarīgus aspektus. Tas padara lietojumprogrammu elastīgu, funkcionālu un ļoti lietotājam draudzīgu.
Lai konfigurētu Yandex.Disk, datora ekrāna apakšējā labajā stūrī atrodiet ikonu. Noklikšķiniet uz tā un dodieties uz diska iestatījumiem.

Tālāk, dodoties uz iestatījumiem, mēs varam norādīt mapes, kas tiks automātiski sinhronizētas. Tas ir, to saturs tiks automātiski dublēts Yandex diska mākonī. Lai to izdarītu, dodieties uz diska iestatījumu cilni “Sinhronizācija” un noņemiet atzīmi no mapēm, kuras nav jāsinhronizē.

Tādējādi jūs esat iemācījušies instalēt un lietot Yandex Disk. Šī mākoņkrātuve palīdzēs jums atbrīvot datora atmiņu un aizsargāt jūsu vērtīgos failus, taču jums būs jāmaksā tikai tad, ja vēlaties palielināt atvēlēto vietu. Un pat iesācējs datora lietotājs var apgūt mākoni. Jums vienkārši ir jāievēro šie norādījumi un ir vēlme iemācīties strādāt ar pakalpojumu.
Yandex.Disk ir populāra Krievijas pakalpojumu sniedzēja mākoņkrātuve. Šajā rakstā ir aprakstīts, kā jūs varat izmantot pakalpojumu no dažādām ierīcēm.
Šī metode ir daudzpusīga. Jūs varat piekļūt saviem failiem no jebkuras ierīces un no jebkuras vietas — ja vien jums ir piekļuve internetam un pārlūkprogramma, lai atvērtu pašu saskarni. Tātad, lai izmantotu šo metodi:

Programma MacOS
Ja jums pieder Mac dators, varat izmantot mākoņpakalpojuma oficiālo klientu. Šī metode ir nedaudz ērtāka nekā iepriekšējā, jo mape Yandex.Disk ir integrēta programmā Finder, un jūs varat strādāt ar failiem tā, it kā tie būtu jūsu datorā.
Lai lejupielādētu klientu:

Piezīme! Varat arī instalēt MacOS klientu, izmantojot Mac App Store.

Windows lietojumprogramma
Ja jums pieder dators ar Windows, varat izmantot šīs operētājsistēmas oficiālo klientu.

Gatavs! Jūs esat veiksmīgi pieteicies Yandex.Disk. Varat sākt strādāt ar failiem.
Video — kā lietot Yandex.Disk krātuvi
Yandex disks ir mākoņpakalpojums, kas nodrošina video un fotoattēlu failu un dokumentu glabāšanu. Visa šajā pakalpojumā saglabātā informācija ir pieejama jebkurā sīkrīkā, kas ir savienots ar internetu, jebkurā vietā pasaulē.
Yandex Disk piesakieties savā lapā
Nodrošina iespēju apvienot failus vienuviet, vienmēr piekļūt tiem no dažādiem sīkrīkiem un pārsūtīt tos kolēģiem un draugiem, izmantojot internetu. Turklāt failu koplietošana ir ļoti vienkārša. Pietiek nosūtīt adresātam saiti, izmantojot sociālo tīklu, e-pastu vai citu ērtāko veidu.
Yandex Disk lietotājiem bez maksas tiek nodrošināti 32 gigabaiti diska vietas. Ja tas ir pilnībā pilns, lietotājs var paplašināt Yandex Disk apjomu, pieslēdzoties kādam no maksas tarifu plāniem. Lai izveidotu savienojumu ar maksas tarifu plānu, atlasiet vienumu “Palielināt diska apjomu”, kas atrodas konteksta izvēlnē. Tas ir jāizsauc, ar peles labo pogu noklikšķinot uz lietojumprogrammas ikonas sistēmas teknē.
Jūs varat pieteikties pakalpojumā, ievadot sava Yandex Mail konta pieteikumvārdu un paroli. Ja tā nav, jums jānoklikšķina uz “Reģistrēties” un jāaizpilda attiecīgie lauki, lai izveidotu kontu.