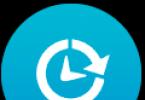Darbs ar programmu Word ir mūsdienu cilvēkam nepieciešamo prasmju kopums. Referātu, atskaišu, zinātnisko un kursa darbu, abstraktu pētījumu sagatavošana - tas viss prasa zināšanas par dokumentu noformēšanas pamatiem. Parasti problēmas rodas, mainot galvenes un kājenes - to drukātās lapas daļu, kurā tiek parādīti virsraksti un apakšvirsraksti un lappušu numerācija. Pēdējais punkts tiks apspriests šajā materiālā.
Lapas numura pievienošana vai noņemšana no titullapas
Lapu šķirošana ir pazīstama funkcija, ko plaši izmanto, sagatavojot jebkuru zinātnisku pētījumu drukātā formātā. Lai izmantotu šo teksta redaktora opciju, jums jāiet uz cilni “Ievietot” un jāsāk strādāt ar galveni un kājeni, kas var tikt parādīta drukātās lapas augšpusē vai apakšā. Standarta numerācija ir kājene, kas atrodas lapas vidū un norādīta cipara vai cipara formā. Lai veiktu norādīto dokumenta formatējumu, jums ir:
- Cilnē "Ievietot" noklikšķiniet uz funkcijas "Lapas numurs".
- Pēc tam noklikšķiniet uz apakšvienības “Lapas apakša”.
- Atlasiet paraugu - "Vienkāršais numurs 2".
Jūs redzēsiet daudzas citas dokumentu lappušu izvietošanas iespējas. Attiecīgi jūs varat mainīt numura atrašanās vietu lapā (pa kreisi, pa labi, augšā utt.), atkarībā no jūsu darba sagatavošanas prasībām. Taču izvēlētais numerācijas veids tiks piemērots sākot no pirmās lapas, neņemot vērā nosaukumu. Lai atbrīvotos no papildu numura, jums ir nepieciešams:
- Dodieties uz cilni "Ievietot".
- Noklikšķiniet uz apakšvienības “Lapas numurs”.
- Izvēlieties vajadzīgo numerācijas veidu.
- Ar peles kreiso taustiņu noklikšķiniet uz komandas “Īpaša kājene pirmajai lapai”.
Tādā veidā katra jūsu darba lapa tiks numurēta, izņemot pirmo titullapu.
Dokumentu numerācijas noņemšana
Dažreiz kļūst nepieciešams noņemt norādīto lappušu izkārtojumu. Lai izpildītu šo vienkāršo komandu, jums jāievēro norādītais darbību algoritms:
- Dodieties uz cilni "Skatīt".
- Noklikšķiniet uz komandas “Lapas izkārtojums”.
- Atlasot vienumu “Galvene un kājene”.
- Noklikšķiniet uz lapas numura (lai tiktu parādīts dialoglodziņš, lai formatētu numuru).
- Noklikšķiniet uz komandas “Dzēst” (vai “Dzēst”).


Pievienojot sākuma lapas numuru, kas nav 1.
Dokumentu numerācija var sākties no jebkura skaitļa. Šī opcija ir noderīgs rīks, ja nepieciešams nepārtraukti numurēt divus dažādus dokumentus. Lai palaistu komandu, jums jāveic šādas darbības:
- Dodieties uz cilni "Skatīt".
- Atlasot vienumu “Lapas izkārtojums”.
- Panelī “Dokumenta elementi” noklikšķiniet uz slejas “Galvene un kājene”.
- Noklikšķiniet uz funkcijas "Lapa".
- Noklikšķiniet uz pogas "Formatēt".
- Laukā “Sākt ar” ievadiet vajadzīgo vērtību. Piemēram, “Sākt no 21”.
- Noklikšķiniet uz komandas "OK".
Tādējādi dokuments tiks numurēts secībā, sākot ar apzīmējumu 21.


Pētījuma sagatavošanas darbs šķitīs triviāls un viegls, ja apgūsit pamatus un labāk iepazīsiet Word teksta redaktoru. Un dokumentu formatēšana un mainīšana prasīs dažas minūtes, ja veltīsit nedaudz laika šī raksta izpētei. Un lai ikdienas lietas sagādā prieku!


Saturs
Pazīstamais Microsoft redaktors automātiski ieliek lappušu numurus, lai lasītājam vai autoram būtu vieglāk atrast vajadzīgo vietu dokumentā. Dažreiz saskaņā ar faila prasībām ir nepieciešams noņemt numerāciju, to var izdarīt vairākos veidos, kas nedaudz atšķiras atkarībā no Word izlaišanas gada.
Kā noņemt lappušu numurus programmā Word
Vairumā gadījumu darbs tiks numurēts galvenes un kājenes apgabalā, kas neietilpst lapas vispārējā saturā. Ar dažādiem nodalījuma iestatījumiem numuri var būt apakšējā vai augšējā zonā. Vienkāršākais veids, kā noņemt numerāciju, ir rediģēšanas režīmā izmantot sadaļu darbam ar galvenēm un kājenēm. To var izdarīt šādi:
- virziet peles kursoru virs numura;
- veiciet dubultklikšķi ar peles pogu (pa kreisi);
- Ap kājenes apgabalu parādīsies zila punktēta līnija, kurā būs norādīts “Apakšā” vai “Augšā”.
- pēc tam varat rediģēt saturu.
Lapu numurus programmā Word 2007 un vecākās versijās var noņemt divos veidos. Pirmkārt, tiek izmantota izvēlne “Ievietot”. Pārejot uz šī vienuma apakšsadaļu, jums būs iespēja rediģēt visu failu uzreiz, lai lapas vairs nebūtu numurētas. Otrā metode ietver manuālu rediģēšanu. Varat pāriet uz jebkuru Word dokumenta daļu un mainīt visus darbvietas elementus.
Lapu numerācija programmā Word 2003 ir arī rediģējama, taču ceļš uz rīkiem ir nedaudz atšķirīgs. Šajā versijā izmaiņas tiek veiktas, izmantojot cilni “Skats”, kur atrodas galvenes un kājenes rediģēšanas sadaļa. Varat arī noņemt skaitļus no rediģēšanas režīma, uz kuru varat pārslēgties, veicot dubultklikšķi uz numerācijas. Pēc rīka aizvēršanas stāsies spēkā galvenes un kājenes izmaiņas.
Kā noņemt lappušu numurus programmā Word visā dokumentā
Lai programmā Word noņemtu lappušu numerāciju, varat izmantot divus vienkāršus veidus. To ir daudz vieglāk izdarīt visam failam. Pirmajam variantam:
- Veiciet dubultklikšķi uz jebkura dokumenta numura.
- Nospiediet Del vai Backspace pogu.
- Cipari pazudīs no visa darba.
Ja fails ir sadalīts vairākās sadaļās, šī procedūra jāveic katrai. Otrā iespēja numurētu lapu dzēšanai ir rediģēšanas rīks. Lai to izdarītu:
- Dodieties uz cilni "Ievietot".
- Izvēlieties "Lapu numuri".
- Izvēlnes apakšā noklikšķiniet uz rindas “Noņemt lappušu numurus”.
Ja izmantojat programmas versiju 2003, jums vajadzētu meklēt nevis vienumu "Ievietot", bet gan cilni "Skatīt". Visas nepieciešamās darbības jāveic sadaļā “Galvene un kājene”. Ir visi rediģēšanai nepieciešamie iestatījumi. Veicot dubultklikšķi uz skaitļa, tā ir vienlīdz svarīga visām Microdoft Word versijām, tā noņem numerāciju no visa faila.

Kā noņemt lapas numuru no titullapas
Dažas prasības attiecībā uz zinātniskiem vai mākslas darbiem paredz dokumentu sākt no otrās lapas. Lai to izdarītu, varat izmantot vienu no opcijām numerācijas noņemšanai no Word dokumenta pirmās lapas. Tālāk ir sniegts piemērs, kā to izdarīt redaktora 2010. gada versijai.
- Atveriet failu, kura lapu numerācijai jāsākas ar saturu.
- Augšējās izvēlnes rīkjoslā atrodiet cilni Ievietot.
- Noklikšķiniet uz sadaļas Lapu numuri.
- Tiks atvērts logs, kurā varat iestatīt vietu, kur tiks parādīti rindu numuri (apakšā, augšā). Izvēlieties jebkuru opciju.
- Tālāk jums būs jāizvēlas numerācijas veids.
- Cipari parādīsies visā failā uzreiz, un tagad jums būs jānoņem numurs no lapas zem numura viena.
- Augšējā izvēlņu joslā atrodiet vienumu “Darbs ar galvenēm un kājenēm” un noklikšķiniet uz sadaļas “Dizaineris”.
- Atzīmējiet atzīmi blakus rindai “Īpaši pirmajai lapai”.
- Dodieties uz faila sākumu, redzēsiet, ka augšpusē ir iezīmēts nosaukums “First Page Header”.
- Izvēlieties un izdzēsiet numuru.

Kā noņemt numerāciju programmā Word konkrētai lapai
Dažreiz ir nepieciešams, lai daļa no faila sāktu numerāciju no jauna. Lai to izdarītu, jums vajadzētu zināt, kā vienā vai vairākās vietās noņemt lappušu numerāciju programmā Word. Lai sagatavotos, ir jāveic dažas darbības. Lai noņemtu numuru tikai vienā vietā:
- Pirms teksta, kur nevajadzētu būt numerācijai, jāiestata sadaļas pārtraukums.
- Novietojiet kursoru iepriekšējās lapas beigās.
- Noklikšķiniet uz sadaļas "Ievietot", noklikšķiniet uz "Pārtraukt".
- Parādītajā logā aktivizējiet vienumus “Jauna sadaļa” un rindu “No nākamās lapas”.
- Novietojiet kursoru uz teksta, kur numerācija nav nepieciešama.
- Noklikšķiniet uz izvēlnes vienuma "Fails" un atlasiet rindu "Opcijas...".
- Noklikšķiniet uz "Papīra avots".
- Atrodiet vienumu “Pirmā lapa” un atzīmējiet tai blakus esošo izvēles rūtiņu. Tas noņems numuru no atlasītās teksta sadaļas.
Šo metodi var izmantot tik reižu, cik nepieciešams visā tekstā. Ja nepieciešams, lai cipari uzreiz pazūd no divām faila lapām, tad norādiet skaitļu sākumu no 0. Redaktors nerakstīs “0” un lauku atstās tukšu. Tā rezultātā no faila tiks izveidotas divas lapas bez numuriem. Ērtības labad ir labāk veikt nepieciešamos iestatījumus darba sākumā ar failu, lai tie darbotos pareizi un būtu minimāls kļūdu skaits.
Video: kā noņemt lapu numerāciju programmā Word 2013
Vai tekstā atradāt kļūdu? Izvēlieties to, nospiediet Ctrl + Enter un mēs visu izlabosim!Word ir Microsoft izveidots teksta redaktors. Šis procesors ļauj izveidot milzīgu skaitu dokumentu: diplomus, esejas, noslēguma kvalifikācijas darbus utt. Programma ir viegli lietojama, tāpēc tā ir tik populāra. Tomēr ne visi lietotāji zina, kā strādāt ar šo procesoru. Tāpēc šajā rakstā varat uzzināt, kā dokumentā noņemt lappušu numurus.
Word 2003
- Veiciet dubultklikšķi uz tekstapstrādes ikonas, lai to atvērtu.

- Programmas GUI atrodiet "Ievietot". Noklikšķiniet uz tā.

- Parādītajā logā noklikšķiniet uz koordinātu ierīces galvenās pogas uz frāzes “Lapu numuri”.

- Noņemiet atzīmi no izvēles rūtiņas blakus “Cipari pirmajā lapā”.

Piezīme! Lai konfigurētu lapas, noklikšķiniet uz "Formatēt".

- Noklikšķiniet uz “Labi”, lai apstiprinātu savas darbības.

Word 2007
- Veiciet dubultklikšķi uz redaktora ikonas ar rādītājierīci.

- GUI atrodiet "Ievietot". Noklikšķiniet.

- Sadaļā "Galvene un kājene" atrodiet "Lapas numurs". Noklikšķiniet uz pogas.

Piezīme!– rindiņa dokumentā, kurā ir teksta nosaukums, autora pilns vārds, lappušu numerācija utt.
- Ja kolonnu numuriem jābūt lapas beigās, noklikšķiniet uz “Lapas apakša”. Ja zīmēm jāatrodas lapas sākumā, noklikšķiniet uz “Augšā”.

- Visas dokumenta lapas satur ciparu rakstzīmes. Jums ir jāizdzēš numurs pirmajā lapā. Noklikšķiniet uz "Ievietot", kas atrodas starp "Sākums" un "Lapas izkārtojums".

- Grupā "Galvene un kājene" atlasiet rindiņu, kuru iepriekš izvēlējāties.
- Atvērtās saskarnes pašā apakšā atrodiet frāzi “Mainīt galveni un kājeni”. Noklikšķiniet uz tā.

- Sadaļā "Dizaineris", kas tiek atvērts pēc noklikšķināšanas uz "Mainīt galveni un kājeni", atrodiet rindu "Īpaša galvene un kājene pirmajai lapai". Atzīmējiet atzīmi blakus šai frāzei.

- Veiciet dubultklikšķi uz galvenās rādītājierīces pogas uz dokumenta lapas. Lapās nav lappušu.
Piezīme! Lapu šķirošana ir lappušu secīga numerācija.
Word 2010

Ailes numurs dokumenta pirmajā lapā ir noņemts.
Piezīme! Kolonskaitlis – lapas numurs.
Visu ciparu rakstzīmju noņemšana galvenēs un kājenēs
Word 2003

Nav lappušu.
Word 2007

Word 2010

Kā noņemt numuru noteiktā lapā
- Ritiniet dokumentu, līdz tiek parādīta vajadzīgā lapa.

- Novietojiet karieti iepriekšējās lapas beigās. Piezīme! Ratiņš ir simbols ierīces pozīcijas atgriešanai rindas sākumā.

- CPU GUI atrodiet cilni Lapas izkārtojums. Noklikšķiniet uz tā.

- Lapas iestatījumos noklikšķiniet uz pogas Pārtraukumi.

- Atvērsies logs. Atrodiet rindu "Nākamā lapa". Noklikšķiniet uz tā.

- Kariete dosies lejā. Veiciet dubultklikšķi uz cipara ar peles galveno pogu. Izvēlieties to.

- Sadaļā “Pārejas” ar ievades ierīci noklikšķiniet uz pogas “Tas pats kā iepriekšējā sadaļā”.

- Atkārtoti atlasiet numuru galvenē un izdzēsiet to.

- Noklikšķiniet uz "Aizvērt galvenes un kājenes logu".

Ciparu zīme ir noņemta.
Ja vēlaties uzzināt detalizētus norādījumus, izlasiet jauno rakstu mūsu vietnē.
Video — kā noņemt numuru no pirmās lapas programmā Word 2010
Daudziem lietotājiem ir ļoti grūti noņemt lapu numurus programmā Word. Problēmas rodas ar ciparu izvietojumu, lappuses numuru vai kājenes stilu. Šajā rakstā mēs izdomāsim, kā noņemt numerāciju dažās Word lapās vai no visa dokumenta.
Kā noņemt numuru no titullapas?
Lai noņemtu numuru no pirmās lapas, jums ir nepieciešams:
1. Galvenajā izvēlnē noklikšķiniet uz sadaļas “Ievietot”.
2. Pēc tam noklikšķiniet uz "Apakšā" vai "Galvene"
3. Iestatījumos zem visām skaitļu veidnēm ir jāatlasa opcija "Mainīt... kājeni."

4. Lai izvairītos no cipariem galvenajā lapā, cilnē “Dizaineris” ir jāatzīmē izvēles rūtiņa "Īpaša kājene pirmajai lapai."

5. Pēc tam aizveriet galvenes un kājenes logu — lai to izdarītu, noklikšķiniet "Aizvērt galvenes un kājenes logu."

Ja otrajā lapā ir jāparāda skaitlis 1, tad tas ir nepieciešams konfigurēt lappušu numerācijas atpakaļskaitīšanu:
1. Atveriet vienuma cilni “Ievietot”. "Lapas numurs" atlasiet “Lapu numuru formāts...”.

2. Logā "Lapas numura formāts" blokā "Paginācija" jums jāizvēlas “sākt ar:” un jāieraksta skaitlis “0”.

Tālāk jums jānoklikšķina uz "OK".
Kā es varu noņemt numerācijas ciparu no otrās lapas?

1. Novietojiet kursoru uz pirmās lapas beigās.
3. Pēc šīs opcijas, ja pirmajā lapā nebija numura, tas pazudīs otrajā lapā, jo sāksies jauna sadaļa un numerācija sāksies no trešās lapas.
Kā noņemt numerāciju visam dokumentam?
1. Atveriet sadaļu "Ievietot". "Lapas numurs" 2. Apakšnodaļā ir jāizvēlas
"Remove page numbers."
Bieža problēma tiem, kas sāk lietot MS Word, ir numurs pirmajā lapā. Pareizāk sakot, jautājums ir par to, kā to no turienes izņemt, jo bieži vien teksta dokumenta pirmajā lapā ir titullapa vai saturs, kas pēc dizaina standartiem nav numurēts.
Šajā rakstā mēs jums pateiksim, kā noņemt numerāciju no pirmās lapas programmās MS Word 2003 un MS Word 2007-2013, jo šajās versijās šī procedūra tiek veikta atšķirīgi.
Kā noņemt numuru no pirmās lapas programmā Word 2003?
Patiesībā tas ir ļoti viegli izdarāms. Pēc tam, kad esat numurējis visu dokumentu, izmantojot galvenās izvēlnes vienumu “Ievietot” -> “Lapu numuri...”, jums vēlreiz jādodas uz šo izvēlnes vienumu un vienkārši noņemiet atzīmi no “Numurs pirmajā lapā”.
Numura noņemšana no pirmās lapas programmā Word 2003
Tūlīt pēc tam pazudīs numurs Word dokumenta pirmajā lapā.
Kā noņemt numuru no pirmās lapas programmā Word 2007-2013?
Programmā MS Word, sākot no 2007. gada versijas, skaitļa noņemšanas process no pirmās lapas ievērojami atšķiras.

Kad viss dokuments ir numurēts, veiciet dubultklikšķi uz tā paša numura, kuru vēlaties dzēst, un pārejiet uz galvenes-kājenes rediģēšanas režīmu.
Numura noņemšana no pirmās lapas programmā Word 2007–2013
Tagad veiciet dubultklikšķi vēlreiz, bet jebkurā lapas vietā izejiet no galvenes-kājenes rediģēšanas režīma un izbaudiet, ka MS Word 2007-2013 dokumenta pirmajā lapā nav skaitļa.
Dalies ar rakstu sociālajos tīklos! Palīdziet mūsu vietnei!