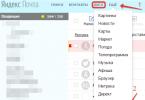Cietais disks, kas paredzēts pamata sistēmas un lietotāja informācijas glabāšanai, nav imūna pret kļūmēm gan programmatūras, gan fiziskā līmenī. Attiecīgi salauzta cietā diska apstrādes programmas var iedalīt pēc to mērķa. Tālāk rakstā apskatīsim dažas populāras un efektīvas utilītas, kas ļauj atjaunot cietos diskus pat īpaši kritiskās situācijās.
Kāda ir problēma
Galu galā problēmas ar cietajiem diskiem ir saistītas ar tajos saglabātās informācijas zudumu. Ir vairāki neveiksmju veidi.
Pirmkārt, ir vērts ņemt vērā programmatūras kļūmes, kuras cietā diska apstrādes programmas var novērst diezgan vienkārši un ātri. Otrkārt, jāņem vērā iespēja sabojāt cietā diska virsmu vai pat tikai fizisku datu nesēja nodilumu. Tāpat kā jebkurai citai aparatūrai, arī cietajiem diskiem ir savs īpašs kalpošanas laiks.
Atkarībā no pamatcēloņa, kas izraisīja kļūmi, jāizmanto utilītas, kas ļauj dezinficēt cieto disku. Programma krievu valodā vai tās angļu valodā, atkarībā no izvēlētā veida, cietajā diskā var veikt pilnīgi dažādas darbības. Tāpēc vispirms ir jānosaka kļūmes raksturs un tikai pēc tam jāpieņem lēmums par viena vai otra rīka izmantošanu.
Cietā diska apstrādes programmas
Sākumā, pamatojoties uz cietā diska problēmu galveno cēloni, apskatīsim, ko mums piedāvā mūsdienu datoru tirgus. Starp visu programmatūru ir vērts pieminēt šādas pakotnes un lietojumprogrammas:
- Viktorija;
- HDD ģenerators;
- R. Savers;
- Acronis produkti un līdzīgi lietojumi.

Cietais disks vai datu atkopšana: kāda ir atšķirība?
Pirmkārt, atcerieties amerikāņu asa sižeta filmas, kurās FIB darbinieki ielaužas hakeru dzīvokļos, konfiscē sadegušos cietos diskus un atjauno (daļēji vai pilnībā) tur glabāto informāciju. Šī ir filma! Faktiski gandrīz neviena programma cietā diska sektoru apstrādei, ieskaitot vismodernākos rīkus, to nevar izdarīt.
Fakts ir tāds, ka fiziski bojājumi vienā vai otrā veidā ietekmē failu sistēmas organizāciju, ko var sakārtot tikai ar formatējumu, kas, iespējams, ir saistīts ar datu iznīcināšanu. Jā, informācija tiek iznīcināta, bet tikai pārdēvējot un paslēpjot objektus, lai operētājsistēma tos neredzētu (piemēram, faila vai mapes nosaukuma sākumā piešķirot simbolu “$”).

Programmas cietā diska apstrādei izmanto šādu pārdēvētu objektu meklēšanu, lai atjaunotu informāciju. Bet ne visi no tiem atbilst savam mērķim. Vienkārši atcerieties Recuva utilītu. Šķiet, ka tas tiek uzskatīts par visvienkāršāko un populārāko. Patiesībā viņa nezina, kā kaut ko atjaunot. Ja salīdzina tajā esošos meklēšanas rezultātus ar R.Saver aplikācijas atrasto, uzreiz var pamanīt, ka Recuva lielāko daļu failu atzīmē sarkanā krāsā, kas norāda uz atkopšanas neiespējamību. Taču R.Saver bez problēmām atdzīvina šādus failus, tostarp atpazīst daudzus noņemamos datu nesējus. SD kartēm tieši šīs sīklietotnes izmantošana kļūst par praktiski vienīgo risinājumu datu atkopšanai.
Bet, kad cietais disks, rupji sakot, “sabruka”, tas ir, nolietojās, neviena programma cietā diska slikto sektoru apstrādei nepalīdzēs. Iespējams, ir iespējams daļēji atjaunot informāciju, taču diemžēl nevar runāt par pilnīgu cietā diska atkopšanu. Tomēr kļūmju gadījumā jūs pat varat izmantot Windows operētājsistēmu iebūvētās utilītas, kuras ieteicams izmantot sākotnējā posmā.
Cietā diska apstrādes programma. Windows 7: sistēmas rīki
Pirms pāriet uz trešo pušu utilītiem, izmantojiet rīku, lai pārbaudītu pašu sistēmu, kurai var piekļūt, izmantojot rekvizītu sadaļu, kas tiek izsaukta no diska labās pogas noklikšķināšanas izvēlnes, Explorer sistēmas sadaļā vai jebkurā citā. failu pārvaldnieks.

Pārbaudot, ir jāiespējo automātiskā traucējummeklēšana un kļūdu labošana. Bet tas ne vienmēr darbojas. Tāpēc jums vajadzētu pārbaudīt no komandrindas (cmd izvēlnē “Palaist”), kas palaista kā administrators. Šeit tiek izmantota standarta komanda chkdisk ar dažādām papildinājumu variācijām. Kopumā, lai sakārtotu cieto disku, pietiek ar rindiņas ierakstīšanu chkdisk x/ /f /r. Lai pārbaudītu failu sistēmu, varat izmantot chkntfs x: /c, kas novērš inicializāciju OS sāknēšanas laikā.
Viktorija
Tagad pāriesim tieši uz programmām. Viktoria ir visspēcīgākā utilīta, kas ļauj dezinficēt cieto disku. Programma ir krievu valodā (to izveidoja Baltkrievijas izstrādātāji).

Tās izmantošana ļauj ne tikai pilnībā skenēt cieto disku programmatūras kļūdām, bet arī identificēt sliktos sektorus, kas radušies fizisku bojājumu rezultātā. Protams, mēs nerunājam par pēdējās labošanu, taču jūs varat tikt galā ar programmatūras problēmām, pamatojoties uz sniegto informāciju.
HDD atjaunotājs
Šī programma cietā diska sektoru apstrādei tiek uzskatīta par gandrīz labāko savā jomā. Spriežot pēc izstrādātāju apraksta un paziņojumiem, tas ļauj atjaunot cieto disku sliktos sektorus, mainot magnetizāciju.

Leģitīmas šaubas rada jautājums par fiziskas procedūras izsaukšanu, izmantojot programmas metodi, ja datorā sākotnēji šādas ierīces nav. Tomēr tas kaut kā darbojas, un daudzi lietotāji atzīst, ka, izmantojot šo programmu, viņi varēja pārbaudīt un atjaunot diska virsmu.
R.Saver
Pēc daudzu lietotāju un ekspertu domām, R.Saver ir labākā programma cietā diska atjaunošanai. Tajā izmantotā padziļinātās skenēšanas tehnika ir tāda, ka pat SD kartēs lietojumprogramma spēj atrast izdzēstos failus pēc vairākām datu nesēja formatēšanas darbībām. Tomēr tas aizņem diezgan daudz laika. Piemēram, 500 GB cietā diska skenēšana prasīs 8–9 stundas, bet noņemamām SD atmiņas kartēm – vēl ilgāk. Taču rezultāts ilgi nebūs jāgaida.
Citi programmatūras produkti
Runājot par to, kuras programmas ir paredzētas cietā diska apstrādei, nevar nepieminēt tādas pakotnes kā Recovery Expert no Acronis vai Partition Recovery no Hetman.
Tie darbojas pēc līdzīgiem principiem un ir paredzēti, lai novērstu programmatūras kļūmes, nevis fiziskas problēmas, kas saistītas ar nespēju nolasīt informāciju datu nesēja virsmas bojājumu dēļ. Tomēr, runājot par testēšanu, šādas programmas var izmantot cietā diska apstrādei.
Preferences problēmas
Ko no šī visa izvēlēties? Šķiet, ka izstrāde Viktoria programmas veidā būs ideāls variants HDD statusa pārbaudei. Bet pilnīgai datu atkopšanai labāk izmantot portatīvo lietojumprogrammu R.Saver vai tās analogu R.Studio formā. Protams, pārbaude un atjaunošana prasīs daudz laika, taču dažos gadījumos šo lietojumprogrammu izmantošana ir vienīgā iespējamā iespēja atjaunot ne tikai cietos diskus, bet arī pazīstamākos noņemamos datu nesējus.

Un jums nevajadzētu izmantot vienkāršas bezmaksas programmas, piemēram, Recuva, lai atgūtu informāciju. Tas drīzāk ir tikai reklamēts zīmols, nevis spēcīgs failu atkopšanas rīks, kas tiek ļoti reklamēts. Labāk ir izmantot pašmāju izstrādi R.Studio un R.Saver formā, kas visos aspektos ir pārāka par lielāko daļu pazīstamāko komunālo pakalpojumu šajā jomā. Tam ir galvenā loma mūsu laikmetā. Turklāt šāda veida lietojumprogrammas ir īpaši vērstas uz datu atkopšanu, nevis uz cietā diska statusa pārbaudi.
Laika gaitā jebkurā cietajā diskā parādās slikti sektori, kas nav nolasāmi. Kad slikto bloku skaits pārsniedz visus pieļaujamos ierobežojumus, cietais disks atsakās darboties. Tomēr noteiktos apstākļos cieto disku var izārstēt, izmantojot īpašu programmatūru.
Kas ir slikti bloki?
HDD (cietais disks) sastāv no vairākiem magnētiskajiem diskiem, virs kuriem atrodas galva, kas raksta un nolasa informāciju. Piedziņas virsma ir sadalīta trasēs un sektoros (mazākā dalījuma vienība). Ja informācija netiek nolasīta no noteikta sektora, tad tā ir: slikta, bojāta, salauzta vai vienkārši slikts bloks.
Slikto sektoru atjaunošana nav viegls uzdevums, taču to var paveikt. Ja cietajā diskā ir maz sliktu bloku, varat izārstēt disku, vienlaikus pagarinot tā kalpošanas laiku.
Slikto sektoru klātbūtne ir slikta zīme, tāpēc pat pēc remonta jūs nevarat izmantot HDD ilgu laiku - tas jebkurā laikā var neizdoties.
Darbs ar VictoriaHDD
VictoriaHDD ir viena no slavenākajām cietā diska apstrādes programmām. Tas tiek izplatīts saskaņā ar bezmaksas licenci un ļauj labot sliktos blokus DOS režīmā. Tomēr darbs ar to prasa zināmu sagatavošanos.
Sāknējama USB zibatmiņas diska izveide un BIOS iestatīšana
Lejupielādējiet VictoriaHDD utilīta ISO attēlu un ierakstiet to zibatmiņas diskā, izmantojot WinSetupFromUSB.
- Atveriet WinSetupFromUSB un atlasiet pievienoto zibatmiņas disku.
- Atzīmējiet "Auto format", atlasiet "FAT32".

- Norādiet LinuxISO/otherGrub sistēmu un noklikšķiniet uz pogas labajā pusē. Izmantojot Explorer, parādiet ceļu uz lejupielādēto ISO attēlu, noklikšķiniet uz “Go”, lai sāktu ierakstīšanu.

- Pēc Victoria bootable multivides izveides jums ir jārestartē dators un jāatver BIOS. Sadaļā “Galvenā” ir vienums “SATA režīms” - jums tas jāiestata uz “IDE”, jo “AHCI režīmā” Viktorija neatpazīst pievienoto disku. Nospiediet F10, lai izietu no BIOS un saglabātu izmaiņas.
Pēc visu sagatavošanās darbu pabeigšanas vēlreiz restartējiet datoru. Startējot, sāciet nospiest taustiņu F11, lai tiktu parādīta sāknēšanas izvēlne. Izvēlieties bootable Victoria flash drive, lai palaistu programmu DOS režīmā.
Atveseļošanās un pēcpārbaude
Lai atjaunotu, rīkojieties šādi::
- Pēc palaišanas nospiediet “P” (angļu valodas tastatūra), lai atvērtu izvēlni “Select Port”. Ja cietais disks ir pievienots, izmantojot SATA interfeisu, atlasiet “Ext. PCI ATA/SATA". Cietajiem diskiem, kas savienoti, izmantojot IDE, ir jāizvēlas atbilstošais ports.

- Tiks parādīts kanālu saraksts, no kuriem katram ir numurs. Apskatiet sava diska numuru un ievadiet to tālāk esošajā laukā.

- Nospiediet F9, lai atvērtu SMART tabulu. Izpētiet divus punktus: “Pārdalīto sektoru skaits” un “Pašreizējie neapstiprinātie sektori”. Pirmajā rindā norādīti uz rezerves zonu pārceltie sektori; otrajā - vietas, no kurām informāciju nevar nolasīt (slikti bloki). Ja ir tikai daži slikti sektori, mēģiniet tos atjaunot.
- Nospiediet F4 un palaidiet režīmu “BB: Erase 256 sect”. Ja analīzes laikā programma atrod sliktu bloku, tā mēģinās to novērst. Ja sektors nebūs fiziski bojāts, tad Viktorija to izārstēs. Informācija no šīs vietas tiks dzēsta (tādēļ visus nepieciešamos failus vēlams iepriekš pārsūtīt uz citu datu nesēju), taču slikto bloku būs mazāk.

- Ja sektorus nevar atjaunot, pārvietojiet tos uz rezerves apgabalu. Vēlreiz nospiediet taustiņu F4 un palaidiet režīmu “BB: Classic REMAP”. Apskatiet SMART tabulu pēc skenēšanas pabeigšanas - slikto bloku skaitam vajadzētu samazināties.

Pēc Victoria HDD lietošanas ieteicams pārbaudīt disku:

Šie pasākumi palīdzēs novērst problēmas diskā, kas galu galā palielinās cietā diska darbības laiku.
Izmantojot HDD atjaunotāju
Ja Viktorija šķiet sarežģīta, mēģiniet atjaunot disku un salabot tā sauktos sliktos blokus, izmantojot programmu HDD Regenerator. Šīs utilītas īpatnība ir tā, ka tai ir piekļuve HDD programmatūrai un aparatūrai. HDD Regenerator faktiski mēģina izārstēt sliktos sektorus, savukārt lielākā daļa programmu liedz piekļuvi sliktiem blokiem, kā rezultātā tiek samazināta cietā diska ietilpība.

Lai novērstu šo problēmu, palaidiet uzdevumu pārvaldnieku (Ctrl+Shift+Esc) un aizveriet visas lietojumprogrammas. Atveriet cilni Procesi un pabeidziet visus lietotāja palaistos procesus. Noklikšķiniet uz "Mēģināt vēlreiz", lai programma mēģinātu piekļūt diska nodalījumiem.
Ja brīdinājuma logs parādās vēlreiz, restartējiet datoru un startējiet sistēmu drošajā režīmā. Varat ignorēt brīdinājumu, noklikšķinot uz "Atcelt", nevis uz "Mēģināt vēlreiz", bet tad HDD atjaunotājs darbosies ar dažiem ierobežojumiem. 
Tiks atvērts logs, kas atgādina komandrindu. Tajā jūs redzēsit 4 programmas iespējas:
- Slikto bloku pārbaude un atjaunošana.
- Pārbaudiet bez atkopšanas, parādiet informāciju par sliktiem blokiem.
- Slikto sektoru atjaunošana noteiktā vietā.
- Statistikas izlaide.
Vispirms izvēlieties darbības režīmu Nr.2. Cietais disks tiks pārbaudīts, vai nav sliktu datu. Tiks parādīts šāds ekrāns, kurā tiks lūgts norādīt intervālu, kurā meklēt sliktos objektus. Labāk ir sākt testēšanu no sākuma, tāpēc atstājiet vērtību uz "0". 
Pēc diska skenēšanas sākšanas parādīsies progresa josla. Būs ilgi jāgaida; dažreiz sistēma sasalst - tas norāda, ka programma ir atklājusi sliktus sektorus un tagad nosaka to bojājumu apmēru. 
Kad cietā diska virsmas analīze ir pabeigta, tiks parādīts ziņojums. Izpētiet vienumus “izveidoti sliktie sektori” un “atkopti sliktie sektori”. Šīs līnijas norāda atrasto un atjaunoto kļūdu skaitu. Ja rindā “sliktie sektori dibināti” ir daudz sliktu sektoru, tad maz ticams, ka izdosies labot sliktos sektorus, taču varat mēģināt.
Slikto bloku atkopšana HDD atjaunotājā
Pievienojiet USB zibatmiņas disku un palaidiet programmu HDD Regenerator. Atlasiet režīmu “Sāknēšanas sāknēšanas zibatmiņas disks”. Atlasiet pievienoto disku un noklikšķiniet uz Labi. Visa informācija tiks izdzēsta no zibatmiņas diska. Tā vietā tiks rakstīti faili, kas ļauj palaist DOS režīmu. Nākamais:
- Restartējiet datoru.
- Kad sistēma startē, sāciet nospiest taustiņu F11, līdz tiek parādīts diska izvēles logs.
- Atlasiet noņemamo disku, kurā ir HDD Regenerator faili.
Programma darbosies DOS — šis režīms ir labāk piemērots sliktu sektoru apstrādei. Tiks parādīts logs, kuru jau redzējāt, strādājot sistēmā Windows. Izvēlieties slikto bloku pārbaudi un atjaunošanu (darbības režīms Nr. 1).
Autortiesību pārkāpums Surogātpasts Nepareizs saturs Bojātas saites

Bieži vien, strādājot pie klēpjdatora, lietotājs pamana, ka visa sistēma pēkšņi sastingst, atskan zumoša skaņa, un pēc dažām sekundēm datora sirds atsāk darboties. Pēc piecām minūtēm klēpjdators atkal sasalst, un līdz ar to sasalst arī lietotāja sirds.
1:989 1:1001Faktiski tā nav klēpjdatora problēma, tā ir lietotāja problēma, lai izlemtu, kas viņam ir svarīgāks, akumulatora enerģijas taupīšana vai diska saglabāšana. Šo nežēlīgo lietu - diska apturēšanu - izgudroja šķietami gudri cilvēki... bet kuriem ir vienalga, cik ātri jūsu cietais disks avarē.
1:1552 1:11Fakts ir tāds, ka klēpjdators darbojas ar akumulatoru, enerģijas taupīšanas profils tiek automātiski aktivizēts. Izrādās, ka pēc piecu vai desmit minūšu neaktivitātes cietais disks apstājas un pēc tam atkal sāk griezties, kad lietotājs atsāk darbību. Tas vienkārši dzen panikā daudzus cilvēkus, kuri nav īpaši nervozi. Godīgi sakot, šeit mums vienreiz un uz visiem laikiem jāizlemj - akumulators vai disks, enerģijas taupīšana vai veselīgs HDD.
1:853 1:865
Apskatīsim šo problēmu.
2:1477Lai to izdarītu, dodieties uz izvēlni " Sākt > Vadības panelis > Veiktspēja un aparatūra un pēc tam atlasiet komponentu "Barošanas avots."
2:17852:9
Atšķirībā no galddatora, tas palaiž vai nu standarta cilni Windows barošanas opcijas (ar pievienotiem punktiem no klēpjdatora ražotāja visu komponentu precizēšanai) vai utilīta, kas ir atbildīga par barošanu. Piemēram, manā Acer klēpjdatorā tas ir Acer ePower Management, iekļauts komunālo pakalpojumu komplektā Pilnvarojoša tehnoloģija.
2:600 2:612Atvērtajā utilītas logā es atlasu Izslēdziet cieto disku un iestatiet vērtību nevis uz piecām minūtēm pēc dīkstāves laika, bet pēc iespējas ilgāk vai vienmērīgi "nekad" . Tas nozīmē, ka klēpjdatora cietais disks vispār neizslēgsies. Tas palīdzēs palielināt cietā diska kalpošanas laiku un samazināt tā nodilumu. Tomēr tas saīsinās klēpjdatora akumulatora darbības laiku.
2:1297Ko te darīt? Ja esat devies uz kādu konferenci, kur nav kur pieslēgt tīkla adapteri, tad ir vienkārša izeja. Nēsājiet līdzi rezerves akumulatoru, kas ir pilnībā uzlādēts.
2:1649 2:11Portatīvā datora nēsāšana.
2:63Daudzi lietotāji, kuriem jāmaina atrašanās vieta, vienkārši paņem klēpjdatoru un pārvieto to uz citu istabu, to neizslēdzot un bieži vien pat tad, kad darbojas dažas programmas. Jums nevajadzētu to darīt .
2:461 2:471Labākais saglabāt visu informāciju, izslēdziet datoru, un tikai tad pārvietojiet to un turpināt strādāt. Jo “pārvietojoties” pastāv risks atsist plecu pret durvju rāmi, nokratīt portatīvo datoru un sabojāt cieto disku. Nav obligāti, ka tas tūlīt salūzīs, bet tas būs pirmais solis ceļā uz neveiksmi.
2:1090 2:1102Starp citu, ja palaišanas laikā uz melna ekrāna tiek parādīts ziņojums angļu valodā, kur rakstīts, ka jānomaina cietais disks, tas nozīmē, ka esi izlasījis rakstu laicīgi un cieto disku vēl var saglabāt. Nav vajadzības krist panikā.
2:1565Ja, nospiežot taustiņu F1, dators sāk sāknēties - viss vēl nav zaudēts. Vienkārši daži diska parametri jau ir pārkāpti, un kādreiz tas neizdosies. Tas nenotiks četrdesmit piecās sekundēs.
2:388 2:400Kas man jādara?
Pirmkārt, Regulāri veiciet sistēmas dublējumus un saglabājiet svarīgu informāciju jebkurā citā datu nesējā.
2:672Nepieredzējušiem lietotājiem es atzīmēšu, ka jūs, iespējams, esat iemācījuši saglabāt informāciju diskā D, lai nepazaudētu to, atkārtoti instalējot operētājsistēmu. Bet, ja cietais disks sabojājas, tas nepalīdzēs. . Ir tikai viens cietais disks, un C un D ir tikai viena fiziskā diska loģiskie nodalījumi. Tas ir, ja S.M.A.R.T. parāda ziņojumu par gaidāmo diska kļūmi, tad cietais disks pilnībā neizdosies, un ne tikai viens no tā loģiskajiem nodalījumiem. Un jūs riskējat zaudēt visus datus gan no diska C, gan diska D.
2:1585 2:11Tātad, pamatojoties uz S.M.A.R.T. datiem, mums ir divas iespējas.
2:125Pirmais, kā minēts iepriekš, ir izveidot sistēmas rezerves kopiju un regulāri pārsūtīt informāciju uz ārējiem datu nesējiem. Labākā multivides iespēja ir ārējais cietais disks.
2:463 2:473Lieta ir tikpat trausla kā iekšējā, tāpēc ar to jārīkojas tikpat uzmanīgi: nenometiet, nelejiet virsū mērces, atvienojiet to no datora, neizvelkot kabeli no pieslēgvietas, bet caur dialoglodziņš Windows — "Droša izslēgšana" (atcerieties, ka operētājsistēmās Windows XP un Windows Vista šī pakalpojuma ikona ir atšķirīga, taču tā būtība ir vienāda).
2:1072 2:1082Otrs risinājums ir nomainīt cieto disku . Ja tas vēl nav iespējams, tad jāizvēlas variants numur viens. Galvenais nekrist panikā.
2:1333 2:1345Kā panākt, lai cietais disks kalpotu ilgāk
Lai pagarinātu cietā diska kalpošanas laiku, jums regulāri jāpārbauda loģiskais disks, kurā ir instalēta operētājsistēma. kļūdu klātbūtne.
2:16722:9
Tas tiek darīts vienkārši.
2:57Mēs ieejam "Mans dators" Diska rekvizītos atlasiet cilni "Pakalpojums" un nospiediet pogu "Palaist pārbaudi."
2:305 2:315Atvērtajā logā noteikti atzīmējiet izvēles rūtiņas “Automātiski labot sistēmas kļūdas” un “Pārbaudīt un labot sliktos sektorus” . Pēc tam nospiediet "Palaist". Tālāk piekrītu lai pārbaude tiktu veikta nākamajā atsāknēšanas reizē.
2:826 2:838Ņemiet vērā, ka šī procedūra ir ilga, aizņem apmēram pusstundu un prasa sistēmas atsāknēšanu. Pēc tam ir lietderīgi pārbaudīt citus diska nodalījumus. Šī Windows programma labi tiek galā ar nelieliem bojājumiem, bet ne situācijās, kad OS ziņo, ka cietais disks ir bojāts un ir jānomaina (kā aprakstīts iepriekš).
2:1433 2:1443Tomēr ir iespējams izsaukt šo komandu no komandrindas un tad tā burtiski sāk radīt brīnumus.
2:1657 2:11Tātad, noklikšķināsim Sākt > Palaist... > chkdsk /f /r > Labi (operētājsistēmā Windows Vista pēc noklusējuma nav vienuma “Run...” — atveriet sākuma paneļa iestatījumu izvēlni un pievienojiet to).
2:366kas tas ir - chkdsk /f /r ? Chkdsk- šī ir komanda, lai pārbaudītu, vai diskos nav kļūdu (lai atcerētos, atcerieties angļu valodas chek disku - tikai bez atstarpēm un patskaņiem) /f /r ir komanda, lai labotu bojājumus jebkurā jomā, lai labotu datus, neprasot lietotājam.
2:874 2:886Lielākajā daļā gadījumu cietais disks tiks izārstēts . Ja nē, tad dziļākai apstrādei izmantojiet cietā diska ražotāja utilītas. Starp citu, pirmā pazīme, ka cietajā diskā ir sliktas vietas, ir tad, kad defragmentēšana apstājas vidū.
2:1428 2:1440Tātad, mēs izdomājām cieto disku. Ļaujiet man vēlreiz atgādināt vissvarīgāko lietu:
2:1572 2:9- Nenēsājiet datoru tieši, kamēr tas darbojas;
- Ja jūsu klēpjdators bieži darbojas ar akumulatora enerģiju, jums vajadzētu mainīt iestatījumus komponentā “Enerģijas opcijas”;
- Noteikti regulāri pārbaudiet, vai diskā nav kļūdu.
Šeit nav nekā sarežģīta, un, ja jūs neaizmirsīsit par šiem nosacījumiem, cietais disks jums uzticīgi kalpos diezgan ilgu laiku.
Ārējais cietais disks ir neaizsargātāks nekā pastāvīga atmiņas ierīce. Tas tiek pastāvīgi pārvietots no vietas uz vietu, pakļauts vides ietekmei, nokrišanas riskam un nepareizam savienojumam. Tāpēc tas manāmi biežāk neizdodas. Ja nākamreiz, kad izveidojat savienojumu ar datoru, operētājsistēma nevar to noteikt, tas var norādīt uz tās failu sistēmas bojājumiem. Apskatīsim, kā atjaunot ārējos datu nesējus bez formatēšanas.
Noņemamā diska problēmu cēloņi
- Failu sistēma ir bojāta.
- Ierīcei radās programmatūras kļūme.
- Noņemamais cietais disks ir bijis pakļauts vīrusam.
- Ierīce nebija pareizi atvienota no datora.
- Neuzmanīga apiešanās ar piedziņu, mehāniski bojājumi.
Vai ir iespējams atjaunot portatīvo cieto disku ar savām rokām bez formatēšanas? Vairumā gadījumu, ja vien ierīce nav bojāta mehāniski, tajā esošos datus var atgūt. Lai to izdarītu, mēs apsvērsim 2 metodes.
Multivides atkopšana, izmantojot Windows
Ārējais cietais disks tiek pārbaudīts, vai nav kļūdu. Lai to izdarītu, palaidiet utilītu, kas ir iekļauta sistēmā Windows. Lai to palaistu, komandrindā jāievada komanda “cmd”. Pēc komandas apstiprināšanas monitorā parādās konsole, kurā ir rakstīta rinda “chkdsk h: / f”, kurā “h” ir jūsu noņemamā diska burts.
Ja, mēģinot pārbaudīt, dators parāda ziņojumu, ka šobrīd pārbaudi nav iespējams veikt, tad jums ir jāpiekrīt piedāvājumam pārbaudīt izvēlēto disku nākamajā sistēmas pārstartēšanas reizē.
Varat izvēlēties citu veidu, kā pārbaudīt diska kļūdas, kas ir vizuālāks un pieejamāks. Lai to izdarītu, veiciet tālāk norādītās darbības.

Vairumā gadījumu pēc skenēšanas cietais disks pilnībā atjaunos savu struktūru bez formatēšanas. Pēc ārstēšanas pabeigšanas tā sāksies pati par sevi, un visi dati būs redzami monitorā.
Ārējā diskdziņa atkopšana, izmantojot R-Studio
Ārējo datu nesēju var atjaunot bez formatēšanas. Šī utilīta darbojas ar visām zināmajām failu sistēmām, atgūst informāciju no izdzēstiem un bojātiem nodalījumiem un darbojas ar šifrētiem failiem.
Pēc programmas palaišanas tās logā tiks parādīti visi diskdziņi.
Kreisajā pusē būs redzami visi datoram pievienotie multivides līdzekļi. Multivides atkopšana tiek veikta šādā secībā:
- Izvēloties ārējo cieto disku no šī saraksta, varat apskatīt informāciju par šo datu nesēju. Tas tiks parādīts labajā logā.
- Noklikšķinot uz pogas “Skenēt”, programma skenēs atlasīto datu nesēju un parādīs informāciju krāsainu kopu veidā.
- Novietojot kursoru virs klastera, visa informācija par to tiks parādīta loga labajā pusē. Skenēšanas ilgums ir atkarīgs no atmiņas ietilpības. Dažos gadījumos tas var ilgt desmitiem minūšu.
- Pārbaudes beigās parādīsies logs, kas līdzīgs šim:

- Mums jādodas uz apakšsadaļu “PAPILDUS ATRASTĀS FAILI”. Tiks parādīts atrasto failu saraksts.

- Tagad atrastos failus var atjaunot. Lai to izdarītu, mums ir jāievieto atzīmes blakus nepieciešamajiem failiem.
- Nospiediet pogu "RECOVER". Ja nolemjat atjaunot visus atrastos failus, varat nekavējoties izmantot pogu “ATGŪT VISU”.
- Pēc izvēles apstiprināšanas jums jāizlemj, kur saglabāt atgūtos failus.
Tā kā tie aizņem tik daudz vietas, ir nepieciešams pienācīgas ietilpības cietais disks. Ja datu nesējā trūkst brīvas vietas, var atjaunot tikai daļu informācijas. Atkopšanas darbība sākas, kad parādās šāds logs.
Šodien mēs apskatīsim:
Cietie diski, it īpaši, ja tie nav SSD, mēdz bieži sabojāt. Tas var notikt daudzu iemeslu dēļ: liela slodze, rotējošo elementu bojājums, pēkšņs strāvas padeves pārtraukums, kad dzīvoklī pazūd gaisma un citi. Tas viss galu galā noved pie tā, ka daži sektori, kuros tiek glabāta informācija, var tikt bojāti, kas ietekmēs visa datora veiktspēju.
Lai tas nenotiktu nākotnē vai novērstu esošās problēmas ar cieto disku, ir īpašas utilītas, kas ļauj pārbaudīt kļūdas un “apstrādāt” šīs ierīces. Apskatīsim dažus no tiem.
Seagate SeaTools
Seagate SeaTools ir pirmais to programmu pārstāvis mūsu sarakstā, kuras ir lieliski piemērotas kritisku kļūdu labošanai HDD.
Darbs ar šo utilītu ir ļoti vienkāršs:
- Palaidiet Seagate programmatūru.
- Jūs redzēsit datoram pašlaik pievienoto cieto disku sarakstu.
- Tālāk jums paveras plašs iespēju klāsts:
- dažāda veida diska kļūdu pārbaudes;
- selektīvs vai pilnīgs cieto disku remonts;
- iespēja iegūt papildu informāciju par konkrētu pievienoto disku.
- Izvēlieties vajadzīgo darbību un gaidiet, līdz tā tiks pabeigta.

Kā redzat, darbs ar Seagate SeaTools ir ļoti vienkāršs, un pašā utilītprogrammā varat atrast rokasgrāmatu lietošanai pilnībā krievu valodā.
HDD skenēšana
HDD Scan praktiski atkārto savu priekšgājēju funkcionalitātē (vai otrādi). Izmantojot šo utilītu, varat gan pārbaudīt cieto disku, gan “izārstēt” tajā esošās kļūdas. Turklāt utilīta lieliski darbojas ar zibatmiņas diskdziņiem.
Arī darbības princips ir ļoti vienkāršs:
- Palaidiet lietojumprogrammu.
- Izvēlieties cieto disku.
- Noklikšķiniet uz darbības, kuru vēlaties veikt šajā diskā.
- Pagaidiet un paskatieties uz rezultātu.

Pārbaude, izmantojot BIOS
Protams, varat pārbaudīt cieto disku ne tikai, izmantojot trešo pušu utilītas. Operētājsistēma Windows nodrošina arī cieto disku diagnostiku un “apstrādi” ar rīkiem. Mēs par to jau rakstījām iepriekš, un, lai mēs neatkārtotos, mēs šeit atstājam saiti uz šo materiālu.
Viktorijas bezmaksas programmatūra
Victoria ir “pieaugušajiem” paredzēta cieto disku diagnostikas programma, kas sniedz lietotājam “tonnām” informācijas, ko zinošs cilvēks var izmantot dažādos veidos.
Ar šo rakstu, iespējams, nepietiks, lai aprakstītu visu Victoria lietojumprogrammas iespēju klāstu. Tomēr, ja jūs īpaši interesē iespēja diagnosticēt cieto disku, jums vajadzētu pievērst uzmanību cilnei Testi.

Pēc izvēlētā cietā diska pārbaudes jūs saņemsiet detalizētu informāciju par tā stāvokli. Ja redzat lielu skaitu “slikto” sektoru, parūpējieties par datu drošību un kopējiet tos uz citu datu nesēju.
Īpaši jums esam sagatavojuši detalizētu programmas video apskatu:
Apakšējā līnija
Tāpēc mēs apskatījām vairākas noderīgas utilītas, kuras varat izmantot cietā diska diagnosticēšanai un “ārstēšanai”. Lielākā daļa no tām ir ļoti vienkāršas un parastam lietotājam saprotamas programmas, citām, piemēram, Victoria, ir vajadzīgs zināms laiks, lai saprastu, kā šeit viss darbojas. Ja nemaz neesat pārliecināts par savām spējām, tad iesakām sazināties ar speciālistiem, kas palīdzēs analizēt jūsu cieto disku un, ja iespējams, izlabos tajā esošās kļūdas.