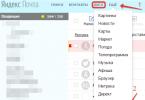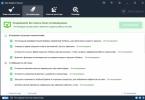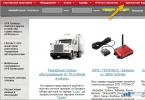Bieži gadās, ka darbam papildus attālajam printerim ir nepieciešams arī attālais skeneris. Un, ja printera iestatīšana lokālajā tīklā nav grūta, tad ar skeneri viss ir daudz sarežģītāk. Fakts ir tāds, ka Windows OS nenodrošina rīkus skenera koplietošanai. Tas tiek darīts tā draiveru līmenī. Tāpēc, lai atvērtu piekļuvi, izmantojot vietējo tīklu, jums ir jāizmanto trešo pušu programmas.
Blind Scanner utilīta ir lieliska šim nolūkam, tā darbojas tikai ar skeneriem, padarot tos redzamus visiem tīkla datoriem. Programma tiek instalēta katrā datorā klienta režīmā, bet datorā, kuram ir pievienots skeneris - servera režīmā.
Pēc instalēšanas programma automātiski sāks servera pakalpojumu un darbosies līdz minimumam. Atverot programmas logu, var redzēt servisa darbības režīmu, tā statusu (aktīvs vai nē), kā arī datoram pieslēgtos skenerus.

Lietderība ir aktīva un pieejama tīklā. Tagad tas ir jāinstalē visos datoros, no kuriem tiks piekļūts skenerim, klienta režīmā.

Kad instalēšana būs pabeigta, tiks palaists programma “Scannito lite”, kurā jāizvēlas BlindScanner Pro.

Tiks atvērts skenēšanas logs, kurā jums jāmeklē programmas serveris. Lai to izdarītu, jums ir jāatver iestatījumi (kā ekrānuzņēmumā) un jāievada tā datora vietējā adrese, kuram ir pievienots skeneris.

Pēc tam tiks veikts savienojuma mēģinājums. Ja viss ir ievadīts pareizi, tad pēc pāris sekundēm laukā varēs redzēt pašu skeneri.

Nolaižamajā izvēlnē izvēlamies skenera modeli, pēc kura jums jāiestata iestatījumi: izšķirtspēja, krāsu režīms, papīra izmērs un kontrasta un spilgtuma iestatījumi.
Tagad jūs varat sākt skenēšanu. Pēc pabeigšanas rezultāts tiks parādīts priekšskatījuma logā, pēc kura to varēsiet saglabāt jebkurā direktorijā. Tāpat kā printeris, tikai viens dators var piekļūt skenerim, otrajam ir jāgaida, līdz pirmais pabeidz darbu.
Šis ir vienkāršākais un vienlaikus uzticamākais veids, kā koplietot piekļuvi skenerim. To var izmantot gan birojā, gan mājas tīklā, kad skeneri nav iespējams pārvietot no vietas uz vietu. Arī jebkura programma, kas atbalsta skenēšanu, piemēram, ABBYY FineReader, var darboties kā klients.
Vietējais tīkls nodrošina dažādas priekšrocības darbam ar datiem: kopēšanu, informācijas pārsūtīšanu, programmu un aprīkojuma koplietošanu. Piemēram, viena ierīce var strādāt ar vairākiem datoriem tīklā.
Jums būs nepieciešams
- - dators;
- – konfigurēts lokālais tīkls;
- - skeneris.
Norādījumi
1. Lejupielādējiet programmu RemoteScan 5, lai sistēmā Windows koplietotu skeneri tīklā. Varat to lejupielādēt šeit http://www.remote-scan.com/. Instalējiet programmas servera versiju datorā, kuram ir pievienots skeneris. Instalējiet programmas klienta versiju citos tīkla datoros. Instalējot jaunāko versiju, programma parādīs ziņojumu, ka skeneris netika atklāts, neuztraucieties, tas ir tipiski. Pēc servera versijas instalēšanas teknē parādīsies programmas ikona. Ar peles labo pogu noklikšķiniet uz tā un dodieties uz “Iestatījumi”, lai savienotu skeneri ar tīklu. Izvēlieties skeneri un konfigurējiet portus. Iespējams, ka skeneris to nevarēs noteikt uzreiz, tas prasīs no vienas līdz 3 minūtēm.
2. Atveriet savu ugunsmūri/antivīrusu un atļaujiet piekļuvi portam 6077, ja jums ir NOD 32 antivīruss, dodieties uz savu personīgo ugunsmūri, iestatījumos pārejiet uz interaktīvo režīmu un izveidojiet atsevišķu noteikumu RemoteScan programmai. Vēlāk instalējiet klienta versijas citos datoros. Tīkla skenera instalēšana operētājsistēmā Windows ir pabeigta.
3. Iestatiet tīkla skeneri Ubuntu OS. Dodieties uz termināli, ievadiet komandu #apt-get install un ievadiet vajadzīgās pakotnes nosaukumu - sane-utils, pēc tam atveriet skenera konfigurācijas failu, to, kas var atrasties mapē /etc/sane.d/ ar nosaukumu saned.conf, pievienojiet to beigu failam tā datora adresi, ar kuru vēlaties koplietot skeneri. Rediģējiet failu #nano /etc/inetd.conf, pievienojiet rindu sane-port straume tcp nowait saned:saned un norādiet tālāko ceļu /usr/sbin/saned saned.
4. Izveidojiet skeneru grupu: #groupadd skeneris. Pievienojiet lietotājus šai grupai, izmantojot šādu komandu: # #usermod -aG skeneris “Lietotāja vārds”; usermod -aG skeneris ir apstrādāts. Rediģējiet failu 40-libsane.rules, kas atrodas nano /lib/udev/rules.d/ mapē, un atrodiet tur savu skeneri. Sniedziet rindiņu ar skenera nosaukumu aptuveni šajā veidlapā: # “Skenera nosaukums”; ATTRS(idVendor)==”03f0″, ATTRS(idProduct)==”4305″, ENV(libsane_matched)=”yes”, MODE=”664″, “Grupas nosaukums”=”skeneris”.
5. Uzstādiet klienta datoru: instalējiet pakotni sane-utils ar standarta pakotņu instalētāja apt-get install atbalstu, rediģējiet failu net.conf, kas atrodas mapē nano /etc/sane.d/, pievienojiet datora adresi ar skeneri līdz šī faila beigām. Skenera savienošana tīklā ir pabeigta.
Atšķirībā no Windows, kas izceļas ar vieglu instalēšanu un konfigurēšanu, Linux ir kļuvis par instalēšanas sarežģītības un sarežģītības simbolu, kas var atbaidīt ikvienu, kurš neuzskata sevi par komandrindas virtuozu un augstas klases programmētāju. rakstīt trūkstošo draiveri nezināmai ierīcei.
Tomēr ubuntu - Linux izplatīšanas, kas īpaši slavens iesācēju vidū - instalēšana un konfigurēšana nav grūtāka par jebkuru citu operētājsistēmu. Šis izplatījums ir gatavs palaišanai tūlīt pēc instalēšanas un ietver visu, kas nepieciešams darbam: klientu saziņai, izmantojot ICQ protokolu, e-pasta klientu, rīku darbam ar fotogrāfijām, audio un video atskaņotāju un OpenOffice biroja komplektu. Turklāt ir ieviests programmatūras izmaiņu izsekošanas mehānisms, kas atbrīvo lietotāju no nepieciešamības uzraudzīt jaunu versiju izlaišanu Šeit ir shematiski norādījumi par instalēšanas procesu: 1. Lejupielādējiet izplatīšanu no http://ubuntu.ru/get, ierakstiet diska attēlu kompaktdiskā, instalējiet to diskdzinī un sāknējiet. Lai to izdarītu, iespējams, BIOS būs jāiestata sāknēšanas prioritāte no CD diskdziņa.2. Instalēšanas programmā, kas sākas, atlasiet krievu valodu. Varat pārvietoties pa valodu sarakstu, izmantojot tastatūras bulttaustiņus.3. Parādītajā izvēlnē atlasiet opciju “Instalēt ubuntu”4. Jums atkal būs jāizvēlas vēlamā valoda saziņai instalēšanas procesa laikā, jānorāda laika josla.5. Atlasiet tastatūras izkārtojumu un pārbaudiet, vai tas darbojas pareizi, ierakstot dažus vārdus.6. Īpaši svarīgs instalēšanas posms ir operētājsistēmas diska nodalījumu noteikšana. Ja vēlaties pamest Windows un iestatīt Ubuntu kā alternatīvu operētājsistēmu, jums tas jādara ļoti uzmanīgi, lai nezaudētu dārgus datus un saglabātu Windows funkcionalitāti. Kā parasti, saknes nodalījumam, kurā ir sistēmas faili, mijmaiņas nodalījumam pietiek ar 5 GB, parasti pietiek ar apjomu, kas vienāds ar datora RAM apjomu vai pusotru reizi lielāks par to. Mājas direktorijam, kurā ir lietotāja dati, ideālā gadījumā vajadzētu atrasties citā fiziskajā diskā, un tā apjoms ir 8–10 GB.7. Norādiet lietotājvārdu un paroli, kā arī datora nosaukumu, noklikšķiniet uz "Instalēt" Pēc pārstartēšanas sistēma ir gatava lietošanai.
Video par tēmu
Skeneris ir ierīce, kas nepieciešama visdažādāko dokumentu konvertēšanai elektroniskā formā, sākot no tekstiem un tabulām līdz fotogrāfijām. Skeneru modeļi tiek nepārtraukti pilnveidoti, to funkcionālās varbūtības palielinās, cenas samazinās, tā ka skeneris arvien biežāk atrod vietu uz galda blakus mājas datoram.

Lai pilnībā izmantotu modernās īpašās skenēšanas tehnoloģijas, jums ir jākonfigurē skeneris. Par laimi, ņemot vērā mūsdienu USB modeļu un operētājsistēmu izcelsmi, iestatīšana bieži tiek veikta mehāniski, vienkārši savienojot skeneri ar datoru. Tomēr citos gadījumos lietotājam var būt jāveic arī primitīvas darbības, lai konfigurētu skeneri. To aptuvenā secība varētu būt šāda: 1. Pirmkārt, pievienojiet ierīci datoram. Operētājsistēma mēģinās to atpazīt un mehāniski instalēt nepieciešamos draiverus un konfigurēt skeneri.2. Vadības panelī atveriet Skeneri un kameras. Šeit ir uzskaitītas visas datoram pievienotās attēlveidošanas ierīces, kā arī saīsne, lai palaistu jaunu ierīču savienošanas vedni. Ja pievienotais skeneris jau atrodas šajā mapē, tas nozīmē, ka savienojums tika veiksmīgi izveidots mehāniskajā režīmā. Ja tā trūkst, palaidiet skenera instalēšanas vedni.3. Manuāli atlasiet skenera ražotāju, kā arī konkrētā modeļa nosaukumu un noklikšķiniet uz Tālāk. Ja jūsu skenera modelis nav sarakstā, ievietojiet ierīces komplektācijā iekļauto draivera disku diskdzinī un noklikšķiniet uz pogas “Ir no diska”. Jums būs jānorāda ceļš uz ierīces draiveri diskā. Kā parasti, nepieciešamais draiveris atrodas mapē, kuras nosaukumā ir jūsu skenera modeļa nosaukums un operētājsistēmas nosaukums, kurā strādājat. Ja nav diska ar draiveriem, mēģiniet tos lejupielādēt no skenera ražotāja vietnes un norādīt ceļu uz mapi, kurā tos saglabāsiet.4. Nākamajā darbībā vednis liks jums norādīt portu, kuram ir pievienots skeneris. Ja jums ir šaubas par to, kuru portu norādīt, atlasiet Mehāniskā porta definīcija.5. Atliek tikai iestatīt jaunās ierīces nosaukumu sistēmā, un instalēšana ir pabeigta. Tagad to var izmantot jebkurā programmā, kas atbalsta darbu ar attēliem.
Vietējam tīklam ir vairākas priekšrocības izmantošanai vienas organizācijas ietvaros: universāla piekļuve failiem un lietojumprogrammām, kā arī kopīga aprīkojuma izmantošana: printeri, skeneri.

Jums būs nepieciešams
- - vietējais tīkls;
- - skeneris;
- - Internets.
Norādījumi
1. Izmantojiet programmu RemoteScan 5, lai koplietotu skeneri tīklā. Lejupielādējiet šo programmu no saites http://www.cwer.ru/node/6585/. Pēc tam instalējiet to savos datoros. Attiecīgi datorā, kuram ir pievienots skeneris, servera versija, atlikušajos datoros, kuriem skenerim ir jāpievieno tīkla savienojums, klienta versija.
2. Lūdzu, ņemiet vērā, ka, instalējot programmas klienta versiju, var parādīties ziņojums par skenera neesamību, nepievērsiet tam uzmanību. Pēc lietojumprogrammas servera daļas instalēšanas ar peles labo pogu noklikšķiniet uz programmas ikonas teknē. Lai piekļūtu iestatījumiem.
3. Izvēlieties skeneri, konfigurējiet portus, lai tam piekļūtu. Lūdzu, ņemiet vērā, ka ierīces identificēšana var ilgt no vienas līdz trīs minūtēm. Ja tas nenotiek, lietojumprogramma neatbalsta jūsu skenera modeli.
4. Pagaidiet, līdz no ikonas pazūd pārsvītrotā ikona. Atveriet savu pretvīrusu/ugunsmūra programmu. Atļaujiet piekļuvi skenera portam, pēc noklusējuma tas ir 6077. Ja jums ir NOD32 antivīruss, tad dodieties uz savu personīgo ugunsmūri, atveriet iestatījumus, izvēlieties interaktīvo režīmu, izveidojiet atsevišķu noteikumu RemoteScan programmai. Instalējiet klienta lietojumprogrammas vajadzīgajos datoros, pievienojiet tur īpašu programmatūru un veiciet skenēšanu tīklā.
5. Izmantojiet citu programmu, lai koplietotu skeneri tīklā, ja iepriekšējā lietojumprogramma neatklāja skeneri. Lai to izdarītu, lejupielādējiet programmu Blindscanner. Sekojiet saitei http://www.masterslabs.com/ru/blindscanner/download.html, atlasiet vajadzīgo versiju, lejupielādējiet un instalējiet savos datoros attiecīgi programmu servera un klienta versijas. Uzstādīšana ir līdzīga.
Diez vai ir viens datorlietotājs, kuru nekaitinātu vadu mudžeklis, kas savieno ar datoru visādas perifērijas ierīces. Vadi ir ārkārtīgi neērti, strādājot ar klēpjdatoru, tie noliedz visas datora mobilitātes priekšrocības. Ne velti ierīču bezvadu savienošana — visa veida bezvadu tastatūras, peles, printeri un citi — ir ieguvusi tik strauju un spēcīgu popularitāti.

Varat arī atbrīvoties no vēl viena vada - tīkla vada - organizējot bezvadu Wi-Fi tīklu savā mājā vai birojā. Tas nodrošinās ātrgaitas interneta piekļuvi jebkurā telpā bez vadiem, padarot gan darbu, gan atpūtu vēl ērtāku. Turklāt šāds tīkls būs pieejams ne tikai datoriem, bet arī citai tehnikai, kas atbalsta wi-fi, teiksim, telefoniem un printeriem Lai iestatītu wi-fi, būs nepieciešams piekļuves punkts vai, ja ir internets piegādā, izmantojot īpašu ADSL tehnoloģiju, ADSL modemu-maršrutētāju.1 . Pievienojiet un konfigurējiet bezvadu maršrutētāju. Šis process ir diezgan primitīvs un pieejams jebkuram lietotājam. Izpildiet sava modeļa dokumentācijā sniegtos norādījumus. Atcerēsimies tikai to, ka, ja tas ir pieļaujams, tad labāk IP adrešu izplatīšanu padarīt mehānisku. Tas vienkāršos jaunu iekārtu pieteikšanās procedūru tīklā.2. Konfigurējiet visu datoru darbam bezvadu tīklā. Daudziem klēpjdatoriem ir iebūvēts Wi-Fi adapteris, bet galddatoram var būt nepieciešama bezvadu tīkla karte, kas būs jāiegādājas atsevišķi. Bezvadu tīkla iestatīšana nedaudz atšķiras no parasta tīkla iestatīšanas. Vienīgais, kas jums jādara papildus, ir ievadīt īpašu slepeno tīkla kodu, ko ģenerējis maršrutētājs. Kods ļaus jums neuztraukties par to, ka trešo pušu lietotāji varēs izveidot savienojumu ar jūsu bezvadu tīklu.3. Lai pieslēgtos kabatas datora bezvadu tīklam, katram ērtāk ir izmantot iebūvēto utilītu iPAQ Wireless vai līdzīgu, atkarībā no kabatas datora vai telefona modeļa. Šeit jums būs jānorāda arī slepenā tīkla atslēga Kad esat paspējis iestatīt Wi-Fi, jūs varēsiet ne tikai izmantot internetu no jebkuras ierīces bezvadu tīklā, bet arī izmantot vietējo tīklu: nodrošināt universālu piekļuvi. uz mapēm, koplietot printeri un skeneri utt.
Video par tēmu
Jums droši vien ir zināma situācija, kad mājās ir divi vai vairāki datori. Informācijas apmaiņai starp tām, viena printera vai skenera, kā arī citu perifērijas ierīču lietošanai ir nepieciešams tīkls. Bet datoru lietotājiem ir nepieciešama ne tikai piekļuve vietējiem avotiem, bet arī globālā tīkla plašumiem. Ņemot to vērā, jums vajadzētu izdomāt, kā konfigurēt iziet V Internets no publiskā modema.

Jums būs nepieciešams
- Personālie datori, modems.
Norādījumi
1. Atveriet visa datora vadības paneli, atrodiet ikonu ar nosaukumu "Sistēma" un noklikšķiniet uz tās. Rekvizītos “Sistēma” dodieties uz cilni “Datora nosaukums”, atlasiet opciju “Mainīt” un piešķiriet savu vārdu visam personālajam datoram, kā arī vienai universālajai grupai.
2. Lai lietotu veiktās izmaiņas, restartējiet abas elektroniskās ierīces.
3. Pēc datora restartēšanas atveriet vadības paneli, noklikšķiniet uz vienuma "Tīkla savienojumi" un atlasiet rekvizītus "Lokālais tīkls".
4. Konfigurējiet "Protokolu" Internets a (TCP/IP)". Lai to izdarītu, jums ir jāpievieno izmantotais modems ar centrmezglu, manuāli jāreģistrē IP adrese, izveidotā apakštīkla maska un arī “Ceļa vārteja”.
Video par tēmu
Pievērsiet uzmanību!
Piešķirot IP adresi visiem datoriem lokālajā tīklā, rūpīgi pārbaudiet tos, lai izvairītos no dublēšanās, jo elektronisko ierīču IP adrešu sakritība var kļūt par iemeslu to nesaskaņai un līdz ar to neiespējamībai strādāt ar vienu un to pašu. tīklu.
Noderīgs padoms
Sadaļā “Road Gateway”, tas ir, modemā, ievadiet 1. adresi (piemēram, 212.120.0.1) un atlasiet lokālajā tīklā iekļauto datoru IP adresi no diapazona 212.120.0.2 – 212.120.0.255. Apakštīkla maska visām ierīcēm būs identiska.
Vairāki datori dzīvoklī vai birojā nenozīmē, ka jums ir jāpievienojas tiem visiem skeneris vai printeri atsevišķi. Lai skenēšanas un drukāšanas ierīces būtu pieejamas ikvienam, pievienojiet biroja aprīkojumu, izmantojot tīkliem .

Jums būs nepieciešams
- – Vairāki datori;
- - skeneris;
- – vadītājs;
- - vietējais tīkls.
Norādījumi
1. Aprīkojiet savus datorus ar tīklu skeneris ohm Visiem vietējiem dalībniekiem būs iespēja ar vienādiem noteikumiem izmantot biroja tehniku. tīkliem. Pozitīvi uzstādīt un uzstādīt aprīkojumu. Lai izvairītos no sarežģījumiem tīkla darbībā skeneris bet ņemiet vērā dažas tās iezīmes un smalkumus.
2. Lūdzu, ņemiet vērā, ka tīkla savienojums ir izveidots skeneris viegli pie slēdža caur centrmezglu. Ja ir pietiekami daudz USB portu, centrmezgls nav būtisks. Galvenā atšķirība starp tīklu skeneris ov no parastajiem - pieslēguma trūkums vienam PC.
3. Izpildiet iestatīšanas darbības tīkliemšādā secībā: - Instalējiet draiverus skeneris a, no ražotāja diska uz visiem datoriem, kas savienoti ar tīkliem;- konfigurēt draiverus;- piešķirt tīklam skeneris ir sava IP adrese - pievienojiet iekārtu slēdzim - ievadiet IP vērtību jaunizveidotajā TCP portā. Skeneris varēs nosūtīt gatavos attēlus uz norādīto datoru vai e-pasta adresi.
4. Apsveriet iespēju pielāgot parasto skeneris un ar WSD pakalpojuma atbalstu. Lai to izdarītu, pievienojiet aprīkojumu tīkliem, pārliecinieties, ka skeneris iekļauts. Noklikšķiniet uz "Sākt" un dodieties uz cilni "Tīkls". Atklāšanas ikona skeneris un ar peles labo pogu noklikšķinot uz tā, atlasiet “Instalēt”. Dialoglodziņā Lietotāja konta kontrole noklikšķiniet uz Turpināt. Noklikšķiniet uz rindas “Ierīce ir gatava lietošanai”, pārbaudiet iestatījumus un noklikšķiniet uz “Aizvērt”.
5. Tagad vēlreiz noklikšķiniet uz "Sākt", atrodiet opciju "Vadības panelis", dodieties uz "Ierīces un printeri". Pārliecinieties, vai ir redzama tīkla ikona skeneris A. Tagad veiciet skenēšanu, izmantojot WSD pakalpojumu. Tīkla nosaukums skeneris un tiks parādīts visos datoros, kas piedalās vietējā savienojumā tīkliem .
Pievērsiet uzmanību!
WSD pakalpojums ir pieejams Windows Vista sistēmās.
Noderīgs padoms
Tiks parādīta tīkla skenera ikona ar izmantotās aparatūras nosaukumu.
Noteiktā mazumtirdzniecības uzņēmuma izveides posmā manuālā grāmatvedības forma pārstāj apmierināt šī tirdzniecības uzņēmuma vajadzības. Tajā pašā laikā automatizētas grāmatvedības sistēmas trūkums bieži noved pie finanšu zādzībām, ko izraisa darbinieku ļaunprātīga izmantošana. Līdz ar to tirdzniecības uzņēmumā tiek ieviesta automatizēta uzskaites sistēma “1C: mazumtirdzniecība”, kas ir pozitīvi jākonfigurē.

Jums būs nepieciešams
- - personālais dators;
- - “1C: mazumtirdzniecība”.
Norādījumi
1. Veiciet sagatavošanas darbus. Lai to izdarītu, iestatiet “Veikals” (ievadiet veikala nosaukumu un iestatiet savu kontu). “Noliktavas” var attēlot nevis ar vienu noliktavu, bet gan ar visu struktūru (saimniecības telpas, tirdzniecības stāvi un citi objekti).
2. “Produktu” iestatīšana ietver visdetalizētākās informācijas ievadīšanu par pārdodamajiem produktiem: darbuzņēmējs, derīguma termiņš, sastāvs utt. Konfigurējiet sadaļu “Cenas”. Cenu noteikšanas mehānisms šajā automatizētajā sistēmā ir elastīgs un primitīvs: ja tiek plānota cenu metamorfoze, “1C: Retail” var iestatīt datumu, no kura sāksies jaunas cenas.
3. Uzstādot “Atlaides”, ņemiet vērā to, ka ir trīs veidu atlaides: pērkot preces par iepriekš noteiktu summu, pērkot noteiktu preču skaitu, izmantojot atlaižu karti.
4. Aizpildiet iestatījumu “Piekļuves tiesības”: tas ļaus katram lietotājam, kuram tiks piešķirta piekļuve šai sarežģītajai programmai, definēt tikai darbības, kas atbilst viņa pozīcijai. Tas novērsīs šī tirdzniecības uzņēmuma darbinieku krāpšanu.
5. Lai uzlabotu mazumtirdzniecības uzņēmuma efektivitāti, pārliecinieties, vai izmantotais aprīkojums ir pareizi konfigurēts. Tirdzniecības aprīkojuma izvēlei nepieciešama atbildīga pieeja. Īpaši izplatīts aprīkojums ietver fiskālo ierakstītāju, svītrkodu skeneri un uzlīmju printerus.
6. Pēdējais iestatīšanas posms ir operatīvā vadība. Neatņemams efektīvas vadības posms ir ziņošana un tās pārskatīšana.
Pievērsiet uzmanību!
Ja, strādājot ar 1C: Retail, rodas svarīgi uzdevumi, nekavējoties sazinieties ar sistēmas pārvaldnieku, lai saņemtu atbalstu.
Noderīgs padoms
Programma 1C: Retail ir izstrādāta, lai samazinātu ikdienas darbu. Sakarā ar to, ka tai ir lielākā daļa funkciju, šo programmatūru ir viegli pielāgot sev.
Šajā rakstā es vēlos jums pastāstīt, kā vienkāršu skeneri pārvērst par tīkla skeneri. Programma Remotescan mums palīdzēs šajā jautājumā.
Pieņemsim, ka jūsu birojā ir viens printeris ar iebūvētu skeneri un kopētāju (MFP), un šo ierīci izmanto aptuveni 10 lietotāji. Jebkuru dokumentu plūsmu pavada dokumentu skenēšana un konvertēšana elektroniskā formā. Un tā nabaga grāmatvedis, pieslēgts pie datora ar MFP, nemitīgi lēkā un tiek atrauts no sava darba, jo nemitīgi tiek prasīts noskenēt kādu dokumentu un ielikt apmaiņas mapē. Piekrītu, grāmatvedes nervi sāks krist mēneša laikā, un vadība, lūgusi iegādāties citu MFP, teiks, ka naudas nav. Vai šī ir pazīstama situācija? Lai taupītu nervus lietotājam, kuram ir pievienots MFP, tika izstrādāta programma Remotescan.
Šajā rakstā es nerunāšu par paša MFP instalēšanu un konfigurēšanu, pieņemsim, ka jūs to jau esat izdarījis. Tagad pāriesim pie programmas Remotescan instalēšanas un konfigurēšanas.
Remotescan uzstādīšana
Vispirms mums ir jālejupielādē šī programma. Starp citu, tas ir maksas, bet, ja to lejupielādēsit, tas pārvērtīsies par brīvu, un pat plaisa būs arhīvā. Maģija!!!
Šī programma ir instalēta divos veidos, kur ir pievienots pats skeneris, instalēšanas laikā ir jāizvēlas instalēšanas opcija “serveris”.
Izsaiņojiet to jebkurā jums ērtā vietā un dodieties uz šo mapi. Tur jūs redzēsit divus failus,

Pagaidām mūs interesē fails ar nosaukumu “setup.exe”, palaidīsim to:

Izvēlieties angļu valodu un noklikšķiniet uz pogas "Tālāk".

Šeit mēs noklikšķinām uz pogas "Tālāk", parādīsies šāds logs:

Mēs piekrītam licences līgumam un noklikšķiniet uz pogas "Tālāk".

Vēlreiz noklikšķiniet uz pogas "Nākamais", un tiks parādīts šāds logs:

Un šeit tas kļūst interesantāk, mums ir jāizvēlas instalācijas veids, serveris vai klients.
- Klients – ja instalējat programmu datorā, ar kuru turpmāk vēlaties izmantot skeneri, atlasiet šo vienumu.
- Serveris – ja instalējat programmu datorā, kuram skeneris ir fiziski savienots (pa vadu), tad atlasiet šo vienumu.
Mēs to instalējam datorā, kuram ir pievienots skeneris, un tāpēc izvēlamies otro instalēšanas veidu “instalēt servera programmatūru”. Noklikšķiniet uz pogas "Tālāk".
Uzmanību.
Varat izvēlēties abas iespējas, taču, ja neesat pārliecināts datora lietotājs, nākotnē var rasties grūtības, norādot serveri.

Mēs izvēlamies, kur programma tiks instalēta, varat atstāt to kā noklusējumu, noklikšķiniet uz pogas "Tālāk":

Šeit jums tiek jautāts: "Vai vēlaties startēt attālās skenēšanas serveri pēc instalēšanas", atzīmējiet izvēles rūtiņu "Jā" un noklikšķiniet uz pogas "Nākamais":


Noklikšķiniet uz pogas "Instalēt". Instalēšanas procesa laikā jūs redzēsit šādu logu:

Tādējādi jūsu ugunsmūrī tiks izveidota atļaušanas kārtula, atzīmējiet ar bultiņu norādīto rūtiņu un noklikšķiniet uz pogas Atļaut piekļuvi.

Instalēšana ir pabeigta, tagad noklikšķiniet uz pogas "Pabeigt".
- Krekera uzstādīšana.
Mēs pārejam uz mapi, kuru izspiedām:

Un palaidiet failu “RemoteScan_client_rusificator”, šeit viss ir vienkārši, vispirms noklikšķiniet uz pogas “Pieņemt” un pēc tam uz “Izvilkt”.
- Pēc tam mēs restartējam datoru.
Pēc datora restartēšanas programma RemoteScan tiks palaists automātiski, un programmas ikona parādīsies blakus pulkstenim.
- RemoteScan iestatīšana
Ar peles labo pogu noklikšķinām uz šīs ikonas, kas parādās paplātē blakus pulkstenim, jūs redzēsit konteksta izvēlni, kurā atlasīsim augšējo vienumu (izvēlieties skeneri / atlasiet skeneri). Izvēlieties savu skeneri no saraksta, tā nosaukumu var redzēt uz ierīces augšējā vāka. Tas pabeidz servera iestatīšanu. Jūs esat strādājis ar šo datoru, turpiniet strādāt un turpiniet skenēšanu tāpat kā iepriekš.
- Klienta daļas instalēšana
Pārejam uz citu datoru un sāksim instalēt klienta daļu. Es neatkārtošu instalēšanas procesu, mēs darām to pašu, ko uzstādot servera daļu, tikai šajā logā:
Jums jāatzīmē izvēles rūtiņa “instalēt klienta programmatūru”. Tas pabeidz klienta daļas instalēšanas procesu.
- Izmantojot Remotescan
Saīsnes neparādīsies ne teknē, ne darbvirsmā, tāpēc jums nav jāmeklē. Vienkārši atveriet programmu, kurā skenējat, un jebkurā gadījumā ir jābūt laukam “izvēlēties skeneri”, un tur jāparādās vienumam “remotescan(TM)(TWAIN)”. Es jums parādīšu, kā tas izskatās, izmantojot programmas FineReader piemērs.
Tāpēc es palaižu programmu, kurā parasti skenēju dažus dokumentus.

Parādītajā logā augšējā kreisajā stūrī ir poga “Fails”, noklikšķinot uz tā, parādīsies konteksta izvēlne, kurā ir vienums “Atlasīt skeneri”, noklikšķiniet uz šī vienuma un nākošais logs; parādās:

Šajā logā mēs redzam šo rindiņu, kas mūs interesē: “remotescan(TM)(TWAIN)”.
Tas notiek šādi =)
Tas laikam arī viss! Paldies visiem par uzmanību, neaizmirstiet aktīvi komentēt manas ziņas un pievienot sevi kā draugu VKontakte =)
Uzdevums, kā skenēt tīklā, izmantojot USB skeneri, nav tik grūts un sarežģīts, kā šķiet daudziem biroja aprīkojuma lietotājiem no pirmā acu uzmetiena. Pirmkārt, jums būs jāizvēlas maršrutētājs un jāmirgo tā programmaparatūra. Tālāk uzziniet, kā iestatīt tīkla skeneri vai daudzfunkciju printeri ar skenēšanas iespējām.
Vispirms no jebkura uzticama tīmekļa resursa lejupielādējiet programmaparatūru “OpenWrt Backfire 10.03.1-rc5”.
- Sāciet programmaparatūras instalēšanu, izmantojot īpašu maršrutētāja modeļa atkopšanas utilītu - parasti programmaparatūras atjaunošanu.
- Organizējiet savienojumu starp maršrutētāju un datoru, izmantojot jebkuru LAN portu.
- Ievietojiet maršrutētāju atkopšanas režīmā. Lai to izdarītu, izslēdziet to un nospiediet Restore vai Reset (atkarībā no tā, kas ir rakstīts uz jūsu ierīces pogas).
- Pēc tam ieslēdziet šo ierīci un turiet pogu, līdz sāk mirgot strāvas indikators.
- Ar IP adresēm saistītus iestatījumus nevajadzētu veikt. Personālajam datoram varat piešķirt tikai tādu adresi, kas atšķirsies no standarta “192.168.1.1”.
- Atveriet programmaparatūras atkopšanas programmu un vispirms atspējojiet ugunsmūri - ja jūs to nedarīsiet, utilīta joprojām steidzami lūgs to izdarīt.
- Atlasiet iepriekš lejupielādēto programmaparatūras failu, kura paplašinājums ir .txt. Pēc tam pagaidiet dažas minūtes, līdz instalēšana beidzas un maršrutētāja IP adrese tiek parādīta “192.168.1.1”.
Pirmie iestatīšanas soļi
- Pirmajā posmā nomainiet maršrutētāja paroli attiecīgajā cilnē.
- Konfigurējiet piekļuvi globālajam tīmeklim un DNCP serveriem. Ja jūs neapmierina “192.168.1.1”, varat to droši mainīt. Nākotnē ierīce būs jākonfigurē tieši šai IP adresei.
- Nākamais solis ir pakotņu konfigurēšana. Noklikšķiniet uz “Atjaunināt pakotņu sarakstus” un izmantojiet “Filtrs”, lai atrastu paketes nano, sane-backends, sane-frontends, xinetd, kmod-usb-printer un pēc tam tās instalētu. Kad šis process ir pabeigts, noteikti restartējiet maršrutētāju.
Skenēšanas iestatīšana
- Lai veiksmīgi atrisinātu jautājumu par skenēšanu tīklā, izmantojot USB skeneri, izveidojiet savienojumu ar maršrutētāju, izmantojot SSH.
- Pēc tam var vai nu laimēties, vai nē. Otrajā gadījumā jums būs jāveic papildu iestatījumi.
- Tagad jums jāsāk rediģēt “/etc/sane.d/xerox_mfp.conf”. Pievienojiet šim failam šīs divas rindiņas: “usb 0x04e8 0x341b” un “usb libusb:001:004”.
- Saglabājiet izmaiņas un pēc tam pārbaudiet, vai ir konstatēts konfigurētais skeneris.
- Šajā posmā jums ir jāsāk tā iestatīšana lokāli. Pievienojiet šo rindiņu “192.168.11.0/24” failam “nano /etc/sane.d/saned.conf” — šajā gadījumā jums jānorāda maršrutētāja apakštīkls.
- Nelielas izmaiņas būs jāveic arī failā “nano /etc/xinetd.conf”. Lai to izdarītu, tam jāpievieno “service saned”, pēc tam starp sākuma un aizvēršanas iekavām “(…..) ievadiet šo kodu (bez pēdiņām):
"ligzdas_veids = straume
serveris = /usr/sbin/saned
protokols = tcp
lietotājs = root
grupa = sakne
gaidīt = nē
atspējot = nē"
- Visbeidzot, palaidiet xinetd režīmā, ko sauc par izvadi. atkļūdošanas informācija. Pēc tam jums jāpārliecinās, vai pakalpojums patiešām darbojas. Ja tas nenotiek, atveriet failu “/etc/services” un, ja trūkst rindas “saned 6566”, noteikti pievienojiet to.
Instalējiet SaneTwain
- Lejupielādējiet SaneTwain un instalējiet to. Lai to izdarītu, jums jāpalaiž fails “scanimage.exe”.
- Pēc tam atvērtajā iestatījumu logā norādiet maršrutētāja adresi un restartējiet programmu.
- Visticamāk, pēc SaneTwain restartēšanas jūs saskarsities ar servera savienojuma kļūdu. Lai to atrisinātu, pievērsiet uzmanību ierakstam “syslog”, kas atrodas tīmekļa saskarnē. Pēc tam pievienojiet "host" ierakstu ar ierīces IP adreses nosaukumu "root@OpenWrt:~# nano /etc/hosts".
- Pievienojiet tur rindu “192.168.11.1 OpenWrt” un pēc tam restartējiet xinetd pievienojumprogrammu.
- Reboot SaneTwain - varbūt šoreiz viss darbosies kā nākas.
- Vēlreiz atveriet maršrutētāja tīmekļa saskarni un tur iespējojiet xinetd automātisko palaišanu.
- Kopējiet otro failu no SaneTwain arhīva, ko sauc par "sanetwain.ds" un nosūtiet to uz mapi twain_32, kas atrodas šajā ceļā: C:\Windows.
Drukāšanas iestatīšana
- Lai konfigurētu drukāšanu, instalējiet pakotni ar nosaukumu “luci-app-p910nd”.
- Pēc tam dodieties uz tīmekļa saskarni un atzīmējiet izvēles rūtiņas blakus Iespējot un Divvirzienu režīms. Laukā Ierīce ievadiet /dev/usb/lg0, bet laukā Port vienkārši ievadiet 0.
- Pēc tam pārliecinieties, vai pēc ierīces pārstartēšanas serveris startē normāli.
- Tagad iestatiet pašu printeri, aizpildot laukus ar porta nosaukumu un IP adresi. Turklāt jums būs jāievada arī porta numurs.
- Beigās varat veikt pārbaudes izdruku, lai pārliecinātos, ka visas iepriekš minētās darbības ir veiktas patiesi un pareizi.
Ja nepieciešams, varat atbrīvot vietu maršrutētājā citām lietojumprogrammām. Ideja ir noņemt visas tās aizmugursistēmas, kas jums vairs nav noderīgas. Lai to izdarītu, izveidojiet savienojumu, izmantojot ssh. Aizmugursistēmas varat atrast šeit: “/usr/lib/sane/”. Pats svarīgākais šajā jautājumā ir neaizrauties ar tīrīšanu un tādējādi neiznīcināt failus, kas patiešām ir nepieciešami iekārtas normālai darbībai.
Tādējādi skenera iestatīšana, izmantojot USB, lai to varētu izmantot tīklā, nav tik sarežģīta. Protams, vidusmēra lietotājs var saskarties ar vairākiem sev nesaprotamiem nosaukumiem, tāpēc ir ļoti svarīgi ievērot norādījumus un stingri virzīties soli pa solim uz problēmas risināšanu.
Sistēmas administratoram pēc savas darbības būtības ir jāzina: cik datoru ir viņa apkalpotajā lokālajā tīklā, to nosaukumi un IP adreses, cik koplietotie tīkla resursi(mapes, printeri utt.) izveidoti. Turklāt viņam ir nepieciešama ātra piekļuve jebkurai no šīm koplietotajām mapēm. Bet, ja tīklā ir daudz datoru ar koplietotiem resursiem, tad šis uzdevums ir diezgan problemātisks.
Programmas palīdz atrisināt šo problēmu - resursu skeneri, kas veic monotonu tīkla izpēti un aprēķina mezglus, kas koplieto resursus. Viena no slavenākajām šādām programmām ir (vecais nosaukums).
Programmu var lejupielādēt no oficiālās vietnes. Tas ir maksas, bet ir bezmaksas izmēģinājuma periods.
Mēs to uzstādām kā parasti. Instalēšanas laikā jums var tikt piedāvāts instalēt citu utilītu: . Izlemiet pats, vai to instalēt vai nē. Man personīgi tas nav vajadzīgs, jo... Manā tīklā nav datoru ar Wi-Fi adapteriem. Tāpēc es noņēmu atzīmi no šīs izvēles rūtiņas: 
Pēc programmas palaišanas jūs tiksit informēts par to, cik dienas tā darbosies brīvajā režīmā - noklikšķiniet uz pogas “ Turpināt” (“Turpināt”): 
Interfeisa valodu var mainīt uz krievu valodu. Lai to izdarītu, izvēlņu joslā dodieties uz vienumu "Fails" - "Valoda" un atlasiet krievu.lng.
Sāksim darbu ar programmu. Pirmkārt izveidot jaunu mērķi, kuram augšējā sarakstā jāizvēlas izvēlne Mērķis – Pievienot:

Ievadiet jebkuru mērķa nosaukumu: es nosaucu “ Mans tīkls
”:

Atvērtajā logā ierakstiet vārdu, kas jums ir skaidrs: piemēram, " Biroja tīkls
" Pēc tam norādiet skenējamo adrešu diapazonu (varat izmantot pogu “Atrast IP diapazonu”). Noklikšķiniet uz Labi: 
Kad adreses diapazons ir norādīts, lai sāktu tīkla skenēšanu, augšējā sarakstā ir jāatlasa izvēlne Skenēšana – Skenēt:

Skenēšanas laiks ir atkarīgs no diapazona lieluma, atrasto resursu skaita un veida utt. Zemāk esošajā statusa joslā var redzēt skenēšanas progresa indikatoru, kā arī jau skenēto adrešu un datoru skaitu.
Pēc tīkla skenēšanas ekrānā tiks parādīti visu datoru nosaukumi un to IP adreses. Ja kādam no datoriem ir koplietots resurss, tā kreisajā pusē parādīsies atzīme. Noklikšķinot uz tā, mēs redzēsim nolaižamo sarakstu, kurā ir uzskaitīti visi šī datora koplietotie resursi: koplietotās mapes, printeri utt.
Šajā piemērā mašīnā ar nosaukumu COMP ir kopīgs Canon printeris un vispārīgi Lietotāju mape. Mēs varam atvērt šo mapi tieši no šī loga, veicot dubultklikšķi. 
Tā tas iznāk: datori ar koplietotām mapēm atrodas dažādos ēkas stāvos, un mēs tos visus redzam uzreiz vienā logā un varam doties uz jebkuru.
Tam ir diezgan daudz iestatījumu, ar kuriem jūs varat ietekmēt saskarnes izskatu, skenēšanas parametrus (piemēram, pievienot FTP un HTTP serveru klātbūtnes pārbaudi) un informācijas parādīšanu.
Programmu (veco nosaukumu) var saukt par neaizstājamu rīku, lai minimālā laikā atrastu nepieciešamo informāciju vietējos tīklos.