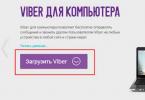Ümbervormindamine FAT32-failisüsteemiks võib olla vajalik ainult selleks, et tagada ühilduvus suure hulga abonendiseadmetega. Lõppude lõpuks on sellel süsteemil märkimisväärne piirang - ühe salvestatud faili suurus ei tohi ületada 4 GB ja partitsioon on 8 TB, mis nende seadmete tootmise praegusel arengutasemel pole nii kriitiline.
Võimalik, et kaasaskantav kõvaketas tuleb ümber vormindada FAT32-failisüsteemiks ainult selleks, et tagada ühilduvus suure hulga abonendiseadmetega
Seega, kui soovite ühendada erinevate kodumasinatega, nagu raadio, pleier, teler, peate kõvaketta vormindama failis fat32. Lisaks ei saa seda toimingut teha sisseehitatud Windowsi utiliitidega. Kui proovite seda teha, kuvatakse teade, et partitsioon on FAT32-vormingusse teisendamiseks liiga suur, kuid nagu eespool mainitud, ulatub selle failisüsteemi maksimaalne maht 8 TB-ni. Kõige lihtsamat meetodit väliste draivide ümbervormindamiseks FAT32-ks käsitletakse artikli järgmises osas.
Fat32formaadi utiliidi kasutamine
Tasuta fat32format programm aitab teil välise kõvaketta vormindada FAT32-ks. Selleks toimige järgmiselt.
- Laadige rakendus alla ametlikust arendaja ressursist: http://www.ridgecrop.demon.co.uk/index.htm?guiformat.htm. Allalaadimise alustamiseks klõpsake programmi ekraanipildil.
- Ühendage eemaldatav kõvaketas ja käivitage allalaaditud utiliit. Pärast seda avaneb selle tööaken, kuna fat32format ei vaja installimist.
- Valige ripploendist „Drive” täht, mis tähistab ühendatud välist HDD-d.
- Klõpsake liidese nuppu "Start", oodake, kuni vormindamine on lõppenud, ja sulgege programm.
Tähtis: ärge lahutage välist kõvaketast ega taaskäivitage arvutit vormindamise ajal, kuna see kahjustab .
Selle tarkvara abil saate vajadusel ka sisemise kõvaketta ümber vormindada. Kuid see pole soovitatav, kuna Windows NTFS-i kaasaegsel failisüsteemil on mitmeid eeliseid:
- Automaatne.
- Operatsioonisüsteemi tugi suurte salvestusseadmete jaoks.
- Kõrge turvalisuse taseme tagamine. Siin saate konfigureerida andmekandjale salvestatud andmete kasutaja juurdepääsu parameetreid.
VAATA VIDEOT
Ainus põhjus, miks FAT32 vaja on, on Windowsi vanema versiooni installimine. Sellistel juhtudel pidage meeles, et operatsioonisüsteemi varasemate modifikatsioonide juurdepääsu tagamiseks sisemälu partitsioonidele peate need uuesti sellesse vormingusse vormindama.
Näpunäide. Ärge unustage piirata üksiku faili suurust 4 GB-ni. Sellest ei saa kuidagi mööda ja selle tekkimine on tingitud sellest, et FAT32 loodi väga kaua aega tagasi – Windows 98 ja Windows Millenium Editioni päevil tundus nelja gigabaidine failisuurus peaaegu kättesaamatu.
Väline kõvaketas on haavatavam kui püsimäluseade. Seda liigutatakse pidevalt ühest kohast teise, see on avatud keskkonnamõjudele, kukkumisohtudele ja valele ühendusele. Seetõttu ebaõnnestub see märgatavalt sagedamini. Kui järgmisel arvutiga ühenduse loomisel ei suuda operatsioonisüsteem seda tuvastada, võib see viidata failisüsteemi kahjustusele. Vaatame, kuidas taastada välist andmekandjat ilma vormindamiseta.
Irdkettaga seotud probleemide põhjused
- Failisüsteem on kahjustatud.
- Seadmel ilmnes tarkvaratõrge.
- Eemaldatav kõvaketas on viirusega kokku puutunud.
- Seade ei olnud korralikult arvutist lahti ühendatud.
- Ajami hooletu käsitsemine, mehaanilised kahjustused.
Kas kaasaskantavat kõvaketast on võimalik ise taastada ilma vormindamiseta? Enamikul juhtudel, kui seade pole mehaaniliselt kahjustatud, saab sellel olevaid andmeid taastada. Selleks kaalume 2 meetodit.
Meediumi taastamine Windowsi abil
Välist kõvaketast kontrollitakse vigade suhtes. Selleks käivitage utiliit, mis sisaldub Windowsis. Selle käivitamiseks peate sisestama käsureale käsu “cmd”. Pärast käsu kinnitamist ilmub monitorile konsool, kuhu on kirjutatud rida “chkdsk h: /f”, milles “h” on teie irdketta täht.
Kui arvuti kuvab skannimist proovides teadet, et hetkel pole skannimist võimalik teha, siis peate nõustuma pakkumisega kontrollida valitud ketast järgmisel süsteemi taaskäivitamisel.
Saate valida ketta vigade kontrollimiseks mõne muu viisi, mis on visuaalsem ja juurdepääsetavam. Selleks toimige järgmiselt.

Enamikul juhtudel taastab kõvaketas pärast skannimist oma struktuuri täielikult ilma vormindamata. Pärast ravi lõppu käivitub see iseenesest ja kõik andmed on monitoril nähtavad.
Välise draivi taastamine R-Studio abil
Välise meediumi saate taastada ilma vormindamiseta. See utiliit töötab kõigi tuntud failisüsteemidega, taastab teabe kustutatud ja kahjustatud partitsioonidest ning töötab krüptitud failidega.
Pärast programmi käivitamist kuvatakse selle aknas kõik draivid.
Kõik arvutiga ühendatud meediumid on nähtavad vasakul küljel. Meediumi taastamine toimub järgmises järjekorras:
- Valides sellest loendist välise kõvaketta, saate vaadata teavet selle kandja kohta. See kuvatakse paremas aknas.
- Kui klõpsate nupul "Skanni", skannib programm valitud meediumi ja kuvab teabe värviliste klastrite kujul.
- Kui hõljutate kursorit klastri kohal, kuvatakse kogu teave selle kohta akna paremas servas. Skannimise kestus sõltub mälumahust. Mõnel juhul võib see võtta kümneid minuteid.
- Kontrollimise lõpus kuvatakse järgmisega sarnane aken:

- Peame minema alamjaotisse "LEITUD LISAD FAILID". Ilmub leitud failide loend.

- Nüüd saab leitud failid taastada. Selleks peame vajalike failide kõrvale panema sildid.
- Vajutage nuppu "TAASTA". Kui otsustate kõik leitud failid taastada, saate kohe kasutada nuppu TAASTA KÕIK.
- Pärast oma valiku kinnitamist peate otsustama, kuhu taastatud failid salvestada.
Kuna need võtavad nii palju ruumi, on vaja korraliku mahutavusega kõvaketast. Kui andmekandjal napib vaba ruumi, saab taastada vaid osa teabest. Taastamistoiming algab sellise akna ilmumisel.
Kui loete seda artiklit, siis teate juba, miks peate ketta vormindama FAT32-ks. Näiteks kui saate välise kõvaketta ühendamisel DVD-mängijaga ühildumatuse vea, aitab see vormindamine probleemi lahendada.
Vormindamise alustamiseks peate välkmäluseadme arvutiga ühendama ja ootama, kuni süsteem selle tuvastab.
Peale seda avame Minu arvuti ja paremklõpsake sellel seadmel. Valige avanevas menüüs üksus Vorming.

Avanevas aknas jaotises Failisüsteem punkti välja jätma FAT32. Kõik, mida pead tegema, on vajutada nuppu Alusta ja oodake, kuni vormindamine lõpeb.

Kui failisüsteemi valimisel ei pakuta FAT32 üksust valimiseks, saate kasutada tasuta programmi FAT32 vormingus. Saate alla laadida ametlikult veebisaidilt, kasutades linki: www.ridgecrop.demon.co.uk/index.htm?guiformat.htm Programmi ekraanipildil klõpsates algab allalaadimine. Programm on tasuta ja ei vaja installimist.

Vormindamise alustamiseks ühendage draiv arvutiga, käivitage programm, valige kõrval olev draiv Sõida ja vajutage nuppu Alusta. Jääb vaid oodata protsessi lõpuleviimist.
Operatsioonisüsteemi installimisel, samuti failide muutmisel või partitsioonide vahel ruumi ümberjagamisel on vaja kõvaketas vormindada. See on arvutikasutajate poolt üsna tavaline toiming. Kui te pole varem midagi sellist teinud, siis vaatame küsimuse teoreetilist osa.
Mis on vormindamise protsess?
Teabe salvestamiseks mõeldud alade märgistamist, kus osa sellest kustutatakse, nimetatakse vormindamiseks. See loob süsteemi salvestatud teabele juurdepääsuks.
Tavaliselt tehakse:
- ühe failisüsteemi muutmine teiseks;
- failide kustutamine kõvakettalt.
Praegu on olemas suur hulk erinevaid failisüsteeme. Neid kasutatakse mitmesugustes seadmetes, sealhulgas mitte ainult arvutites, vaid ka mobiilseadmetes. Windowsi uusimad versioonid kasutavad NTFS-failisüsteemi.
Video: kõvaketta vormindamine
Miks vormindada kõvaketas?
Vormindamine toimub failide kustutamiseks kõvakettalt, samuti ühe failisüsteemi teiseks muutmiseks.
Enamikul juhtudel kasutavad nad seda:
- enne uue operatsioonisüsteemi installimist;
- Windowsi installipildi loomiseks, näiteks mälupulgal;
- kuna on vaja ketast failidest tühjendada, kui neid pole vaja.
Vormindamine Windowsi tööriistadega
Vaatamata suurele hulgale erinevatele kõvakettaga töötamiseks mõeldud programmidele on Windowsi operatsioonisüsteemil oma utiliitide komplekt.
Vaatame Windowsi abil ketaste vormindamise protsessi:
- valige ketas, mida tuleb vormindada;
- vajuta hiire paremat nuppu;
- valige Vorming;
- ilmuvas aknas valige failisüsteem, klastri suurus ja vormindamismeetod;
- Soovitatav on määrata failisüsteemiks NTFS ja jätta klastri suuruseks vaikimisi 4096;
- Pärast vajalike parameetrite seadistamist klõpsake nuppu Start.

Windows sisaldab ka põhjalikumat teenust kõvaketastega töötamiseks.
Selle menüü avamiseks tehke järgmist.
- paremklõpsake Minu arvuti;
- valige Juhtimine;
- avage kettahaldus;
- Selles menüüs saab kasutaja teha kõvakettal erinevaid toiminguid, sealhulgas vormindada.

Vormindamine käsurea kaudu
Seda toimingut saate teha ka käsurealt kasutades:
- Vajutage klahvikombinatsiooni Win+R;
- sisestage cmd ja vajutage sisestusklahvi;
- käsureale kirjutame käsuvormingu y:, kus y on teie draivi täht, võib-olla näiteks c või d;
- süsteem palub teil toimingu kinnitada, vajutades klahvi Y;
- pärast kinnitamist alustab süsteem vormindamisprotsessi;
- Kui olete lõpetanud, kuvatakse see teade


HDD vormindamine BIOS-is
Kui teil on vaja BIOS-ist kõvaketta partitsiooni vormindada, peate veidi näpistama. Kahjuks pole BIOS-il kõvaketta vormindamiseks tööriistu, mistõttu peaksite nende toimingute tegemiseks kasutama kolmanda osapoole programme.
Üks levinumaid on Acronis Disk Director. Sellega töötamiseks peate selle programmi failidega operatsioonisüsteemis looma buutiva meediumi. Kuid enne käivitatava meediumi loomise alustamist peaksite kaaluma teist võimalust - vormindamist Windows Installeri abil. See lahendus on Acronis Disk Directoriga võrreldes lihtsam valik.

Selle meetodi jaoks vajate ainult salvestatud operatsioonisüsteemi installipaketiga ketast või välkmälu.
Vormindamiseks peate tegema järgmised toimingud:

Tähelepanu! Draivi partitsioonitähed ei pruugi ühtida. Vajaliku ketta täpsemaks määramiseks kasutage käsku wmic logicaldisk get deviceid, volumename, size, description.
Acronis Disk Directori jaoks buutiva USB-mälupulga loomine
Käivitava välkmäluseadme loomiseks vajate:

Toimingute algoritm:
- sisestage mälupulk;
- installige ja avage programm;
- avage rakenduses jaotis Tööriistad ja valige Acronis Bootable Media Builder;
- klõpsake nuppu järgmine;
- valige Windows PE alglaadimismeediumi tüüp;
- järgmises menüüs peaksite märkima mälupulgale salvestamiseks vajalikud komponendid;
- Pärast valimist peate valima kandja, millele salvestada, ja klõpsake nuppu Edasi. Välkmälu tuleks vormindada FAT 32-vormingus, kasutades Windowsi utiliiti;
- Samuti saate Ultra ISO programmi abil luua pildi hilisemaks välkmäluseadmele või kettale kirjutamiseks.
Töötamine buutiva USB-mälupulgaga Acronis Disk Director
Välkmäluseadme laadimiseks vajate:

Kuidas vormindada välist kõvaketast NTFS-i
Kõige mugavam vormindamismeetod on teha kõik toimingud standardsete operatsioonisüsteemi utiliitide abil. See lahendus ei hõlma täiendavate programmide installimist ega täiendavate alglaadimisketaste loomist.
Kui teil pole installitud operatsioonisüsteemi, peaksite sel juhul kasutama spetsiaalseid programme, näiteks Acronis.
Kõvaketta ntfs-vormingus vormindamise toimingud:

Kommunaalteenused
Lisaks tavalisele Windowsi programmile kasutatakse samal eesmärgil mitmesuguseid utiliite.
Kõige tavalisemate valikute hulgas on järgmised.

Mis on parim programm draivide vormindamiseks ntfs-is?
Igal programmil on oma eripärad, kuid kõigi utiliitide põhisuund jääb samaks – ketastega töötamine, sh partitsioonide loomine, teisteks failisüsteemideks vormindamine jne. Seetõttu on programmi valik iga kasutaja jaoks puhtalt isiklik küsimus, millest sõltub tema eelistuste järgi.

Probleemid ja lahendused vormindamisel
Kuidas vormindada ketast kiiresti ilma andmeid kaotamata?
Kahjuks pole see võimalik. Kogu salvestatud teave kustutatakse. Ainult osa andmetest saab taastada.
Milline draiv on parem: väline või väline?
Väliste ketaste vormindamine toimub samamoodi nagu tavalise kõvaketta puhul. Selle protsessi käigus kustutatakse kogu teave, sealhulgas aknad, pärast käivitamist on ketas ilma akendeta nagu uus.

Kõvaketast ei saa vormindada
Kui tegite kõike vastavalt juhistele, kuid ei saavutanud tulemusi, ärge andke häiret. See ei tähenda alati midagi halba.
- vormindamiskäsk - ei saa kasutada süsteemiketta jaoks, kui see on selle keskkonnas;
- kui operatsioonisüsteem asub kõvaketta teises sektsioonis, ei saa seda kustutada;
- Viirusetõrjeprogrammi sätted võivad blokeerida juurdepääsu kõvaketta erinevatele partitsioonidele;
- erinevad rakendused ja viirused võivad juurdepääsu blokeerida.
Kui olete ülalkirjeldatud tegurid eemaldanud, kuid siiski ei saa kõvaketast vormindada, peate kasutama eriprogramme. Kõige populaarsem tööriist on HDDscan, mida on lihtne paigaldada ja mis on tasuta.

Toimingute algoritm:
- laadige utiliit alla;
- avage ja installige;
- käivitada administraatorina;
- klõpsake liidese keskel asuvat kerakujulist ikooni;
- valige Surface testid;
- märkige ruut Kustuta;
- minge vahekaardile Lisa test;
- klõpsake nuppu Skanni;
- alumises paremas nurgas kirjutage veaandmed üles;
- seadke suvand EraseWAITs asendisse ON ja valige Scan uuesti;
- korrake, kuni viga on kustutatud.
Võite kasutada ka Acronis Disk Directorit. Kui kaasaskantavat kõvaketast pole selle programmi abil võimalik vormindada, on tõenäoliselt kõvaketas osaliselt kahjustatud. Ja kogu protseduuri saab mõnikord läbi viia ainult buutivast kandjast, see tähendab, mitte operatsioonisüsteemis.
Kuidas mälupulka sundida vormindada?
Välkmälupulkade vormindamiseks saate programmi kasutada HP USB-kettasalvestusvormingu tööriist
- pakkuda vajalikku funktsioonide komplekti;
- Neil on üsna lihtne liides, millega algajatel kasutajatel on lihtne töötada.