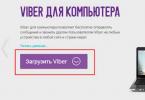Näib, et mis võiks olla lihtsam kui MacBooki ühendamine välise monitoriga? Võtame sülearvuti, monitori, ühendame need sobiva kaabliga ja naudime pilti suurel ekraanil. Teoreetiliselt on see tõsi, kuid praktikas seisavad paljud kasutajad silmitsi arvukate lõkse. Selles materjalis püüame käsitleda peamisi probleeme, mis võivad tekkida kasutajal, kes otsustab oma MacBooki kuvaruumi välise monitori abil suurendada.
Vaatleme kõige levinumat olukorda, kus meil on MacBook ja mis tahes väline monitor või isegi teler. Need tuleb omavahel ühendada sobiva kaabli abil. Omanikud Kinoekraan Ja Thunderbolti ekraan Võite selle osa vahele jätta.
Kuidas ja kuidas ühendada välist monitori MacBookiga
Kõik kaasaegsed Apple'i arvutid on varustatud pordiga Äike, mis on tagasiühilduv Mini-pordiga DisplayPort. Mini DisplayPorti kasutatakse omakorda vanematel MacBooki mudelitel. Isegi varem, plastist MacBookide ajal, oli kasutusel pistik Mini-DVI. Ka nüüd on Apple'il mõnes arvutis kõige tavalisem pistik HDMI. Nad on sellega varustatud näiteks.
Seetõttu peate kõigepealt veenduma, milliste pistikutega teie monitor, millega kavatsete ühendada, on varustatud. Lisaks on oluline täpselt teada, milline port teie MacBookil on. Igal juhul taandub võimalike kaablite ja adapterite loend lõpuks järgmisele komplektile:





Sellest adapterite ja kaablite loendist piisab enamiku MacBookide ühendamiseks kõigi kaasaegsete monitoridega. Lisaks saab kõiki esitatud tarvikuid osta otse Apple'i veebisaidilt. Odavamad alternatiivid on saadaval igas elektroonikapoes või eBays. Seal on täpselt kaks olulist märkust. Esiteks on ostmisel oluline veenduda, et otsitav adapter on mõeldud Mini DisplayPorti, mitte tavalise DisplayPorti jaoks. Samuti, kui plaanite heli monitorile edastada, peab kaabel või adapter seda funktsiooni toetama. Heliedastus HDMI kaudu MacBookides ilmus 2011. aasta mudelites.
Apple Cinema Display ja Thunderbolt Display uusimate põlvkondade omanikud on ilma kaablite eraldi ostmise rõõmust. Erinevate nimevariatsioonidega Cinema Display on toodetud alates 1999. aastast ja seda leidub kõige sagedamini DVI-D-pistikuga ja seejärel Mini Display Portiga. Kui oled vana Apple monitori ja uue MacBooki õnnelik omanik, siis üht või teist adapterit läheb sul ikkagi vaja. Muudel juhtudel ei tohiks probleeme tekkida. Kaasaegsetel Apple'i monitoridel on sisseehitatud kaabel Mini DisplayPort-pistikuga (Cinema Display-s) või Thunderbolt-pistikuga (Thunderbolt-ekraanil) ja kohe sisseehitatud vastavate pistikutega kaablid, samuti MagSafe'i toitekaabel, mis võimaldab laadida. teie MacBook.
Töörežiimi valimine välise monitoriga
Seega on MacBook monitoriga edukalt ühendatud. Proovime nüüd otsustada töörežiimi üle, mida Apple'i sülearvutite puhul on täpselt kolm.
Esiteks ja lihtsaim töörežiim on monitoride videokordus. Selles režiimis dubleeritakse MacBooki ekraanil ja monitoril olev pilt täielikult. Selles režiimis on mugav töötada projektoriga või muudes olukordades, kui on vaja oma tööd suurel ekraanil kuvada. Muidugi seab see režiim piirangu välise monitori maksimaalsele eraldusvõimele, see ei tohi ületada MacBooki ekraani eraldusvõimet.

Teiseks ja võib-olla on kõige populaarsem töörežiim laiendatud töölaud. Sel juhul on üks monitor sõna otseses mõttes teise jätk ja kasutajal on võimalus kasutada korraga kahte kuvarit: sisseehitatud MacBooki ja välist monitori. Selle režiimi aktiveerimiseks ühendage monitor lihtsalt töötava MacBookiga või ühendage väline monitor ja avage sülearvuti kaas.

Süsteemi seadetes saate muuta monitoride järjekorda, samuti valida peamise. Põhiekraanil kuvatakse ekraani ülaosas menüüriba. Lisaks, kui teie monitor on piisavalt kõrge, on täiesti võimalik kasutada sisendseadmetena oma MacBooki puuteplaati ja klaviatuuri. Sama asi, muide, kehtib ka esimese variandi kohta.
Lõpuks kolmandaks Režiim hõlmab MacBooki kasutamist süsteemiüksusena ja suletud kaanega. Selle valiku rakendamiseks peate ostma ja arvutiga ühendama välise klaviatuuri ja hiire või puuteplaadi, kuna teil pole juurdepääsu sülearvuti sisendseadmetele.

Selle režiimi aktiveerimiseks peate sulgema MacBooki kaane ja lülitama selle puhkerežiimi. Seejärel ühendatakse laadija ja monitor. Sülearvuti puhkerežiimist äratamiseks peate vajutama hiire või klaviatuuri klahvi. MacBook kasutab välist monitori ainsa ja peamise pildiväljundi allikana.

Sel juhul ei pruugi MacBooki äratamine olla võimalik. Fakt on see, et OS X-is on vaikimisi võimalus Bluetoothi kaudu ühendatud seadmete abil arvuti unerežiimist äratada. Kui sul on niimoodi ühendatud klaviatuur ja/või hiir, siis pead minema Settings - Bluetooth - Advanced ja aktiveerima vastava valiku.
Lahendame võimalikud probleemid
Nüüd, kui olete monitori ühendanud ja valinud mugavaima töörežiimi, saate oma MacBooki turvaliselt kasutada välise monitoriga. Kui töötate perioodiliselt eraldi sülearvutiga ja eraldi välise monitoriga MacBookiga, on tõenäoliselt kasulik kasutada rakendust, mis juhib akende suurust ja asukohta sõltuvalt kasutatavast kuvast.
Rohkem kui ühe monitori ühendamine MacBookiga pole enam nii lihtne protsess. Nendel eesmärkidel on kõige mugavam kasutada Thunderbolt Display ja seejärel ühendada Apple'i monitoriga järjestikku teisi Thunderbolti toega kuvareid. Vastasel juhul piirab kujutlusvõimet sageli ainult üks või harvadel juhtudel kaks pildiväljundi pistikut. Viimase abinõuna võite kasutada USB-HDMI-adapterit.
Sülearvutid on tänapäeval paljude jaoks asendanud lauaarvutid. Nende abil saate olla võimalikult mobiilne ja töötada igal ajal ja igal pool. Eriti kui rääkida Macbook Airist, mis on saanud legendiks tänu oma “õhulisele suurusele” ja jõudlusele.
Kuidas ühendada MacBookiga täiendav monitor.
Kasutuslihtsus ja kaasaskantavus on suurepärased, kuid olukordi, kus on vaja kuvada teavet klassikalisel monitoril või mitmel, on palju.
Näiteks:
- filmide ja multikate mugavamaks vaatamiseks;
- ettekannete ja konverentside ajal;
- mitme ülesande samaaegseks lahendamiseks. Näiteks teabe jälgimine mitmes tabelis korraga.
Nüüd, kui on selge, miks peate monitori MacBookiga ühendama, jääb üle vaid välja mõelda, kuidas seda õigesti teha.

Mida peate ühendama
Monitori ühendamiseks on vaja adapterit. Milline neist sõltub teie MacBooki mudelist. Viimases reas on seadmetel Thunderbolti port, vanematel Mini DisplayPort ja väga “iidsetel” Mini-DVI. Mõnel mudelil on ka HDMI-pistik. Teine asi, mida peate enne õige adapteri või kaabli valimist kontrollima, on monitori pistik, millega ühendus luuakse.
Mis vahe on adapteril ja adapteril?
Adapterkaablil on äärmiselt lihtne funktsioon: see ühendab kaks erineva konfiguratsiooniga pistikut, edastades signaale ühelt kontaktilt teisele kindla mustri järgi. Adapter toimib signaali enda järgi, muutes seda vastavalt vajadusele.
Selle tulemusena võite vajada:
Adapterid:
- Mini DisplayPort - VGA;
- Mini DisplayPort - DVI.
- Apple HDMI - HDMI;
- Belkin Mini DisplayPort – HDMI.
Sellest komplektist piisab teie MacBook Airi ühendamiseks enamiku monitoridega. Kahtlemata mugavus on see, et ükskõik millist neist saab osta Apple'i veebisaidilt. Kes soovib raha säästa, saab tavalistest veebipoodidest osta soodsamaid analooge, kuid ka nende kvaliteet võib olla märgatavalt madalam. Levinud viga on DisplayPorti adapteri ostmine, kui vajate Mini DisplayPorti – vaadake seda hoolikalt.

Enne 2011. aastat välja antud MacBook Airid ei toetanud HDMI-heli, seega peab adapter või adapter seda funktsiooni pakkuma. Kui me räägime uusimate Apple Cinema või Thunderbolti ekraanide ühendamisest, siis ei pea te midagi täiendavat ostma, kuna neil on juba sisseehitatud kaablid vajalike pistikutega, lisaks saate sülearvutit MagSafe'i kaudu monitorilt laadida.

Töörežiimid
Ei piisa lihtsalt monitori ühendamisest MacBook Air sülearvutiga, selleks tuleb valida ka õige töörežiim.
On ainult kolm võimalust:
- monitoride video taasesitus;
- laiendatud töölaud;
- kaane suletud režiim (süsteemiüksus).
See režiim on kõige populaarsem. Selle olemus on äärmiselt lihtne. Monitor dubleerib täielikult MacBooki ekraanil oleva pildi. See on just see valik, mida on vaja esitlusteks ja projektoriga töötamiseks. Piirang on see, et ühendatud ekraani eraldusvõime ei saa olla suurem kui MacBookil.

Kas teil pole piisavalt sülearvuti ekraaniruumi, et kõik vajalikud vahelehed mahutada? Probleemi saab väga lihtsalt lahendada, kui seda välise monitori ühendamisega laiendada. Kui töölauarežiim on aktiveeritud, saate korraga töötada kahel monitoril. Sel juhul seadistatakse seadetes põhiekraan, millel asub menüüriba.
Märge. OS X Mavericksi ja uuemate versioonide puhul kuvatakse menüüriba mõlemal ekraanil.
Nüüd saab lisamonitorist põhilise jätk ja nende vahel saab objekte lihtsalt hiirega lohistada. Mis tahes peamise monitori valiku puhul saate teabe sisestamiseks kasutada puuteplaati või sülearvuti klaviatuuri.

Täiustatud režiimi seadistamine
Järjestus:
- ühendage täiendav monitor;
- valige menüüst süsteemi sätted;
- minge jaotisse "Monitorid";
- valige vahekaart "Asukoht".
- Üksus "Luba monitoride video kordus" tuleks keelata (märke pole).
Kuidas määrata kuva paigutust
Selleks, et kahel ekraanil töötamine oleks võimalikult mugav, tuleb nende suhtelist asendit reguleerida nii, et nendevahelised aknad liiguksid kas vertikaalselt või horisontaalselt ühele poole. Seda pole raske teha. Vahekaardil „Asukoht” näete skemaatilist paigutust siniste ristkülikute kujul ja nende suurus on võrdeline eraldusvõimega. Ristkülikuid hiirega lohistades saate määrata soovitud asukoha.

Süsteemiplokk
Statsionaarses töökohas kontoris või kodus saate MacBook Airi kasutada tavalise arvuti süsteemiraamatuna. Režiimi aktiveerimiseks lülitage MacBook lihtsalt puhkerežiimi ja sulgege selle kaas.
Kuna ilmselgelt klaviatuurile ligi ei pääse, tuleb lisaks täiendavale monitorile soetada hiir ja väline klaviatuur. Selleks, et aku kõige ebasobivamal hetkel tühjaks ei saaks, on soovitatav ühendada laadija. OS X vaikeseadetes ei toeta unerežiimist ärkamist, kui seda kästakse seadmetelt Bluetoothi kaudu. Seetõttu peate selle valiku eelnevalt aktiveerima.

Kas telerit on võimalik ühendada
Jah. Moodsa HDTV või Apple TV kiireks ühendamiseks lisage olekumenüü ja määrake ühendatud seade põhiseadmeks. Ühenduse loomisel ilmub valikumenüü, selleks tuleb seadetes märkida valik "Kuva video taasesituse valikud menüüribal, kui see on saadaval". Pärast seda saate vaadata oma lemmikfilme ja mis tahes videoid oma MacBookist suurel ekraanil.
Kuidas ühendada Macbook Airiga 2 monitori
Kui ühest lisamonitorist sulle ei piisa ja MacBookiga on vaja ühendada kaks, siis probleeme ei teki ainult uute mudelitega, millel on Thunderbolt ja HDMI port. Mõnel MacBook Airil on korraga 2 Thunderbolti, nii et teoreetiliselt saate sellega ühendada mitte 2, vaid 3 lisamonitori korraga, kuigi jõudlus langeb märkimisväärselt, mis on mõlemal erinevat videot käivitades väga märgatav. Vanemate mudelite jaoks peate välja pakkuma “kolhoosi” lahendused ja kui teil õnnestub ühendada kaks monitori, on see video taasesitusrežiimis, mitte töölaua laiendusrežiimis.
Mida nad Apple'is räägivad
Väliste monitoride ühendamise kohta MakBook Pro sarja uusimate mudelitega on mitmeid ametlikke dokumente. Räägitakse 4K ja 5K eraldusvõimega monitoride ühendamisest USB Type-C pistiku kaudu. Seega saab 15-tolline MacBook Pro töötada kahe täiendava 5K monitoriga või nelja korraga 4K eraldusvõimega. Kuid 13-tolliste mudelite puhul on kogus 2 korda väiksem. Ettevõte kinnitas ka toetust 5K eraldusvõimega ja 27-tollise diagonaaliga Dell UP2715K monitorile.
Järeldus
Paljud kasutajad pole isegi teadlikud, kui mugav on töötada mitmel monitoril korraga, kuna nad pole seda kunagi proovinud. Samal ajal on töö efektiivsus, kui ühel monitoril kuvatakse esmased, aktiivsed ülesanded, teisel aga kõik sekundaarne - vestlused, jälgimine jne, kordades suurem. Eriti kui kasutada selliseid programme nagu Mission Control, mis muudavad rakenduste haldamise erinevatel ekraanidel veelgi mugavamaks.
Siit saate teada, kuidas ühendada meie näpunäidete abil oma MacBook Airiga täiendav monitor ja nautida tulemusi. Kui teil on küsimusi või tehnilisi probleeme, kirjutage sellest kommentaaridesse ja me aitame teil need lahendada.
Paljude jaoks on esmatähtis küsimus, kas iMaci arvutitega on võimalik ühendada lisakuvarit. Tegelikult on võimalik video taasesitamiseks ja muuks otstarbeks ühendada lisakuvareid. Võimalik ka:
- konfigureerige arvuti nii, et kahel monitoril kasutataks sama pilti või erinevat;
- ruumi säästmiseks levitada programme erinevate monitoride vahel;
- kasutage monitori suletud ekraanina.
Ettevalmistustööd lisamonitori ühendamiseks iMaciga
- Kõigepealt peaksite veenduma, kas adapterit on vaja ja millised pordid on teie seadmel saadaval.
- Lisaks peaksite kontrollima, kui palju monitore saab kasutada. Selle protseduuri lõpuleviimiseks peate minema jaotisse "Teave selle Maci kohta", seejärel jaotisesse "Tugi" ja klõpsama nuppu "Tehnilised andmed". See avab veebilehe, mis sisaldab kogu teavet monitori toe kohta.
Kuidas kasutada iMacis töölaua laiendusrežiimi?
Väärib märkimist, et tänu sellele funktsioonile on teil võimalus kasutada kahte tööruumi korraga. Saadud ruumi targaks kasutamiseks peate kasutama programmi Mission Control.
Kui ekraani allosas asub spetsiaalne dokipaneel, saab seda kuvada mis tahes ühendatud monitoril. Selleks peate lihtsalt hiirekursori selle kohal hõljuma.
Kuidas lubada töölaualaiendusrežiimi?
- Esimene asi, mida peate tegema, on ühendada oma Maci seadmega teisene ekraan.
- Seejärel peate süsteemiseadetes valima monitorid.
- Järgmisena klõpsake lingil "Asukoht".
- Peate vaatama, kas monitoride videokordusel on linnuke. Kui see seisab, tuleb see eemaldada.

Kuidas muuta iMacis nii monitori paigutust kui ka peamist kuva?
Selleks, et saaksite rakendusi teisaldada ja aknaid erinevatel monitoridel kasutada, peate kuvad paigutama nende töölaual paiknemise järjekorras. Väärib märkimist, et kõik ikoonid kuvatakse põhiekraanil.

Peaaegu iga Maci omanik peab lõpuks vähemalt aeg-ajalt ühenduse looma suurema ekraaniga. Ja siin tekib kohe terve rida küsimusi - millist resolutsiooni valida, millise pordi kaudu ühendada, kas kõik töötab 60 Hz juures? Nendele ja teistele küsimustele leiate vastused meie artiklist.
Kokkupuutel
Valige eraldusvõime: Ultra HD, 4K või 5K
Ekraani eraldusvõime on pikslite (punktide) arv ekraanil pikkuses ja laiuses. Näiteks tuntud väljend 1080p tähendab ekraani eraldusvõimega 1920 × 1080 pikslit – 1920 horisontaalselt ja 1080 vertikaalselt. Mida suurem on eraldusvõime, seda selgem on pilt ekraanil.
Kuvamistehnoloogia areneb väga kiiresti. Tänapäeval on populaarseimad resolutsioonid 1920 x 1080 ja 2880 x 1800. 4K ja 5K ekraanid on suur samm edasi; need sisaldavad miljoneid piksleid rohkem kui sama suurusega ekraanid, millega oleme täna harjunud, ja annavad selle tulemusel palju muljetavaldavama "pildi". Apple lõi nende ülikõrgete eraldusvõimete jaoks turundustermini "Retina ekraan".
Tõelise 4K-ekraani eraldusvõime on 4096 x 2160 pikslit. Kuid enamikul kauplustes leiduvatel 4K-ekraanidel on pisut tagasihoidlikumad näitajad - 3840 × 2160 pikslit, ehkki need ei jää kuidagi alla “päris” pildikvaliteedile. Neid nimetatakse "Ultra HD" või 2160 rubla.
5K-ekraani eraldusvõime on 5120 × 2880 pikslit. Selliste ekraanide pikslite tihedus tolli kohta (ppi) on 7 korda kõrgem kui Full HD.

Lühike: Ostke oma Maci jaoks Ultra HD 4K ekraan (3840 x 2160). Jaemüüjad pakuvad maksimaalset valikut ja nende hinnad on võimalikult madalad: põhimudeleid võib leida isegi alla 20 000 rubla. Nende eraldusvõime jääb aga endiselt 4K-ks ning selle erinevust Full HD-st märkad kohe.
Pordid: Thunderbolt vs. HDMI
4K ja 5K ekraanid ühendatakse Maciga Thunderbolti või HDMI kaudu
Äike
2011. aasta ja uuemate Macide Thunderbolti pordid toetavad Mini DisplayPorti, mis on populaarne väliste kuvarite ühendamise tehnoloogia. "Tavalise" DisplayPortiga monitori saab ühendada ka Maci arvutiga - spetsiaalse DisplayPort - Mini DisplayPort kaabli kaudu (hind on umbes 1000 rubla).

Enamik Mace, mis on välja antud aastatel 2011–2013, kasutavad Thunderbolti esimest põlvkonda. See toetab DisplayPort 1.1a – mis tähendab, et neil Macidel pole spetsifikatsioone, et käsitleda 4K või 5K ekraani sagedusel 60 Hz.
Viide: Ekraani värskendussagedus on kogu ekraanil oleva pildi maksimaalne võimalik uuenduste arv sekundis. Seda mõõdetakse hertsides (Hz). Levinud sagedusi on kolm – 60 Hz, 30 Hz ja 24 Hz.
Loomulikult on ainus vastuvõetav valik 60 Hz. Sagedusel 30 Hz ja veelgi enam sagedusel 24 Hz seisab kasutaja silmitsi märgatava jõudluse langusega ja hiirt liigutades jääb see maha.
Thunderbolti kaudu toetavad Macid värskendussagedusi kuni 60 Hz ja HDMI kaudu 30 või 24 Hz (HDMI 1.4 piirangute tõttu). MacBook 2015 ja uuemad, MacBook Pro 2016 ja uuemad, iMac 2017 ja uuemad, iMac Pro sai HDMI 2.0 standardi ja toetab 60 Hz - eeldusel, et ka ühendatud monitor seda toetab, on olemas HDMI Premium kaabel ja USB-C adapter / HDMI 2.0 kolmandalt osapoolelt.
2013. aastal tutvustas Apple Thunderbolt 2 standardit DisplayPort 1.2 toega. Selle tulemusena on videovoo maksimaalne läbilaskevõime kahekordistunud – 8,64 Gbit/s-lt 17,27 Gbit/s-le. See on täiesti piisav, et 4K-st või 5K-st miljoneid piksleid "juhtida".
Thunderbolt 2 toetavad 2013. aasta lõpus ja hiljem välja antud Macid.
Tähtis: Vaadake allpool olevat teavet SST ja MST monitoride kohta!
- MacBook Pro (Retina, 2013. aasta lõpp ja uuemad mudelid);
- Mac Pro (2013. aasta lõpp);
- iMac (Retina 5K, 27-tolline, 2014. aasta lõpp ja uuem);
- iMac (Retina 4K, 21,5 tolli, 2015. aasta lõpp ja uuemad mudelid);
- iMac (21,5-tolline, 2015. aasta lõpp ja uuem);
- Mac mini (2014. aasta lõpp);
- MacBook Air (2015. aasta algus);
- MacBook (Retina, 12 tolli, 2015. aasta algus ja uuemad mudelid);
2015. aasta juunis tutvustas Intel C-tüüpi USB-pistikuga Thunderbolt 3.

See asendas Mini DisplayPorti, andmeedastuskiirust – üle kahe kanali – suurendati 40 Gbit/s-ni. Thunderbolt 3 põhineb aga endiselt DisplayPort 1.2-l. Apple on lisanud uuele standardile toe MacBook Pro (2016 ja uuemad mudelid), iMac (2017 ja uuemad mudelid) ja iMac Pro jaoks. See võimaldab ühendada kuni kolm (!) 4K monitori või ühe 5K monitori sagedusel 60 Hz ühilduvate seadmetega.

SST või MST?
Esimeste 60 Hz eraldusvõimega 4K-kuvarite loojad kasutasid Multi-Stream Transport (MST) tehnoloogiat. See "õmbleb" programmiliselt kaks ekraani osa üheks tervikuks ("paaniks"). MST-d toetatakse Thunderbolt 2-ga Macides ja see võimaldab saata signaali kahele või enamale monitorile ühe kaabli kaudu, mis oli mugav neile, kes peavad töötama mitme 4K-kuvariga.
Järgmised Maci arvutid toetavad MST-kuvasid 60 Hz režiimis:
- MacBook Pro (Retina, 15-tolline, 2013. aasta lõpp) ja uuemad;
- Mac Pro (2013. aasta lõpp);
- iMac Pro (2017).
Moodsamad 4K-kuvarid kasutavad ühevoolist transporti (SST), kus pole enam vaja ekraane programmiliselt üheks ühendada – SST-monitorid skaleerivad koheselt 4K eraldusvõimet sagedusel 60 Hz ühele "paanile". Ostmisel on parem valida SST monitor, kuna MST-l on probleeme mängusiseste menüüde, BIOS-i ekraani ja skaleerimisega töötamisel.
OS X Yosemite 10.10.3 ja uuemate versioonidega toetab enamik 4K (3840 x 2160) SST-ekraane 60 Hz värskendussagedust järgmistel Macidel:
- MacBook Pro (13-tolline Retina, 2015. aasta algus) ja uuemad;
- MacBook Pro (15-tolline Retina, 2014. aasta keskpaik) ja uuemad;
- Mac Pro (2013. aasta lõpp);
- iMac (27-tolline, 2013. aasta lõpp) ja uuemad;
- MacBook Air (2015. aasta algus);
- iMac Pro (2017).
OS X Yosemite 10.10.3 ja uuemate versioonidega toetab enamik 4K (4096 x 2160) SST-ekraane 60 Hz värskendussagedust järgmistel Macidel:
- MacBook Pro (2016 ja uuemad);
- Mac Pro (2013. aasta lõpp);
- iMac (Retina 5K, 27-tolline, 2014. aasta lõpp) ja uuemad;
- iMac Pro (2017).
MacOS Sierraga toetab MacBook (2015. aasta ja uuemad mudelid) 4K (3840 x 2160) kuvasid sagedusel 60 Hz, kui see on DisplayPorti kaudu ühendatud.
Thunderbolt 2-ga Mac-arvutid võivad ühendada ka mitu 4K-kuvarit ahelaga. Ühendamiseks on vaja Thunderbolti kaablit (iga seadme külge), DisplayPorti sisendit ja väljundit igal monitoril, DisplayPort 1.2 tehnoloogia tuge nii Macis kui ka kõigil monitoridel peale keti viimase lüli (seal piisab versioonist 1.1). Daisy-ahelaga monitoride ahela pikkuse määrab Maci graafikakaart.