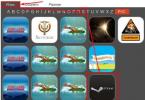Miks peab arvutikasutaja teadma, kuidas kõvaketta kujutist luua? Muidugi selleks, et vajaduse korral taastada täielik taastamine, sealhulgas kaotatud andmed, mitte ainult operatsioonisüsteem. Kõvaketta kujutise loomiseks vajate ühte spetsiaalselt selleks otstarbeks loodud arvutiprogrammidest. Näiteks saab seda teha Acronis True Image Home abil.
Esiteks peate alla laadima ja installima ülaltoodud programmi, mille uusim versioon asub näiteks sellel lingil http://openprog.ru/acronis-true-image-home ja installima selle oma arvutisse. See on tasuta. Kui olete selle küsimuse endale esitanud, peaksite arvestama ka asjaoluga, et teil on vaja natuke vaba ruumi. Näiteks saate selle salvestada ühele oma personaalarvuti kettale. Või looge see pilt
Niisiis, Acronis True Image Home on installitud ja töötab, kuidas luua kettatõmmist, millised on järgmised sammud arvutikasutaja jaoks?
Esimene samm: Peate sisenema installitud ja töötava programmi peamenüüsse ja valima selles nupu "Varundamine", mille järel ilmub menüü, mis sisaldab muid alammenüüsid. Peaksite valima - "Varunduskettad ja partitsioonid".
Teine samm: Avanevas aknas "Arhiveeritavad partitsioonid" peate valima kõvaketta või partitsiooni. Kuidas luua kujutist kettast või partitsioonist, millele OS on installitud? Sel juhul on soovitatav kontrollida sektoripõhises režiimis arhiveerimise võimalust, võttes arvesse, et teil on vaja rohkem vaba ruumi. Allpool näete samas aknas arhiivi hinnangulist suurust. See on kõik, klõpsake nuppu "Järgmine".
Kolmas samm: Avanes uus aken ja nüüd peaksite märkima "Loo uus varuarhiiv", kui peate looma uue arhiivi ja kopeerima sinna kettapildi. Kuidas lisada seda varem loodud arhiivi? Sel juhul peaksite märkima "Lisa olemasolevasse varuarhiivi".
Siin asuva nupu "Sirvi" abil tuleks valida kaust, kuhu salvestatakse kõnealuse programmi loodud kettakujutise arhiivid.
Nüüd loome vastava nupu abil arhiivile nime, valime selle vormingu ning nende ja muude seadistusprogrammi poolt soovitatud salvestamiseks klõpsake nuppu “OK”.
Viies samm: Pärast kõiki eelnevalt tehtud manipulatsioone näete äsja avatud akent - "Kokkuvõtlikud andmed". Siin peate kontrollima loodava kettakujutise arhiivi nime ja selle asukohta. Vajadusel või soovi korral saate nupu „Valikud“ abil konfigureerida täiendavaid kopeerimisparameetreid või muuta eelnevalt määratud parameetreid. Arhiivi loomine algab pärast seda, kui arvutikasutaja vajutab nuppu "Jätka".
Tegelikult saab pärast ülaltoodud teabe lugemist iga personaalarvuti kasutaja ja isegi laps, kes oskab lugeda, klaviatuuril tippida ja hiirega klõpsata, aru, kuidas kettapilti luua ja saab teha kõiki vajalikke toiminguid. praktiliselt.
Pärast nupu "Jätka" klõpsamist luuakse tegelik kettakujutise arhiiv automaatselt. Protsessi lõpus näete akent, mis teavitab teid, et toiming oli edukas, ja teises aknas pärast "OK" klõpsamist näete asjakohast teavet vastloodud kõvaketta kujutise või selle mõne partitsiooni kohta.
Lugege meie tänasest artiklist, kuidas kettakujutisi luua ja nendega töötada, samuti milliseid programme te kasutate.
Ketta pilt. Kasutusvaldkonnad
Ketta kujutis on fail, mis sisaldab draivil olevate andmete sisu ja struktuuri täielikku koopiat.
Sel juhul tuleks ketta all mõista mis tahes kõvaketast (HDD), disketi (FDD) või optilist ketast (CD/DVD) või välkmälu.
Nõuanne! Virtuaalse pildi peamine eelis on asjaolu, et kettakujutis sisaldab absoluutselt kogu teavet, et dubleerida andmekandjal olevate andmete struktuuri, sisu ja asukohta, korrates selle sektorite komplekti ja ignoreerides failisüsteemi.
Virtuaalseid kettaid kasutatakse järgmistel eesmärkidel:
- Reservkoopia.
Erinevalt tavapärastest varundusprogrammidest, mis kopeerivad ainult neid faile, millele teil on juurdepääs, kopeeritakse pildi loomisel lisaks andmetele endale ka alglaadur ja failid, mis võivad olla OS-i poolt blokeeritud. - Tarkvara levitamine. Suurte operatsioonisüsteemide (OS) ja tarkvara (nt BSD, Linux OS distributsioonid) levitamiseks (sh Interneti kaudu).
- Virtuaalsete kõvaketaste loomine virtuaalmasinates. Enne virtuaalmasinaga töötamise alustamist peate looma virtuaalse kõvaketta, millele operatsioonisüsteem hiljem installitakse.
- Sarnaste süsteemide replikatsioon.
Kui on vaja installida operatsioonisüsteem ja tarkvara arvutitesse, millel on sama riistvarakonfiguratsioon.
Ratsionaalsem samm oleks installida ja konfigureerida OS ja tarkvara ühte arvutisse, misjärel luuakse pilt koos kõigi süsteemiseadetega ja installitakse teistesse arvutitesse.
.ISO-vorming on kõige populaarsem kettakujutise vorming, kuid selle puuduseks on mitme seansi andmete toe puudumine.
Teised populaarsed vormingud on .DMG ja .IMG formaadid, samuti patenteeritud .MDS/.MDF (Alcohol, ), NRG (Nero Burning ROM), .VCD (VirtualCD) ja teised.
Kettapildi loomise programmide ülevaade
alkohol 52%
Programmi seaded võimaldavad teil:
kontrollida andmete lugemise täpsust füüsilistest seadmetest;
parandada halbade sektorite skannimise kvaliteeti;
samaaegne töö 6 virtuaalse draiviga;
töötada vormingutega: BIN, BWA, BWI, BWS, BWT, CCD, CDI, CUE, ISO, ISZ, NRG, MDS;
Kasulik teave:
DAEMON tööriistad
Nagu tabelist näha, on tasuta versiooni funktsionaalsus tavakasutaja ülesannete jaoks piisav, mis võimaldab teil luua ja paigaldada kõiki olemasolevaid tüüpi pilte ning emuleerida kuni 4 draivi.
Programmil on selge venestatud menüü.
Ultra ISO

Programmi kasulikud funktsioonid hõlmavad järgmist:
ketta kujutise struktuuri optimeerimine, võimaldades kõvakettaruumi tõhusamalt kasutada;
kõige populaarsemate operatsioonisüsteemide (DOS, Windows, Linux) alglaadimissektoreid sisaldavate alglaadimisketaste loomine;
alglaadimissektorite eraldamine kõvaketastelt (HDD) ja diskettidelt (FDD);
failide ja kaustade lisamine, kustutamine, redigeerimine otse kettapildi sees.
Programmi liides on saadaval enam kui 40 keeles, sealhulgas inglise, ukraina ja vene keele tugi.
Programmilitsents maksab 30 dollarit, lisaks on olemas prooviversioon.
Tere kallid arvutiabi ajaveebi lugejad. Täna jagan teiega kasulikku teavet kettapildi loomise või ISO kettapildi loomise kohta, samuti räägin ja näitan teile erinevaid võimalusi piltide tegemiseks spetsiaalsete programmide abil.
Viimati tutvusime Qiwi elektroonilise maksesüsteemiga ja läbisime protseduuri.
Kettakujutis võib olla erineva laiendiga, kuid enamasti kasutatakse ISO-vormingut. ISO-ketta kujutis on sama optilise ketta koopia failisüsteemis ISO 9660. Teisisõnu, ketta kujutis on tavaline fail, mida saab salvestada arvutisse nagu iga teist.
Pildi tegemine
Näiteks on teil plaat mingi mängu, muusika, video või programmiga. Selle käivitamiseks ja sellega töötamiseks peate selle oma optilisse draivi sisestama. Saate selle sisestada ja kasutada, kuid mida sagedamini plaate kasutate, seda kiiremini nende pind rikneb, kriimustub ja muutub kasutuskõlbmatuks.
Sama lugu on optiliste CD/DVD/BD-ROM draividega. Mis tahes ketta ja sellel oleva teabe lugemiseks on ajamseadmel väike laser, mille abil toimub lugemisprotsess. Laser kulub aja jooksul, hakkab aeg-ajalt plaate lugema või lõpetab nende esitamise üldse.
See lugu juhtus mu vanal Fujitsu Siemensi sülearvutil. Umbes kaks aastat pärast selle saamist hakkas see aeg-ajalt plaate lugema ja lakkas siis üldse töötamast. Hiljuti tahtsin seda välja vahetada, aga arvutipoodides neid laos pole, tuleb lihtsalt välismaalt tellida. Aga kasutatud ma ei taha osta. Nii et ma elan mittetöötava CD/DVD-ROMiga.
Ühesuguse plaadi põletamiseks või plaadi kujutise loomiseks on praegu palju erinevaid programme. Selles väljaandes vaatleme järgmisi kettakujutiste loomiseks mõeldud programme: CDBurner, UltraISO, Deamon Tools, Ashampoo ja Nero 7.
CDBurnerXP kettapildi loomine
CDBurnerXP on programm CD/DVD/BD plaatide kirjutamiseks. See on tasuta ja igaüks saab seda kasutada. CDBurnerXP-l on palju keeli ja see võib nii ISO-pilte luua kui ka plaatidele kirjutada. Töötab enamikus Windowsi operatsioonisüsteemides.
Pärast CDBurnerXP programmi allalaadimist ja installimist arvutisse. Käitate seda utiliiti, kõik on vene keeles, peaksite selle välja mõtlema.
Avage CDBurnerXP ja valige Kopeeri plaat.

Ilmub aken Copy Disc, minge vahekaardile Scan Options, valige allikas ja määrake plaadi lugemise katsete arv. Saate märkida ruudud Ignoreeri loetamatuid andmeid ja Keela riistvaratõrke parandamine, kuid ma ei soovita teil seda teha.

Pärast seda minge vastuvõtja seadmesse, valige kõvaketas ja sõna Fail vastas klõpsake kolme punktiga nuppu, märkige meie ISO-ketta kujutise asukoht, nimi ja klõpsake nuppu Salvesta.

Kui olete kõik valinud ja määranud, klõpsake nuppu Kopeeri ketas. See protsess võib teie andmetes sisalduva teabe hulgast olenevalt võtta kaua aega.

Seejärel avaneb meie ees vahekaart Copying Progress, kus näeme, kui palju aega on juba möödas, kui palju on jäänud ja kettapildi loomise olek protsentides.

Kui kõik läheb hästi, peaks kahe minuti pärast ilmuma ISO-pildi ekstraheerimise lõpetamise aken; see aeg võib teie jaoks erineda. Klõpsake nuppu OK.

Nii saab teha suvaliselt kettalt ISO kettapildi koos infoga, seda muidugi juhul, kui see pole kopeerimiskaitsega ja sellel pole erinevaid kaitsesüsteeme.
Kui olete kaotanud vajaliku ketta või pole seda käepärast, kuid vajate seda kiiresti, kui olete sellest eelnevalt pildi teinud, saate selle kettale kirjutada. Selleks minge tagasi CDBurnerXP programmi ja valige Burn ISO image to disk.

Kettapildi loomine - CDBurnerXP | veebisait
Kuidas luua UltraISO abil kettapilti
Programm UltraISO oma nimes tähendab töötamist failidega, mille laiend on ISO ja sarnased. See on tasuline, saate osta litsentsi 30 dollari eest või kasutada prooviperioodi.

Sellel utiliidil on üsna lihtne venekeelne liides. Me läheme UltraISO-sse ja ülaosas on kohe kirjas Registreerimata versioon, kui klõpsasite installimise ajal valikul Prooviperiood.

Minge vahekaardile Tööriistad ja valige Loo CD kujutis, võite vajutada nuppu F8 või valida kettaseadme ikooni.

Avaneb CD/DVD pildi loomise aken. Samuti valime lähteseadme ja märgime vajadusel CD lugemise seadetes linnukesed. Salvesta kui: valige koht, kuhu pildifail salvestatakse, vaikimisi on see teie konto dokumentides kaust Minu ISO failid.

Kui teil on operatsioonisüsteemi installitud kettal vähe ruumi või soovite määrata pildifailidele teistsuguse asukoha ja salvestusruumi, saate sihtkausta muuta.
Pärast seda näitame soovitud väljundvormingut, soovitav on valida Standard ISO (*.ISO), kui töötate teiste programmidega, saate valida mõne muu soovitud vormingu. Kui kõik on valitud, klõpsake nuppu Tee.


Lõpetamisel ilmub vihje - CD-pildi loomine on edukalt lõpule viidud ja teil palutakse see projekt avada, võite klõpsata Jah või Ei, sellel pole vahet.
Nii luuakse UltraISO programmi abil ketta kujutis.
Kettapildi loomine - UltraISO | veebisait
Deamon Toolsi kettapildi loomine
Deamon Tools on levinud programm, millega saate luua ISO-pilte, ühendada arvutisse virtuaalseid draive, kirjutada plaate ja palju muud. Isiklikult olen seda kasutanud üle 5 aasta.
Kui olete programmi alla laadinud, käivitage see ja märkige seadetes kõik ruudud, saate valida ka tasuta litsentsi. Järgmisena palutakse teil installida Yandexist erinevad lisandmoodulid: Yandexi riba, otsida Yandexist, muuta see avaleheks ja nii edasi. Ma ei vaja kõiki neid lisasid, seega eemaldasin kõik mittevajalikud märkeruudud.
Kui töötate operatsioonisüsteemiga Windows 7, palutakse teil oma töölauale installida vidin Deamon Tools, ma installisin selle, võite sellega nõustuda või keelduda.

Me läheme Deamon Tools Lite programmi, ülaosas kirjutatakse tasuta litsents. Otsige üles, valige ja klõpsake disketiga ketast; kui hõljutate selle kohal, kuvatakse teade Burn disk image.

Meie ette ilmub pildi loomise aken. Siin saate valida draivi, lugemiskiirust 12,0x kuni 48,0x ja määrata väljundpildifaili asukoha.
Vaikimisi salvestab programm pildifaili omaenda kausta nimega DAEMON Tools Images laiendiga MDX failid (*.mdx). Kui kasutate ainult programmi DAEMON Tools, võite sellest vormingust lahkuda. Kuid kui soovite kasutada muid programme, soovitan muuta failitüübiks standardsed ISO-pildid (*.iso).

Samuti on lisaseaded; saate märkida või tühjendada ruudud:
- Tihendage pildiandmed
- Kustuta pilt vea korral
- Lisa piltide kataloogi
- Kaitske meie pilti parooliga

Kui kõik on valitud ja konfigureeritud, vajutage nuppu Start.
Sellise ketta pildi lugemine ja kirjutamine võtab tavapärasest kauem aega. Seniks aga soovitan infoga tutvuda.

Lõpetamisel peaks olema 100% üldisest ja hetkeseisust ning pärast Raja lugemise sündmust peaks ilmuma kiri "Pildi loomine on lõpetatud".

Klõpsake sule. Siinkohal võib ISO-ketta kujutise loomise protsessi lugeda lõpetatuks.
Kettapildi loomine - Deamon Tools | veebisait
Kuidas luua Ashmpoo abil kettapilti
Ashampoo Burning Studio programmist kirjutasin juba ühes artiklis.
Ashampoo allalaadimiseks peate minema programmi ametlikule veebisaidile, siin on teil valida, kas kasutada tasuta Ashampoo Burning Studio 6 TASUTA või Ashampoo Burning Studio 12 uusimat versiooni. Kaheteistkümnenda versiooni saab installida tasuta. prooviperiood, kui teile meeldib, on võimalus osta selle programmi litsents ainult 49,99 dollari eest.
Kasutan programmi uusimat tasulist versiooni 12 koos prooviperioodiga. Kui soovite oma prooviperioodi pikendada, saate edasiste juhistega meili.
Pärast programmi Ashampoo allalaadimist ja installimist soovitan teil tutvuda selle abil kettapildi loomise teabega. Selleks käivitage utiliit Ashampoo Burning Studio 12.

Minge vasakpoolsele vahekaardile Kettapilt ja valige nelja valiku hulgast soovitud:
- Põleta pilt
- Loo pilt
- Looge failidest pilt
- Vaata ketta pilti

Kui soovite luua ketta kujutist, valige Loo pilt. Kui teil on dokumente, andmeid, faile ja nii edasi, siis alustame failidest pildi loomisega.
Looge failidest pilt
Minge vahekaardile Loo failidest pilt ja valige soovitud toiming. Järgmisena pakutakse meile 8 võimalust, millist tüüpi pilti soovime luua:
- Andmeketas
- Täiustatud seadistustega andmeketas
- Audio CD (autos muusika kuulamiseks)
- Looge MP3- või WMA-plaat
- Looge video- või slaidiseansi DVD-plaat
- Looge Blu-rey-plaat video või slaidiseanss
- Video-DVD-plaat kaustast
- Video Blu-rey plaat kaustast

Ma valin Loo video või DVD-slaidiseanss, saate valida mis tahes muu. Saame kettapildi loomiseks avalehele. Kirjutame salvestatava projekti nime ja Edasi.

Võimalik on valida telerisüsteem ja ekraani formaat ning uuesti jätkata.

Pärast seda lisage soovitud video, klõpsake nuppu Lisa video.

Valime soovitud videofaili, mina valisin filmi Aviator, peaosas Leonardo DiCaprio. Film on hea, soovitan kõigil vaadata, kui pole näinud. Klõpsake nuppu OK.


Seejärel ilmub ekraanile meie Aviatori video ja klõpsake nuppu Edasi.

Saate valida menüüteema või jätta selle sammu vahele, klõpsates nuppu Edasi.

Seejärel liigume edasi salvestamise, vormingute ja suuruste sätete juurde. Märgime kõvakettal oleva kettapildi tee, valime pildivormingu (soovitav on valida ISO-vorming), saate piirata pildi suurust või jätta see ilma piiranguteta. Nagu alati Järgmine.

Seejärel algab meie videoklipi kodeerimine. Sõltuvalt video kvaliteedist ja selle helitugevusest on kodeerimisaeg erinev. Minu puhul kulub umbes tund, aga tegelikult kulus umbes kaks, sinu puhul võib see olla erinev.

Kui dekodeerimisprotsess on lõppenud, algab järgmine kausta salvestamise olek.

Lõpus, kui kõik läks hästi, peaks ilmuma järgmine aken - Videomeediumi kettapilt on edukalt salvestatud.


Klõpsake nuppu Välju, minge salvestuskausta ja vaadake tulemust.

Pärast seda saab meie uue Aviatori kettapildi paigaldada virtuaalsesse draivi või kirjutada DVD-le.
Kettapildi loomine Ashampoo | abil veebisait
Nero 7 ISO-plaadi kujutise loomine
Tõenäoliselt on kõik Nero programmi kasutanud või vähemalt sellest kuulnud. Seda kasutades saate põletada erinevas vormingus plaate, jäädvustada videoid, luua oma esitlusi, videoid ja hunniku muid võimalusi.
Täna on Nero 2014 juba olemas; saate selle prooviperioodiks alla laadida ametlikult veebisaidilt või osta 2899 rubla eest.
Kui te ei soovi raha maksta, saate Nero 7 alla laadida torrenti kaudu.
Mul on installitud seitsmes versioon, olen sellega harjunud ja pean seda usaldusväärseks, nii et toon selle kasutamise näiteid.
Pärast Nero programmi allalaadimist ja installimist avage Nero StartSmart, minge vahekaardile Salvesta ja valige Kopeeri CD, kui teil on DVD-plaat, seejärel valige Kopeeri DVD.

Avaneb Nero Expressi aken. Valige meie lähteketas, pange Image Recorder sihtketta veergu ja klõpsake nuppu Kopeeri.

Meil palutakse valida asukoht, anda failile nimi ja salvestada pildifail vormingus (*.nrg), klõpsake nuppu Salvesta. Seda vormingut aktsepteerivad enamik piltidega töötavaid programme, sealhulgas Daemon Tools.

Ilmub põletamisprotsessi aken, kus luuakse salvestamiseks mõeldud pilt; peate veidi ootama.


Lõpuks peaksime sellise tulemuse saama Pilt Nero 7.nrg-st.

Nii saate Nero 7 abil luua kettakujutisi.
Kettapildi loomine Nero abil | veebisait
Vahi all
Noh, sõbrad, artikkel kettapildi loomise või ISO-ketta kujutise loomise kohta on lõppenud. Õppisime ISO-kujutisi looma, kasutades selliseid programme nagu CDBurner, UltraISO, Deamon Tools, Ashampoo Burning Studio 12 ja Nero 7. Milline neist valida, on teie otsustada.
Võib-olla on teil küsimusi ketta kujutise loomise kohta. Võite küsida neilt allpool selle artikli kommentaarides ja kasutada ka vormi koos minuga.
Tänan, et lugesite mind edasi
Tere tulemast minu blogisse!
Pärast selle artikli lugemist saate teada, kuidas luua ISO-failist või CD-st pilti erinevate programmide abil. Kokku otsustasin tuua näite tööst kaheksa tasuta programmiga, mis suudavad luua ISO-arhiivi, nii tavalise faili või kataloogi kui ka CD-plaadi, et saaksite enda jaoks optimaalseimad välja valida ja nendega töötada.
ISO-kujutis on faili või programmi kujutis, mis toetab ISO 9660 standardisüsteemi ja millel on *.iso laiend. See on omamoodi arhiiv, mille sisu saab vaadata mis tahes seda funktsiooni toetava arhiivi või failihalduriga, näiteks Total Commanderiga.
Kuidas kasutada ISO-ketta kujutist? Selliste piltide kasutamiseks on mitu rakendust.
Näiteks saate luua oma lemmikmängu ISO-arhiivi ja ühendada selle virtuaalsele kettale ning kasutada seda tõelise CD-ROM-draivi asemel.
Sellise arhiivi saab allalaadimiseks Internetis postitada ja selle allalaadija saab selle CD-le kirjutada.
ISO arhiivi saab kasutada ka virtuaalmasinasse operatsioonisüsteemide installimiseks, näiteks VirtualBox, mis on sellega töötamisel väga mugav.
Selliseid arhiive on mugav hoida ka CD-del, kui põletad ühele kettale mitu distributsiooni ja võtad vajadusel vaid vajaliku.
ISO-failidel on palju kasutusvõimalusi ja iga arvutikasutaja leiab neile kasutuse.
Vaadake allolevaid programme ja valige need, mis teile meeldivad. Programmide loend on suur, navigeerimise hõlbustamiseks kasutage menüüd. Kõik programmid töötavad Windows 7 64bitis suurepäraselt, kuid kui installimisel on probleeme, siis käivitage need Windows XP-ga ühilduvusrežiimis.
Programm Cyberlink Power2Go.
Taiwani arendajate programm Cyberlink Power2Go on mõeldud erinevas vormingus plaatide salvestamiseks ja kopeerimiseks. Seda programmi levitatakse tasuta, mistõttu on see arvutikasutajate seas väga populaarne.
Programmi Cyberlink Power2Go saate alla laadida lingilt:
http://www.cyberlink.com/downloads/trials/power2go-platinum/download_en_US.html?affid=2581_1163_729_37307_0_ENU
Cyberlink Power2Go abil saate kiiresti luua ISO-ketta kujutise.
Vaikimisi kuvatakse programmi käivitamisel aken, milles palutakse programmiga töötamisel valida erinevaid toiminguid, mis on väga mugav, kuna saate programmis soovitud režiimi kohe käivitada. Soovi korral saab selle akna keelata ja kasutada rakenduste menüü kaudu.
Kettapildi salvestamiseks selles programmis valige vasakpoolses menüüaknas "Disk Utilities" ja paremas aknas "Save disk image".
Kui olete selle akna keelanud, saate programmi põhiaknas olevate käskude abil luua kettaarhiivi.

Selleks avage menüü ülemisel real "Burn to disk" ja valige "Save disk image".

Järgmises aknas peate valima CD-ROM draivi, kui teil on neid mitu, muutke vajadusel lugemiskiirust ja klõpsates nuppu "Sirvi" valige tee, kuhu soovite salvestada ketta pilt.

Pildi salvestamise asukoha valimisel peate reale "Faili nimi" märkima selle faili, mis tahes, võite välja mõelda oma faili ja jaotises "Faili tüüp" märkige laiend, milles soovite soovite arhiivi salvestada. Laiend “*.p2i” on programmi enda vorming, peame valima laiendi “*.iso”.
Seejärel klõpsake kettapildi salvestamise alustamiseks nuppu "Salvesta".

Ilmub aken, mis näitab selle toimingu edenemist, pärast mille edukat lõpetamist näete teist akent, kus teatatakse, et toiming on edukalt lõpetatud.
Ashampoo Burning Studio 16 programm.
Saksa arendajaprogramm Ashampoo Burning Studio 16 võimaldab teil luua ISO-kujutise mitte ainult kettalt, vaid ka failist või kataloogist, mis on sageli vajalik.
Programmi levitatakse nii tasuliselt kui ka tasuta, pildiarhiivi saab luua mõlemas programmi versioonis, pean silmas seda, et tasulises versioonis saab testperioodil luua ka ilma programmi ostmata .
Soovitan esmalt kasutada selle programmi tasuta versiooni; võib-olla piisab selle funktsioonidest teie eesmärkidel.
Ashampoo Burning Studio programmi saate alla laadida lingilt:
https://www.ashampoo.com/ru/rub/fdl
Kuidas kettalt ISO-pilti luua

Kettaarhiivi kujutise loomiseks käivitage Ashampoo Burning Studio 16 ja valige vasakpoolsest menüüst:
Ketta kujutis – loo pilt

Järgmises aknas veenduge, et teie draiv on kasutamiseks valmis, ja järgige juhiseid, klõpsake nuppu "Järgmine".

Nüüd saate real: "Ketta kujutise tee" määrata selle salvestuskoha või selle asukoha valimiseks klõpsake paremal asuval nupul "Sirvi". Ja real "Pildi failivorming" peate määrama ISO-vormingu, seejärel klõpsake pildi kõvakettale salvestamiseks nuppu "Järgmine".
Kuidas failist ISO-pilti luua

Failist või kataloogist arhiivipildi loomiseks avage sama menüü ja järgige teed:
Kettapilt – looge failidest pilt

Seejärel vali üks pildi loomise võimalustest, “Data disk” või “Data disk with Advanced settings”, ainsaks erinevuseks on siin see, et seadete aken avaneb kohe, kuid soovi korral saad selle avada ka hiljem.

Nüüd peate programmi aknasse lisama arhiivi lisatavad failid, mille jaoks klõpsake nuppu "Lisa" või lihtsalt lohistage vajalikud failid sellesse aknasse, "haakides" need hiirega. Seejärel klõpsake nuppu "Järgmine".

Järgmises aknas peate määrama pildifaili salvestuskoha, selle nime ja laiendi, nagu pildi kettalt salvestamise puhul. Selle ISO-vormingus kõvakettale salvestamiseks klõpsake nuppu "Salvesta pilt".
Programm CD Burner XP.
Canneverbe Limited'i programmi CD Burner XP levitatakse tasuta ja selle põhiülesanne on kirjutada kõik andmed CD/DVD-vormingus plaatidele. Mis puutub ISO-failidega töötamisse, siis selle programmi abil saate kirjutada ISO-faili, luua selle vormingu pildi, teisendada bin- ja nrg-failid ISO-vormingusse.
Arhiivipildi saab salvestada ketta, kataloogi või mis tahes failina.
https://cdburnerxp.se/
Programmi korrektseks tööks peab arvutisse olema installitud pakett .NET Framework 2.0, mille saab alla laadida programmi kodulehel olevatelt linkidelt.
https://cdburnerxp.se/help/Appendices/install-without-dotnet

Kettapildi loomiseks avage programm ja valige "Kopeeri ketas", seejärel avage see, klõpsates "OK" või topeltklõpsuga sellel.

Järgmises aknas peate määrama salvestusallika, kui teil on mitu draivi, ja jaotises "Vastuvõtja" peate valima "Kõvaketas", määrama faili nime ja selle tüübi. Seejärel klõpsake nuppu "Kopeeri ketas".

Pärast seda ilmub aken, kus kuvatakse ülesande edenemine koos loenduriga.

Pärast ketta edukat kopeerimist näete selle kohta teadet.

CD Burner XP-s pildiarhiivi loomiseks failist või kataloogist topeltklõpsake üksust Data Disc.

Uues aknas näete vihjet, mida teha. Valige programmiakna ülemisest osast need failid, mille pilti vajate ja neid hiirega “haakides” lohistage need programmiakna alumisse ossa.
Või klõpsake nuppu "Lisa" ja määrake kuvatavas aknas vajalikud failid.


Seejärel märkige koht, kuhu teie pilt ja selle nimi salvestatakse, ning klõpsates nuppu "Salvesta", salvestage oma failide pilt.
BurnAware tasuta programm.
Programmi BurnAware Free levitatakse vabalt ja see on mõeldud erinevas vormingus ketaste kirjutamiseks, sh failide ISO-kujutiste loomiseks ning kataloogist või failist saab luua nii kettapildi kui ka kujutise.
BurnAware Free programmi saate alla laadida lingilt:
http://www.burnaware.com/download.html
Kuidas kettalt ISO-pilti luua.

Selle programmi abil ISO-kettaarhiivi loomiseks käivitage see ja klõpsake vahekaardil "Projekt" ikooni "Kopeeri pildile".

Järgmises aknas valige draiv, kui teil on neid mitu, saate soovi korral muuta ketta lugemise kiirust ning jaotises "Sihtkoht" märkige arhiivi salvestuskoht, selle nimi ja faililaiendid. Seejärel klõpsake nuppu "Kopeeri".
Kuidas failist ISO-pilti luua.
ISO-arhiivi loomine failist BurnAware Free'is on sama lihtne kui kettaarhiivi loomine.

Käivitage programm ja klõpsake vahekaardil "Projekt" ikooni "Loo ISO".

Järgmises aknas valige ISO-9660 failisüsteem ja klõpsake "OK".

Nüüd klõpsake nuppu "Lisa failid" ja märkige programmile need failid, mille arhiivi peate looma või lohistage need lihtsalt hiirega "haakides" sellesse aknasse.

Seejärel klõpsake nuppu "Loo" ja mõne aja pärast luuakse teie failide ISO-arhiiv.
ISODiski programm.
ISODiski programmi põhiülesanne on luua kettatõmmis ja ühendada süsteemiga virtuaalsed draivid. Selles artiklis vaatleme selle programmi abil ISO-faili loomist.
http://www.isodisk.com/
Kettapildi loomine selle programmi abil on liiga lihtne, kuna programmil pole praktiliselt mingeid sätteid.

Kettapildi loomiseks käivitage programm ISODisk ja minge vahekaardile:
Looge CD-ROM-ilt ISO-pilt
Määrake vajalik draiv ja klõpsake disketi ikooni.

Järgmises aknas peate määrama pildi salvestuskoha, selle nime ja failitüübi, seejärel klõpsake nuppu "Salvesta".

Algab kettapildi loomise protsess, täites ribad sinisega. Tõsi, selle loomiseks kuluvat aega ei loeta, kõik toimub pimesi, tuleb vaid oodata.
Kui pilt on loodud, näete selle kohta teadet.
ImgBurn programm.
Programmi ImgBurn levitatakse tasuta, nii et saate seda täiesti ilma piiranguteta kasutada. Selle abiga saate luua pildi arhiivi, nii ketta kui ka faili või kausta.
http://www.imgburn.com/
Kuidas luua CD-lt ISO-pilti.

Kettakujutise arhiivi loomiseks käivitage programm ja klõpsake ikooni:
Looge plaadilt pildifail

Järgmises aknas jaotises "Sihtkoht" klõpsake kausta ikooni, et muuta pildi salvestamise asukohta, selle nime ja failitüüpi. Soovi korral saate ketta lugemiskiirust muuta.
Arhiivipildi salvestamiseks klõpsake akna allosas ketta ikooni.

Järgmises aknas näete teavet arhiivi loomise edenemise kohta ja pärast selle lõpetamist näete sellekohast teadet.
Kuidas failist ISO-pilti luua.

Failist või kaustast arhiivipildi loomiseks käivitage programm ja klõpsake ikooni:
Looge failidest/kaustadest pildifail

Järgmises aknas jaotises "Sourse" peate klõpsama kaustaikoonil ja valima pildiarhiivi loomise allika. Faile saab lisada ka lihtsalt hiirega programmiaknasse lohistades. Pange tähele, et saate lisada mitu faili või kataloogi.
Jaotises "Sihtkoht", klõpsates kaustaikoonil, peate märkima arhiivi salvestamise asukoha, selle nime ja laiendi.
Seejärel klõpsake pildi salvestamise protseduuri alustamiseks akna allosas kettakausta ikooni.

Pärast seda ilmub veel mitu akent lisaküsimustega, mis sõltuvad näiteks sellest, kui palju faile olete valinud. Kuidas neile vastata, otsustage ise, kõik sõltub teie soovidest.
Pärast pildi salvestamist näete ka selle kohta teadet, nagu kettalt pildi loomisel.
Kettapilt on fail, mis sisaldab täielik koopia kettal asuvate andmete struktuur ja sisu. See salvestab kogu teabe, mis dubleerib konkreetse andmesalvestusseadme asukohta ja sisu. Pildil korratakse andmesektorite järjekorda, kuid sellele ehitatud struktuuri eiratakse.
Loomise algne eesmärk oli varukoopia ketta andmed, kus säilis täpne algne struktuur. Tänapäeval on optiliste andmekandjate leviku tõttu pildid sisse ISO-failidena, mida saab kasutada CD-de asemel. ISO-l on vähem andmeid – puudub teenuseteave.
Seda tüüpi andmete avamist toetavate arhiiviprogrammide abil saate selle faili sisu välja võtta ja vaadata. Sellest, kuidas ja milliste vahenditega saab kettapilti reprodutseerida, räägitakse edasi.
Pildi loomine ultraISO abil
Üks kõige kättesaadavamaid meetodeid ISO loomiseks on UltraISO utiliidi kasutamine. Programm on tasuline, kuid võite kasutada prooviversiooni, mille laadite alla ametlikult veebisaidilt. 
Kasutamise olemus on järgmine: jah kaks peamist valdkonda– vasakul monteeritud pildi kataloogipuu ja paremal nendesse salvestatud andmed. Allpool on arvutisse salvestatud kataloogid ja failid.
Määrake nimi tulevane koopia, mille jaoks klõpsasime sellel hiire vasaku nupuga, vara – Nimeta ümber. Tutvustame uut nime.
Seejärel lohistame kaustad ja failid arvuti salvestusalast pildifailide alale. Vajalike leidmiseks kasutage allpool esitatud kataloogiuurijat. 
Pange tähele, et see kuvatakse ülaosas üldine suurus dokumente.
Tegelikult jääb toimingu lõpuleviimiseks ainult salvestada: Fail – Salvesta kui.
Pakutud vormingutest võtame ISO ja salvestada.
Ilmub salvestamisprotsess, mille järel leiate koopia teie määratud asukohast. 
Pildi põletamine Daemoni tööriistade abil
Sama populaarne piltide põletamise programm on Daemon Tools.
Sellel tarkvaral on mitu varianti, sealhulgas tasuta DAEMON Tools Lite. Pärast tasuta litsentsi installimist on teil virtuaalne DVD-draiv.
Pärast käivitamist klõpsake ketta koopia loomiseks allolevat nuppu. 
IN seaded viitame ajamiüksus, kus asub ketas ja kaust, kuhu pilt salvestatakse.
Määrake koopia tüüp MDS või ISO.
Edasi Alusta ja algab loomisprotsess, mille lõppedes on koopia valmis. 
Mount Saate seda kontrollida virtuaalsel draivil.
Ashampoo Burning Studio kasutamine tasuta
Selle programmi tasuta versioon on tasuta ja võimaldab teil kettakujutist kirjutada. Laadi alla väljalülitatud režiimist. sait, lihtne ja arusaadav paigaldamine.


Pärast installimist käivitub rakendus ise. Vali Ketta pilt – Loo.
Kui loome selle esmalt päris ketta põhjal sisestage see draivi.
Määrake salvestuskoht ja klõpsake Edasi protsessi alustamiseks. 
Kui protseduur on lõpetatud, saate avada faili sisaldava kausta. 
Kuidas luua CDBurnerXP abil ketta koopiat
CDBurnerXP utiliidis ISO loomiseks valige menüüst Fail – salvesta projekt nagu ISO. 
Määrake kataloog, kuhu fail salvestada ja klõpsake Looge ISO.
Saab kohandada valikuid, näiteks: nimi, kirjeldus, kuupäev, identifikaator, autoriõigus ja muud seaded. Kui avate Boot Options, näete dialoogiboksi lisavalikutega. 
ISO kasutades ImgBurn
ImgBurn on mugav tööriist ISO-piltide kirjutamiseks. Kõik tehakse väga kiiresti ja lihtsalt.
Pärast programmi allalaadimist ja installimist näete järgmist akent. 
Nagu näete, saate siin: Kirjuta üles pilt kettale, nii et tehke see olemasolevatest failidest.
Sel juhul oleme huvitatud viimasest.
Mingeid lisaseadeid pole vaja määrata (ainus asi on see, et soovi korral saate muuta salvestuskiirust ja koopiate arvu), määrake draiv, millelt soovite andmeid lugeda ja klõpsake nuppu Lugemine 
Algab kopeerimisprotsess, mille järel edastatakse meile teade, et see on edukalt lõpule viidud. 
Tasuta DVD ISO tegija
Programm on tasuta, hõlpsasti kasutatav ja lihtne. 
Pärast käivitamist peate valima Valige CD/ DVDseade, see tähendab lugemise draivi (määrake tee). Järgmine on koht, kuhu salvestame saadud faili. Seejärel klõpsake Varjatud ja oodake kopeerimisprotseduuri lõplikku lõpetamist.
Kasutame ISODiskit
See on ka tasuta, laadige see alla ametlikult veebisaidilt. 
Kuigi liides on inglise keeles, on see üsna intuitiivne. Mõned kasutajad ei soovita seda kasutada virtuaalsete draivide paigaldamiseks, kuid see saab ISO-de loomise ülesandega hakkama.