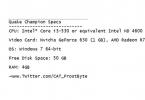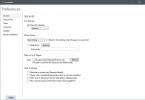Печать документов
В этом подразделе рассмотрены следующие темы:
Подготовка документа к печати;
Настройки печати;
Вывод документа на печать.
Я создал фон документа, но Word его не печатает. Почему?
Все правильно – фон документа не должен печататься, он задается только для отображения на экране. Если вы хотите, чтобы фоновые цвет, надписи или рисунки были выведены на печать, сделайте следующее.
2. Перейдите в раздел Экран.
3. В области Параметры печати установите флажок Печать фоновых цветов и рисунков (рис. 11.94).
Рис. 11.94. Флажок Печать фоновых цветов и рисунков
При предварительном просмотре перед печатью я увидел, что на последней странице всего лишь несколько строк текста. Можно ли каким-нибудь образом сжать текст, чтобы он не выходил на новую страницу?
Для этого существует команда Сократить на страницу, которая доступна в режиме предварительного просмотра перед печатью (рис. 11.95).

Рис. 11.95. Кнопка Сократить на страницу
Чтобы перейти в этот режим, выполните команду Печать -> Предварительный просмотр меню кнопки Office (рис. 11.96).

Рис. 11.96. Команда Печать -> Предварительный просмотр меню кнопки Office
Колонтитулы отображаются в режиме предварительного просмотра, но не выводятся на печать. Что делать?
Попробуйте изменить их расположение на странице – возможно, ваш принтер их не печатает из-за того, что они находятся близко от края страницы. Для этого сделайте следующее.
1. Перейдите на вкладку Разметка страницы, а затем щелкните на кнопке, которая расположена в правом нижнем углу группы Параметры страницы (рис. 11.97).

Рис. 11.97. Кнопка для открытия окна Параметры страницы
2. В открывшемся окне перейдите на вкладку Источник бумаги.
3. Увеличьте значения полей до верхнего колонтитула и до нижнего колонтитула в области От края (рис. 11.98).

Рис. 11.98. Параметры положения колонтитулов
4. Нажмите кнопку OK, чтобы подтвердить изменения.
Почему не печатаются номера строк?
Чтобы номера строк выводились на печать, проверьте установки полей документа. Номера страниц обычно печатаются на левом поле документа, и, если оно слишком мало, номера могут не вывестись на печать. В этом случае сделайте следующее.
2. На вкладке Поля увеличьте значение левого поля документа (рис. 11.99).

Рис. 11.99. Настройка левого поля документа
3. Нажмите кнопку OK, чтобы подтвердить изменение значения поля.
Если после этого номера все равно не печатаются, попробуйте уменьшить расстояние между номерами строк и текстом. Для этого сделайте следующее.
1. Перейдите на вкладку Разметка страницы и щелкните на кнопке, расположенной в правом нижнем углу группы Параметры страницы (см. рис. 11.97).
2. Перейдите на вкладку Источник бумаги и нажмите кнопку Нумерация строк.
3. В появившемся окне (рис. 11.100) уменьшите числовое значение в поле От текста.

Рис. 11.100. Окно Нумерация строк
4. Нажмите кнопку OK, чтобы подтвердить изменение значения.
Почему не печатаются рисунки?
Проблема может быть в том, что печать графических элементов не указана в настройках печати. Чтобы проверить это, сделайте следующее.
1. Откройте окно Параметры Word, щелкнув на одноименной кнопке меню Office.
2. Перейдите в раздел Экран.
3. Проверьте, установлен ли флажок Печать рисунков, созданных в Word в области Параметры печати. Установите его, если он снят.
4. Перейдите в раздел Дополнительно.
5. Проверьте также, снят ли флажок Печать кодов полей вместо их значений в области Печать. Снимите его, если он установлен.
6. Нажмите кнопку OK, чтобы подтвердить изменения.
Возможно, что для печати графики вашему компьютеру не хватает системных ресурсов. Попробуйте выполнить следующие действия:
Закройте все приложения, кроме Microsoft Word;
Перезагрузите компьютер;
Распечатайте документ на другом компьютере.
. «Нумерация страниц. Печать готового документа»
Изучив данную тему, вы узнаете:
Что такое колонтитул и как производится нумерация страниц
Как просмотреть документ перед выводом на печать
Как настроить параметры печати готового документа
При наличии нескольких страниц можно создать их нумерацию. Для этого в меню Вставка необходимо выбрать пункт Номера страниц... (рис 1.) , затем в окне указать расположение номера (внизу или вверху) и выравнивание (слева, справа, от центра, внутри, снаружи). Последние два выравнивания (внутри и снаружи) используются, когда установлены зеркальные поля для страницы. Так же можно выбрать отображать или нет номер на первой странице. При нажатии на кнопку Формат появляется еще одно окно, где можно задать формат номера (арабскими цифрами, буквами или латинскими цифрами) и указать, с какой цифры будет начинаться нумерация. Нумерация отображается в непечатной зоне страницы, поэтому можно не беспокоиться о случайном ее удалении или смещении.
Изменение нумерации
Для изменения шрифта и других параметров нумерации следует сделать тройной щелчок на номере страницы или в меню
Вид
выбрать пункт
Колонтитулы (рис. 2)
. После этого действия номер окажется в рамке, которую можно растянуть, переместить. Чтобы задать цвет границы и фона нужно нажать кнопку
. Номер внутри рамки можно выделить как текст и задать шрифт, его цвет, размер, начертание и др. параметры (рис. 3
). На вкладке
Источник бумаги
выбираете кнопку
Границы (рис. 4).
С помощью данной панели можно переключаться между нижним и верхним колонтитулом , переходить к следующему, возвращаться к предыдущему.
Вставка номера страниц
– осуществляет автоматическую нумерацию страниц. При этом существует возможность выбора формата нумерации.
Дата и время
– вставка текущей даты и времени, причем при каждом следующем открытии документа эти значения будут соответственно меняться.
Чтобы удалить нумерацию страниц, необходимо выделить номер описанным ранее способом и нажать клавишу Delete . Нумерация будет удалена на всех страницах одного раздела.
Печать готового документа
Готовый документ можно распечатать на принтере. Но перед этим желательно посмотреть , как он будет выглядеть на печати. Перейти в этот режим можно с помощью меню Файл – Предварительный просмотр или нажимаем кнопку - это просмотр файла на экране в том виде , в котором он будет напечатан . При включении просмотра появляется панель инструментов:
Одна страница
- показ
текущей
страницы.
Несколько страниц
- показ
нескольких
страниц. Для указания
количества
необходимо выделить
в сетке
требуемое число страниц.
Подгонка страниц - уменьшение
документа на одну страницу для предотвращения попадания небольшого фрагмента текста на последнюю страницу.
После предварительного просмотра можно внести корректировки в текст, если это требуется. Следующий шаг -
печать
.
Выбор принтера
В окне
Печать
необходимо настроить следующие параметры.
Если есть возможность выбирать принтер, то в области
Принтер
в выпадающем списке
Имя
выбрать тип используемого принтера.
Указать диапазон печати в области
Страницы
. Печатаемые страницы можно задать несколькими способами:
Все - печать всех страниц документа.

Текущая
- печать страницы, на которой находится курсор.
Номера
- печать указанных страниц. Можно перечислять через запятую, например 1, 6, 8, 10 (первая, шестая, восьмая, десятая) или диапазон страниц, например, 12 - 22, 25 - 27 (с двенадцатой по двадцать вторую и с двадцать пятой по двадцать седьмую).
Выделенный фрагмент
- печать той части документа, которая выделена.
Количество копий
Ввести количество копий в поле
Число копий
. Здесь же есть флажок
разобрать по копиям
. По умолчанию он установлен; это значит, что сначала будут напечатаны все страницы первой копии, затем все страницы второй и т.д. При сбросе флажка сначала будут напечатаны все копии первой страницы, затем все копии второй, третьей и т.д.
Указать дополнительные параметры
Включить
- в этом списке можно выбрать все страницы, четные или нечетные. Печатать по четным/нечетным страницам удобно в случае, когда документ разбит, соответственно, на четные/нечетные страницы и текст расположен с обеих сторон листа.
В области
Масштаб
в списке
число страниц на листе:
можно указать количество страниц, печатаемых на каждом листе бумаги. В списке
по размеру страницы
можно изменить формат листа.
При установке флажка
Двусторонняя печать
можно печатать на принтере, не поддерживающем двустороннюю печать. После того, как все листы будут отпечатаны с одной стороны, необходимо перевернуть их и вставить в принтер еще раз.
Самостоятельная работа:
Откройте многостраничный документ, с которым мы будем работать (Мои документы – Дидактика – Текстовый_редактор – Влияние компьютера на здоровье человека. doc).
Пронумеруйте страницы документа: номер располагается в центре внизу, цвет номера – зеленый, заливка фона светло-желтый, шрифт – Arial Black, размер – 12 пт.
Переключитесь на нижний колонтитул: Впишите свое ФИО. Выравнивание по правому краю, шрифт - Arial Black, размер – 12 пт, цвет текста – красный, фон – светло-желтый.
Произведите подгонку страниц, чтобы на последней странице не оставались 5 строк.
Произведите печать только четных страниц документа на сетевом принтере кабинета.
Как пронумеровать страницы в excel, довольно интересный вопрос. Он возникает, когда мы хотим распечатать наш документ прямо из Excel. Если бы мы это делали, например в Word, то там есть во вкладке «Вставить» команда «Номер страницы». Нумерация страниц в Excel немного отличается от нумерации в Word.
Чтобы пронумеровать страницы в Excel , для начала необходимо вставить «Колонтитул» - это по сути и будут наши номера страниц. А далее мы просто настроим наш колонтитул.
Для того чтобы вставить колонтитул найдите на вкладке «Вставка» инструмент «Колонтитулы» и нажмите на него.

После чего выберем положение «Справа» и нажмём на пиктограмму со знаком #(sharp). В итоге, у нас должна справа появиться запись «&[Страница]».

Жмём два раза«OK». При этом режим просмотра страницы изменится на «Разметка страницы».

Чтобы вернуть обычный режим, можно нажать на команду «Обычный», которая расположена левее.
В режиме «Разметка страницы» можно изменять и редактировать колонтитулы(цвет, шрифт, размеры). Кроме номеров страниц в колонтитулы можно вставлять дату, автора и прочее.
Давайте посмотрим, как наш колонтитул – нумерация страниц будет выглядеть при печати документа. Для этого нажимаем «Ctrl» + «P» - это аналог команды «Печать», и там выберем «Просмотр».

Теперь мы видим, что в самом низу страницы появилась нумерация станиц в Excel.

Так мы разобрались с тем, как пронумеровать страницы в Еxcel.
Если необходимо пронумеровать страницы при печати лист Microsoft Excel , можно вставить номера страниц в верхние или нижние колонтитулы. Добавленные номера страниц не отображаются на листе в обычном режиме - они отображаются только в режиме разметки и на распечатанных страницах.
Примечание: : Представленные в этой статье снимки экрана созданы в Excel 2016. Если вы используете другую версию, то в ней может быть немного другой интерфейс, но если не указано иное, функции будут такими же.
Нумерация страниц одного листа
Нумерация страниц нескольких листов
Пронумеровать страницы на нескольких листах книги можно с помощью диалогового окна Параметры страницы . Например, если в книге два листа размером по две страницы каждый, страницы первого листа будут пронумерованы как 1-я и 2-я, и точно так же будут пронумерованы страницы второго листа.
Совет: Чтобы последовательно пронумеровать страницы на всех листах книги, необходимо на каждом из листов изменить число, с которого начинается нумерация его страниц. Дополнительные сведения см. в статье.
Щелкните листы или листы диаграммы, в которые необходимо добавить номера страниц.
Совет: [Группа] Разгруппировать листы .
Выбор другого номера начальной страницы
Чтобы последовательно пронумеровать страницы на всех листах книги, сначала добавьте номера страниц на все листы, а затем с помощью описанной ниже процедуры настройте на каждом из листов начальный номер страницы. Например, если в книге два листа, каждый из которых выводится на печать на двух страницах, с помощью этой процедуры начните нумерацию страниц второго листа с числа 3.
Изменение порядка нумерации страниц
По умолчанию Excel нумерует и печатает страницы сверху вниз и затем слева направо, но этот порядок можно изменить, чтобы страницы нумеровались и печатались слева направо и затем сверху вниз.
Удаление нумерации страниц
Щелкните листы (или листы диаграмм), на которых необходимо удалить номера страниц.
|
Чтобы выделить |
Выполните следующие действия |
|
Один лист |
Если ярлычок нужного листа не виден, найдите его с помощью кнопок прокрутки листов, а затем щелкните.
|
|
Несколько смежных листов |
Щелкните ярлычок первого листа. Затем, удерживая нажатой клавишу SHIFT, щелкните ярлычок последнего листа в диапазоне, который требуется выделить. |
|
Несколько несмежных листов |
Щелкните ярлычок первого листа. Затем, удерживая нажатой клавишу CTRL, щелкните ярлычки других листов, которые нужно выделить. |
|
Все листы книги |
Щелкните правой кнопкой мыши ярлычок листа и выберите в контекстном меню (контекстное меню) команду Выделить все листы . |
Совет: Если выделено несколько листов, в строке заголовка вверху листа появится надпись [Группа] . Чтобы отменить выделение нескольких листов книги, щелкните любой невыделенный лист. Если невыделенных листов нет, щелкните правой кнопкой мыши ярлычок выделенного листа и в контекстном меню выберите команду Разгруппировать листы .
Дополнительные сведения
Вы всегда можете задать вопрос специалисту Excel Tech Community , попросить помощи в сообществе Answers community , а также предложить новую функцию или улучшение на веб-сайте
Для длинных распечаток вы, вероятно, захотите добавить номера страниц, что поможет хранить их в порядке следования. В этом приеме описываются возможности нумерации страниц.
Использование базовой нумерации страниц
Чтобы добавить нумерацию страниц, выполните следующие действия.
- Выберите Вид Режимы просмотра книги Разметка страницы , чтобы перейти в режим разметки страницы. Обратите внимание, что у каждой страницы есть верхний и нижний колонтитулы в верхней и нижней частях. Каждый верхний и нижний колонтитул состоит из трех разделов: левого, среднего и правого. Обязательно следите за этим, особенно если вас интересует регистрация ЗАО в Москве.
- Щелкните на области любого колонтитула, где нужно добавить номер страницы.
- Выберите Конструктор Элементы колонтитулов Номер страницы . Excel добавит код, представляющий номер страницы.
- Щелкните на любой ячейке листа, чтобы увидеть реальные номера страниц.
В шаге 3 код, который добавляет Excel, на самом деле просто вставляет номер. Вы можете добавить текст к коду для нумерации страниц. Например, - если вы хотите, чтобы номера ваших страниц читались как Страница 3, наберите Страница (с пробелом в конце) перед кодом. Этот тип верхнего или нижнего колонтитула выглядит следующим образом: Страница &[Страница] .
Возможно, вы предпочтете включить и общее количество страниц, чтобы нумерация выглядела так: Страница 3 из 20. В шаге 3 выберите Конструктор Элементы колонтитулов Число страниц , добавив это к коду. Кроме того, необходимо ввести слово из. Завершенный код выглядит следующим образом: Страница &[Страница] из &[Страниц] .
Изменение номера первой страницы
Если ваша распечатка представляет собой часть большого доклада, вы можете начать нумерацию страниц с числа, отличного от 1. Для этого выполните следующие действия.
- Выберите Файл Печать , и Excel отобразит параметры печати в представлении Backstage.
- Щелкните на ссылке Параметры страницы для открытия одноименного диалогового окна.
- В окне Параметры страницы перейдите на вкладку Страница .
- Введите номер первой страницы в поле Номер первой страницы.
Если вы укажете начальный номер страницы, отличный от 1, то, вероятно, не захотите использовать код&[Страниц] в верхнем или нижнем колонтитуле . В противном случае вы можете увидеть текст наподобие Страница 18 из 3.
Если в документе больше одной страницы, тогда часто есть необходимость проставить нумерацию. Правильное оформление официальных документов, рефератов, курсовых, дипломных работ, распечатка книг и журналов требует нумеровать страницы при печати. В этой статье мы расскажем, как проставить номера страниц в текстовых документах Word и таблицах Excel.
Нумеруем страницы при печати в Word
- Открываем документ, заходим в меню «Вставка» - «Номер страницы».
- Кликаем мышкой по опции и в выпавшем диалоговом окошке выбираем подходящий вариант – вверху, внизу страницы и т.д.

- По стандарту на первой странице номер не ставится, поэтому заходим в «Формат номеров страниц» и здесь в опции «Начать с:» устанавливаем страницу, с которой будет идти нумерация.
В итоге вторая страница документа получит номер 2, а на первой страничке номера не будет.
Если вам необходимо, чтобы титульный лист остался без нумерации, а вторая страница получила номер 1, тогда в окошке «Формат номеров страниц» указываем «Начать с:» цифру 0. Таким образом первый лист станет нулевым, а второй – первым.
Нумеруем страницы при печати таблиц Excel
- Открываем таблицу, заходим в верхнее меню «Вид» - «Разметка страницы».

- Каждая страничка имеет свой верхний и нижний колонтитул, который разделен на три части. Здесь нужно просто щелкнуть и добавить номер страницы.

- Дальше зайдите в «Конструктор» - «Элементы колонтитулов» - «Номер страницы»:

- В области колонтитула появится &, добавьте слово «из» и нажмите на опцию «Число страниц». У вас получится & из &.
- Щелкните в любом месте листа и увидите результат – фактический номер страницы и общее количество страниц в документе.
Статья о том, как пронумеровать страницы при печати, написана при поддержке специалистов копировального центра Printside.ru

Многим пользователям очень часто приходится работать с документами, в которых большое количество страниц. Ориентироваться в таком файле очень сложно, поскольку будет уходить много времени на поиск нужного параграфа или раздела. В данной статье мы рассмотрим, как пронумеровать страницы в Word, чтобы облегчить навигацию по тексту.
Благодаря этому вы сможете быстро перемещаться по документу и правильно определить, где именно находитесь. Более того, если вы планируете в дальнейшем печатать этот файл, нумерация спасет вас от возможной путаницы в последовательности страниц.
Нумеруем
Для того чтобы пронумеровать документ в редакторе Майкрософт Ворд, необходимо сделать следующие действия:
- Первым делом откроем какой-нибудь файл с большим содержимым.

- После этого перейдите на вкладку «Вставка» и кликните на кнопку «Колонтитулы». В появившемся меню выберите пункт «Номер страницы». Вас спросят, куда именно вставить данный элемент (при наведении на каждый пункт, справа вы увидите предварительные варианты):

- вверху или внизу;

- на полях;

- текущее положение.

- Сразу после этого вы увидите, что сверху или снизу (в зависимости от выбранного типа нумерации) появится поле для ввода информации. Кроме этого, на верхней панели откроется новая вкладка «Конструктор». Если кликнуть на иконку «Положение», можно будет настроить расстояние от верхнего и нижнего края. Таким способом вы сможете вручную указать отступы перед текстом.

Только не перестарайтесь. Учитывайте границы листа. Если переборщить, то можно выйти за пределы печати.
- Для того чтобы сохранить настройки, нужно нажать на кнопку «Закрыть окно колонтитулов».

- Сразу после этого пунктирная линия автоматически исчезнет. В результате этого вы увидите аккуратную цифру, расположенную внизу листа.

Если вам что-то не понравилось или получилось не так, как вы хотели, то всегда можно возобновить редактирование. Для этого достаточно сделай двойной клик левой кнопки мыши на элементе, расположенном в колонтитуле.

Параметры
Для более детальной настройки есть специальный пункт меню, который находится на вкладке «Конструктор».

Рассмотрим каждый параметр отдельно.
Особый колонтитул для первой страницы
По умолчанию в редакторе Word настроен автоматический порядок нумерации контента (начиная с самого начала и с цифры 1). Но в некоторых ситуациях этого делать не нужно. Например, если первая страница будет титульным листом. Особенно, если это официальный документ и там будут ставить штамп.
Для того чтобы это исправить, нужно в меню «Параметры» поставить галочку около пункта «Особый колонтитул для первой страницы». Сразу после этого в нижней части листа вы увидите соответствующую надпись.


Если эту галочку убрать, то на титульнике цифра снова появится.

Разные колонтитулы для четных и нечетных страниц
Для активации этой настройки нужно поставить галочку около соответствующего пункта. Сразу после этого возле рамки будет отображаться другая надпись. Теперь вы сможете указать определенный текст для колонтитула верхней или нижней части четного либо нечетного листа.

Благодаря этому вы можете нумеровать страницы, как вам угодно. Главное – не перестараться. А то может получиться нечитабельный документ.

Дополнительные элементы
В колонтитул кроме цифры можно добавить что угодно. Кроме этого, получится изменить положение элементов. Например, сделать так, чтобы всё, что там находится, выровнялось по левому краю. Для этого достаточно кликнуть на нужную иконку на вкладке «Главная».

Также можно дописать текст. Например, можно начинать с сочетания «Страница №».

В этом случае текст будет статичен. а номера страниц – увеличиваться.
Кроме того, можно вставить текущую дату и время. Для этого нужно сделать следующее.
- Перейдите на вкладку «Конструктор». После этого кликните на иконку «Дата и время». В появившемся меню можете выбрать любой формат. Для вставки нажмите на кнопку «OK».
- Для того чтобы дата не прилипла к номеру, нужно поставить курсор после этого элемента и нажать на клавиатуре на кнопку Tab.
- Благодаря этому документ будет смотреться намного красивее.
Если хотите переместиться в третий блок (справа), то нужно нажать еще раз на клавишу Tab.
Разработчики компании Microsoft постарались, чтобы колонтитулы были более насыщенными. Для того чтобы вставить больше информации о файле, нужно сделать следующие действия.
- Кликните два раза на нижнее поле, чтобы появилась возможность редактирования.
- Откройте на панели инструментов вкладку «Конструктор».
- Затем кликните на иконку «Сведения о документе».
- Сразу после этого вы увидите возможные варианты вставки:
- имя автора;
- имя файла;
- путь к файлу;
- название документа;
- свойство документа:
- автор;
- адрес организации;
- адрес электронной почты организации;
- аннотация;
- дата публикации;
- ключевые слова;
- название;
- организация;
- примечания;
- руководитель;
- состояние;
- телефон организации;
- тема;
- факс организации.
Вы можете вставить что угодно, но не перестарайтесь.
Формат номеров страниц
Кроме этого, можно настроить отображение внешнего вида нумерации. Для этого нужно сделать следующие действия.
- В появившемся меню нажмите на кнопку «Колонтитулы».
- Далее выберите раздел «Номер страницы».
- Затем кликните на интересующий нас пункт.
- Сразу после этого вы увидите следующее окно.
Изменение нумерации
При желании вы можете указать, с какой цифры начинать отсчет. По умолчанию в новом документе отсчет идет с «1», но вы можете указать любое значение. Например, число «5». Для сохранения необходимо нажать на кнопку «OK».
В результате этого вы увидите, что отсчет пошел с указанного параметра.
Формат номера
Иногда нужно сделать так, чтобы использовался не арабский набор цифр, а какой-нибудь другой. Для этого достаточно выбрать нужный вариант.
Например, чтобы сделать римские числа, необходимо кликнуть на соответствующий пункт. Для сохранения нажмите на кнопку «OK».
Использование глав в нумерации
Помимо всего описанного выше, в колонтитулы можно включить номер заголовка документа. Для этого следует вызвать окно «Формат номера страниц» (как это сделать, показано ранее) и поставить соответствующую галочку.
Для того чтобы добавить нумерованные заголовки, необходимо сделать следующее.
- Кликните на название раздела (в нашем случае это название стиха).
- Затем нажмите на стиль «Заголовок 1».
- Сразу после этого вы увидите, что внешний вид текст изменится. Но этого мало.
- Сделайте активным строку с названием.
- Нажмите на треугольник около иконки «Многоуровневый список».
- Выберите вариант для заголовков.
- В результате этого вы увидите следующее.
- Снова попробуйте поставить галочку около нужного пункта.
- На этот раз всё должно получиться. Рядом с номером страницы будет отображаться номер главы.
Как вставить содержание
Удобство нумерации в том, что благодаря ей можно создать оглавление. Для этого нужно сделать следующее.
- Перейдите в начало или конец документа.
- Для того чтобы отделиться от основного текста, нужно нажать на сочетание клавиш Ctrl+Enter.
- В результате этого вы окажетесь на новом листе.
- Затем перейдите на вкладку «Ссылки».
- Нажмите на иконку «Оглавление».
- После этого выберите любой из вариантов.
- В итоге вы увидите следующий результат.
Как удалить нумерацию
Если вам не нравится то, что вы сделали, вы всегда можете это удалить. Для этого нужно сделать следующие шаги.
- Перейдите на вкладку «Вставка».
- Нажмите на кнопку «Колонтитулы».
- В появившемся меню выберите раздел «Номер страницы».
- Затем кликните на пункт «Удалить номера».
- Благодаря этому всё бесследно исчезнет.
Заключение
В данной статье были рассмотрены основные моменты при работе с нумерацией страниц в редакторе Word. Если у вас что-то не получается, возможно, вы что-то делаете не так. Попробуйте прочитать заново. Помимо этого, вы можете обратиться к онлайн справке на сайте компании Микрософт.
Видеоинструкция
В дополнение к описанным выше инструкциям, вы можете посмотреть видео, в котором увидите дополнительные комментарии.
Изучив данную тему, вы узнаете: что такое колонтитул и как производится нумерация страниц; как просмотреть документ перед выводом на печать; как настроить параметры печати готового документа.
При наличии нескольких страниц можно создать их нумерацию. Для этого в меню Вставка необходимо выбрать пункт Номера страниц..., затем в окне указать расположение номера (внизу или вверху) и выравнивание (слева, справа, от центра, внутри, снаружи). Последние два выравнивания (внутри и снаружи) используются, когда установлены зеркальные поля для страницы. Так же можно выбрать отображать или нет номер на первой странице. При нажатии на кнопку Формат появляется еще одно окно, где можно задать формат номера (арабскими цифрами, буквами или латинскими цифрами) и указать, с какой цифры будет начинаться нумерация. Нумерация отображается в непечатной зоне страницы, поэтому можно не беспокоиться о случайном ее удалении или смещении.
Изменение нумерации.
Для изменения шрифта и других параметров нумерации следует сделать тройной щелчок на номере страницы или в меню Вид выбрать пункт Колонтитулы. После этого действия номер окажется в рамке, которую можно растянуть, переместить. Чтобы задать цвет границы и фона нужно нажать кнопку. Номер внутри рамки можно выделить как текст и задать шрифт, его цвет, размер, начертание и др. параметры. На вкладке Источник бумаги выбираете кнопку Границы.
С помощью данной панели можно переключаться между нижним и верхним колонтитулом, переходить к следующему, возвращаться к предыдущему.
Вставка номера страниц – осуществляет автоматическую нумерацию страниц. При этом существует возможность выбора формата нумерации.
Дата и время – вставка текущей даты и времени, причем при каждом следующем открытии документа эти значения будут соответственно меняться.
Чтобы удалить нумерацию страниц, необходимо выделить номер описанным ранее способом и нажать клавишу Delete. Нумерация будет удалена на всех страницах одного раздела.
Печать готового документа.

Готовый документ можно распечатать на принтере. Но перед этим желательно посмотреть, как он будет выглядеть на печати. Перейти в этот режим можно с помощью меню Файл – Предварительный просмотр.
Предварительный просмотр - это просмотр файла на экране в том виде, в котором он будет напечатан. При включении просмотра появляется панель инструментов:
· Одна страница - показ текущей страницы.
· Несколько страниц - показ нескольких страниц. Для указания количества необходимо выделить в сетке требуемое число страниц.
· Подгонка страниц - уменьшение документа на одну страницу для предотвращения попадания небольшого фрагмента текста на последнюю страницу.
После предварительного просмотра можно внести корректировки в текст, если это требуется. Следующий шаг - печать.
Выбор принтера.
В окне Печать необходимо настроить следующие параметры.
Если есть возможность выбирать принтер, то в области Принтер в выпадающем списке Имя выбрать тип используемого принтера.
Указать диапазон печати в области Страницы. Печатаемые страницы можно задать несколькими способами:
· Все - печать всех страниц документа.
· Текущая - печать страницы, на которой находится курсор.
· Номера - печать указанных страниц. Можно перечислять через запятую, например 1, 6, 8, 10 (первая, шестая, восьмая, десятая) или диапазон страниц, например, 12 - 22, 25 - 27 (с двенадцатой по двадцать вторую и с двадцать пятой по двадцать седьмую).
· Выделенный фрагмент - печать той части документа, которая выделена.
Ввести количество копий в поле Число копий. Здесь же есть флажок разобрать по копиям. По умолчанию он установлен; это значит, что сначала будут напечатаны все страницы первой копии, затем все страницы второй и т.д. При сбросе флажка сначала будут напечатаны все копии первой страницы, затем все копии второй, третьей и т.д.
Указать дополнительные параметры.
Включить - в этом списке можно выбрать все страницы, четные или нечетные. Печатать по четным/нечетным страницам удобно в случае, когда документ разбит, соответственно, на четные/нечетные страницы и текст расположен с обеих сторон листа.
В области Масштаб в списке число страниц на листе: можно указать количество страниц, печатаемых на каждом листе бумаги. В списке по размеру страницы можно изменить формат листа.