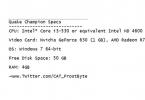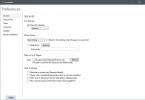Ваше имя - имя пользователя (например, «Алиса Литл» );
Адрес эл. почты - ваш почтовый адрес на Яндексе (например, «[email protected] » );
Протокол - IMAP ;
Имя сервера - imap.yandex. ru ;
Порт - 993 ;
SSL - SSL/TLS ;
Запустите программу и нажмите в окне приветствия кнопку Пропустить это и использовать мою существующую почту .
В окне Настройка имеющейся у вас учётной записи электронной почты укажите следующие параметры учетной записи:
Нажмите кнопку Продолжить .
Нажмите кнопку Настройка вручную и укажите следующие параметры серверов электронной почты: Входящая почта
Имя сервера - smtp.yandex. ru ;
Порт - 465 ;
SSL - SSL/TLS ;
Аутентификация - Обычный пароль .
Также укажите имя пользователя - ваш логин на Яндексе, например, «alice.the.girl» .
Внимание. Если вы настраиваете получение почты с ящика вида «login@yandex.ru » , логином является часть адреса до знака «@» . Если вы используете Яндекс.Почту для домена , в качестве логина необходимо указывать полный адрес почтового ящика.
Нажмите кнопку Перетестировать , чтобы проверить корректность введенных параметров. Если проверка прошла успешно, нажмите кнопку Готово .
Если вы хотите всегда использовать для отправки писем программу Mozilla Thunderbird, в окне Интеграция с системой нажмите кнопку Установить по умолчанию .
Нажмите на название учетной записи правой кнопкой мыши и выберите пункт Параметры .
Перейдите в раздел Параметры сервера и установите в пункте При удалении сообщения значение Переместить его в папку Удаленные .
","hasTopCallout":false,"hasBottomCallout":false,"areas":[{"shape":"rect","alt":"","coords":,"isNumeric":false}]}}\">
Перейдите в раздел Копии и папки и установите для всех папок значение с именем вашего почтового ящика на Яндексе.
","hasTopCallout":false,"hasBottomCallout":false,"areas":[{"shape":"rect","alt":"","coords":,"isNumeric":false},{"shape":"rect","alt":"","coords":,"isNumeric":false},{"shape":"rect","alt":"","coords":,"isNumeric":false},{"shape":"rect","alt":"","coords":,"isNumeric":false}]}}\">
Нажмите кнопку OK , чтобы применить изменения, и перезапустите программу.
Проблемы с Mozilla Thunderbird
Это пошаговое руководство поможет вам решить проблемы, связанные с почтовой программой.
Выберите проблему:
Какое сообщение вы получили?
Если возникает сообщение об отсутствии соединения с сервером, попробуйте авторизоваться в веб-интерфейсе Яндекс.Почты с теми же логином и паролем, которые вы используете в программе. Вводите логин и пароль вручную, не используя запомненные в браузере.
Почтовые программы включен тот\\n протокол, которым вы хотите воспользоваться.\\n
Убедитесь, что в настройках почтовой программы вы точно указали\\\\n следующие параметры серверов:\\\\n \\\\n \\\\n
Если вы используете IMAP
- \\\\n \\\\n
защита соединения - SSL ;
\\\\nпорт - 993 .
\\\\n- \\\\n \\\\n
защита соединения - SSL ;
\\\\nпорт - 465 .
\\\\n\\\\n \\\\n \\\\n \\\\n
Если вы используете POP3
\\\\n \\\\n \\\\n Входящая почта \\\\n \\\\n
- \\\\n \\\\n
защита соединения - SSL ;
\\\\nпорт - 995 .
\\\\n- \\\\n
адрес почтового сервера - smtp.yandex.ru ;
\\\\nзащита соединения - SSL ;
\\\\nпорт - 465 .
\\\\n\\\\n \\\\n \\\\n \\\\n\\\\n
Подробнее о том, как проверить настройки серверов в разных почтовых\\\\n программах, см. в разделе .
\\\\n "}]}}\\">
Убедитесь, что в настройках почтовой программы вы точно указали\\n следующие параметры серверов:
\\n \\n \\n
Если вы используете IMAP
- \\n
адрес почтового сервера - imap.yandex.ru ;
\\nзащита соединения - SSL ;
\\nпорт - 993 .
\\n- \\n
адрес почтового сервера - smtp.yandex.ru ;
\\nзащита соединения - SSL ;
\\nпорт - 465 .
\\n\\n \\n \\n \\n
Если вы используете POP3
\\n \\n \\n Входящая почта \\n \\n
- \\n
адрес почтового сервера - pop.yandex.ru ;
\\nзащита соединения - SSL ;
\\nпорт - 995 .
\\n- \\n
адрес почтового сервера - smtp.yandex.ru ;
\\nзащита соединения - SSL ;
\\nпорт - 465 .
\\n\\n \\n \\n \\n\\n
Шифрование передаваемых данных .
\\n\\n "}]}}\">
Убедитесь, что в разделе настроек Почтовые программы включен тот протокол, которым вы хотите воспользоваться.
Убедитесь, что в настройках почтовой программы вы точно указали\\n следующие параметры серверов:\\n \\n \\n
Если вы используете IMAP
\\n \\n \\n Входящая почта \\n \\n
- \\n
адрес почтового сервера - imap.yandex.ru ;
\\nзащита соединения - SSL ;
\\nпорт - 993 .
\\n- \\n
адрес почтового сервера - smtp.yandex.ru ;
\\nзащита соединения - SSL ;
\\nпорт - 465 .
\\n\\n \\n \\n \\n
Если вы используете POP3
\\n \\n \\n Входящая почта \\n \\n
- \\n
адрес почтового сервера - pop.yandex.ru ;
\\nзащита соединения - SSL ;
\\nпорт - 995 .
\\n- \\n
адрес почтового сервера - smtp.yandex.ru ;
\\nзащита соединения - SSL ;
\\nпорт - 465 .
\\n\\n \\n \\n \\n\\n
Подробнее о том, как проверить настройки серверов в разных почтовых\\n программах, см. в разделе Шифрование передаваемых данных .
\\n "}]}}\">
Убедитесь, что в настройках почтовой программы вы точно указали следующие параметры серверов:
Если вы используете IMAP
Входящая почта
адрес почтового сервера - imap.yandex.ru ;
защита соединения - SSL ;
порт - 993 .
адрес почтового сервера - smtp.yandex.ru ;
защита соединения - SSL ;
порт - 465 .
Если вы используете POP3
Входящая почта
адрес почтового сервера - pop.yandex.ru ;
защита соединения - SSL ;
порт - 995 .
адрес почтового сервера - smtp.yandex.ru ;
защита соединения - SSL ;
порт - 465 .
Подробнее о том, как проверить настройки серверов в разных почтовых программах, см. в разделе Шифрование передаваемых данных .
Если возникает сообщение «Authentication required» , «Sender address rejected: Access denied» или «Send auth command first» , в настройках почтовой программы отключена авторизация на SMTP-сервере Яндекса. Убедитесь, что включена опция Проверка подлинности пользователя (для Outlook Express) или Аутентификация SMTP (для The Bat!).
Если возникает сообщение «Sender address rejected: not owned by auth user» , адрес, с которого вы пытаетесь отправить письмо, не совпадает с тем, под логином которого вы авторизованы на SMTP-сервере. Убедитесь, что в настройках почтовой программы в качестве обратного адреса указан именно тот адрес, логин от которого используется в настройках авторизации на SMTP.
Если возникает сообщение «Login failure or POP3 disabled» , почтовая программа не может получить доступ к почтовому ящику по протоколу POP3. Убедитесь, что введен правильный пароль от ящика и на в разделе настроек Почтовые программы включен доступ по протоколу POP3.
Если возникает сообщение «Message rejected under suspicion of SPAM» , содержимое вашего письма было распознано Яндекс.Почтой как спам. Чтобы решить проблему, откройте веб-интерфейс Яндекс.Почты и отправьте одно любое письмо в виде теста. Так вы докажете системе, что письма отправляет не робот.
Проверьте ваш компьютер на вирусы с помощью бесплатных антивирусных программ: CureIt! от Dr.Web и Virus Removal Tool от «Лаборатории Касперского».Если почтовая программа не принимает или не отправляет письма, проверьте корректность настроек вашей почтовой программы , а также настроек соединения вашего компьютера с интернетом.
Если вы используете антивирусную программу, фаервол или прокси-сервер, отключите их и проверьте, воспроизводится ли при этом проблема.
персональные данные и привяжите к аккаунту номер телефона .
Прочитайте пошаговую инструкцию для поиска пропавших писем. Перед началом работы откройте Яндекс.Почту в новой вкладке .
Выберите проблему:
Когда вы удаляете письма, они попадают в папку Удалённые и хранятся в ней 30 дней. В этот период вы можете их восстановить:
Перейдите в папку Удалённые .
Выделите нужные письма.
Нажмите кнопку В папку .
Если с момента их удаления прошло больше месяца, восстановить письма не получится - они были навсегда удалены с серверов Яндекс.Почты.
Если писем нет в той папке, где они должны быть, то, скорее всего, они попали в другую папку, например в Удалённые или Спам . Если вы помните имя или адрес отправителя, часть текста письма или тему - попробуйте поискать письма во всех папках вашего ящика.
Письма нашлись?
Вы можете восстановить письма:
Перейдите в папку, в которой нашлись письма.
Выделите нужные письма.
Нажмите кнопку В папку .
Выберите из списка папку, куда хотите переместить письма, - например, Входящие .
Почему письма пропадают и как этого избежать
В папке Удалённые письма хранятся 30 дней, в папке Спам - 10 дней. После этого они будут навсегда удалены с серверов Яндекса. Почему письма могут попасть в эти папки без вашего ведома:
Доступ к вашему почтовому ящику есть у другого пользователя
Письма могут быть удалены пользователем, у которого есть доступ к вашему почтовому ящику: возможно, вы забыли завершить сессию после работы на чужом устройстве. Чтобы завершить сессию, нажмите в меню учетной записи ссылку Выход на всех устройствах . Также это можно сделать на странице Паспорта - с помощью ссылки Выйти на всех компьютерах .
Письма пропадают в почтовой программе
странице сервиса
Настроено правило, которое удаляет или перемещает письма Письма пропадают в почтовой программе
Если вы пользуетесь почтовой программой и удаляете в ней письма, то они пропадают и на странице сервиса . Это происходит потому, что ваша программа настроена по протоколу IMAP - при этом структура ящика на сервисе синхронизируется со структурой ящика в программе. Чтобы удалять письма только в программе, но оставлять в Яндекс.Почте, вы можете настроить программу по протоколу POP3 , но мы рекомендуем этого не делать: письма могут неправильно синхронизироваться с сервером.
Настроено правило, которое удаляет или перемещает письма Укажите в Яндекс.Паспорте достоверные персональные данные и привяжите к аккаунту номер телефона . Возможно, наша система безопасности сочла ваш аккаунт подозрительным и заблокировала ящик. Чаще всего это происходит из-за того, что к ящику не привязан номер телефона или в Паспорте указаны вымышленные имя и фамилия. На снятие блокировки обычно уходит пара часов.
Если вы в почтовой программе удаляете письма, а на сайте Яндекс.Почты они по-прежнему находятся в своих папках, то, скорее всего, ваша почтовая программа настроена по протоколу POP3. Из-за особенностей работы протокола POP3 письма в почтовой программе могут некорректно синхронизироваться с сервером. Для работы с Яндекс.Почтой рекомендуется использовать протокол IMAP. О том, как перенастроить почтовую программу с POP3 на IMAP, см. в разделе Переход с протокола POP3 .
Если в почтовой программе не отображаются отправленные письма, то, скорее всего, ваша почтовая программа настроена по протоколу POP3. Из-за особенностей работы протокола POP3 письма в почтовой программе могут некорректно синхронизироваться с сервером. Для работы с Яндекс.Почтой рекомендуется использовать протокол IMAP. О том, как перенастроить почтовую программу с POP3 на IMAP, см. в разделе Переход с протокола POP3 .
Если при активации SSL-шифрования в почтовой программе вы получаете ошибки о некорректном сертификате, убедитесь, что почтовая программа и операционная система настроены правильно:
Добавить сертификат в список доверенных сертификатов вручную (Windows)
Внимание. Если вы не уверены, что сможете самостоятельно установить сертификат, обратитесь к специалисту.
Чтобы добавить сертификат в список доверенных сертификатов:
Скачайте сертификат . (Если файл по ссылке открывается прямо в браузере, нажмите CTRL + S и сохраните файл на компьютер; копировать текст из файла не нужно.)
Откройте меню Пуск .
Скачать Thunderbird — почтовый клиент Мазила Тандерберд
Mozilla Thunderbird (Мазила Тандерберд ) — мощный бесплатный почтовый клиент, легкий в установке и настройке. Работает с несколькими почтовыми ящиками, сортировка писем по настраиваемым фильтрам, антиспам фильтр, проверка почты по расписанию, поддержка дополнений и многое многое другое.
Mozilla Thunderbird — основные возможности
Программа поддерживает почтовые протоколы: SMTP, POP3, IMAP; протоколы лент новостей: NNTP, RSS, выпускается официально для , Mac OS и Linux, при этом набор возможностей на всех платформах одинаков. Неофициально существуют сборки и для других систем: FreeBSD, Solaris, OpenSolaris и OS/2.
Тандерберд поддерживает установку тем оформления и различных расширений, как и другие проекты Mozzila () таких как, например, Lightning — дополнение для работы с календарем или популярный антиспам фильтр AdBlock.
Почтовый клиент Thunderbird сам автоматически распознает нежелательную корреспонденцию. Также можно вручную указывать, какие письма являются спамом, «обучая» подобным образом программу. Кроме того, Мазила Тандерберд может хранить почту как в отдельных папках для каждого ящика, так и в общей для всех.

Mozilla Thunderbird — настройки почтового клиента
Письмо может отображаться в нескольких папках заданных пользователем на основании фильтров. При этом в действительности письмо остается единственным и не занимает лишнего места, как в случае, если бы в разных папках хранились копии одного и того же письма. К тому же для экономии места Мазила Тандерберд поддерживает сжатие папок с почтой.
Mozilla Thunderbird — бесплатный почтовый клиент, который является отдельной составляющей проекта Mozilla. Работает с электронной почтой, новостями и календарем. Программой поддерживаются протоколы RSS, IMAP, SMTP, POP3, NNTP.
Интерфейс программы Мозилла Тандерберд довольно простой, он основан на технологии XUL. При работе с Thunderbird обеспечивается высокая скорость и безопасность. Доступными являются быстрые механизмы поиска сообщений.
Клиент Mozilla Thunderbird имеет ряд индивидуальных особенностей:
- программа распознает сомнительную корреспонденцию автоматически. Также можно выбирать письма, которые являются спамом, вручную. Thunderbird способен хранить почту в одной общей папке, а также в отдельных для каждого ящика;
- почтовый клиент защищен от попыток приобрести незаконным образом личную и конфиденциальную информацию, в том числе пароли пользователя. В случае обнаружения подобных попыток, программа предупредит об этом;
- Mozilla Thunderbird поддерживает проверку сертификатов, цифровые подписи, а также шифровки сообщений. Почтовые вложения открываются исключительно по команде пользователя. Тем самым обеспечивая защиту от вирусов и червей.
- своевременная актуализация программы обеспечивается за счет механизма автоматических обновлений;
- возможность настройки интерфейса. Есть возможность изменять стандартный вид панели инструментов, выбирая другие темы оформления;
- полученная корреспонденция может отображаться одновременно в нескольких папках, которые выбраны пользователем на основе определенных фильтров. При этом само письмо остается в единичном экземпляре, не занимая лишнего места;
- программа поддерживает функцию импорта настроек почты и сообщений из других почтовых клиентов, таких как The Bat, Outlook Express, Microsoft Outlook;
- программа обеспечивает качественную проверку правописания непосредственно во время введения текста;
- Mozilla Thunderbird позволяет читать новости с помощью RSS;
- имеет встроенный HTML-редактор, который образует компактный код. Таким образом уменьшается размер отправляемой документации.
Рекомендуем Mozilla Thunderbird скачать бесплатно на русском языке, так как утилита умеет работать практически на всех популярных операционных системах. Для загрузки представлена Mozilla Thunderbird последняя русская версия для Windows 7, Xp, Vista.
Mozilla Thunderbird – это мощный бесплатный почтовый клиент от компании Mozilla. Да-да, именно от разработчиков одного из самых популярных браузеров в мире Mozilla Firefox. Данная почтовая программа имеет высокую степень защиты и удобства использования.
Задайте себе вопрос. Сколько всего почтовых ящиков у вас зарегистрировано? Уверен, у большинства из вас их несколько. У некоторых, даже с десяток. Как правило, мы регистрируем новые почтовые ящики, чтобы отделить свои подписки и различный спам от личных переписок, корпоративных сообщений и т.п. Но каждый раз, проверяя почту, «ходить» по всем сервисам, и проверять каждый ящик – это долго и неудобно. Чтобы навести порядок в своих почтовых ящиках и не терять ни одного важного письма вы можете скачать и использовать почтовую программу Thunderbird.
Описание программы Thunderbird
Тандерберд – аналог таких почтовых клиентов как Outlook или The Bat!. И если вы пользовались одной из них, то для вас есть отличная новость. Почтовый клиент от Mozilla поддерживает мягкий переход с других почтовых программ, то есть имеется возможность импорта всех данных в тандерберд.
Дизайн и структура – классические для почтовых клиентов. Поддерживается русский язык. Слева расположено окно проводника, с помощью которого можно перемещаться по папкам, а также между различными почтовыми ящиками. Ну, а справа – окно просмотра содержимого писем. Причем имеется поддержка HTML и CSS, это означает, что письма могут приходить не только в «голом» тексте, а и с различным дизайном и изображениями.
Возможности программы
Thunderbird умеет работать с различными почтовыми протоколами: POP3, IMAP, SMTP, NNTP, RSS. Это самые распространенные протоколы отправки электронных писем на сегодняшний день. Также, при приеме или отправке по этим протоколам писем, производится обязательное сканирование на спам. Именно в Thunderbird настраиваемый фильтр спама очень мощный и выигрывает в эффективности у других своих конкурентов.
Электронная почта в Thunderbird сортируется и индексируется, все это для того, чтобы вы имели доступ к быстрому поиску писем.
Управлять своими ящиками при помощи бесплатной кросплатформенной программы для электронной почты очень легко. Попробуйте и сами убедитесь, что экономится уйма времени, которое можно потратить с пользой для себя или работы.
Почтовый клиент mozilla thunderbird - это бесплатная программа с поддержкой русского языка, которая сделает работу с электронной почтой простым и понятным занятием. В нынешний цифровой век даже самый рядовой пользователь получает в день такое количество разнообразных электронных писем, что без специального помощника в их обработке уже не обойтись.
Особенно это актуально, если проверять приходится сразу несколько почтовых ящиков (например, если у Вас есть почта на Рамблере, Яндексе, Gmail и других популярных сервисах). Thunderbird весьма продуманный почтовый клиент, его можно скачать бесплатно с официального сайта или с нашего ресурса (доступна также портативная версия - portable edition ).
Программа способна в значительной степени сократить время на фильтрацию писем и поможет не пропустить важное для вас сообщение, которое часто можно удалить вместе со спамом.
Программа может подолгу находиться в фоновом режиме и не оттягивать на себя драгоценные ресурсы компьютера, а интернет-трафик зачастую потребляется, исключительно, в умеренных количествах. Гибкая система настроек почты mozilla thunderbird на русском языке рассчитана на обычного пользователя, который не станет заниматься мазохизмом, чтобы понять как её настроить. Интерфейс настолько прост, что любой среднестатистический владелец ПК может сконфигурировать этот почтовый клиент под свои задачи, – сделать программу более удобной не только внешне, но и установить удобные дополнения (плагины).

Приятно, когда такой полезный и эффективный почтовый клиент, как mozilla thunderbird можно бесплатно скачать на русском языке. Это позволяет избавиться от многих проблем, связанных с настройкой интерфейса, который и без того понятен и прост, даже для начинающего пользователя.
Как настроить почту mozilla thunderbird
Mozilla Thunderbird - полезный помощник при работе с большим количеством электронных писем и новостных рассылок. Пользователь самостоятельно при регистрации учетной записи выбирает, где именно будут храниться полученные письма и вложенные в них документы: на его личном персональном компьютере или на имеющемся интернет-ресурсе.Если вы предпочитаете оставить доставленную корреспонденцию на своем жестком диске, то вам придется задать конкретный объем папки, в которую они будут загружаться. При таком способе хранения информации пользователь имеет постоянный доступ ко всем уже полученным письмам и файлам, даже если компьютер временно не имеет подключения к Интернету - что более чем удобно. Недостатком в таком случае может послужить возможный выход из строя жёсткого диска, поэтому советуем время от времени делать резервную копию архива писем и производить экспорт настроек. Экспорт настроек в mozilla thunderbird позволяет упростить новую установку и дальнейшую подгонку параметров почтового клиента до произведённых ранее.

Программа заботится и о том, чтобы защищать всю переписку пользователя, отправляемую по незащищённым каналам связи. В клиенте используются такие современные алгоритмы шифрования, как SSL/TLS, при этом работа с почтой осуществляется по протоколам POP, IMAP и другим. Например, не так давно почтовый сервис Яндекс рассылал уведомления своим пользователям о том, чтобы они обновили свои почтовые программы. Это касалось многих почтовых клиентов, но только не Тундербёрда, ведь его безопасность всегда была на высоком уровне.
Создать подпись в mozilla thunderbird также несложно. Для этого можно воспользоваться встроенным инструментарием и системой шифрования с открытым ключём PGP. Все эти возможности встроены в программу, поэтому никакие дополнения устанавливать не придётся.
Следует отметить, что работе со спамом также уделено немало внимания. Подобного рода корреспонденция сохраняется в отдельную папку, чтобы пользователь мог самостоятельно решить, что именно делать с тем или иным письмом рекламного характера.

Как мы уже отметили ранее, почтовый клиент позволяет работать сразу с несколькими электронными ящиками. Единственное, что необходимо сделать – это добавить каждый из них по очереди в программу. После этих манипуляций, почтовик будет постоянно проверять почту (интервал проверки писем можно настроить) и выводить соответствующие уведомления.
Для более успешной работы с новыми письмами почтовый клиент использует специальную систему фильтров, которая при правильной настройке сократит время, затрачиваемое на проверку таких писем.
Особым преимуществом бесплатной Mozilla Thunderbird перед его конкурентами (в том числе платными) можно назвать имеющийся функционал для обмена мгновенными сообщениями через интернет (например, с помощью гугл-чата Hangout или других похожих систем). Кроме того, программа работает на всех популярных платформах: Windows, Linux, Mac OS X, поэтому советуем скачать это замечательное приложение бесплатно.