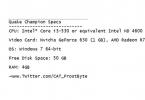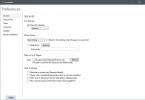Здравствуйте друзья, сегодня разберем интересную тему, которая поможет вам в будущем при появлении синего экрана смерти (BSoD).
Как и мне, так и многим другим пользователям приходилось наблюдать появление экрана с синим фоном, на котором что-то написано (белым по синему). Данное явление говорит о критической неполадке, как в программном обеспечении, например, конфликт драйверов, так и в физической неисправности какого-то компонента компьютера.
Недавно у меня снова появился голубой экран в Windows 10, но я быстро от него избавился и скоро об этом вам расскажу.
Итак, большинство пользователей не знают, что BSoD можно анализировать, чтобы впоследствии понять проблемы критической ошибки. Для таких случаев Windows создает на диске специальные файлы – , их то мы и будем анализировать.
Есть три типа дампа памяти:
Полный дамп памяти – эта функция позволяет полностью сохранить содержимое оперативной памяти. Он редко используется, так как представьте, что у вас 32 Гб оперативной памяти, при полном дампе весь этот объем сохранится на диске.
Дамп ядра – сохраняет информацию о режиме ядра.
Малый дамп памяти – сохраняет небольшой объем информации о ошибках и загруженных компонентов, которые были на момент появления неисправности системы. Мы будем использовать именно этот тип дампа, потому что она даст нам достаточное количество сведений о BSoD.
Расположение, как малого, так и полного дампа отличается, например, малый дамп находится по следующему пути: %systemroot%\minidump.
Полный дамп находится здесь: %systemroot%.
Для анализа дампов памяти существуют различные программы, но мы воспользуемся двумя. Первая — Microsoft Kernel Debuggers, как понятно из названия утилита от Microsoft. Скачать ее можно с официального сайта . Вторая программа – BlueScreenView, бесплатная программка, скачиваем отсюда .
Анализ дампа памяти с помощью Microsoft Kernel Debuggers
Для разных версий систем нужно скачивать свой тип утилиты. Например, для 64-х разрядной операционной системы, нужна 64-битовая программа, для 32-х разрядной – 32-битная версия.
Это еще не все, вам нужно скачать и установить пакет отладочных символов, нужные для программы. Называется Debugging Symbols. Каждая версия данного пакета тоже скачивается под определённою ОС, для начала узнайте какая у вас система, а потом скачивайте. Дабы вам не искать где попало эти символы, вот ссылка на скачивание . Установка, желательно, должна производиться по этому пути: %systemroot%\symbols.
Теперь можно запускать наш отладчик, окно которого будет выглядеть вот так:
Прежде чем проанализировать дампы мы кое-что настроим в утилите. Во-первых, нужно указать программе, куда мы установили отладочные символы. Для этого нажимаем на кнопку «File» и выбираем пункт «Symbol File Path», потом указываем путь до символов.

Программа позволяет извлекать символы прямо из сети, поэтому вам даже не придется их скачивать (извините те, кто уже скачал). Они буду браться с сервером Microsoft, поэтому все безопасно. Итак, вам нужно снова открыть «File», потом «Symbol File Path» и ввести следующую команду:
SRV*%systemroot%\symbols*http://msdl.microsoft.com/download/symbols

Таким образом мы указали программе, что символы должны браться из сети. Как только мы это сделали нажимаем «File» и выбираем пункт «Save Workspace», потом жмем ОК.
Вот и все. Мы настроили программу на нужный лад, теперь приступаем к анализу дампов памяти. В программе нажимаем кнопочку «File» , потом «Open Crash Dump» и выбираем нужный файл.
Kernel Debuggers начнет анализ файла и после этого выведет результат о причине ошибки.

В появившемся окне можно вводить команды. Если мы введем !analyze –v , то получим больше информации.
Вот и все с этой программой. Чтобы остановить работу отладчика, выберите «Debug» и пункт «Stop Debugging».
Анализ дампа памяти с помощью BlueScreenView
Для анализа различных ошибок и BSoD подойдет и программа BlueScreenView, которая имеет простой интерфейс, поэтому проблем с освоением возникнуть не должно.Скачайте программу по указанной выше ссылке и установите. После запуска утилиты нужно ее настроить. Зайдите в параметры: «Настройки» — «Дополнительные параметры». Откроется небольшое окошко, в котором есть пару пунктов. В первом пункте нужно указать местонахождение дампов памяти. Обычно они находятся по пути C:\WINDOWS\Minidump. Тогда просто нажмите кнопку «По умолчанию».

Что можно видеть в программе? У нас есть пункты меню, часть окна с названиями файлов дампов и вторая часть окна – содержимое дампов памяти.

Как я говорил в начале статьи, дампы могут хранить драйвера, сам скриншот «экрана смерти» и другая полезная информация, которая нам может пригодиться.
Итак, в первой части окна, где файлы дампов, выбираем нужный нам дамп памяти. В следующей части окна смотрим на содержимое. Красноватым цветом помечены драйвера, находившиеся в стеке памяти. Как раз они и есть причина синего экрана смерти.
В интернете можно найти все о коде ошибке и драйвере, который может быть виной BSoD. Для этого нажимаем «Файл», а потом «Найти в Google код ошибки + Драйвер» .

Можно сделать показ только драйверов, которые были на момент появления ошибки. Для этого нужно нажать «Настройки» — «Режим нижнего окна» — «Только драйвера, найденные в крэш-стеке». Либо нажать клавишу F7.

Чтобы показать скриншот BSoD нажмите клавишу F8.
Для показа всех драйверов и файлов нажимаем F6.
Ну вот собственно и все. Теперь вы знаете, как узнать о проблеме «Синего экрана смерти», и в случае чего найти решение в интернете, либо на этом сайте. Можете предлагать свои коды ошибок, а я постараюсь писать для каждой статьи по решению проблемы.
Также не забывайте задавать вопросы в комментариях.
Одним из наиболее часто встречающихся отказов работы Windows — системные исключения, которые пользователь видит в виде «синего экрана смерти» (BSOD). Как правило, эта фатальная ошибка возникает или из-за неисправности драйверов, оборудования (чаще при загрузке ОС) или из-за действия вирусов и антивирусов.
На синем экране смерти содержится информация о причинах, вызвавших исключение (в виде кода STOP-ошибки вида 0x0000007b), адреса в памяти, при обращении к которым произошло исключение и прочая полезная информация. Такая информация называется STOP-ошибкой, переменными параметрами которой как раз являются адреса памяти. Иногда там же содержится имя файла, вызвавшего исключение.
Вся эта информация содержится на экране недолго (до 100 сек.), после чего компьютер перезагружается. Во это непродолжительное время как правило, формируется дамп памяти, который записывается в файл. Один из важных профессиональных способов диагностики сбоев — анализ дампа памяти, о котором речь подробно пойдет в этой статье.
Что такое дамп
- dump (англ.) – мусорная куча; свалка; дыра; трущоба.
- dump (memory dump) – 1) дамп, вывод содержимого оперативной памяти на печать или экран; 2) «снимок» оперативной памяти; данные, получаемые в результате дампинга; 3) аварийное снятие, выключение, сброс.
- dumping – дампинг, снятие дампа.
Настройки для сохранения дампа памяти хранятся в системном реестре Windows.
Информация о дампе памяти в системном Реестре:
В разделе Реестра Windows аварийный дамп памяти определяется следующими параметрами:
– REG_DWORD-параметр AutoReboot со значением 0×1 (опция Выполнить автоматическую перезагрузку вспомогательного окна Загрузка и восстановление диалогового окна Свойства системы);
– REG_DWORD-параметр CrashDumpEnabled со значением 0×0, если дамп памяти не создается; 0×1 – Полный дамп памяти; 0×2 – Дамп памяти ядра; 0×3 – Малый дамп памяти (64КБ);
– REG_EXPAND_SZ-параметр DumpFile со значением по умолчанию %SystemRoot%\MEMORY.DMP (место хранения файла дампа);
– REG_DWORD-параметр LogEvent со значением по умолчанию 0×1 (опция Записать событие в системный журнал окна Загрузка и восстановление);
– REG_EXPAND_SZ-параметр MinidumpDir со значением по умолчанию %SystemRoot%\Minidump (опция Папка малого дампа окна Загрузка и восстановление);
– REG_DWORD-параметр Overwrite со значением по умолчанию 0×1 (опция Заменять существующий файл дампа окна Загрузка и восстановление);
– REG_DWORD-параметр SendAlert со значением по умолчанию 0×1 (опция Отправить административное оповещение окна Загрузка и восстановление).
Как система создает файл аварийного дампа памяти
Во время загрузки операционная система проверяет параметры создания аварийного дампа в разделе реестра . Если указан хотя бы один параметр, то система генерирует карту блоков диска, занимаемых файлом подкачки на загрузочном томе, и сохраняет ее в памяти. Система также определяет, какой драйвер дискового устройства управляет загрузочным томом, вычисляет контрольные суммы для образа драйвера в памяти и для структур данных, которые должны быть целыми, чтобы драйвер мог выполнять операции ввода/вывода.
После сбоя ядро системы проверяет целостность карты страничного файла, дискового драйвера и управляющих структур дискового драйвера. Если целостность этих структур не нарушена, то ядро системы вызывает специальные функции ввода/вывода дискового драйвера, предназначенные для сохранения образа памяти после системного сбоя. Эти функции ввода/вывода самодостаточны и не полагаются на службы ядра системы, поскольку в программах, отвечающих за запись аварийного дампа, нельзя делать никаких предположений о том, какие части ядра системы или драйверы устройств при сбое были повреждены. Ядро системы записывает данные из памяти по карте секторов файла подкачки (при этом ему не приходится использовать драйверы файловой системы).
Сначала ядро системы проверяет состояние каждого компонента, задействованного в процессе сохранения дампа. Это делается для того, чтобы при прямой записи в секторы диска не повредить данные, лежащие вне страничного файла. Размер страничного файла должен быть на 1МБ больше размера физической памяти, потому что при записи информации в дамп создается заголовок, в котором содержатся сигнатура аварийного дампа и значения нескольких важнейших переменных ядра системы. Заголовок занимает меньше 1МБ, но операционная система может увеличивать (или уменьшать) размер файла подкачки не менее чем на 1МБ.
После загрузки системы Session Manager (Диспетчер сеанса Windows NT; дисковый адрес – \WINDOWS\system32\smss.exe) инициализирует страничные файлы системы, используя для создания каждого файла собственную функцию NtCreatePagingFile. NtCreatePagingFile определяет, существует ли инициализируемый страничный файл, и если да, то имеется ли в нем заголовок дампа. Если заголовок есть, то NtCreatePagingFile посылает в Session Manager специальный код. После этого Session Manager запускает процесс Winlogon (Программа входа в систему Windows NT; дисковый адрес – \WINDOWS\system32\winlogon.exe), который извещается о существовании аварийного дампа. Winlogon запускает программу SaveDump (Программа сохранения копии памяти Windows NT; дисковый адрес – \WINDOWS\system32\savedump.exe), которая анализирует заголовок дампа и определяет дальнейшие действия в аварийной ситуации.
Если заголовок указывает на существование дампа, то SaveDump копирует данные из страничного файла в файл аварийного дампа, имя которого задано REG_EXPAND_SZ-параметром DumpFile раздела Реестра . Пока SaveDump переписывает файл дампа, операционная система не задействует ту часть страничного файла, в которой содержится аварийный дамп. В это время объем виртуальной памяти, доступной для системы и приложений, уменьшается на размер дампа (при этом на экране могут появиться сообщения, указывающие на нехватку виртуальной памяти). Затем SaveDump информирует диспетчер памяти о завершении сохранения дампа, и тот высвобождает ту часть страничного файла, в которой хранится дамп, для общего пользования.
Сохранив файл дампа, программа SaveDump делает запись о создании аварийного дампа в журнале событий Система, например: «Компьютер был перезагружен после критической ошибки: 0x100000d1 (0xc84d90a6, 0×00000010, 0×00000000, 0xc84d90a6). Копия памяти сохранена: C:\WINDOWS\Minidump\Mini060309-01.dmp».
Если включена опция Отправить административное оповещение, то SaveDump отправляет оповещение администратору.
Разновидности дампов
- Полный дамп памяти записывает всё содержимое системной памяти при возникновении неустранимой ошибки. Для этого варианта необходимо иметь на загрузочном томе файл подкачки, размер которого равен объему всей физической оперативной памяти плюс 1МБ. По умолчанию полный дамп памяти записывается в файл %SystemRoot%\Memory.dmp. При возникновении новой ошибки и создании нового файла полного дампа памяти (или дампа памяти ядра) предыдущий файл заменяется (перезаписывается). Параметр Полный дамп памяти недоступен на ПК, на которых установлена 32-битная операционная система и 2 или более гигабайта оперативной памяти.
При возникновении новой ошибки и создании нового файла полного дампа памяти предыдущий файл заменяется.
- Дамп памяти ядра записывает только память ядра, благодаря чему процесс записи данных в журнал при внезапной остановке системы протекает быстрее. В зависимости от объема физической памяти ПК в этом случае для файла подкачки требуется от 50 до 800МБ или одна треть физической памяти компьютера на загрузочном томе. По умолчанию дамп памяти ядра записывается в файл %SystemRoot%\Memory.dmp.
Этот дамп не включает нераспределенную память или память, выделенную для программ пользовательского режима. Он включает только память, выделенную для ядра и аппаратно-зависимого уровня (HAL) в Windows 2000 и более поздних версиях системы, а также память, выделенную для драйверов режима ядра и других программ режима ядра. В большинстве случаев такой дамп является наиболее предпочтительным вариантом. Он занимает намного меньше места по сравнению с полным дампом памяти, при этом исключая только те сектора памяти, которые, скорее всего, не связаны с ошибкой.
При возникновении новой ошибки и создании нового файла дампа памяти ядра предыдущий файл заменяется.
- Малый дамп памяти записывает наименьший объем полезной информации, необходимых для определения причины неполадок. Для создания малого дампа памяти необходимо, чтобы размер файла подкачки составлял как минимум 2МБ на загрузочном томе.
Файлы малого дампа памяти содержат следующие сведения:
- сообщение о неустранимой ошибке, ее параметры и прочие данные;
- список загруженных драйверов;
- контекст процессора (PRCB), на котором произошел сбой;
- сведения о процессе и контекст ядра (EPROCESS) для процесса, вызвавшего ошибку;
- сведения о процессе и контекст ядра (ETHREAD) для потока, вызвавшего ошибку;
- стек вызовов в режиме ядра для потока, вызвавшего ошибку.
Файл малого дампа памяти используется при ограниченном пространстве жесткого диска. Однако из-за ограниченности содержащихся в нем сведений в результате анализа этого файла не всегда удается обнаружить ошибки, которые не были непосредственно вызваны потоком, выполнявшимся в момент ее возникновения.
При возникновении следующей ошибки и создании второго файла малого дампа памяти предыдущий файл сохраняется. Каждому дополнительному файлу дается уникальное имя. Дата закодирована в имени файла. Например, Mini051509-01.dmp - это первый файл дампа памяти, созданный 15 мая 2009 г. Список всех файлов малого дампа памяти хранится в папке %SystemRoot%\Minidump .
Операционная система Windows XP, несомненно, значительно надежнее предыдущих версий, – благодаря усилиям как разработчиков Microsoft, так и разработчиков драйверов аппаратного обеспечения, так и разработчиков прикладного программного обеспечения. Однако аварийные ситуации – всевозможные сбои и крахи системы – неизбежны, и от того, владеет ли пользователь ПК знаниями и навыками в их устранении, зависит, придется ему затратить несколько минут на поиск и устранение неисправности (например, на обновление/отладку драйвера или переустановку прикладной программы, вызывающей системный сбой), – или несколько часов на переустановку/настройку операционной системы и прикладного программного обеспечения (что не гарантирует отсутствия сбоев и крахов в дальнейшем!).
Многие системные администраторы всё еще пренебрегают анализом аварийных дампов Windows, считая, что работать с ними слишком трудно. Трудно, но можно: даже если, например, анализ одного дампа из десяти окажется успешным, – усилия, потраченные на освоение простейших приемов анализа аварийных дампов, будут не напрасны!..
Приведу примеры из своей «сисадминской» практики.
В локальной сети без видимой причины («железо» в порядке, отсутствие вирусов гарантировано, пользователи – с «нормальными руками») «полегли» несколько рабочих станций с Windows XP SP1/SP2 «на борту». Компьютеры загрузить в нормальном режиме не удавалось, – доходило до «Приветствия» – и на перезагрузку до бесконечности. При этом, в Безопасном режиме ПК загружались.
Изучение дампов памяти позволило выявить причину неисправности: виновником оказался антивирус Касперского , точнее, свежие антивирусные базы (если еще точнее, то два модуля баз – base372c.avc, base032c.avc).
…Еще был такой случай. На локальном ПК с Windows XP SP3 при попытке открыть видеофайлы форматов.avi и.mpeg происходила перезагрузка. Изучение дампа памяти позволило выявить причину неисправности – файл nv4_disp.dll драйвера видеокарты NVIDIA GeForce 6600. После обновления драйвера неисправность была устранена. Вообще, драйвер nv4_disp.dll — один из самых нестабильных драйверов, который часто приводил к BSOD.
В обоих указанных случаях изучение аварийного дампа памяти позволило до минимума (несколько минут!) свести время для диагностирования и устранения неисправности.
Анализ дампа памяти
Для анализа аварийных дампов памяти существует множество программ, например, DumpChk, Kanalyze, WinDbg.
Рассмотрим анализ аварийных дампов памяти с помощью программы WinDbg (входит в состав Debugging Tools for Windows).
Установка средств отладки
- посетите веб-узел http://www.microsoft.com/whdc/devtools/debugging/default.mspx корпорации Microsoft;
- загрузите Debugging Tools for Windows, например, для 32-битной версии Windows это можно сделать на странице Download the Debugging Tools for Windows ;
- после скачивания запустите установочный файл;
- в окне Debugging Tools for Windows Setup Wizard нажмите Next;
- в окне с лицензионным соглашением установите переключатель I agree –> Next;
- в следующем окне выберите тип установки (по умолчанию средства отладки устанавливаются в папку \Program Files\Debugging Tools for Windows) –> Next –> Install –> Finish;
- для интерпретации файлов дампа памяти необходимо также загрузить пакет символов (Symbol Packages, так называемые символьные файлы, или файлы символов отладки) для своей версии Windows, – зайдите на страницу Download Windows Symbol Packages ;
- выберите свою версию Windows, скачайте и запустите установочный файл Symbol Packages;
- в окне с лицензионным соглашением нажмите Yes;
- в следующем окне выберите папку для установки (по умолчанию предлагается \WINDOWS\Symbols) –> OK –> Да;
- в окне Microsoft Windows Symbols с сообщением «Installation is complete» нажмите OK.
Использование программы WinDbg для анализа аварийных дампов памяти
- запустите WinDbg (по умолчанию устанавливается в папку \Program Files\Debugging Tools for Windows);
- выберите меню File –> Symbol File Path…;
- в окне Symbol Search Path нажмите кнопку Browse…;
- в окне Обзор папок укажите расположение папки Symbols (по умолчанию – \WINDOWS\Symbols) –> OK –> OK;
- выберите меню File –> Open Crash Dump… (или нажмите Ctrl + D);
- в окне Open Crash Dump укажите расположение Crash Dump File (*.dmp) –> Открыть;
- в окне Workspace с вопросом «Save information for workspace?», установите флажок Don"t ask again –> No;
- в окне WinDbg откроется окно Command Dump <путь_и_имя_файла_дампа> с анализом дампа;
- просмотрите анализ дампа памяти;
- в разделе «Bugcheck Analysis» будет указана возможная причина краха, например, «Probably caused by: smwdm.sys (smwdm+454d5)»;
- для просмотра детальной информации нажмите ссылку «!analyze -v» в строке «Use !analyze -v to get detailed debugging information»;
- закройте WinDbg;
- используйте полученную информацию для устранения причины неисправности.
Например, на следующем скриншоте причина неисправности – файл nv4_disp.dll драйвера видеокарты.
Добрый день уважаемые коллеги и читатели блога сайт. Сегодня я хочу вам рассказать как производится анализ дампа памяти windows 10 Redstone. Делается это в большинстве случаев когда у вас выскакивает синий экран смерти с ошибкой, после чего ваш компьютер перезагружается. И данный анализ помогает понять причину сбоя.
Настраиваем дамп памяти windows 10
И так, что же такое дамп памяти в операционной системе Windows 10 Redstone . Выше я вам описал, очень частую причину при которой появляется дамп памяти системы и это синие экраны смерти. Причины их появления очень обширны:
- Не совместимость приложений
- Не совместимость драйверов
- Новые обновления Windows
- Не совместимость устройств
Это лишь маленький обобщенный список, так как кодов ошибок от синих экраном, целая тьма, приведу самые последние из них.
Наша с вами задача, уметь найти эти файлы для диагностики и уметь их интерпретировать, для получения информации о проблеме.
Где настраивается аварийный дамп памяти windows 10
Для начала давайте разберемся, где производится настройка, которая отвечает за аварийный дамп памяти windows 10. Щелкаете правым кликом по кнопке пуск Windows 10 и из контекстного меню выбираете пункт Система.

В открывшемся окне Система, вы в левом верхнем углу выбираете Дополнительные параметры Системы.

Именно тут и настраивается дамп памяти windows 10. жмем пункт параметры в Загрузка и восстановление.

Из настроек, дампа памяти windows 10, хочу отметить следующие:
- Запись события в системный журнал > тут информация о синем экране будет добавлена в логи операционной системы.
- Выполнить автоматическую перезагрузку > чтобы продолжить после ошибки работу
- Запись отладочной информации > позволяет выбрать вид дамп файла, об этом ниже.
- Заменить существующий файл дампа, полезная галка, так как данные дампы могут весить десятки гигабайт, очень критично для маленьких ссд дисков.

Виды дампов памяти
Давайте рассмотрим, чем же отличаются варианты записи отладочной информации
- Малый дамп памяти 256 кб: Файлы малого дампа памяти содержат следующие сведения:
– сообщение о неустранимой ошибке, ее параметры и прочие данные;
– список загруженных драйверов;
– контекст процессора (PRCB ), на котором произошел сбой;
EPROCESS ) для процесса, вызвавшего ошибку;
– сведения о процессе и контекст ядра (ETHREAD ) для потока, вызвавшего ошибку;
– стек вызовов в режиме ядра для потока, вызвавшего ошибку.
Его используют, когда у вас очень мало дискового пространства на вашем локальном диске. За счет этого мы жертвуем полезной информацией, которой может не хватить для диагностики синего экрана.
Хранится мини дамп по пути C:\Windows\Minidump
- Дамп памяти ядра > записывает только память ядра. В зависимости от объема физической памяти ПК в этом случае для файла подкачки требуется от 50 до 800 МБ или одна треть физической памяти компьютера на загрузочном томе.
- Полный дамп памяти > ну тут и так все понятно из названия. Пишет абсолютно все, это максимальная информация о синем экране, дает сто процентную диагностику проблемы.
Располагается по пути C:\Windows\Memory.dmp
- Активный дамп памяти > сюда попадает активная память хостовой машины, это функция больше для серверных платформ, так как они могут использоваться для виртуализации, и чтобы в дамп не попадала информация о виртуальных машинах , придумана данная опция.
Дамп памяти — это запись содержимого памяти компьютера, когда произошла серьезная ошибка. Он может включать всю системную память или только ту часть, которая была в использовании программой, которая перестала работать. Он может также включать другие соответствующие данные, такие как состояние процессора, содержимое регистров и информацию о запущенных процессах. Разработчики программного обеспечения часто используют дампы с отладчиками и другими утилитами, чтобы проанализировать и исправить ошибки компьютера. Дамп ядра также может использоваться для передачи рабочего процесса с одного процессора на другой во время нормальной работы.
Термин «дамп», вероятно, возник в 1960-х годах, когда первые компьютеры использовали магнитные ядра памяти. Когда работающая программа прекращала работать, все данные и весь каркас был напечатан на бумаге, чтобы помочь с отладкой. Эти данные печати обычно состояли из немного больше, чем только адреса памяти и данных в восьмеричном или шестнадцатеричном формате. В качестве технологий хранения данных, дампы могут быть сохранены на диске, съемной магнитной ленте или в энергонезависимой памяти. Большая емкость для хранения информации о состоянии наряду с достижениями в отладке программного обеспечения сделали диагностику ошибок более эффективными.
Типичные причины дампов — плохо написанные приложения или программное обеспечение системы. Довольно часто, программный код предполагает, что указатели и индексы массива всегда ссылаются на допустимую структуру данных. Если любой из них переходит за границы своих оригинальных конструкций, например, может произойти дамп памяти. Проблемы с доступом к файлам данных на устройстве хранения данных или чтение поврежденных данных может вызвать также дамп. Аппаратные проблемы, в том числе неисправная память, жесткий диск или процессор, также могут спровоцировать дамп.
Есть два типа дампов. Один тип, когда запущенный процесс или программа или приложение завершают работу и возвращают управление операционной системе. В данном случае, остальная система продолжает нормально функционировать, так как была остановлена только программа-нарушитель. Как правило, формируются большой файл дампа, который затем может быть загружен в отладчик. Если ошибка в программе, для которой доступны символы и исходный код, они могут быть загружены в отладчик.
Другой более серьезный тип дампа также называется паника ядра — это сообщение о критической ошибке ядра операционной системы. Этот тип сброса останавливает всю систему для того, чтобы предотвратить дальнейшие осложнения и повреждение данных. В Windows® системах, такого рода проблемы, как правило, происходят в привычном для нас виде «синего экрана смерти». Критическая ошибка ядра операционной системы, обычно сложнее для отладки и часто является следствием аппаратных или системных проблем.
Сегодня мы поговорим о том, что такое дамп памяти. Этот файл содержит в себе определенные данные, которые находились в оперативной памяти какого-то конкретного компьютера в определенный период времени. Он также представляет собой ценный для специалистов и разработчиков различного программного обеспечения. Когда происходит аварийный дамп памяти, данные люди имеют возможность посмотреть, в какой момент это произошло и по каким причинам. Это позволяет исправлять недоработки и баги софта. При любом сбое операционных систем компании Майкрософт дамп памяти всегда создается.
Если вам необходимо найти месторасположение, а также размер данного файла, вы должны щелкнуть правой кнопкой мыши по иконке компьютера. Когда выйдет запустите его свойства и откройте вкладку с дополнительной информацией. Затем в разделе загрузки и восстановления нужно нажать на кнопку настроек. Перед вами появится окно записи отладочной информации. Из раскрывшегося списка у вас есть возможность выбора одной из следующих функций.
Малый дамп памяти будет равняться шестидесяти четырем килобайтам. В данном случае в него будет записываться только самая необходимая информация о возникших проблемах. Далее идет дамп памяти ядра. Его размер, как правило, также составляет шестьдесят четыре килобайта. Он содержит в себе отладочные данные для вашего системного ядра. Переходим к последнему пункту. Он называется "полный дамп памяти Windows 7". В него происходит полное сохранение всей системной памяти. В этот момент создаются необходимые файлы, размер которых составляет эквивалент оперативной памяти, которая установлена на вашем устройстве.

Вы также можете самостоятельно назначить место, где будет находиться этот файл, а еще поменять настройку, отвечающую за поверхностную запись в существующий файл. Настоятельно рекомендую эти параметры не изменять, чтобы они оставались такими, какими были по умолчанию.
Также стоит отметить, что этот файл вы можете создавать самостоятельно вручную. Для этого вызовите стартовое меню, запустите службу, которая называется «Выполнить», и в ней введите команду «regedit», после чего нажмите кнопку «Ок». Перед вами появится операционной системы. Там необходимо найти такой ключ, который выглядит следующим образом: HKEYS LOCAL MACHINES/ SYSTEMA/ CurrentControlSets / Service/ i8042prt/ Parametres.

Когда вы его найдете, щелкните правой кнопкой вашего манипулятора по правой части этого окна и выберете создание DWORLD. После этого напишите название ключа «CrashOnCtrlScroll», после чего присвойте ему значение «1». Затем закройте этот редактор и перезагрузите свой компьютер или ноутбук. Для того чтобы создался новый файл, содержащий дамп памяти, нажмите и удерживайте кнопку Контрал, после чего дважды надавите на клавишу
Это все. Я надеюсь, вышеописанная информация была представлена в доступной форме. Но без определенных причин не нужно выполнять указанные процедуры, поскольку это системные ресурсы. Если вы допустите ошибки, могут наступить непоправимые последствия для вашей операционной системы.