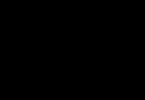Isang program na tumutulad sa iba pang mga operating system batay sa naka-install na Windows.
Posible bang sabay na magtrabaho kasama ang maraming magkakaibang mga operating system sa isang computer?
Kung ang tanong na ito ay tinanong ilang taon na ang nakalipas, malamang na nakatanggap ka ng negatibong sagot. Paano kaya? Alam namin kung paano naka-install ang mga "axle", at kapag naglo-load, maaari ka lamang pumili ng isa sa mga ito. Ngunit ngayon ang malawak na kilalang termino ay "virtual machine". Nangangahulugan ito na sa loob ng isang partikular na OS maaari kang magpatakbo ng isa pang sistema sa mode ng pagtulad.
Sa katunayan, gumagawa kami ng bagong "virtual computer", na naglalaan ng mga mapagkukunan ng isang tunay na PC para sa "mga pangangailangan" nito.
Hindi maliwanag? Pagkatapos ay subukan nating alamin ang lahat gamit ang isang partikular na halimbawa. Nais kong ipakilala sa iyo ang isang kahanga-hangang programa - VirtualBox. Salamat dito, madali mong maisaayos ang parehong isang ganap na nakahiwalay na sistema at isang konektado sa pangunahing OS, na sa panimula ay naiiba mula sa isang panauhin. Halimbawa, kung gusto mong magtrabaho sa Linux, ngunit naaawa ka sa Windows, welcome ka :)!
O baka kailangan mong patakbuhin ang lumang DOS o ang bagong Windows 7 - walang problema! O kailangan mo ng isang hiwalay na OS upang subukan ang hindi kilalang software? Malulutas ng VirtualBox ang lahat ng mga problemang ito! Sa kabila ng katotohanan na maraming mga programa sa virtualization ay libre, mayroon ding mga medyo mahal na solusyon. Ihambing natin, halimbawa, ang ating VirtualBox sa isa pang pag-unlad - Parallels Workstation:
Paghahambing ng VirtualBox virtual machine sa bayad na analogue Parallels Workstation
Ang bagong bersyon ng VirtualBox ay isang makabuluhang pagpapabuti sa mga mas luma. Ang isang malaking bilang ng mga error ay naayos na, ang suporta para sa pinakabagong mga operating system ay napabuti, at ang ilang mga bahagi na nauugnay sa pagtiyak ng pagiging tugma sa pangunahing system ay na-debug.
Ngayon ay mayroon na kaming ganap na gumaganang propesyonal na virtualization tool na sumusuporta hindi lamang sa "aming sariling" mga imahe ng OS, kundi pati na rin sa mga nilikha sa iba pang mga programa (tingnan ang talahanayan).
Pag-install ng VirtualBox
Sa wakas, simulan natin ang pag-install ng VirtualBox. Patakbuhin natin ang pag-install na EXE file at sundin ang mga senyas ng wizard. Sa panahon ng proseso ng pag-install, hihilingin sa iyo na i-configure ang mga sumusunod na setting:

Dito maaari mong piliin ang mga bahagi na dapat i-install (para sa mga walang karanasan na mga gumagamit, ipinapayo ko sa iyo na iwanan ang lahat), pati na rin ang folder ng pag-install (upang baguhin, i-click ang pindutang "Browse").
Sa panahon ng proseso ng pag-install, isang babala tungkol sa posibleng hindi pagkakatugma ng VirtualBox sa Windows ay lilitaw nang maraming beses:

Binabalewala namin ito sa pamamagitan ng pag-click sa button na “Magpatuloy Pa Rin”. Pagkatapos makumpleto ang pag-install, ang mga shortcut ng programa ay gagawin sa Start menu at sa Desktop.
Ngayon ay maaari mong ilunsad ang VirtualBox at tumingin sa paligid ng kaunti. Sa una mong pagsisimula, maaari kang hilingin na magparehistro sa pamamagitan ng pagsagot sa isang espesyal na form. Opsyonal ang pamamaraang ito, kaya maaari mo itong laktawan. Bubuksan nito ang pangunahing window ng VirtualBox:
Interface ng VirtualBox

Ang window ng programa ay hindi nabibigatan ng mga hindi kinakailangang mga pindutan, kaya hindi ito magiging sanhi ng pagkalito kahit na para sa isang baguhan. Ang tanging aktibong detalye (bukod sa mga menu sa itaas) sa window ay ang "Lumikha" na buton. Simulan natin ito :).
Virtual Machine Creation Wizard
Pagkatapos i-click ang pindutan, ilulunsad ang "Gumawa ng Bagong Virtual Machine Wizard", na tutulong sa iyong maglaan ng mga mapagkukunan upang maglunsad ng bagong operating system ng bisita:

Matapos i-click ang pindutang "Susunod", magbubukas ang isang window kung saan maaari mong tukuyin ang pangalan ng hinaharap na OS at ang uri nito. Dahil mayroon lamang akong lumang pamamahagi ng Windows XP SP2, nagpasya akong mag-eksperimento dito (bagaman ang pagpili ng mga guest OS ay medyo malawak, at mas malawak pa kaysa sa Parallels Workstation).

Kapag nakapagpasya na kami sa uri ng system, i-click muli ang "Next" at pumunta sa window para sa pag-set up ng RAM ng aming virtual PC. Ang prinsipyo dito ay mas marami, mas mabuti. Ngunit dahil mayroon lang akong 1GB ng RAM sa aking computer, kailangan kong maglaan ng kaunti para sa sistema ng panauhin:

Ang susunod na hakbang ay upang lumikha ng isang virtual hard disk. Huwag baguhin ang anuman dito at i-click ang "Next":

Ilulunsad ang Create New Disk Wizard:



At sa wakas, nakikita namin ang lahat ng aming mga setting at, kung nababagay sila sa amin, maaari naming i-click ang "Tapos na" at magpatuloy sa susunod na yugto ng trabaho - pag-install ng OS.

Tapos na ang gawaing paghahanda. Ngayon nakita namin na sa pangunahing window ng programa ay lumitaw ang isang entry tungkol sa bagong operating system, at sa kanang bahagi ay ipinapakita ang impormasyon tungkol sa pagsasaayos ng virtual PC kung saan mai-install ang system na ito:

Pag-install ng operating system
Upang magsimulang magtrabaho kasama ang bagong OS, kailangan mong simulan ito sa pamamagitan ng pag-click sa pindutang "Start" - lilitaw ang First Launch Wizard, na mag-uudyok sa iyo na i-install ang operating system:

Sa susunod na window ng wizard, dapat mong tukuyin ang uri ng drive kung saan isasagawa ang pag-install at ang landas patungo sa distribution kit. Ang kagiliw-giliw na bagay ay maaari kang mag-install ng isang bagong OS nang direkta mula sa isang imahe ng ISO sa iyong hard drive. Upang gawin ito, kailangan mo lamang tukuyin ang landas sa imahe sa window ng "Media".


Matapos makumpleto ang pag-install ng system, maaari mong bahagyang ayusin ang mga setting ng virtual PC. Halimbawa, magdagdag ng RAM o mag-set up ng network na may pangunahing OS. Maaaring kailanganin mo ring bigyan ng access ang guest operating system sa isang folder sa pangunahing makina. Ang lahat ng ito ay maaaring makamit sa pamamagitan ng pag-click sa pindutan ng "Properties" sa pangunahing window ng programa.

Paggawa gamit ang isang bagong operating system
Tingnan natin ngayon ang desktop ng guest OS:

Hindi ito naiiba sa isang regular na desktop, mayroon lamang itong isang hilera ng mga indicator sa ibaba at isang menu sa itaas. Isinasaad ng mga indicator ang aktibidad ng ilang partikular na device na konektado sa guest system. Ito ay nagkakahalaga ng noting na ang keyboard at mouse auto-capture ay gumagana bilang default. Upang makapagtrabaho muli sa pangunahing operating system, kakailanganin mong pindutin ang isang espesyal na pindutan (kanang CTRL bilang default).
Tingnan natin ang mga nangungunang menu. Kami ay interesado lamang sa unang dalawa. Sa huli ("Tulong") walang anuman tungkol sa mga setting o anumang mga parameter. Kaya, ang unang menu ay "Machine".

Ang menu na ito ay nagbibigay ng kakayahang pamahalaan ang virtual machine kung saan naka-install ang guest OS. Maaari mong kontrolin ang laki ng window, magpadala ng ilang command, kumuha ng mga screenshot ng guest system, at i-shutdown/reboot ang system.
Ang menu na "Mga Device" ay naglalaman ng lahat ng nauugnay sa mga konektadong panlabas na device at pag-synchronize sa pangunahing OS. Mula sa menu na ito maaari tayong kumonekta sa mga dati nang ginawang shared folder o "i-dock" ang guest system gamit ang isang konektadong USB device, halimbawa.

Ngayon kailangan lang nating matutunan kung paano i-off nang maayos ang ating system :). Para sa layuning ito, pinakamahusay na gamitin ang item na "Isara" mula sa menu na "Machine". Kapag na-activate ang item na ito, makakatanggap kami ng listahan ng mga posibleng aksyon.
Ang item na "I-save ang estado ng makina" ay nagbibigay-daan sa iyo na gawin ang lahat ng mga pagbabago sa virtual na kapaligiran nang hindi ito ino-off. Ang "Send completion signal" ay tumutulad sa isang karaniwang pag-shutdown ng system. At upang ganap na matapos ang pagtatrabaho sa isang partikular na sistema, pinakamahusay na piliin ang item na "I-off ang makina":

mga konklusyon
Binibigyang-daan ka ng VirtualBox na medyo mabilis na subukan ang isang bagong kawili-wiling pamamahagi ng operating system nang walang tradisyonal na pag-install, ayusin ang isang "sarado" na site ng pagsubok para sa hindi mapagkakatiwalaang software, o mag-eksperimento sa pag-set up ng isang lokal na network nang walang ibang mga computer.
Bilang karagdagan, ang programa ay aktibong umuunlad, na tumutulong upang mabilis na makilala at iwasto ang lahat ng mga uri ng mga bug. Sa isang salita, kung palagi mong nais na subukan, halimbawa, Linux, ngunit natatakot sa mga paghihirap na nauugnay sa paglipat sa isang bagong OS, ngayon ay madali mong subukan ito nang walang pinsala sa iyong system!
P.S. Ipinagkaloob ang pahintulot na malayang kopyahin at banggitin ang artikulong ito, sa kondisyon na ang isang bukas na aktibong link sa pinagmulan ay ipinahiwatig at ang pagiging may-akda ni Ruslan Tertyshny ay napanatili.
Ang bawat gumagamit ng PC kung minsan ay gustong subukan ang ilang iba pang operating system, ngunit hindi maglakas-loob na i-install ito sa kanyang computer sa trabaho. Sa katunayan, ang pag-install ng hindi pamilyar na OS ay isang napaka-peligrong aksyon. Sa isang maling utos maaari mong mawala ang lahat ng data sa disk. Ngunit ngayon ay may isang paraan upang subukan ang ilang mga operating system sa isang computer nang sabay-sabay, at, kung ninanais, kahit na sabay-sabay! Ang pamamaraang ito ay tinatawag na - virtual machine o virtual na computer. Tingnan natin ang tatlong pinakamahusay na programa na nagbibigay-daan sa iyong gumamit ng teknolohiya ng virtualization sa bahay.
Pangkalahatang impormasyon tungkol sa mga virtual machine

Ang mga sistema ng virtualization na umiiral ngayon ay may maraming pagkakatulad. Sa partikular, kinikilala ng bawat virtual machine ang isang CD drive pati na rin ang isang floppy drive. Bilang karagdagan, posible na gumana sa mga virtual na drive at mga imahe ng disk. Napaka-kapaki-pakinabang ay ang kakayahang manu-manong itakda ang dami ng RAM para sa bawat virtual machine, ang listahan ng mga konektadong device, atbp. Ang ganitong mga flexible na setting ay nagbibigay-daan sa iyong kumportableng gamitin ang guest system. Ang isang napaka-maginhawang tampok ay ang kakayahang i-pause ang virtual machine anumang oras. Pinapalaya nito ang mga kinakailangang mapagkukunan ng hardware para sa host system.
Ang lahat ng mga pagkakaiba sa pagitan ng mga umiiral na virtual machine, sa katunayan, ay bumaba lamang sa listahan ng mga sinusuportahan mga operating system, at gastos. Ang pinakakaraniwang sistema ngayon ay ang VirtualBox, Windows Virtual PC at VMWare. Paano sila nagkaiba?
ORACLE VirtualBox - isang unibersal, libreng virtual machine
 VirtualBox- isang napakasimple, makapangyarihan at libreng virtualization tool, na binuo salamat sa suporta ng sikat na ORACLE na korporasyon. Binibigyang-daan kang mag-install ng halos anumang modernong operating system bilang isang "panauhin", maging Windows, MacOS o alinman sa maraming kinatawan ng pamilya ng Linux.
VirtualBox- isang napakasimple, makapangyarihan at libreng virtualization tool, na binuo salamat sa suporta ng sikat na ORACLE na korporasyon. Binibigyang-daan kang mag-install ng halos anumang modernong operating system bilang isang "panauhin", maging Windows, MacOS o alinman sa maraming kinatawan ng pamilya ng Linux.
Ang paglikha ng mga virtual machine sa VirtualBox ay ginagawa gamit ang isang step-by-step na wizard. Ang sinumang higit pa o mas kaunting karanasan na gumagamit ng PC ay maaaring maunawaan kung paano ito gumagana. Sinusuportahan ng system ang pagtatrabaho sa mga network, samakatuwid, kung ninanais, maaari mong bigyan ang virtual machine ng access sa Internet.
Pinapayagan ka ng VirtualBox na lumikha ng "mga snapshot" ng operating system. Sa kanilang tulong, maaari kang lumikha ng "mga punto ng pagpapanumbalik" kung saan maaari mong "ibalik" ang sistema ng panauhin anumang oras sa kaso ng mga error o pagkabigo.
Windows Virtual PC - virtual machine mula sa Microsoft
 Windows Virtual PC- isang virtual machine para sa pagtatrabaho lamang at eksklusibo sa Windows. Ang pag-install ng Linux, MacOS at iba pang mga operating system ay hindi suportado.
Windows Virtual PC- isang virtual machine para sa pagtatrabaho lamang at eksklusibo sa Windows. Ang pag-install ng Linux, MacOS at iba pang mga operating system ay hindi suportado.
Binibigyang-daan ka ng Virtual PC na magpatakbo ng maraming magkakaibang mga kopya ng Windows sa parehong computer. Kasabay nito, maaari mong itakda ang kanilang priyoridad upang awtomatikong maglaan ng higit pang mga mapagkukunan sa mga pangangailangan ng isang partikular na virtual machine, na nagpapabagal sa gawain ng iba.
Ang katangian ng monoplatform ng Virtual PC virtual machine ay ang pangunahing kawalan nito. Gayunpaman, kung kailangan mo lamang subukan ang mga program na tumatakbo sa Windows, hindi ito nauugnay. Ang isa sa mga kawalan ay ang interface ay hindi gaanong gumagana at hindi gaanong maginhawa kaysa sa VirtualBox. Kung hindi, ang Virtual PC ay isang ganap na maaasahang tool na nagbibigay-daan sa iyong lumikha ng mga virtual machine na nagpapatakbo ng mga operating system ng Microsoft Windows.
VMware Workstation - para sa mga seryosong gawain
 Ang VMware Workstation ay isang malakas, bayad, lubos na maaasahang virtualization program na sumusuporta sa Windows at Linux. Ang makina na ito ay hindi inilaan para sa virtualization ng MacOS.
Ang VMware Workstation ay isang malakas, bayad, lubos na maaasahang virtualization program na sumusuporta sa Windows at Linux. Ang makina na ito ay hindi inilaan para sa virtualization ng MacOS.
Dahil sa mataas na pagiging maaasahan at malawak na pag-andar nito, ang VMware Workstation ay kadalasang ginagamit hindi lamang para sa pagsubok, kundi pati na rin para sa patuloy na pagpapatakbo ng mga virtual machine bilang mga server, maging ito ay isang firewall na naghihiwalay sa network ng isang organisasyon mula sa Internet o kahit isang database server.
Ang VMware Workstation ay napaka-configure, kabilang ang maraming mga parameter ng hardware at mga opsyon sa koneksyon sa network para sa pagtatrabaho sa Internet. Ang sistemang ito ay mas mahusay kaysa sa iba sa paglalaro ng mga graphical na application sa mga virtual machine, dahil mayroon itong espesyal na virtual na 3D accelerator para sa pagkuha ng mataas na kalidad na mga graphics.
Ang interface ng VMware Workstation ay medyo maayos, kaya ang masanay sa lahat ng mayamang functionality nito ay medyo madali. Ang programa ay ganap na sumusuporta sa wikang Ruso.
Dapat pansinin na ang VMware Workstation ay may libreng "maliit na kapatid" - VMWare Player. Ang manlalaro ay hindi makakalikha ng mga virtual machine, ngunit pinapayagan kang patakbuhin ang mga naunang ginawa sa VMware Workstation. Magiging kapaki-pakinabang ang program na ito sa mga kaso ng pagsubok kapag, halimbawa, isinumite ito ng developer ng isang automated system para sa pagsusuri sa anyo ng imahe ng virtual machine. Lalong lumalaganap ang kagawiang ito dahil inililigtas nito ang user mula sa pagde-deploy ng hindi pamilyar na programa sa kanilang sarili.
Ang mga virtual machine ay pagtulad ng mga device sa isa pang device o, sa konteksto ng artikulong ito at pinasimple, pinapayagan ka nitong magpatakbo ng virtual na computer (tulad ng regular na program) gamit ang gustong operating system sa iyong computer na may pareho o ibang OS. Halimbawa, kung mayroon kang Windows sa iyong computer, maaari mong patakbuhin ang Linux o isa pang bersyon ng Windows sa isang virtual machine at magtrabaho kasama nito tulad ng isang regular na computer.
Ang gabay na ito para sa mga nagsisimula ay nagdedetalye kung paano lumikha at mag-configure ng VirtualBox virtual machine (ganap na libreng software para sa pagtatrabaho sa mga virtual machine sa Windows, MacOS at Linux), pati na rin ang ilang mga nuances sa paggamit ng VirtualBox na maaaring maging kapaki-pakinabang. Sa pamamagitan ng paraan, ang Windows 10 Pro at Enterprise ay may mga built-in na tool para sa pagtatrabaho sa mga virtual machine, tingnan. Tandaan: kung ang mga bahagi ng Hyper-V ay naka-install sa computer, pagkatapos ay iuulat ng VirtualBox ang error Nabigong magbukas ng session para sa virtual machine, kung paano ito lilibot:.
Tandaan: ang mga virtual machine ay nangangailangan na ang VT-x o AMD-V virtualization ay paganahin sa computer sa BIOS. Karaniwan itong pinagana bilang default, ngunit kung may mali, tandaan ito.
Ngayon gawin natin ang ating unang virtual machine. Ang halimbawa sa ibaba ay gumagamit ng VirtualBox na tumatakbo sa Windows ang guest OS (ang isa na virtualized) ay Windows 10.

Nalikha ang virtual machine, gayunpaman, kung ilulunsad mo ito, wala kang makikita kundi isang itim na screen na may impormasyon ng serbisyo. Yung. Sa ngayon, isang "virtual computer" lamang ang nalikha at walang operating system na naka-install dito.
Pag-install ng Windows sa VirtualBox
Upang mai-install ang Windows, sa aming kaso Windows 10, sa VirtualBox virtual machine kakailanganin mo ng isang imahe ng ISO na may pamamahagi ng system (tingnan). Magiging ganito ang mga susunod na hakbang.

Kapag kumpleto na ang pag-install at na-reboot ang virtual machine, magiging ganap itong handa para sa paggamit. Gayunpaman, maaaring gusto mong gumawa ng ilang karagdagang mga setting.

Mga pangunahing setting ng VirtualBox virtual machine
Sa mga setting ng virtual machine (tandaan na maraming setting ang hindi available habang tumatakbo ang virtual machine), maaari mong baguhin ang mga sumusunod na pangunahing setting.
Sa mga araw na ito, ang virtualization ay nakakakuha ng higit at higit na katanyagan. Kadalasan ang virtualization ay ginagamit sa produksyon, halimbawa, sa mga server, VPS at iba pa, ngunit din sa mga sistema ng bahay. Lalo na magiging kapaki-pakinabang ang virtualization para sa mga user ng Linux na nangangailangan, halimbawa, na magpatakbo ng maraming distribusyon para sa pagsubok o Windows.
Ngayon ay may dalawang pinakasikat na virtualization environment para sa Linux - ang libreng VitrualBox at ang proprietary Vmware. Ang bawat programa ay may sariling mga kalamangan at kahinaan; sa artikulong ito ay susubukan naming malaman kung ano ang mas mahusay kaysa sa Virtualbox o Vmware, pati na rin kung paano sila naiiba. Para sa kaginhawahan, ihahambing namin ang iba't ibang kategorya.
Para sa maraming mga gumagamit, lalo na ang mga computer sa bahay, ang presyo ay napakahalaga. Dito nagkakaiba ang vmware workstation o virtualbox.
VirtualBox
Ang VirtualBox virtualization environment ay open source. Ito ay binuo ng isang komunidad ng mga programmer sa buong mundo at ganap na malayang gamitin.
VMware
Ang lahat ay medyo mas kumplikado dito, ang programa ay komersyal, ngunit may ilang mga edisyon. Para sa mga corporate na gumagamit, mayroong isang bersyon ng VMWare Workstation Pro, na may maraming higit pang mga tampok, halimbawa, pagkonekta sa vSphere, ESXi server, pag-set up ng mga network, paglikha ng mga naka-encrypt na makina, at iba pa. Ang libreng bersyon ng VMware Player ay may limitadong pag-andar, ito ay inilaan lamang para sa paggamit sa bahay at dapat sabihin na ang mga pag-andar nito ay sapat. Mayroong parehong mga template ng pag-install, mga detalyadong setting para sa mga virtual machine, network at marami pang iba.

2. Proseso ng pag-install ng system
Sa isang paraan o iba pa, pagkatapos i-install ang program mismo, kailangan mo pa ring i-configure ang lahat at i-install ang operating system sa virtual na kapaligiran. Samakatuwid ang puntong ito ay napakahalaga. Ang proseso ng pag-install at pag-configure ng mga system ay magkatulad, ngunit may mga pagkakaiba.
VirtualBox
Ginagawa ang lahat ng configuration sa GUI, hindi tulad ng mga console tool tulad ng qemu. Kapag lumilikha ng isang makina, kakailanganin mong tukuyin ang maraming mga setting, piliin ang uri at bitness ng operating system, piliin ang dami ng memorya para dito, lumikha ng isang hard drive, i-configure ang memorya ng video. Maaaring isagawa ang pag-install mula sa ISO image, USB flash drive o DVD. Ngunit kailangan mong dumaan sa buong proseso ng pag-install nang manu-mano, tulad ng kapag nag-i-install sa isang regular na computer.
VMware
Ang VMware virtual machine ay ginagawang mas madali ang pag-install, mayroong higit pang mga setting para sa virtual machine, ngunit ang pangunahing bagay ay hindi iyon, mayroong mga template para sa iba't ibang mga operating system kung saan maaari mong awtomatikong mai-install ang mga ito. Halimbawa, pumili ka ng template para sa Ubuntu o Windows, itakda ang mga paunang parameter, tukuyin ang larawan ng pag-install at gawin ang iyong negosyo, at kapag bumalik ka, handa na ang system. Ang VMware ay mayroon ding mga tool upang i-optimize ang pagganap ng isang guest system sa isang virtual na kapaligiran.
3. Mga Pagkakataon
Ang pinakamalaking pagkakaiba kapag inihambing ang Virtualbox o VMware ay matatagpuan sa mga kakayahan ng mga virtual machine.
Virtualbox

Kahit na ang VirtualBox ay isang libreng solusyon, ang isang virtual machine ay may mga pakinabang nito. Tingnan natin ang mga pangunahing tampok:
- Suporta sa command line;
- Pagsasama ng screen, nakabahaging clipboard at pagbabahagi ng file sa pagitan ng host at bisita;
- Limitado ang suporta sa 3D graphics, hanggang 3.0 lamang ang OpenGL;
- Isang walang limitasyong bilang ng mga snapshot ng operating system ang sinusuportahan;
- Ang virtual machine disk encryption sa pamamagitan ng VBoxExtensions ay suportado;
- Sinusuportahan ang USB 2.0/3.0;
- Ang pag-record ng video mula sa kotse ay suportado.
Ang isa sa mga kawalan ay hindi ka maaaring maglaan ng higit sa 256 megabytes ng memorya ng video sa makina, at para sa mga modernong sistema ay hindi ito gaanong. Hindi rin sinusuportahan ang DirectX para sa 3D graphics.
VMware
Ang VMware ay may kaunti pang mga tampok, ngunit ang libreng bersyon ay walang lahat, tingnan natin ang mga tampok ng libreng bersyon:
- Awtomatikong pag-install ng mga system ayon sa isang template;
- Detalyadong configuration ng hardware, kabilang ang pagtatakda ng processor ID, di-makatwirang halaga ng memorya ng video at iba pang mga parameter;
- Simpleng pag-setup ng virtual network sa pagitan ng mga makina, awtomatiko itong tumataas, hindi katulad ng VirtualBox;
- Pinahusay na suporta sa graphics at DirectX 10, maaari kang maglaro ng mga laro;
- Mas kumpletong pagpapatupad ng BIOS at suporta sa EFI;
Kasama sa mga disadvantage ang kakulangan ng pag-record ng video at kakulangan ng suporta para sa mga snapshot sa libreng bersyon. Bagama't maaaring i-clone ang mga kotse sa gayon ay kumukuha ng mga snapshot, magiging mas maginhawa ang native snapshot functionality. Kung kukuha kami ng propesyonal na bersyon, pagkatapos ay mayroong mga larawan at pagsasama sa cloud, ngunit hindi namin pag-uusapan iyon.
4. Pagganap
Taliwas sa paniniwala ng maraming gumagamit, ang mga virtual machine ay hindi gumagana nang mas mabagal kaysa sa host, minsan kahit na sa parehong bilis. Nakamit ito sa pamamagitan ng suporta para sa virtualization ng hardware at pag-optimize ng virtual machine. Tulad ng para sa mga pagkakaiba sa pagganap sa pagitan ng mga pagpapatupad, halimbawa, VMware o VirtualBox, ang mga ito ay hindi gaanong mahalaga at halos hindi nakikita ng mata.

Sinasabi ng maraming mga gumagamit na ang pagganap ng VMware ay mas mahusay. Bilang karagdagan, ang VMware ay gumagana nang mas mahusay sa mga tuntunin ng mga graphics.
mga konklusyon
Ang aming paghahambing ng VitrualBox vs VMware ay natapos na. Mayroong maraming mga kadahilanan upang isaalang-alang kapag pumipili ng virtualization software. Ngunit ang pinakamahalagang bagay ay ang iyong mga pangangailangan at personal na kagustuhan. Kung gusto mo ng isang matatag na virtual machine na may mahusay na pagganap ng graphics na maaaring awtomatikong mag-install ng mga system, ngunit wala kang pakialam sa mga snapshot, maaari mong piliin ang VWware.
Kung ikaw ay isang tagahanga ng libreng software at gusto ng mga snapshot, ngunit ang mga setting ng hardware ay hindi napakahalaga sa iyo, maaari mong gamitin ang VirtualBox. Anong virtual machine ang ginagamit mo? Paano mo sasagutin ang tanong kung alin ang mas mahusay: VirtualBox o VMware? Bakit siya ang pinili mo? Sumulat sa mga komento!
Mga kaugnay na post:

VirtualBox ay isang emulator program na idinisenyo upang lumikha ng mga virtual machine na nagpapatakbo ng pinakakilalang operating system. Ang isang virtual machine na ginagaya gamit ang system na ito ay mayroong lahat ng mga katangian ng isang tunay at ginagamit ang mga mapagkukunan ng system kung saan ito tumatakbo.
Ang programa ay ibinahagi nang walang bayad at open source, ngunit, na napakabihirang, ito ay lubos na maaasahan.
Binibigyang-daan ka ng VirtualBox na magpatakbo ng maraming operating system nang sabay-sabay sa isang computer. Nagbubukas ito ng malawak na pagkakataon para sa pagsusuri at pagsubok ng iba't ibang produkto ng software, o simpleng pagkilala sa mga bagong operating system.

Magbasa nang higit pa tungkol sa pag-install at pagsasaayos sa artikulo "Paano mag-install ng VirtualBox".
Sinusuportahan ng produktong ito ang karamihan sa mga uri ng virtual hard disk at drive. Bilang karagdagan, maaari mong ikonekta ang pisikal na media tulad ng mga RAW disk, pisikal na drive at flash drive sa virtual machine.


Pinapayagan ka ng program na ikonekta ang mga imahe ng disk ng anumang format sa drive emulator at gamitin ang mga ito bilang mga bootable at/o para sa pag-install ng mga application o operating system.
Audio at video
Maaaring tularan ng system na ito ang mga audio device (AC97, SoundBlaster 16) sa isang virtual machine. Ginagawa nitong posible na subukan ang iba't ibang software na gumagana sa tunog.

Ang memorya ng video, tulad ng nabanggit sa itaas, ay "naputol" mula sa tunay na makina (video adapter). Gayunpaman, hindi sinusuportahan ng virtual video driver ang ilang mga epekto (halimbawa, Aero). Upang makuha ang buong larawan, kailangan mong paganahin ang 3D na suporta at mag-install ng pang-eksperimentong driver.

Binibigyang-daan ka ng video capture function na i-record ang mga aksyon na ginawa sa virtual OS sa isang video file sa webm format. Ang kalidad ng video ay medyo disente.


Function "Remote na display" nagbibigay-daan sa iyong gumamit ng virtual machine bilang remote desktop server, na nagbibigay-daan sa iyong kumonekta at gamitin ang tumatakbong makina sa pamamagitan ng espesyal na software ng RDP.

Mga nakabahaging folder
Ang mga nakabahaging folder ay ginagamit upang ilipat ang mga file sa pagitan ng bisita (virtual) at host machine. Ang ganitong mga folder ay matatagpuan sa totoong makina at konektado sa virtual sa pamamagitan ng network.


Mga larawan
Ang isang snapshot ng virtual machine ay naglalaman ng naka-save na estado ng guest operating system.

Ang pagsisimula ng makina mula sa isang snapshot ay medyo katulad ng paggising mula sa sleep o hibernation mode. Ang desktop ay inilunsad kaagad na may mga programa at mga bintana na nakabukas sa oras ng snapshot. Ang proseso ay tumatagal lamang ng ilang segundo.

Ang tampok na ito ay nagbibigay-daan sa iyo upang mabilis na "ibalik" sa nakaraang estado ng makina kung sakaling magkaroon ng mga problema o hindi matagumpay na mga eksperimento.
USB
Sinusuportahan ng VirtualBox ang pagtatrabaho sa mga device na konektado sa mga USB port ng isang tunay na makina. Sa kasong ito, magiging available lang ang device sa virtual machine, at madidiskonekta sa host machine.
Maaari mong ikonekta at idiskonekta ang mga device nang direkta mula sa tumatakbong guest OS, ngunit para magawa ito dapat silang isama sa listahang ipinapakita sa screenshot.

Net
Binibigyang-daan ka ng program na kumonekta hanggang sa apat na network adapter sa isang virtual machine. Ang mga uri ng adapter ay ipinapakita sa screenshot sa ibaba.

Tulong at suporta
Dahil ang produktong ito ay ipinamamahagi nang walang bayad at open source, ang suporta ng user mula sa mga developer ay napakabagal.
Kasabay nito, mayroong isang opisyal na komunidad ng VirtualBox, isang bug tracker, at isang IRC chat. Maraming mapagkukunan sa RuNet ang dalubhasa din sa pagtatrabaho sa programa.

Mga kalamangan:
1.
Isang ganap na libreng solusyon sa virtualization.
2.
Sinusuportahan ang lahat ng kilalang virtual disk (mga imahe) at drive.
3.
Sinusuportahan ang virtualization ng audio device.
4.
Sinusuportahan ang hardware 3D.
5.
Binibigyang-daan kang ikonekta ang mga network adapter ng iba't ibang uri at parameter nang sabay-sabay.
6.
Posibilidad ng pagkonekta sa isang virtual machine gamit ang isang RDP client.
7.
Gumagana sa lahat ng mga operating system.