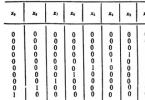Ang pag-set up ng mga parameter ng accounting sa 1C 8.3 ay isa sa mga unang aksyon na dapat mong gawin bago magsimula ng full-time na trabaho sa programa. Ang tamang pagpapatakbo ng iyong programa, ang pagkakaroon ng iba't ibang pag-andar at mga panuntunan sa accounting ay nakasalalay sa kanila.
Simula sa bersyon 1C:Accounting 3.0.43.162, nagbago ang interface para sa pag-set up ng mga parameter ng accounting. Gayundin, ang ilang mga parameter ay nagsimulang i-configure nang hiwalay.
Pumunta sa menu na "Administration" at piliin ang "Mga Setting ng Accounting".

Ang seksyon ng mga setting na ito ay binubuo ng anim na item. Susunod ay titingnan natin ang bawat isa sa kanila. Lahat ng mga ito ay nagbibigay-daan sa iyo na maimpluwensyahan ang komposisyon ng mga subaccount para sa ilang partikular na account at subaccount.

Sa una, mayroon na kaming mga flag na nakatakda sa dalawang item na hindi maaaring i-edit. Maaari mo ring paganahin ang pagpapanatili sa pamamagitan ng mga pamamaraan ng accounting.

Nakumpleto din ang setting na ito. Ang item na "Sa pamamagitan ng item" ay hindi magagamit, ngunit ang ibang mga setting ay maaaring i-edit kung kinakailangan. Ang listahan ng mga account at subaccount na apektado ng mga setting na ito ay ipinapakita sa figure sa ibaba.

Dito nagaganap ang pamamahala ng mga subaccount 41.12 at 42.02. Bilang default, tanging warehouse accounting ang na-install. Ito ay paunang natukoy at hindi namin ito mai-edit. Bilang karagdagan, ang ganitong uri ng accounting ay maaaring mapanatili ayon sa mga nomenclature at mga rate ng VAT.

Accounting ng cash flow
Ang ganitong uri ng accounting ay kinakailangang isasagawa ayon sa account. Inirerekomenda din na dagdagan na isaalang-alang sa 1C 8.3 ang mga paggalaw ng DS ayon sa kanilang mga item para sa karagdagang analytics sa pamamahala ng accounting.

Maaari kang magtago ng mga talaan ng ganitong uri ng kasunduan kapwa para sa mga empleyado sa kabuuan, at para sa bawat indibidwal. Ang mga setting na ito ay may direktang epekto sa mga subaccount 70, 76.04 at 97.01.

Ang accounting ng gastos ay kinakailangang isakatuparan ng mga pangkat ng item. Kung kailangan mong maghanda ng mga na-audit na pahayag sa IFRS, ipinapayong panatilihin din ang mga talaan ng mga elemento ng gastos at mga item.

Mga setting ng suweldo
Upang pumunta sa package ng mga setting na ito, kailangan mong sundin ang hyperlink ng parehong pangalan sa form ng mga parameter ng accounting. Marami sa mga setting dito ang dapat iwanang default, ngunit marami ka pa ring puwang para sa pagkilos.
Pangkalahatang mga Setting
Upang makumpleto ang halimbawa, tandaan namin na ang mga rekord ng suweldo at tauhan ay pananatilihin sa programang ito. Siyempre, may mga limitasyon dito, ngunit kung ang iyong organisasyon ay walang maraming empleyado, kung gayon ang pag-andar ng 1C:Accounting ay magiging sapat.

Makakakita ka ng listahan ng mga setting para sa bawat organisasyon na isinasaalang-alang sa programa. Buksan natin ang mga setting para sa Confetprom LLC.
Dito maaari mong ipahiwatig kung paano makikita ang sahod sa sistema ng accounting, ang tiyempo ng kanilang pagbabayad, mga reserbang bakasyon at anumang mga espesyal na kondisyon ng teritoryo.

Bumalik tayo at sundan ang isa pang hyperlink.

Sa iba pang mga bagay, maaari mo ring baguhin ang paraan ng pagkakaayos ng listahan ng mga empleyado sa mga dokumento at gumawa ng mga setting para sa mga naka-print na form.

Binibigyang-daan kang i-configure ang mga listahan ng mga uri ng mga singil at pagbabawas. Sa una, napuno na sila ng ilang data.
Gayundin, sa seksyong 1C na ito maaari mong paganahin ang pagkakaroon ng functionality para sa sick leave, bakasyon at mga executive na dokumento. Available lang ang setting kung ang database ay hindi naglalaman ng mga organisasyong gumagamit ng higit sa 60 tao.
Ang huling setting ay lubhang kapaki-pakinabang, dahil kapag ang pag-edit ng lahat ng mga halaga nito ay awtomatikong muling kakalkulahin.

Ang seksyong ito ay kinakailangan upang ipahiwatig ang mga pamamaraan para sa paglalaan ng mga gastos sa paggawa at mga mandatoryong kontribusyon sa seguro mula sa payroll sa mga account sa accounting. Sa una, ang mga setting na ito ay napunan na, ngunit, siyempre, maaari mong ayusin ang mga ito.
Mga talaan ng tauhan at Classifier
Walang saysay na ilarawan nang detalyado ang huling dalawang seksyong ito, dahil ang lahat dito ay intuitive. Ang mga classifier ay napunan na at madalas na iniiwan ang mga setting na ito na hindi nagalaw.

Iba pang mga setting
Bumalik tayo sa form ng mga parameter ng accounting at maikling isaalang-alang ang natitirang mga item sa mga setting.

- Mga tuntunin sa pagbabayad para sa mga supplier at mamimili tukuyin pagkatapos ng ilang araw ang utang ng mamimili sa amin ay ituturing na overdue.
- Pag-imprenta ng mga artikulo– pagse-set up ng kanilang presentasyon sa mga nakalimbag na anyo.
- Pagpuno sa mga presyo Binibigyang-daan ka ng mga benta na matukoy kung saan ilalagay ang presyo sa mga nauugnay na dokumento.
- Uri ng nakaplanong presyo nakakaimpluwensya sa pagpapalit ng mga presyo sa mga dokumentong may kaugnayan sa produksyon.
Ang ilan sa mga setting ng 1C 8.3 na ito ay dati nang ginawa sa mga parameter ng accounting. Ngayon sila ay inilagay sa isang hiwalay na interface. Mahahanap mo rin ito sa "Main" na menu.

Ang form ng setting ay ipinapakita sa figure sa ibaba. Dito, sa pamamagitan ng mga seksyon, maaari kang mag-set up ng buwis sa kita, VAT at iba pang data.

Pagkatapos ma-install ang 1C: Accounting 8 program sa iyong computer, dapat mong i-configure nang tama ang 1C bago gamitin. Nangangailangan ito ng isang tiyak na tagal ng oras upang matukoy ang mga checkbox sa mga kinakailangang lugar. Kung paano mo ise-set up ang lahat nang eksakto sa 1C: Accounting 8 program ay tutukuyin kung anong uri ng accounting ang magkakaroon ng enterprise sa hinaharap. Kailangan mong seryosohin ang mga setting ng programa at itakda ang lahat ng mga parameter alinsunod sa bloke ng Patakaran sa Accounting sa 1C.
Pag-set up ng mga parameter ng accounting sa "1C: Accounting", ang unang hakbang ay "Pagse-set up ng chart ng mga account"
Upang i-configure, hanapin ang 1C sa desktop, sa seksyong "Administrasyon", piliin ang bloke na "Mga Parameter ng Accounting", mayroong apat na grupo dito:
- Pag-set up ng isang tsart ng mga account;
- Pag-imprenta ng mga artikulo;
- Mga tuntunin sa pagbabayad ng mamimili;
- Mga tuntunin sa pagbabayad sa mga supplier;
- Mga setting ng suweldo;
- Uri ng nakaplanong presyo.
Kapag nagtatakda ng mga parameter sa program sa seksyong "Mga Setting," pipili ka ng mga sub-account sa mga accounting account, gaya ng:
- Accounting para sa mga halaga ng VAT sa mga biniling asset;
- Accounting ng cash flow;
- Accounting ng imbentaryo;
- Accounting para sa mga pakikipag-ayos sa mga tauhan;
- Accounting para sa mga kalakal sa tingian;
- Accounting ng gastos.

Ang unang talata na "Pag-account para sa mga halaga ng VAT sa mga biniling asset" ay nagpapahiwatig ng mga subconto na:
- Hindi mababago;
- Maaaring baguhin (idinagdag).
Kung hindi ma-uncheck ang checkbox sa mga parameter, nangangahulugan ito na hindi mababago ang posisyong ito sa configuration na ito. Ngunit may mga parameter na mayroong isang kahon sa kaliwang bahagi, maaari mong idagdag o alisan ng tsek ito - ito ay nagpapahiwatig na ang parameter na ito ay maaaring magbago, ngunit dapat mong tandaan na ito ay nakatakda alinsunod sa seksyon ng patakaran sa accounting sa 1C.
Halimbawa: sa item na "Pag-account para sa mga halaga ng VAT sa mga biniling asset" may mga posisyon na hindi mababago - ito ay para sa mga kontratista at mga invoice na natanggap. At mayroong isang item na maaaring idagdag sa pamamagitan ng pagsuri sa kahon - ito ay "Ayon sa mga pamamaraan ng accounting".
Tandaan na kung naglagay ka ng mga dokumento sa 1C program bago tumukoy ng mga parameter ng accounting, at pagkatapos ay nagbago o nagdagdag ng parameter, lalabas ang isang mensahe na may sumusunod na nilalaman: "Ang pagbabago sa setting na ito ay maaaring humantong sa pagkawala ng data." Lalabas ang mensaheng ito kung pinagana ang parameter na ito sa mga naunang naipasok na dokumento sa 1C program. Pagkatapos ng naturang mensahe, ipinapayong gumawa ng backup na kopya ng programa na "1C: Accounting 8" edisyon 3 "Taxi" na interface upang ihambing ang data pagkatapos baguhin ang parameter.

Pangunahing ginagamit ang data ng sub-account kapag bumubuo ng mga ulat (halimbawa, balanse ng account, pagsusuri ng account, account card at iba pa).
Pag-set up ng mga parameter ng accounting sa "1C: Accounting", ang pangalawang hakbang ay "Pag-print ng mga artikulo"
Sa pangkat na ito kailangan mong magtakda ng mga parameter para sa pagtukoy ng karagdagang data sa pangalan sa naka-print na anyo ng dokumento.
Ang karagdagang data ay makikita sa naka-print na form ng dokumento, halimbawa, sa consignment note sa form na Torg-12, isang column na may: ay ipinahiwatig nang hiwalay sa pangalan:
- Artikulo;
- Code.
Kung hindi mo karagdagang lagyan ng tsek ang mga kahon, pagkatapos ay sa naka-print na anyo ng mga dokumento ang mga hanay na ito ay walang laman.
Pag-set up ng mga parameter ng accounting sa "1C: Accounting", ang ikatlong hakbang - "Mga tuntunin sa pagbabayad para sa mga customer"
Ang impormasyon sa mga tuntunin sa pagbabayad ng mga mamimili ay kinakailangan para sa:
- Ang pamamahala ng enterprise, upang gumawa ng mga hakbang upang maalis ang mga overdue na utang;
- Pagninilay ng data sa pag-uulat (halimbawa, "Paliwanag na tala sa balanse").
Itinatag ng pangkat na ito ang panahon kung saan ang utang ng mga mamimili ay itinuturing na overdue, at kinakailangang isaalang-alang ang mga tuntuning tinukoy sa mga natapos na kontrata.
Kung ang isang overdue na utang ay hindi nabayaran sa loob ng 45 araw, ito ay itinuturing na nagdududa at ito ay kinakailangan upang lumikha ng isang reserba para sa mga nagdududa na utang, sa kondisyon na ang item na ito ay ipinahiwatig sa bloke ng patakaran sa accounting sa 1C.
Pag-set up ng mga parameter ng accounting sa 1C: Accounting, ikaapat na hakbang – “Mga tuntunin sa pagbabayad sa mga supplier”
Ang impormasyon sa mga tuntunin sa pagbabayad sa mga supplier ay kailangan din para sa:
- Pamamahala ng negosyo upang malutas ang mga isyu na may kaugnayan sa pagbabayad ng utang;
- Pagninilay ng data sa pag-uulat (halimbawa, "Paliwanag na tala sa balanse."
Sa grupong ito, ang isang deadline para sa pagbabayad sa mga supplier ay itinatag pagkatapos ng tinukoy na panahon, ang utang ay itinuturing na overdue, sa kondisyon na ang ibang deadline ng pagbabayad ay hindi itinatag sa kontrata.

Pagse-set up ng mga parameter ng accounting sa "1C: Accounting", hakbang limang - "Mga setting ng suweldo"
Sa pinakadulo simula, kapag nagse-set up ng mga parameter para sa accounting ng payroll at mga rekord ng tauhan, kinakailangan upang matukoy ang pangunahing parameter - dito kakalkulahin ang payroll sa isang panlabas na programa o sa programang ito.
Kapag nagtatakda ng accrual na katangian sa isang panlabas na programa, kailangan mo ring tukuyin ang mga sumusunod na parameter:
- Ang pamamaraan para sa accounting sahod;
- Mga paraan ng pagkuwenta ng suweldo;
- Mga item sa gastos para sa mga premium ng insurance.

Kapag nagtatakda ng tagapagpahiwatig ng payroll sa programang ito, dapat mong tukuyin, bilang karagdagan sa mga ipinahiwatig sa itaas, ang mga parameter tulad ng:
- Paghahanda ng payroll:
— Awtomatikong muling kalkulahin ang dokumentong "Payroll";
— Panatilihin ang mga talaan ng sick leave, bakasyon at mga dokumentong tagapagpaganap.
- Mga singil (listahan ng mga uri);
- Mga pagpapanatili (listahan ng mga uri);
- Mga talaan ng tauhan (pinaikli o buo);
- Mga Classifier (mga premium ng insurance, buwis sa personal na kita).
Pag-edit ng mga parameter tulad ng:
- Mga code ng personal na buwis sa kita;
- Mga halaga at uri ng mga bawas sa buwis sa personal na kita;
- Mga rate ng premium ng insurance;
- At iba pa
ay hindi naka-install sa 1C program, ang data sa mga ito ay binago alinsunod sa kasalukuyang batas at na-load sa database kapag na-update ang configuration.

Pag-set up ng mga parameter ng accounting sa "1C: Accounting", ika-anim na hakbang - "Uri ng mga nakaplanong presyo"
Tukuyin ang nakaplanong presyo na gagamitin sa mga dokumento ng produksyon:
- Pagbili;
- Pakyawan;
- Tingi.
Pagse-set up ng "1C: Accounting", ikapitong hakbang - sa menu na "Main".
Ang mga setting ng 1C Enterprise sa menu na "Main" ay nahahati sa limang grupo:
- Pag-andar;
- Mga organisasyon;
- Patakaran sa accounting;
- Tsart ng mga account;
- Mga personal na setting.
Kung ang isang negosyo ay nakikibahagi sa ilan o isang uri ng aktibidad, kung gayon magiging mas maginhawang limitahan ang pag-andar.
Kung ang isang negosyo ay bubuo at magsasama ng mga bagong uri ng aktibidad, kung gayon ito ay mas mahusay na paganahin ang buong pag-andar ng programa, upang hindi maghanap ng isang hindi pinagana na bloke ng mga dokumento sa hinaharap.

Ang patakaran sa accounting ng organisasyon sa 1C ay matatagpuan sa seksyong "1C Settings" una sa lahat, ang sumusunod ay nakatakda:
- Panahon ng aplikasyon;
- Sistema ng pagbubuwis (pangkalahatan o pinasimple).
Kapag pinili mo ang "Pangkalahatan" na sistema ng pagbubuwis ng negosyo, magbubukas ang mga bookmark upang punan ang:
- Buwis;
- UTII;
- Mga stock;
- Mga gastos;
- Mga reserba;
- Bangko at cash desk.

Sa bawat tab, ang mga parameter na gumagana sa enterprise ay itinakda alinsunod sa mga uri ng aktibidad at mga detalye ng enterprise.
Kapag pinili mo ang "Simplified" tax system, bubukas ang mga bookmark para punan ang:
- UTII;
- Mga stock;
- Mga gastos;
- Mga reserba;
- Bangko at cash desk.

Ang mga error na natuklasan sa ibang pagkakataon kapag nagtatrabaho sa 1C: Accounting 8 program ay magsasaad na ang mga parameter ay na-configure at tinukoy nang hindi tama.
Ang 1C user interface ay isang set ng mga command sa menu, command button at ang kakayahang i-configure ang mga ito. Sa madaling salita, ang 1C user interface ay isang paraan ng komunikasyon sa pagitan ng isang tao at isang programa.
Habang nagtatrabaho, pinipindot ng accountant ang mga item sa menu, at ang programa, naman, kahit papaano ay tumutugon sa mga pag-click na ito.
Ang pagpapatakbo ng mga karaniwang pagsasaayos ay batay sa mga pangkalahatang prinsipyo ng pagpapatakbo ng interface. Kung ang isang gumagamit ng 1C Accounting 8 ay may karanasan sa pagtatrabaho sa isang pagsasaayos, kung gayon magiging madali para sa kanya na maunawaan ang pagtatrabaho sa isa pang pagsasaayos ng ikawalong platform, sa kondisyon, siyempre, na pamilyar siya sa accounting mismo sa lugar ng paksa.
Sa kabilang banda, ang mga interface ng 1C ay may mga tampok, ang kaalaman kung saan ay makabuluhang makakatulong sa mga baguhan na gumagamit kapag nagtatrabaho:
1. Maraming mga 1C configuration ang may ilang mga interface. Bukod dito, maaari silang magkaiba nang malaki. Dahil ang iba't ibang mga user ng program ay nangangailangan ng iba't ibang functionality alinsunod sa mga gawaing niresolba. Hindi kailangan ng karaniwang accountant (at mapanganib pa nga) ang buong interface ng punong accountant. O hindi kailangan ng sales manager ang purchasing manager o cashier interface.
2. Bilang karagdagan sa mga karaniwang interface sa 1C Enterprise maaari mong i-configure ang iyong sariling mga interface. Ito ay isang gawain para sa mga programmer, ngunit ito ay hindi napakahirap at anumang programmer at kahit na isang karampatang user ay madaling makayanan ang pagbuo ng kanilang sariling interface. Halimbawa, para sa isang cashier mas mahusay na lumikha ng isang 1C interface na may dalawang uri lamang ng mga dokumento na "Papasok na cash order" at "Palabas na cash order" at dalawang direktoryo na "Counterparties" at "Mga Indibidwal".
3. Madalas mangyari yan ang parehong operasyon ay maaaring isagawa sa iba't ibang paraan. Ang parehong reference na libro o dokumento ay matatagpuan sa 1C sa ilang iba't ibang mga seksyon ng menu o function bar, at ang parehong command ay maaaring isagawa sa pamamagitan ng menu o gamit ang ilang key na kumbinasyon.
Paano baguhin ang interface sa 1C
Minsan nasusumpungan ng mga baguhan na user ang kanilang sarili sa isang hindi kasiya-siyang sitwasyon: sa mga kurso ay natututo sila kung paano magtrabaho sa buong interface, at pagdating sa trabaho, biglang lumalabas na ang programa na kanilang gaganahan ay mukhang ganap na naiiba at hindi nila mahanap ang pamilyar. mga elemento ng interface. Sa katunayan, ito ay ang parehong programa, ngunit mayroon itong ibang user interface na kasama.
Upang mabago ang interface sa mga 1C program, dapat mong isagawa ang menu Serbisyo - Lumipat ng interface— maghanap at pumili ng interface mula sa mga na-preinstall sa system. Upang maisagawa ang operasyong ito, ang user ay dapat magkaroon ng mga karapatan sa pag-access sa mga interface. Ang pamamaraan ng paglipat ay ipinapakita sa larawan (naki-click).
Ang isang mahalagang aspeto ng pagsasanay sa 1C ay ang pag-unawa sa kakanyahan ng mga mekanismo ng accounting ng Accounting 8.2, at hindi simpleng pagsasagawa ng mga operasyon ng accounting sa programa.
Ang mga karaniwang interface ng Accounting, mga paraan upang ilipat ang mga ito at kung paano i-customize ang 1c interface upang umangkop sa iyong mga pangangailangan ay ipinapakita sa. Tinatalakay din nito ang mga posibilidad ng pag-set up ng mga log ng dokumento at mga reference na libro, mga bahagi ng tabular ng mga dokumento, pag-set up ng panel ng function at mga toolbar. Ipinapakita ng karanasan na ang pag-customize sa komposisyon ng mga tabular na bahagi ng mga dokumento ay nagiging isang kaaya-ayang pagtuklas kahit para sa mga may karanasang user.
Maaari kang makakuha ng kumpletong aralin sa pagtatrabaho sa mga interface nang libre. Upang gawin ito, magpadala ng aplikasyon sa anumang anyo sa pamamagitan ng email.
Mahalaga. Hindi nililimitahan ng mga interface ng mga programa ng 1C Enterprise ang mga karapatan sa pag-access ng user sa mga bagay sa pagsasaayos. Upang mapagkakatiwalaang paghigpitan ang pag-access sa mga bagay sa pagsasaayos (mga direktoryo, dokumento, rehistro, ulat at interface, bukod sa iba pa), ginagamit ang mga setting ng mga karapatan sa pag-access sa mga object ng base ng impormasyon ng 1C (mga tungkulin).
Pagse-set up ng Taxi interface
Pagse-set up ng Taxi interface sa 1C: Accounting 8 edition 3.0
Ang mga materyales ng artikulo ay kasalukuyan noong 08/20/2014.Ang pagpaparami ng artikulo ay pinahihintulutan na may nakasulat na may-akda at isang link sa pinagmulan.
Simula sa bersyon 3.0.33, ang 1C: Accounting 8 program ay nagsimulang ibigay sa dalawang interface. Ang bagong interface ay tinatawag na "Taxi". Ito ang inirerekomenda ng mga developer na gamitin kapag nagtatrabaho sa programa ngayon, dahil sa ilang buwan ang lumang interface ay aalisin mula sa programa at ang Taxi lamang ang mananatili.
Ngunit hindi lahat ng mga gumagamit ay nagustuhan ang Taxi sa una pagkatapos lumipat mula sa bersyon 2.0 at nakatanggap ng mga sagot sa tanong na: "Ano ang eksaktong hindi nila gusto?", maaari nating tapusin na ang hindi nila gusto ay karaniwang hindi na-configure ng gumagamit.
Tinatalakay ng artikulong ito ang mga pangunahing opsyon para sa pag-customize ng Taxi interface sa 1C: Accounting 8 edition 3.0 sa user mode.
Kapag inilunsad namin ang karaniwang configuration ng 1C: Accounting 8 edition 3.0, bubuksan namin ang:
system command area (itaas)
toolbar (kaliwa sa itaas)
panel ng seksyon (kaliwa)
ang paunang pahina (kung saan nakikita namin ang Listahan ng Mga Gawain ng Accountant, Monitor ng Tagapamahala, isang field para sa paghahanap ng buong teksto at mga link upang pumunta sa reference na impormasyon sa iba't ibang mga site ng kumpanya ng 1C) (Fig. 1).
Ang isang window ay pana-panahong lilitaw sa ibabang kanang sulok na may rekomendasyon upang mag-set up ng isang backup sa pamamagitan ng pag-click dito, maaari kang pumunta sa seksyon ng mga setting ng backup. Pakitandaan na ang mga backup na setting ay indibidwal para sa bawat user, i.e. Sa pagkakaroon ng na-configure na backup para sa isang user, ang window na ito ay lilitaw pa rin para sa iba pang mga user hanggang sa ang bawat isa sa kanila ay pumasok sa mga setting at alisan ng check ang checkbox na "Magsagawa ng mga awtomatikong backup." Kung iko-configure ng bawat user ang backup na "Sa pag-shutdown," kapag lumabas sila sa program para gumawa ng backup, iba-block ang ibang mga user sa pagtatrabaho habang ginagawa ang backup, na maaaring lumikha ng ilang abala para sa ibang mga user, kaya inirerekomenda ko na may isang tao. i-configure ang backup - isa sa mga user.
Hindi ako magtatagal sa pag-set up ng "System command area", dahil pareho ito sa Interface sa nakaraang bersyon ng 1C: Accounting 8.
Maraming user na lumipat sa Taxi interface ang nahihirapan dahil ang Section Panel ay nasa kaliwa, hindi sa itaas (ito ay mas karaniwan) at ang Taxi interface ay walang kakayahang magpakita ng mga window sa Bookmarks para sila ay makabalik. sa isang naunang binuksan na form.
Ang parehong mga abala na ito ay maaaring malutas sa ilang mga lawak sa pamamagitan ng pagsasaayos ng lokasyon ng mga panel.
Upang gawin ito, pumunta sa Menu - View - Mga Setting ng Panel (Larawan 2).

Dito maaari mong i-configure sa pamamagitan ng pag-drag sa mga lugar kung aling mga panel ang gusto mong makita at kung saan ilalagay ang mga ito. Halimbawa, ilalagay namin ang Section Panel at ang Toolbar sa itaas, at sa ibaba ay ilalagay namin ang Open Panel (Fig. 3). Ito ay ang Open Panel na papalit sa aming karaniwang mga Bookmark.

Bilang resulta, makakakuha tayo ng mas pamilyar at, sa aking opinyon, mas maginhawang pagtingin sa programa (Larawan 4).

Depende sa laki ng iyong monitor, maaari mong iposisyon ang Function Panel ng kasalukuyang seksyon sa kaliwa (Fig. 5) o sa itaas sa ilalim ng Section Panel.

O hindi mo ito maipapakita, dahil ang interface ng Taxi ay nagbibigay ng isa pang pagpipilian para sa pag-access sa mga utos ng Function Panel (sa palagay ko, mas maginhawa) - ito ay sa pamamagitan ng pag-click sa elemento ng Function Panel, dahil sa kasong ito makikita natin ang lahat ng magagamit na mga utos.
Kung, kapag inilalagay ang Panel ng mga bukas na bintana sa ibaba, nagbubukas kami ng maraming mga bintana, kung gayon ang mga inskripsiyon sa mga bookmark ay hindi nababasa (Larawan 6).
Samakatuwid, sa mga monitor na may malawak na format, maaaring makita ng ilan na mas maginhawang ilagay ang mga bookmark na ito sa kanan (Larawan 7).

Maaari ka ring magdagdag ng kakayahang makita sa Panel ng Mga Paborito at Panel ng Kasaysayan, ngunit upang hindi mai-load ang monitor sa kapinsalaan ng workspace, hindi ko ito ginagawa, at kung kinakailangan, maaari mong gamitin ang mga pindutan sa Toolbar upang ma-access ang mga ito mga serbisyo (Larawan 8).

Hindi ka maaaring pumunta sa mga setting ng Panel ng Seksyon gamit ang kanang pindutan ng mouse tulad ng nangyari sa nakaraang interface. Ito ay na-configure sa pamamagitan ng Menu - View - Settings section panel (Fig. 10).

Maaari mong alisin ang mga seksyon na hindi mo kailangan, baguhin ang pagkakasunud-sunod kung saan ipinapakita ang mga ito, at pumili din ng opsyon sa pagpapakita (teksto, larawan o larawan at teksto) (Fig. 11).

Upang baguhin ang komposisyon ng Function Panel ng kasalukuyang seksyon, kailangan mong mag-click sa kaukulang seksyon ng Section Panel at piliin ang Mga Setting ng Navigation, kung saan maaari mong idagdag o alisin ang visibility ng ilang mga command, pati na rin baguhin ang pagkakasunud-sunod kung saan ang mga utos na ito ay ipinapakita. Ang paglipat ng command sa Mahalagang submenu ay nangangahulugan na ang command ay lalabas sa tuktok ng listahan at naka-bold.
Sa paunang yugto ng pagiging masanay sa bagong interface, gayundin pagkatapos ng bawat pag-update, inirerekumenda kong idagdag ang lahat ng mga command sa napiling field ng mga command. Sa paraang ito, mabilis kang makakahanap ng mga bihirang ginagamit na command, para hindi mo makuha ang impresyon na nawawala ang ilang command (Larawan 12).

Upang maibalik ang mga default na setting ng mga utos na, ayon sa mga developer, ay kadalasang ginagamit, maaari mong gamitin ang More button - Itakda ang mga default na setting (Larawan 13).

Ngunit kahit na sa pagtatakda ng visibility ng lahat ng magagamit na mga command sa lahat ng mga seksyon, maaari kang makatagpo ng isang sitwasyon kung saan hindi mo mahanap ang command na kailangan mo.
At pagkatapos ay tutulungan ka ng All functions command. Sa kasamaang palad, bilang default ang command na ito ay hindi nakikita. Upang lumitaw ito, kailangan mong pumunta sa Menu - Mga Tool - Mga Pagpipilian - lagyan ng tsek ang kahon na "Ipakita ang command na "Lahat ng mga pag-andar" at pagkatapos ay lilitaw ito sa menu.
Sa pamamagitan ng pagtawag sa Lahat ng mga function, makikita mo ang isang puno ng lahat ng mga bagay sa programa kung saan maaari mong mahanap at mabuksan ang anumang reference na libro, dokumento, ulat o pagproseso (Fig. 14).

Kung mayroon kang isang kulay-abo na bar sa pinakailalim kung saan pana-panahong lumalabas ang mga pulang inskripsiyon na may ilang kasalukuyan at naipon na mga tawag at iniistorbo ka nila, maaari ding alisin ang panel ng pagganap na ito sa pamamagitan ng Menu - Mga Tool - Mga Opsyon - Panel ng pagganap ng display.
Ang Panel ng Mga Paborito ay binuo sa interface ng Taxi.
Maaari kang magdagdag ng anumang seksyon, listahan, object ng database, ulat o pagproseso, at kahit isang command sa panel na ito.
Halimbawa, madalas nating tinitingnan ang:
Mga pahayag sa bangko,
mga dokumento para sa pagbebenta ng mga kalakal at serbisyo,
Mga ulat ng SALT at SALT sa account
pagtanggal ng mga minarkahang bagay.
Idagdag natin ang mga elementong ito sa Mga Paborito at sa hinaharap, upang buksan ang Bank Statements o SALT journal, buksan lamang ang panel ng Mga Paborito at i-click ang command na ito (Fig. 15).

Upang magdagdag ng elemento sa Panel ng Mga Paborito, kailangan mong mag-click sa bituin na lilitaw sa kaliwa ng elemento kapag nag-hover ka dito gamit ang mouse.
Ang mga elemento sa listahan ng Mga Paborito ay maaaring ilipat sa pamamagitan lamang ng pag-drag, maaari mong palitan ang pangalan ng mga ito, at maaari naming markahan ang pinakamahalagang elemento para sa amin bilang "mahalaga" at ang mga ito ay naka-highlight at ipinapakita sa simula ng listahan.
Maaari mo ring markahan ang kahit na isang partikular na dokumento sa panel ng mga paborito (halimbawa, para hindi ito hanapin bukas kung kailangan mo pa itong pagtrabahuhan) o, halimbawa, kung madalas nating tinitingnan ang mga rate ng dolyar, mabilis nating maa-access ang elemento ng dolyar mula sa direktoryo ng Currencies.
Sa isang widescreen na monitor, ang panel ng Mga Paborito ay maaaring i-pin sa screen at pagkatapos ay palaging makikita ang pinakamadalas na ginagamit na mga command (Fig. 16).

Mayroon ding History panel, na nag-iimbak ng impormasyon tungkol sa huling binuksan na mga dokumento at direktoryo, na nagpapahiwatig ng petsa at oras ng pagbubukas ng mga dokumentong ito, kung saan maaari ka ring pumunta sa mga naunang binuksang dokumento at direktoryo (Fig. 17).

Sa kabuuan, hindi hihigit sa 200 linya ang nakaimbak sa kasaysayan. Maaari ding i-dock ang History panel sa isang screen area.
Well, ang huling bagay na aming i-configure mula sa hitsura ng aming interface ay ang pag-set up ng Start page.
Ito ay na-configure sa pamamagitan ng Menu - View - Mga setting ng home page (Fig. 18).

Halimbawa, maaari mong alisin ang Desktop at ang Information Center at ilagay, halimbawa, ang Transaction Journal o ang Bank Statements journal. O kung ang manager ay nakikibahagi, halimbawa, sa pagbibigay lamang ng mga dokumento sa mga customer, maaari kang maglagay ng journal ng mga dokumento ng mga customer sa home page.
Kadalasan, ang mga gumagamit na lumipat sa interface ng Taxi ay nagreklamo na ang mga form ng dokumento ay walang mga maginhawang pindutan na may mga teksto, walang mga pindutan, halimbawa, kopyahin, i-edit, markahan para sa pagtanggal, at iba pa.
Ang lahat ng mga utos na ito, siyempre, ay umiiral at makikita mo ang mga ito sa pamamagitan ng pag-click sa More button. Available din ang ilang command mula sa menu ng konteksto ng right-click.
Ngunit sa Taxi maaari mong i-customize kung aling mga pindutan, sa anong pagkakasunud-sunod at sa anong anyo ang gusto mong makita ang mga ito sa screen ng form.
Upang gawin ito, i-click ang More button at piliin ang Change form (Fig. 19).

Dito maaari mong tukuyin kung aling mga pindutan ang dapat palaging nakikita (upang gawin ito, kailangan mong mag-click sa utos ng pindutan na ito at itakda ang "Only in More" na pag-aari ng elemento sa Hindi. Ang mga pindutan ay lilitaw sa command panel.
Gayundin, kung nakasanayan mo na ang mga icon, pagkatapos ay upang magkasya ang higit pang mga pindutan maaari mong itakda ang pagpapakita ng mga pindutan ng "Larawan". (bagaman hindi lahat ng mga pindutan ay may mga larawan).
Pagkatapos nito, maaari mong ayusin ang mga pindutan sa pagkakasunud-sunod na pinaka-maginhawa para sa iyo, gamit ang mga arrow o i-drag lamang ang mga ito gamit ang mouse.
Bilang resulta, maaari kang makakuha, halimbawa, ng ganitong uri ng dokumento Pagbebenta ng mga kalakal at serbisyo:

Pakitandaan na ang mga dokumentong may tabular na bahagi ay may 2 Higit pang mga button. Ang isa ay karaniwan para sa mga utos na nauugnay sa buong dokumento at ang pangalawa ay para sa mga utos na nauugnay sa tabular na bahagi ng dokumento.
Ang pag-set up ng form, kasama ang tabular na bahagi, ay matatagpuan sa More button, na nalalapat sa mga command ng buong dokumento sa kabuuan.
Sa parehong paraan, maaari mong i-customize ang view ng journal ng dokumento sa pamamagitan ng pagbabago sa mga ipinapakitang column ng listahan.
Kung gusto mo, maaari mo ring baguhin ang format ng petsa kung hindi mo gusto ang oras na ipinapakita pagkatapos ng petsa (ngunit hindi ko inirerekomendang gawin iyon).
Buweno, kung isa ka nang makaranasang gumagamit, pagkatapos ay upang makatipid ng espasyo maaari mong huwag paganahin ang mga link ng impormasyon - mga tip sa ibaba ng mga form.
Buweno, kung sa panahon ng proseso ng pag-setup ay may nagawa kang mali at ngayon ay hindi mo alam kung paano ito ayusin, maaari kang bumalik sa karaniwang mga setting.
Ang Return ay matatagpuan sa More button ng Form Settings (Fig. 21).

Bilang karagdagan sa mga command button, ang mga form ay maaaring magkaroon ng sarili nitong mga navigation bar, na maaari mo ring i-customize ayon sa nakikita mong akma (Fig. 22).

Magagawa ito sa pamamagitan ng View Menu - Setting ng Form Navigation Panel (Fig. 23).

Sa pagbuo ng platform at configuration, lilitaw ang mga bagong pagkakataon upang i-customize ang user interface nang walang partisipasyon ng mga programmer. Susubukan kong panatilihin kang updated sa mga pinakakawili-wiling pagbabago.
Nais kong tagumpay ka,
Sergey Golubev
Kino-configure namin ang "Taxi" para sa aming sarili sa 4 na hakbang (1C: Accounting 8.3, edisyon 3.0)
2016-12-07T18:49:42+00:00Sa artikulong ito ay pag-uusapan ko kung paano gawing tunay na maginhawa at komportable ang pagtatrabaho sa bagong 1C: Accounting 8.3 "Taxi" interface para sa isang accountant.
Sundin ang 4 na hakbang lang para i-set up ang Taxi interface para sa iyong sarili at tamasahin ang lahat ng benepisyo nito. Kung nagdududa ka pa rin: upang lumipat o hindi lumipat, kung gayon ang aking opinyon ay malinaw - upang lumipat. Mas maganda ang taxi. Mas maginhawa ang taxi. At napakadaling umangkop dito.
Kung hindi pa pinagana ang interface ng "Taxi", paganahin ito:
Piliin ang opsyong “Taxi” at i-click ang button na “I-restart”:

Pagkatapos Kailangan pumunta sa seksyong "Pamamahala," item na "Interface":

At itinakda din namin ang pagpipiliang "Taxi" dito at pindutin muli ang pindutang "I-restart":


Hakbang #2. Pagse-set up ng panel ng seksyon.

Dito, sa kanang bahagi ng window, piliin ang mga seksyon na bihira naming ginagamit o hindi talaga ginagamit at i-click ang delete button:

Kadalasan, ang mga "hindi mahal" na seksyon ay "Manager", "Produksyon" at "OS at Hindi Nakikitang Materyal":

At sa wakas, sa ibabang kaliwang bahagi ng window, itakda upang ipakita ang "Larawan at teksto", kung mas madali para sa iyo na makahanap ng mga seksyon na may mga larawan:
I-click ang OK at magbabago ang panel ng seksyon:

Resulta: Ang natitira na lang ay ang kailangan, lumabas ang mga larawan.
Hakbang #3. Pag-set up ng bukas na panel ng mga bintana
Sa bagong interface, hindi ka maaaring lumipat sa pagitan ng mga bukas na window dahil nakatago ang bukas na panel ng mga bintana bilang default. Ipakita natin ito.


Pagkatapos i-drag, i-click ang OK at ngayon ang mga window na bubuksan namin ay ipapakita sa ibaba ng pangunahing 1C window:

Resulta: sa ibaba ng pangunahing window, ang mga direktoryo, dokumento, magasin, atbp. na aming binuksan ay ipinapakita.
Hakbang #4. I-on ang menu na "Lahat ng function."
Isang napaka-kapaki-pakinabang na tampok kapag sinubukan mong maghanap ng ilang ulat o dokumento, ngunit hindi ito magawa sa pamamagitan ng panel ng mga seksyon. Sa kasong ito, ang menu na "Lahat ng mga pag-andar" ay makakatulong sa iyo, kung saan maaari mong buksan ang lahat ng mga ulat, dokumento, sangguniang libro, atbp.
Nakatago ang opsyong ito bilang default, ngunit madaling ipakita.


Lagyan ng check ang kahon na "Ipakita ang Lahat ng Mga Pag-andar" at i-click ang OK. Ngayon ang anumang ulat, dokumento, sangguniang libro, journal o pagproseso ay maaari ding mapili tulad nito:


Resulta: naging posible na magbukas ng mga ulat, dokumento, journal, direktoryo at pagproseso na hindi matagpuan sa pangunahing menu ng system.
Magaling kami, yun lang
Nga pala, para sa mga bagong aralin...
Taos-puso, Vladimir Milkin(guro