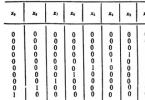Kapag nahaharap sa problema ng isang biglaang kakulangan ng tunog sa isang laptop, kung mayroon itong naka-install na Windows 7 o Windows 8, madali kang malito sa pagtukoy ng mga sanhi ng hindi kasiya-siyang insidente. Sa ibaba ay inilalarawan namin nang detalyado ang mga pangunahing kaso dahil sa kung saan ang tunog sa aparato ay maaaring mawala, pati na rin ang mga pamamaraan para sa paglutas ng mga ito.
Upang gawing mas madali ang pagharap sa problema, kinakailangan na hatiin ang lahat ng mga opsyon para sa nawawalang tunog sa dalawang pangunahing seksyon.
Mga dahilan kung bakit walang tunog
Una sa lahat, maaaring huminto ang laptop sa paggawa ng anumang impormasyon:
- pagkatapos muling i-install ang Windows;
- at ganap na bigla.
Ang pangalawang punto ay nagpapataas ng isang patas na dami ng pagdududa, ngunit maaari rin itong malutas at, sa huli, maipaliwanag.
Sa katunayan, walang "biglaang" a priori ang nangyayari. Nangangahulugan ito na lohikal na tukuyin ang higit pang mga sub-item upang linawin ang mga dahilan.
- Dahilan 1. Simple. Naka-off ang volume sa gadget;
- Dahilan 2. Kumplikado. Ang sound output device ay hindi itinalaga ng device bilang pangunahing isa;
- Dahilan 3. Functional. Mga na-uninstall na audio codec;
- Dahilan 4. Pangunahin. Kawalan o maling operasyon ng mga driver ng sound device;
- Dahilan 5. Salungatan. "Tunggalian" ng ilang driver sa iba;
- Dahilan 6. Built-in. Hindi pinagana ang sound card sa mga setting ng BIOS;
- Dahilan 7. Kumplikado. Hindi gumagana ang sound output device. Ang mga ito ay maaaring mga speaker, headphone, o ang sound card mismo.
Bilang karagdagan, ito ay nagkakahalaga ng pagdaragdag na ang kakulangan ng mga driver ay ang pinakakaraniwang dahilan pagkatapos lamang muling i-install ang Windows.
Pag-aalis ng mga sanhi
At kahit na ang isang masalimuot na listahan ay may kakayahang magbigay ng inspirasyon sa takot at sindak ng hindi na mapananauli na pinsala, ito ay tinututulan ng isa pa - isang maluwalhating listahan ng pag-aalis sa mga nabanggit na dahilan.
Kaya:

Sinusuri ang Serbisyo sa Pamamahala ng Audio
Dapat din nating pag-usapan ang Windows Audio, o ang Sound Control Service. Hindi ito lumabas sa listahan ng mga dahilan kung bakit tumigil ang laptop sa paglalaro ng audio, dahil bahagi ito ng karamihan sa kanila.
Ang serbisyo ng Audio Control ay bihirang hindi pinagana, ngunit ang kahulugan ng "bihira" ay may mga pagbubukod, na nangangahulugang dapat itong suriin, lalo na kung nabigo ang iba pang mga pagpipilian.
Sa Windows 7, upang masuri kung pinagana ang Windows Audio, kailangan mong:

Ang Windows 8 ay bahagyang naiiba mula sa hinalinhan nito sa mga parameter na ito, ngunit ito ay puno ng parehong katulong at ilang mga pitfalls. Bakit hindi gumagana ang tunog sa isang Windows 8 laptop? At bakit magiging mas madali at mas mahirap na harapin ang problema sa operating system na ito?
Una sa lahat, babalaan ka ng "walong" nang maaga tungkol sa hindi pagpapagana ng Serbisyo ng Audio gamit ang error 1068, kaya hindi mo na kailangang hulaan kung ang Windows Audio ang dapat sisihin sa nangyari. Ang mga pitfalls ay ang Sound Control Service ay nakasalalay sa tatlong iba pang mga serbisyo nang sabay-sabay, samakatuwid, ang hindi pagpapagana ng kahit isa sa mga ito ay hindi maiiwasang magdulot ng mga problema.
Responsable para sa tunog:
- Taga-iskedyul ng Klase ng Media;
- Windows Audio Endpoint Builder;
- Remote procedure call (RPC).
Bakit hindi gumagana ang tunog sa aking laptop?
Ginawa nila ang lahat, ikinonekta ang lahat, ngunit sa ilang kadahilanan ay walang tunog. Bakit?
Halimbawa, ang mga setting ng browser ay may pananagutan para sa tunog sa Internet (bagaman kung minsan ay sapat na upang i-restart lamang ito), at kung bakit ang tunog sa Skype sa isang laptop ay hindi gumagana ay madaling maunawaan kung napagtanto mo na ang mga setting ng laptop ay may kaunti. kaugnayan sa mga setting ng Skype.
Samakatuwid, ang kailangan mo lang gawin ay:
- mag-log in sa iyong account at itakda ang tamang mga parameter ng playback;
- ikonekta ang mga speaker at mikropono at tamasahin ang mga kababalaghan ng sibilisasyon.
Sinusuri ang availability ng driver
Magsabi rin tayo ng isang salita tungkol sa mga driver. Pagkatapos ng lahat, ang katotohanan na ang problema ay lumitaw dahil sa kanila ay nagbibigay lamang ng ilang mga sangay sa solusyon nito.
- Ang nawawalang driver ay maaaring ma-download mula sa Internet o mabili mula sa anumang iba pang (kinakailangang maaasahan!) na mapagkukunan. Ang lansihin ay mayroong maraming mga opsyon kung saan hindi available ang driver: parehong sound output device at device para sa mga kaugnay na serbisyo. Kung hindi mo ito mahanap kaagad, kailangan mong suriin ang lahat;
- Minsan kailangan lang i-update ang mga driver. Muli, lahat man o ilan lamang;
- Kung na-reinstall na ang mga driver, maaaring ma-install ang maling bersyon.
Konklusyon: sa kasong ito, ang isang maaasahang katulong ay isang maingat na tseke.
Nakakonekta nang tama ang audio system
Ang isang audio system na na-install at nakakonekta nang hindi tama ay maaaring maging sanhi ng pagkawala ng tunog sa mga speaker nang walang bakas.

Sa totoo lang, upang masuri kung nagawa nang tama ang lahat, kakailanganin mong dumaan muli sa mga tagubilin at suriin kung ang mga tamang konektor ay napili para sa koneksyon. Bilang karagdagan, hangga't hindi na-configure nang tama ang audio system, imposibleng pumili ng limang-channel na tunog sa mga setting ng tunog.
Tandaan Upang mag-play ng limang channel na audio, kakailanganin mo ang naaangkop na format ng file.
Mga setting ng tunog
Inaayos nila ang tunog sa laptop gamit ang menu ng parehong pangalan, na maaaring matagpuan nang hindi man lang pumunta sa Control Panel, ngunit sa pamamagitan lamang ng pagpasok ng "tunog" sa paghahanap (Start - Find).
Ang tab na bubukas ay nagbibigay ng mga opsyon para sa pagtatakda ng mga parameter para sa mga audio device. Mahalagang matiyak na lahat sila ay konektado at magbigay ng pinakamainam na volume.
Walang tunog sa headphone
"Hindi gumagana ang tunog sa aking mga headphone," reklamo ng gumagamit. So anong dapat nating gawin?
Kung magiging tahimik ang pag-playback kapag naka-headphone ka, ang unang dapat gawin ay tingnan kung sa kanila lang nawala ang tunog.
Kung ang sagot ay "hindi", ang mga pagpipilian ay nakabalangkas sa itaas, ang sagot na "oo" ay nagpapahiwatig na ang aparato ay tiyak na konektado nang tama (sa puntong ito ay mas mahusay na tiyakin ito).
Maaaring masira ang mga headphone, iyon ay isang katotohanan, ngunit maaaring mayroong isang napaka-karaniwang problema tulad ng mga sumusunod.
Ang tinatawag na HDA controller, na sa ilang kadahilanan ay lubhang nakakasagabal sa kagalakan ng mga karaniwang araw - mga headphone. Kung mayroong isang aparato na sumusuporta dito (hanapin ito sa Device Manager), pagkatapos ay tanggalin ang parehong ito at ang controller mismo, at pagkatapos ng pag-reboot ang lahat ay babalik sa normal.
Ang sound control function (key) ay hindi gumagana
Ang kumbinasyon ng Fn key at ang icon ng speaker sa itaas na hilera ay responsable para sa pagkontrol sa mga function ng pag-mute at pag-unmute ng tunog. F8-F12 sa keyboard (maaaring may sariling mute key ang bawat modelo ng laptop), at kung hihinto ito sa paggana gaya ng inaasahan, nangangahulugan ito na nagkaroon ng mga problema sa mga setting ng hotkey at koneksyon sa keyboard.

Ang problema ay maaaring malutas sa HControl system file (Path C:\Program Files\Asus\ATK Pakage\ATK Hotkey). Matapos itong ilunsad, maibabalik ang mga function at magagamit muli ang mga kumbinasyon ng sound control key.
Ngunit ang solusyon na ito ay, wika nga, pangkalahatan, isang mas tiyak na kaso kapag ang Fn sound ay hindi gumagana sa Windows 8. Sa kasamaang palad, ito ay nangyayari sa lahat ng dako.
Minsan ang mga driver para sa operating system na ito ay hindi pa nailalabas para sa kinakailangang modelo ng laptop, at pagkatapos ay kailangan mong makuntento sa manu-manong kontrol.
Ang pangalawang pagpipilian: hindi tamang pag-install ng Windows 8 mismo, na nangangahulugang ang solusyon ay magagamit lamang pagkatapos ng pagpapanumbalik o muling pag-install.
Responsable sa paglalaro ng mga tunog sa isang laptop:
- mga serbisyong multimedia;
- BIOS;
- naka-embed na mga aparato;
- mga konektadong aparato;
- OS;
- at, sa huli, ang mga kapritso ng teknolohiya.
Kung hindi matukoy ang mga dahilan, hindi malulutas ang problema. Ngunit hindi ito nangangahulugan na hindi ito malulutas; tutulungan ka ng mga espesyalista na mag-set up ng tunog sa Windows 7 at 8.
Ang mga may-ari ng mga laptop mula sa Asus, Acer, Samsung, HP at iba pang mga modelo ay nakatagpo ng iba't ibang mga problema sa audio sa panahon ng operasyon. Sa artikulong ito titingnan natin kung bakit nawala ang tunog sa laptop, kung ano ang gagawin at kung paano itama ang sitwasyon. Huwag magmadali upang tumawag sa isang technician o tumakbo sa isang service center, kadalasan ang problema ay maaaring malutas sa iyong sariling mga kamay.
Ang mga dahilan para sa pagkawala ng tunog mula sa isang laptop ay iba-iba, ngunit maaari silang nahahati sa 2 lugar: software at hardware. Ang mga problemang tinalakay at mga solusyon sa manwal na ito ay kadalasang nauugnay sa software, dahil mas karaniwan ang mga ito kaysa sa mga hardware at maaaring palaging ayusin.
Pagbabago ng volume level at status indicator
Ang unang hakbang ay suriin kung may naka-mute na status sa volume mixer. Makikilala mo ito sa pamamagitan ng pulang naka-cross out na bilog sa icon ng volume, ngunit hindi palaging. Ang mga gumagamit ay random o dahil sa mga glitches ng system ay pinapatay ang tunog sa kanilang laptop. Ang sumusunod na sitwasyon ay maaaring umiiral: ganap na pagkawala ng tunog o bahagyang (sa mga aplikasyon). Upang tingnan at baguhin ang sukat ng volume, sundin ang mga hakbang na ito.
Sa system tray, i-right-click ang icon ng volume. Mula sa menu, piliin ang "open volume mixer". Kung hindi mo nakikita ang elementong ito, basahin ang mga tagubilin kung bakit nawala ang icon ng volume sa taskbar sa Windows.
Sa volume mixer makikita mo ang dalawang lugar: "device" at "applications". Kinokontrol ng lugar ng "device" ang tunog ng mga speaker ng laptop. Sa lugar ng "application", kinokontrol ang mga tunog ng system at application. Ang bawat elemento ay may slider ng volume at indicator ng status. Kung ang indicator ay may icon ng speaker na may pulang naka-cross out na bilog, pagkatapos ay mag-left-click dito upang itakda ang posisyong "tunog sa". Kung kinakailangan, ayusin ang mga slider ng volume sa isang katanggap-tanggap na antas.

Kung walang tunog sa laptop sa isang hiwalay na programa, pagkatapos ay ilunsad ito, pagkatapos ay lilitaw ito sa volume mixer sa lugar ng "mga aplikasyon". Ilipat ang indicator at ayusin ang posisyon ng slider. Ang screenshot sa ibaba ay nagpapakita ng isang halimbawa sa Yandex browser.

Huwag kalimutang tingnan ang mga setting o volume indicator sa mga program mismo. Halimbawa, sa mga browser ang tunog ay kinokontrol din ng Flash player, na mayroon ding volume slider at isang icon para sa ganap na pag-mute ng tunog sa player.
Ang mga laptop ay may mga shortcut key para sa pagkontrol sa pangkalahatang audio, kaya hindi mo palaging kailangang bisitahin ang volume mixer. Upang i-on ang nawawalang tunog, pindutin nang matagal ang Fn button at pindutin ang button na may naka-cross out na icon ng volume o katulad nito (karaniwang matatagpuan sa itaas na hilera ng keyboard). Maaari mo ring pindutin nang matagal ang Fn key at pindutin ang volume up key na may icon ng volume (karaniwang matatagpuan sa mga arrow ng keyboard, sa tabi ng mga button). Sa screenshot sa ibaba, tingnan ang mga hot key ng isang Acer laptop.

Kapag walang tunog sa iyong laptop, sundin muna ang mga hakbang sa itaas. Kung magpapatuloy ang problema, i-restart ang laptop, dahil ang pangmatagalang operasyon ay maaaring magdulot ng pagkabigo ng system at pagkatapos i-restart ang system, maaaring maibalik ang pagganap. Basahin kung ang mga rekomendasyon sa itaas ay hindi nagdudulot ng tagumpay.
Muling pag-install ng mga sound driver
Kung maayos ang mga setting ng volume, maaaring may problema sa mga sound driver. Kung nabigo ang mga driver o hindi matagumpay na na-update, mawawala ang tunog sa laptop. Upang maibalik ang mga ito, isaalang-alang ang muling pag-install at pag-roll back ng mga sound driver.
Buksan ang Device Manager. Ipasok ang command na devmgmt.msc, pagkatapos ay i-click ang OK. Sa Device Manager, palawakin ang item ng mga sound device (tingnan ang screenshot).

Kung hindi gumagana nang maayos ang iyong audio device, magkakaroon ito ng maliit na "!" o "?" icon. I-double click ang audio device upang ilabas ang window ng mga katangian. Bisitahin ang tab na "driver", i-click ang pindutang "update".

Sa bukas na window, piliin ang awtomatikong paghahanap para sa mga driver. Kung ang mga driver ay natagpuan, sila ay mada-download at pagkatapos ay awtomatikong mai-install. Kung ang OS ay hindi mahanap ang driver, pagkatapos ay basahin sa.
I-pre-download ang isang set ng mga sound driver mula sa website ng tagagawa ng laptop o isang third-party na mapagkukunan. Ang pinakakaraniwang mga tagagawa ng audio device ay kinabibilangan ng:
- Realtek
- Malikhain
- Logitech
Maraming mga driver package ang may installer. Sa pamamagitan ng pag-install ng software na ito, awtomatiko mong mai-install ang driver, sa gayon ay maibabalik ang tunog sa iyong laptop. Susunod, kakailanganin mong i-reboot ang system.
Kung mayroon kang isang hanay ng mga driver na walang installer, pagkatapos ay sa mga katangian ng audio device, kapag nag-click ka sa pindutan ng "update", piliin ang paghahanap at i-install ang mga driver nang manu-mano (pangalawang punto). Tukuyin ang folder, i-click ang "susunod" at maghintay para makumpleto ang proseso ng pag-install. Susunod, kakailanganin mong i-restart ang system. Para sa mas detalyadong impormasyon, basahin ang rekomendasyon kung paano mag-install ng mga driver sa Windows.

Pagkatapos ng hindi matagumpay na pag-update ng driver, maaari mong mapansin na ang tunog sa iyong laptop ay nawala. Ang dahilan ay maaaring ang bagong driver ay nasira o hindi tugma. Sa kasong ito, makakatulong sa iyo ang pag-click sa button na "roll back" (ibinabalik ang nakaraang bersyon ng driver) sa window ng mga katangian ng audio device. I-click ang "oo" sa mensahe.

Paganahin ang serbisyo ng audio
Ito ay nangyayari na ang serbisyo ng Windows Audio, na responsable para sa pag-playback ng tunog, ay tumigil. Ang icon ng volume tray ay may pulang bilog na may puting krus. Kapag nag-hover ka sa icon ng volume, may lalabas na pahiwatig na hindi tumatakbo ang serbisyo ng audio. Upang maibalik ang tunog sa iyong laptop, kailangan mong mag-left-click sa icon ng tunog. Pagkatapos ay awtomatikong aayusin ng troubleshooting wizard ang problema, at makikita mo na nawala ang icon ng pulang krus.

Maaari mong simulan ang serbisyo ng audio nang manu-mano. Pindutin ang Win + R button, kopyahin ang services.msc sa input field, pagkatapos ay i-click ang OK. Pagbukud-bukurin ang mga serbisyo ayon sa pangalan, pagkatapos ay hanapin ang serbisyo ng Windows Audio, i-double click ito gamit ang kaliwang pindutan.

Sa tab na "Pangkalahatan" sa mga katangian ng serbisyo ng tunog, itakda ang uri ng startup sa "awtomatiko". Susunod, i-click ang "run" button at maghintay ng kaunti. Ngayon ay maibabalik ang nawawalang tunog ng laptop.

Iba pang mga paraan upang maibalik ang tunog
Maraming dahilan kung bakit nawawala ang tunog. Ang mga kadahilanang ito ay maaaring iba-iba, kaya hindi palaging alam kung bakit nawala ang tunog sa laptop at kung ano ang gagawin upang maibalik ito. Narito ang ilang rekomendasyon na maaaring makatulong sa iyo:
- Patakbuhin ang troubleshooter upang makatulong na ayusin ang mga karaniwang problema sa audio.
- Sa mga setting ng tunog, itakda ang iyong audio device bilang default na playback device.
- Sa Device Manager, paganahin ang audio device.
- at i-on ang audio device doon.
- I-update ang iyong BIOS.
- Tiyaking gumagana ang mga panlabas na speaker at headphone, at tiyaking nakasaksak din ang plug sa output ng linya.
- I-install ang mga update sa OS.
- Magsagawa ng system restore.
Maaari mong isaalang-alang ang ilan sa mga rekomendasyon sa itaas nang mas detalyado sa artikulo, ang tunog sa computer ay hindi gumagana sa Windows 7, 8, 10. Ngayon alam mo na kung bakit nawala ang tunog sa laptop, kung ano ang gagawin at kung paano ibalik ito . Kung sinubukan mo na ang lahat ng mga pamamaraan at hindi pa rin gumagana ang iyong audio device, malamang na ang problema ay nasa hardware. Sa bahay, ang isang full-time na gumagamit ay hindi maaaring ayusin ang mga problema sa kagamitan, kaya ang isang paglalakbay sa sentro ng serbisyo ay kailangang-kailangan.
Kapag nakakaranas ng problema tulad ng walang tunog sa isang computer na may naka-install na Windows 8, hindi ka dapat mag-panic kaagad. Siyempre, ang pinakamadaling paraan upang malutas ito ay tumawag sa isang computer technician. Gayunpaman, maaari mong subukan at makayanan ang problema sa iyong sarili, kung saan kailangan mo munang masuri ang sanhi ng problema.
Mga dahilan para walang tunog
Maaaring walang tunog sa isang computer o laptop para sa iba't ibang dahilan. Ang mga problema ay maaaring hardware o software. Bilang karagdagan, posible na ang mga driver para sa sound card ay nawawala.
Ang isang medyo karaniwang dahilan ay ang mga na-uninstall na audio codec. Napakadaling itama ang sitwasyong ito - kailangan mong i-download at i-install ang K-Lite Codex Pack. Ang utility na ito ay medyo madaling mahanap sa Internet. Pagkatapos mong i-download ang .exe file, patakbuhin ito. Sa lahat ng mga yugto ng pag-install, i-click ang Susunod, at pagkatapos ng ilang oras ay mai-install ang utility sa iyong computer.
Walang tunog: ano ang gagawin?
Kaya, kung paano namin na-install ang Windows 8, nakakonekta ang mga speaker o headphone sa computer, ngunit biglang natuklasan na walang tunog. Una, tingnan ang icon ng tunog sa tray ng Windows. Suriin kung naka-on ang volume sa pamamagitan ng pag-angat ng slider. Kung maayos ang lahat dito, siguraduhing nakakonekta nang tama ang mga speaker, maayos ang kurdon, atbp. Tinitiyak namin na maayos ang lahat dito at magpatuloy sa susunod na hakbang.
Madalas walang tunog dahil sa mga driver ng sound card. Kung kabibili mo lang ng computer, kadalasan ay may kasama itong disk na may mga driver, at kailangan mo lang i-install ang mga ito. Huwag kalimutang tiyakin muna na ang mga ito ay tugma sa Windows 8. Kung may tunog, ngunit nawala habang ginagamit ang computer, kakailanganin mong tiyakin na ang lahat ay maayos sa mga driver. Upang gawin ito, pindutin ang Win+R, ipasok ang command devmgmt.msc at patakbuhin . Sa Windows 8, maaari mo ring buksan ang tool na ito sa pamamagitan ng pagpasok ng Win+X at pagpili ng gustong item sa menu na bubukas.
Sa window makikita namin ang seksyong Sound at gaming device. Kung mayroong isang tandang padamdam sa tabi ng pangalan ng isang aparato, pagkatapos ay may mga problema sa driver. Sa kasong ito, walang tiyak na tunog para sa kadahilanang ito. Bilang kahalili, maaaring hindi mo makita ang seksyon ng mga sound device. Nangyayari ito kapag muling i-install ang system. Sa sitwasyong ito, kakailanganin mong pumunta sa Iba pang mga device.

Ang pag-install ng mga driver sa isang sound card ay medyo madali kahit para sa isang walang karanasan na gumagamit. Ngunit dapat mong bigyang pansin ang ilang mga punto. Ang pag-install ay maaaring gawin sa dalawang paraan. Una, mula sa disk na karaniwang kasama sa device na ito ng mga tagagawa. Kung ang sound card ay isinama sa motherboard, kakailanganin mong maghanap ng driver disk mula sa motherboard. Pangalawa, ang mga driver ay nai-download mula sa Internet. Upang mahanap ang mga kailangan mo, kailangan mong i-install ang modelo ng card chip, na ginagawa gamit ang mga espesyal na kagamitan. Sa pamamagitan ng paraan, kung minsan ay medyo simple upang malutas ang problema ng nawawalang tunog.
Ang isang medyo karaniwang dahilan para sa kakulangan ng tunog ay maaaring isang pagkabigo ng sound card. Upang suriin ang functionality ng device na ito, kailangan mong alisin ang card at i-install ito sa isa pang computer. Maaaring magkaroon ng mga paghihirap kung ang sound card ay isinama sa motherboard. Sa kasong ito, ang pinakamadaling paraan ay ipadala ang computer para sa mga diagnostic.
Ang mga ibinigay na dahilan para sa kakulangan ng tunog sa Windows 8 ay hindi lahat. Ito ang mga pinakakaraniwang kaso na madaling ayusin sa iyong sarili. Kung wala sa itaas ang nakakatulong, maaaring kailanganin mo pa ring makipag-ugnayan sa isang espesyalista.
Sysadmin(aka sa English sysadmin, tagapangasiwa ng system) - isang pinaikling pangalan ng isang propesyon, ang buong pangalan kung saan sa Russian ay parang tunog System Administrator. Ang propesyon na ito ay naging napakapopular kamakailan para sa karamihan ng mga kabataan at hindi gaanong kabataan, itinuturo nila ito, nagtatrabaho dito, at nakakakuha ng magandang pera para dito. Ito ay dahil sa mabilis na pag-unlad ng iba't ibang mga teknolohiya ng computer at ang kanilang pagtagos sa lahat ng larangan ng buhay ng tao. Ang salitang system administrator ay kadalasang ginagamit sa kolokyal na pananalita, sa mga bakante at resume kapag naghahanap ng trabaho, sa isang salita - kahit saan. Sa ibaba ay pag-uusapan natin kung ano ang propesyon ng isang system administrator.
Sa modernong mga katotohanan, ang isang system administrator ay maaaring tawaging halos sinumang tao na kasangkot sa pagseserbisyo at pagpapanatili ng operasyon ng isang partikular na network ng computer, kasama ang lahat ng hardware at/o software na bahagi nito, na maaaring kabilang ang:
- Mga personal na computer, parehong mga workstation at server;
- Mga kagamitan sa network tulad ng mga switch, router, firewall at higit pa;
- Mga web server, mail server, database server, at iba pa.
Gayundin, sa ilang partikular na kaso, ang tagapangasiwa ng system ay maaaring maging responsable para sa pagtiyak ng wastong seguridad ng impormasyon.
Depende sa kanyang espesyalisasyon, maaaring makisali ang isang system administrator sa mga sumusunod na aktibidad:
- Ang isang administrator ng mga workstation at server ay kadalasang nag-aayos ng parehong hardware (mga nabigong motherboard, nasunog na power supply) at software (hindi maglo-load ang Windows, hindi magpi-print ang mga kuwit sa Word...).
- Administrator ng isang corporate network batay sa isang domain ng Active Directory. Isang napaka-tanyag na aktibidad, dahil sa paglaganap ng mga operating system ng Windows, pati na rin ang pangangailangan na kahit papaano ay sentral na kontrolin ang mga ito. Ang naturang espesyalista ay dapat na makalikha, makapamahagi sa mga grupo, makapag-edit ng mga user, makapagbigay sa kanila ng mga naaangkop na karapatan sa AD domain, at mapapamahalaan din ang mga patakaran ng grupo para sa mga user, kanilang mga computer at ang mga grupo kung saan sila lahat ay miyembro.
- Pangangasiwa ng mga network at kagamitan sa network. Kasama sa kanyang mga responsibilidad ang kaalaman sa topology ng network, ang kakayahang magtrabaho kasama ang parehong hindi na-configure at nako-customize na kagamitan sa network, pagpaplano ng isang lokal na network ng computer, pati na rin ang kakayahang pagsamahin ang ilang malalayong workstation sa isang network sa pamamagitan ng pag-set up ng mga NAT at VPN "ov. Hindi mo rin dapat kalimutang kontrolin ang pag-access sa loob ng network na ito at sa labas nito - pag-set up ng proxy.
- Isang administrator ng web server, na hindi bababa sa magagawang mag-install, mag-configure at magpanatili ng isa sa mga sumusunod na web server - Apache, IIS, Nginx, at monitor hosting (na maaaring matatagpuan sa loob ng network ng organisasyon at sa labas nito). Bilang karagdagan, ang isang mahusay na administrator ay dapat na mai-configure ang normal na pamamahagi ng mapagkukunan sa ilalim ng mataas na pag-load, clustering at marami pang ibang partikular na bagay.
- Ang pangangasiwa ng isang mail server ay isa ring karaniwang gawain para sa isang tagapangasiwa ng system, kasama sa kanyang mga gawain ang pagtatrabaho sa mga sikat na solusyon gaya ng Exim, Microsoft Exchange, Postfix, Sendmail, o mga corporate mail na solusyon mula sa Google o, halimbawa, Yandex. Bilang karagdagan sa malinaw na kontrol sa mga account (paglikha, pagtanggal, pagsasaayos), kinakailangan din na makapag-set up ng isang antispam system, atbp.
- Administrator ng site. Ang mga responsibilidad na ito ay maaaring kabilang ang simpleng pagpuno sa site ng ilang nilalaman, ngunit dahil pinag-uusapan natin ang tungkol sa isang system administrator, kung gayon sa teorya ay dapat niyang mai-set up ang pagho-host (kabilang ang isang web server, tulad ng nabanggit sa itaas), i-install at i-configure ang nais na site , halimbawa anumang content management system (CMS).
- Napakabihirang, ang mga responsibilidad ng isang system administrator ay maaaring kabilang ang gawain ng paglikha o pagpapanatili ng isang video surveillance system. Kasama sa mga gawain ang pag-install at pag-configure ng mga camera, pagtugon sa iba't ibang mga kaganapan, pag-save at pag-play muli ng mga pag-record. Siya ay may mahinang saloobin sa pangangasiwa ng sistema, at madalas na nahuhulog sa kanyang mga responsibilidad kasabay ng ilang iba pang mga responsibilidad.
Naiwan sa mga trabaho ng system administrator na inilarawan sa itaas ang mga posibleng bagay gaya ng database administration (Microsoft SQL, MySQL at maramihang sangay nito, Oracle, atbp.), 1C administration (hindi dapat ipagkamali sa “1C programmer”), PBX at marami pang iba .