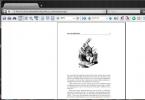Ang mga SD card ay matatagpuan sa mga camera at lumang telepono. Ang mga memory card na ito ay maaaring ma-write-protect - ibig sabihin, hindi sila ma-format nang ganoon lang, pagkatapos lamang mag-install ng ilang mga utility.
Ang mga SD card ay konektado sa computer sa pamamagitan ng adaptor. Karaniwang magkakaroon ng switch na may label na Lock - bilog na pula sa larawan sa ibaba.
Siguraduhin na ang lock ay nasa bukas na posisyon at ang card ay hindi mekanikal na naka-block. Marahil ang pag-togg lang sa slider na ito ay maaaring alisin ang lock nang hindi mo kailangang gawin ito sa pamamagitan ng program. Kung ang card ay protektado pa rin sa pagsulat, kailangan mong bumaling sa Windows utilities.
Pag-unlock ng isang flash drive sa pamamagitan ng diskpart
Ang isa sa mga pinakamadaling paraan ay ang paggamit ng console utility diskpart, na ginagamit upang pamahalaan ang mga konektadong disk. Maaari itong tawagan sa pamamagitan ng command line.

- Buksan ang Start menu (Windows 7) o pumunta sa search bar mula sa taskbar (Windows 10). I-type ang "cmd" at magbukas ng command prompt.
- Ipasok ang command na "diskpart". Magbubukas ang isang bagong window na may utility.
- Upang magpakita ng listahan ng mga disk (at flash drive), itakda ang "list disk". Ililista ng screen ang lahat ng available na storage device.
- Hanapin ang iyong SD card sa mga tinukoy na disk at ipasok ang command na "select disk n", kung saan ang n ay ang numero ng nais na flash drive.
- Upang i-format ang data, ipasok ang "malinis" na utos. Kung hindi ito gumana sa unang pagkakataon, subukang muli.
- Inirerekumenda namin ang paggamit ng "aktibo" na utos - pinapagana nito ang flash drive.
- Gumamit din ng NTFS formatting gamit ang command na "format fs=ntfs". Lalabas sa screen ang isang countdown kung gaano karaming porsyento ng memory ang na-format.
Pag-alis ng proteksyon mula sa isang memory card gamit ang diskmgmt.msc
Ang isa pang program na binuo sa Windows ay diskmgmt.msc. Ito ay angkop para sa pag-format ng mga flash drive, memory card at hard drive.

Upang buksan ang utility, pumunta sa menu na "Run" - ang pinakamadaling paraan upang gawin ito ay ang paggamit ng +[R] keyboard shortcut. Maaari mo ring ilagay ang query na “buy in” sa search bar at piliin ang unang resulta.
- Sa input field, ipasok ang pangalan ng utility diskmgmt.msc at i-click o OK. Maghintay hanggang ma-download ang impormasyon ng configuration para sa mga available na drive.
- Hanapin ang iyong memory card sa listahan, i-right-click ang pangalan nito at piliin ang "Format".
- Kung hindi available ang item sa pag-format, magpatuloy sa hakbang-hakbang: mag-click muna sa "Delete volume". Pagkatapos ay piliin ang parehong flash drive at ang command na "Gumawa ng Dami".
- Sa bagong window, iwanan ang lahat ng mga setting bilang default at i-click ang "Next" hanggang sa ma-format ang SD card.
Paano mag-format ng memory card sa iyong telepono
Kung kailangan mong tanggalin ang lahat ng mga file mula sa isang microSD o SD card sa iyong mobile device, magagawa mo ito nang hindi ikinokonekta ang card sa iyong computer. Pumunta lamang sa mga setting ng iyong smartphone at hanapin ang mga kinakailangang item.
 |
 |
 |
Ang mga pangalan ng mga seksyon ng menu sa iba't ibang mga Android shell ay medyo magkatulad, kaya maaari mong gamitin ang landas na ito bilang batayan.
- Buksan ang Mga Setting ng iyong smartphone.
- Pumunta sa "Memorya" at pumunta sa seksyong "Removable Storage". Ito ay magsasaad kung gaano karaming memorya ang nasa card at kung magkano ang magagamit.
- Piliin ang Format. May magbubukas na page na babala sa iyo na ang lahat ng data sa SD card ay tatanggalin. Kung tiwala ka sa iyong desisyon, i-click ang button na "Clean and Format" at maghintay hanggang sa matanggal ang mga file.
Payo: Bago i-format ang memory card, gumawa ng backup na kopya ng data na nakaimbak dito. Upang mag-save ng mga larawan at video, maginhawang gamitin ang Yandex.Disk - ang cloud storage na ito ay nagbibigay-daan sa iyo na mag-upload ng mga video at larawan nang libre at walang limitasyon. Makakahanap ka ng pangkalahatang-ideya ng magagandang cloud program sa.
Ang panahon ng mga floppy disk ay matagal nang nawala, ngunit kung minsan kapag sinusubukang magsulat sa isang flash drive, ang gumagamit ay maaaring makatagpo ng isang sitwasyon na kilala mula noong mga araw ng paggamit ng floppy media - ito ay naharang at hindi magagamit.
Titingnan namin kung paano malutas ang problemang ito nang detalyado sa aming artikulo ngayon.
Kaya, kailangan mong magsulat ng ilang impormasyon sa isang flash drive, ipasok mo ito at makatanggap ng isang mensahe tulad ng "Ang disk ay protektado ng sulat, alisin ang proteksyon o gumamit ng isa pa."
Ang problemang ito ay maaaring malutas nang mabilis, at pag-uusapan natin ito sa ibang pagkakataon, ngunit ngayon ay dapat nating sabihin ang ilang mga salita tungkol sa layunin ng pag-install ng proteksyon mula sa pag-download sa .
Tandaan! Ginagawa ang operasyong ito para sa isang layunin lamang - na maaaring kusang makopya sa naaalis na media nang hindi nalalaman ng user.
Mga pamamaraan para sa pag-alis ng proteksyon sa pagsulat mula sa isang flash drive
Mayroong 2 pangunahing paraan upang alisin ang proteksyon mula sa isang flash drive: hardware at software.
Ang solusyon sa hardware ay ang pag-install ng lock switch, na naroroon sa ilang mga modelo ng drive, pati na rin ang mga SD card.
Kadalasan, ang toggle switch ay matatagpuan sa gilid na gilid ng drive.
Maingat na siyasatin ang iyong kasalukuyang drive at hanapin ang isang bukas/sarado na icon ng lock o ang salitang Lock dito.
Tandaan! Ang pag-alis ng lock ay napakasimple - ilipat lamang ang lock lever sa tapat na direksyon. Iyon lang. Ipasok ang media sa naaangkop na puwang at ulitin muli ang operasyon sa pagsulat ng file.
Ang solusyon sa software ay nagsasangkot ng pakikipag-ugnayan ng isang flash drive controller, na responsable para sa kakayahang mag-record ng impormasyon.
Maaari mong alisin ang proteksyon sa pagsulat gamit ang paraang ito gamit ang command line ng Registry Editor o Local Group Policy.
Matuto nang higit pa tungkol sa lahat ng mga pamamaraan sa itaas.
Pag-alis ng proteksyon gamit ang regedit
1. I-click ang “Start” at ipasok - sa field ng paghahanap. Mag-right-click (RMB) sa programa at sa menu ng konteksto pumunta sa item na "Run as administrator".

2. Pumunta sa seksyong StorageDevicePolicies:
HKEY_LOCAL_MACHINE\SYSTEM\CurrentControlSet\Control\StorageDevicePolicies
Mahalaga! Mahalaga! Kung walang ganoong bagay, kailangan mong likhain ito. Upang gawin ito, mag-click sa seksyong Control - Bago - Seksyon. Tinatawag namin itong "StorageDevicePolicies" nang walang mga panipi. Kung walang ganoong seksyon, kailangan mong likhain ito.

Lumikha (RMB sa kanang column ng registry) ng DWORD parameter (32 bits) sa nilikha na sangay. Para sa kaginhawahan, tawagan natin ang elementong WriteProtect.

3. Siguraduhin na ang halaga ng WriteProtect ay 0. Mag-right-click sa WriteProtect at piliin ang “Change”. Kung ang value ay “1” kailangan mong baguhin ito sa “0” at i-click ang “Ok”.

4. Isara ang registry editor, alisin ang media at i-restart ang computer. Ipasok ang flash drive. Ngayon ang flash drive ay gumagana tulad ng dati, na nagpapahintulot sa iyo na magsulat ng mga file.
Pag-alis ng proteksyon gamit ang Diskpart
Kung hindi namin na-unlock gamit ang regedit, subukan nating gawin ito gamit ang Diskpart command interpreter, na nagpapahintulot sa iyo na pamahalaan ang mga command na ipinasok ng user sa command line kapag nagtatrabaho sa mga partition at disk.
1. "Start", ipasok ang pangalan - cmd - sa field ng paghahanap. Mag-right-click sa programa at piliin ang "Run as administrator" sa menu ng konteksto.

2. Ngayon ay dapat mong ipasok ang mga utos: diskpart at list disk, at pagkatapos ipasok ang bawat isa sa kanila, pindutin ang Enter key.
3. Sa listahan sa itaas, tukuyin kung anong serial number ang nasa pangalan ng flash drive.
Magagawa ito batay sa tinukoy na laki, sa aming kaso isang 8 GB flash drive, na ipinakita sa talahanayan bilang "Disk 1" na may kapasidad na 7441 MB.
4. Piliin ang disk na may utos na "piliin", i-clear ang mga katangian na nagpapahintulot lamang sa pagbabasa ng "mga katangian ng disk na malinaw na basahin lamang".
Kung, dapat mong ipasok ang mga sumusunod na utos: "malinis", lumikha ng isang partisyon "lumikha ng pangunahing partisyon", i-format ito sa NTFS "format fs = ntfs" o FAT "format fs = taba".

Pag-alis ng proteksyon gamit ang Local Group Policy Editor
1. Buksan ito sa pamamagitan ng pagpindot sa kumbinasyon ng Win + R key, pagkatapos nito dapat mong ipasok ang command na gpedit.msc at pindutin ang "OK" o Enter.

Kadalasan, ang mga gumagamit ay nakakaranas ng ganoong problema na kapag sinubukan nilang kopyahin ang ilang impormasyon mula sa naaalis na media, lumilitaw ang isang error. Ipinapahiwatig nito na " Ang disc ay protektado ng pagsulat" Ang mensaheng ito ay maaaring lumitaw kapag ang pag-format, pagtanggal, o iba pang mga operasyon ay isinasagawa. Alinsunod dito, ang flash drive ay hindi na-format, hindi na-overwrite at sa pangkalahatan ay naging ganap na walang silbi.
Ngunit may ilang mga paraan upang malutas ang problemang ito at i-unlock ang drive. Ito ay nagkakahalaga ng pagsasabi na makakahanap ka ng higit pang mga katulad na pamamaraan sa Internet, ngunit hindi sila gagana. Kinuha lang namin ang mga pamamaraang nasubok sa pagsasanay.
Upang hindi paganahin ang proteksyon, maaari mong gamitin ang mga karaniwang tool sa Windows operating system o mga espesyal na programa. Kung mayroon kang ibang OS, mas mahusay na pumunta sa isang kaibigan na may Windows at gawin ang operasyong ito para sa kanya. Tulad ng para sa mga espesyal na programa, tulad ng alam mo, halos bawat kumpanya ay may sariling software. Maraming mga dalubhasang utility ang nagpapahintulot sa iyo na mag-format, ibalik ang isang flash drive at alisin ang proteksyon mula dito.
Paraan 1: Pisikal na hindi pagpapagana ng proteksyon
Ang katotohanan ay ang ilang naaalis na media ay may pisikal na switch na responsable para sa proteksyon sa pagsulat. Kung ilalagay mo ito sa " Kasama", lumalabas na walang isang solong file ang tatanggalin o isusulat, na ginagawang halos walang silbi ang drive mismo. Ang mga nilalaman ng flash drive ay maaari lamang matingnan, ngunit hindi na-edit. Kaya tingnan muna kung naka-on ang switch na ito.

Paraan 2: Mga espesyal na programa
Sa seksyong ito, titingnan namin ang pagmamay-ari na software na ginagawa ng tagagawa at kung saan maaari mong alisin ang proteksyon sa pagsulat. Halimbawa, ang Transcend ay may proprietary program na tinatawag na JetFlash Online Recovery. Maaari mong basahin ang higit pa tungkol dito sa artikulo sa pagpapanumbalik ng mga drive mula sa kumpanyang ito (paraan 2).
Pagkatapos i-download at ilunsad ang program na ito, dapat mong piliin ang opsyon na " Ayusin ang drive at panatilihin ang lahat ng data"at i-click ang pindutan" Magsimula" Pagkatapos nito, ibabalik ang naaalis na media. 
Tulad ng para sa A-Data flash drive, ang pinakamagandang opsyon ay ang paggamit ng USB Flash Drive Online Recovery. Higit pang mga detalye ang nakasulat sa aralin tungkol sa mga device ng kumpanyang ito.
Ang Verbatim ay mayroon ding sariling disk formatting software. Basahin ang tungkol sa paggamit nito sa artikulo sa pagpapanumbalik ng mga USB drive.
Ang SanDisk ay mayroong SanDisk RescuePRO, isa ring proprietary software na nagbibigay-daan sa iyo na mabawi ang naaalis na media.
Para sa mga Silicon Power device, mayroong Silicon Power Recover Tool para sa kanila. Sa aralin sa pag-format ng kagamitan mula sa kumpanyang ito, inilalarawan ng unang paraan ang proseso ng paggamit ng program na ito.
Ang mga gumagamit ng Kingston ay pinakamahusay na maihahatid sa pamamagitan ng paggamit ng Kingston Format Utility. Ang aralin sa media mula sa kumpanyang ito ay naglalarawan din kung paano mo mai-format ang device gamit ang isang karaniwang tool sa Windows (paraan 6).
Subukang gumamit ng isa sa mga espesyal na kagamitan. Kung walang kumpanya na ang mga drive ay ginagamit mo sa itaas, hanapin ang gustong program gamit ang serbisyo ng iFlash ng website. Kung paano ito gagawin ay inilarawan din sa aralin sa pagtatrabaho sa mga kagamitang Kingston (paraan 5).
Paraan 3: Gamitin ang Windows command line


Paraan 4: Registry Editor

Paraan 5: Editor ng Patakaran ng Lokal na Grupo
Gamit ang program launcher, ilunsad ang " gpedit.msc" Upang gawin ito, ipasok ang naaangkop na command sa tanging field at i-click ang " OK». 
Pagkatapos ay magpatuloy nang sunud-sunod sa sumusunod na landas:
Computer Configuration / Administrative Templates / System
Ginagawa ito sa panel sa kaliwa. Hanapin ang opsyon na tinatawag na " Mga naaalis na drive: Huwag paganahin ang pagsulat" Mag-click dito gamit ang kaliwang pindutan ng mouse nang dalawang beses. 
Sa window na bubukas, lagyan ng check ang kahon sa tabi ng " Huwag paganahin" I-click ang " OK" sa ibaba, lumabas sa Group Policy Editor.
I-restart ang iyong computer at subukang gamitin muli ang iyong naaalis na media.
Ang isa sa mga pamamaraan na ito ay tiyak na makakatulong na maibalik ang pag-andar ng flash drive. Kung nabigo ang lahat, kahit na ito ay malamang na hindi, kakailanganin mong bumili ng bagong naaalis na drive.
Ang pangunahing layunin ng proteksyon ng USB disk at SD card ay magdagdag ng switch ng proteksyon sa pagsulat sa USB flash drive at SD card upang maiwasan ang aksidenteng pagtanggal ng mga file at maiwasan ang mga kahina-hinalang file tulad ng malware/trojan atbp. mula sa mga hindi pinahihintulutang mapagkukunan para sa pag-iimbak ng data sa isang USB magmaneho. Kung ang USB drive ay nasa read-only na mode, ang anumang mga pagtatangka na lumikha (o) mag-edit ng isang file sa USB drive ay tatanggihan, ngunit kung talagang gusto mong gumawa ng mga pagbabago sa USB drive upang magdagdag ng ilang karagdagang impormasyon (o) pagbabago impormasyon na naroroon na, ang mga paghihigpit na idinagdag mo sa iyong computer sa simula ay pipigil sa iyo na gumawa ng mga pagbabago, tulad ng pagdaragdag ng mga bagong file o pagtanggal ng mga umiiral nang file mula sa anumang USB drive na nakakonekta dito. Ngunit, maaari mo pa ring basahin ang mga file na magagamit dito, ngunit hindi ka papayagang gumawa ng mga pagbabago o i-format ang drive.
Paano mag-alis ng proteksyon sa pagsulat upang ma-format ang isang USB flash drive at memory card
Sa una, ang ganitong uri ng lohika ay inilapat upang protektahan ang iyong mahalagang impormasyon sa isang USB drive mula sa isang taong kayang hawakan ang iyong device ngunit hindi ito ma-access. Maaari nitong nakawin ang iyong device, ngunit hindi ito makakagawa ng mga pagbabago para linlangin ka sa paniniwalang na-edit mo ang mga file sa drive. Halimbawa: sa isang kapaligiran ng negosyo, ang isang hindi kilalang tao na sinusubukang baguhin ang halaga ng bid sa presyo ay sumipi ng isang proyekto na may layuning alisin ang kumpanya sa kumpetisyon sa ilang iba pang kumpanya na sumusubok na bilhin ang proyekto.
Ngunit sa mga USB drive at SD card, ginagamit ang logic na ito upang harangan ang hindi awtorisadong nilalaman, mag-imbak at gumawa ng mga pagbabago sa nilalamang naroroon dito, na ginagawang read-only ang impormasyon. Kaya, anumang USB drive o SD card na nakakonekta sa iyong computer ay protektado na ngayon, kaya kahit na ang computer ay apektado ng mga nakakapinsalang virus tulad ng mga trojan, malware, atbp., ang USB drive ay nakakonekta sa kanya.
Mayroong ilang mga paraan upang i-format ang isang write-protected USB flash drive at SD card, at dito sa artikulong ito nais naming pumunta sa isang maliit na detalye, na gumagana para sa karamihan ng mga magagamit na device, sa isang epektibo at simpleng paraan.
1. Gamit ang Diskpart program - command line command
2. Gamit ang registry RegEdit.exe
1. I-disable ang write protection ng flash drive gamit ang command line utility - ang Diskpart command
Ito ay isa pang madaling paraan upang hindi paganahin ang write protection mula sa disk, USB storage tulad ng mga flash drive at memory card gamit ang command line gamit ang isang program na tinatawag na diskpart.
Tandaan: Upang hindi paganahin ang proteksyon sa pagsulat gamit ang paraang ito, maaari mong patakbuhin ang command prompt window bilang isang administrator, kung hindi, ang pag-access ay tatanggihan.
Babala: sa prosesong ito, itatago ang ilang USB drive pagkatapos magsimula ang malinis na proseso. Sa sandaling alisin mo ang proteksyon sa pagsulat mula sa iyong device, dapat na ma-format ang USB drive upang magamit muli, kaya lubos naming inirerekomenda na i-back up mo ang iyong mga USB drive file bago lumipat sa susunod na partition.
1. Ikonekta ang USB drive sa computer at patakbuhin ang command prompt bilang administrator (upang buksan ang command prompt, ipasok ang cmd.exe sa Start menu search box at i-right-click at piliin ang run as administrator)
2. Sa window ng Command Prompt, i-type ang mga sumusunod na command at pindutin ang Enter pagkatapos ng bawat command.
diskpart [pindutin ang Enter] list disk [pindutin ang Enter]
3. Lahat ng drive kasama ang external at internal drive ay ililista, hanapin ang USB drive na may storage capacity na nilalaman nito, kadalasan ang USB drive ay mas mababa ang capacity kaya ito ay nasa MB.

4. Upang pumili ng drive mula sa listahan, ipasok ang command na " piliin ang disk 1” at pindutin ang Enter, makakakuha ka ng mensaheng “Disk 1 ang napiling disk”.
5. Ngayon ipasok ang uri " mga katangian ng disk clear readonly" at pindutin ang Enter, kaagad pagkatapos ng ipinasok na command, ang mensahe na "matagumpay na na-clear ang mga katangian ng disk".
6. Ngayon ang lahat ng mga katangian na idinagdag sa disk, tulad ng read/write, ay ganap na aalisin.
7. Mula dito, maaari mong ihinto at isara ang Command Prompt at manu-manong i-format ang USB drive sa Windows Explorer (o) ipagpatuloy ang format nang direkta sa Command Prompt gamit ang sumusunod na command at tukuyin ang uri ng format.

Tandaan: Ang pag-format sa pamamagitan ng command line ay isang mabagal na proseso dahil ang proteksyon sa pagsulat ay tinanggal, kaya inirerekomenda namin na ihinto mo at isara ang command prompt at buksan ang Windows Explorer at subukang i-format ang USB drive at drive sa My Computer (Windows Explorer) gamit ang right click mouse->Format.
8. Upang mag-format ng USB drive nang direkta mula sa command line, sundin ang mga hakbang 1, 2, 3, 4, 5 sa itaas pagkatapos ay magpatuloy sa pamamagitan ng paglalagay ng mga command sa ibaba.
malinis[pindutin ang enter] lumikha ng pangunahing partisyon[pindutin ang enter]
format fs=ntfs(Kung ang USB drive ay may kapasidad na mas mababa sa 4 GB, inirerekomenda namin na palitan mo ang NTFS ng alinman sa FAT o FAT32 file system)
9. EXIT kapag handa na ang lahat, ngayon ang iyong device ay hindi protektado ng sulat at handa nang gamitin.
10. Para sa higit pang mga detalye ng pamamaraan sa itaas, mangyaring tingnan sa ibaba ang mga detalye ng larawan at cmd command sa pagkakasunud-sunod.
Tandaan: Pagkatapos mag-format sa pamamagitan ng command line utility, kung hindi lalabas ang USB drive sa My Computer, palitan lang ang drive letter sa Disk Management.
2. Alisin ang write protection mula sa isang flash drive gamit ang RegEdit.exe registry service
Ililista namin kung paano at sa anong pagkakasunud-sunod inirerekumenda na gamitin ang pamamaraan nang hindi gumagamit ng anumang mga tool ng third-party upang alisin ang proteksyon sa pagsulat mula sa isang USB drive. Kaya, mangyaring sundin ang mga nabanggit na hakbang sa ibaba upang gawin ito gamit ang inirerekomendang proseso.
1. Ipasok Takbo i-execute at ipasok ang regedit command para ilunsad ang regedit.exe editor utility
2. Kapag naipasok mo na ang regedit command bubukas ang editor, magpatuloy sa susunod na seksyon.
HKEY_LOCAL_MACHINE->SYSTEM->CURRENTCONTROLSET->CONTROL->STORAGEDEVICEPOLICIES
3. Ngayon hanapin ang write-protected value sa kanang bahagi ng window, pagkatapos ay i-double click ito at baguhin ang value mula 1 hanggang 0.
Tandaan: kung wala kang nakitang katulad ng STORAGEDEVICEPOLICIES sa nabigasyon sa itaas, lumikha ng bagong parameter, i-right click sa control- control->New->Susi at pangalanan ang susi bilang StorageDevicePolicies.

4. Ngayon mag-right click sa nilikhang folder StorageDevicePolicies->New->DWORD (32 bit) na halaga at pangalanan ito tulad ng " WriteProtect" at itakda ang halaga nito sa 0. I-click ang OK at i-save ang mga pagbabago.


Ang pagpapalit ng halaga ng DWORD(32-bit) mula 0 hanggang 1 ay magpapagana ng proteksyon sa pagsulat sa USB flash drive, at ang pagpapalit ng halaga mula 1 hanggang 0 ay hindi magpapagana ng proteksyon sa pagsulat at magbibigay-daan sa iyong gumawa ng mga pagbabago sa drive.
5. Pagkatapos ay isara ang regedit.exe editor at i-restart ang iyong computer.
Basahin kung ano ang gagawin kung, kapag sinubukan mong i-format ang isang flash drive, memory card o hard drive, natanggap mo ang mensahe: "Ang disk ay protektado ng sulat." At gayundin, kung paano maayos na alisin ang proteksyon at i-unlock ang anumang device kung hindi ka makakagawa o makakopya ng mga file sa isang flash drive o memory card dahil ang device ay protektado ng sulat.

Kung makakita ka ng mensahe habang kumukopya o gumagawa ng mga file sa iyong device: Kailangan mo ng pahintulot upang maisagawa ang operasyong ito.

O kapag sinubukan mong mag-format, makakatanggap ka ng mensahe: Wala kang sapat na pahintulot upang maisagawa ang operasyong ito.

Nangangahulugan ito na kailangan mong alisin ang proteksyon sa pagsulat ng device sa Windows Local Group Policy Editor:

- Patakbuhin ang run command, ipasok gpedit.msc at pindutin Pumasok.
- Pumunta sa seksyon "Configuration ng Computer" - "Mga Administratibong Template" - "System" - .
- Huwag paganahin ang ari-arian "Mga naaalis na drive: huwag paganahin ang pagsusulat". Upang gawin ito, i-double click ito, itakda ang halaga Hindi pinagana at pindutin OK.
- Ulitin ang mga hakbang na ito para sa seksyon "Configuration ng User" - "Mga Administratibong Template" - "System" - "Pag-access sa mga naaalis na storage device".
Pagkatapos makumpleto ang mga hakbang na ito, subukang lumikha ng isang file o folder sa flash drive. Kung hindi ka nakatulong sa gabay na ito, panoorin ang aming mga nakaraang video tungkol sa pag-aayos ng mga error sa isang flash drive.