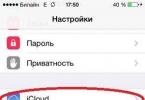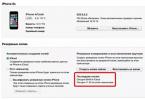Sa kaso ng hindi tamang pag-update ng IOS o madalas na pag-freeze ng smartphone, kailangan mong malaman kung paano mabilis at nakapag-iisa na i-reset ang iyong iPhone sa mga factory setting.
Ang function na ito ay magbibigay-daan sa iyo upang ibalik ang software shell ng telepono at makabuluhang.
Nilalaman:
Responsable para sa pag-reset ng mga setting dito Hard Reset mode. Sa tulong nito, maaaring alisin ng mga user ang lahat ng naka-install na data at application.
Gayundin, gamit ang isang pag-reset, maaari kang bumalik sa orihinal na bersyon na na-install sa smartphone ng developer.
Sa Mga Setting, maaaring piliin ng user kung aling mga opsyon ang ire-reset at kung anong impormasyon ang aalisin sa device.
Mayroong kabuuang 6 na function para sa pagtanggal ng data:
Sa anong mga kaso kinakailangan na magsagawa ng Hard Reset?
Mahalagang tandaan na ang pag-reset ng mga setting ay nangangahulugan ng ganap na pagtanggal ng lahat ng data - mula sa mga contact hanggang sa mga naka-install na application at mga file sa memorya ng device.
Kapag nakumpleto na ang pagkilos, hindi na maibabalik ang impormasyon. Bilang isang patakaran, ang pagpapanumbalik sa orihinal na mga setting ay isinasagawa sa mga sumusunod na kaso:
- Muling pagbebenta ng gadget. Upang magamit ng bagong may-ari ang smartphone, dapat mong i-clear ang lahat ng impormasyon mula sa smartphone. Ito ang tanging paraan upang mag-log in sa ilalim ng ibang user name;
- Nagsimulang mag-freeze nang madalas ang telepono o mayroon itong napakaraming naka-install na application, malware at iba pang mga setting na nakakasagabal sa normal na operasyon ng system;
- Error pagkatapos i-update ang IOS. May mga kaso kapag, bilang isang resulta ng isang error sa server, ang isang bagong bersyon ng iOS ay na-install sa smartphone nang hindi tama at ang iPhone ay huminto sa pag-on.
Paglikha ng Backup
Kung gusto mong i-reset ang iyong device sa mga factory setting, ang unang bagay na kailangan mong gawin ay i-back up ang iyong data.
Ang backup ay isang naka-archive na bersyon ng iOS na nagse-save ng bersyon ng firmware, mga file ng user, mga setting ng telepono at data ng mga serbisyo ng geolocation.
Umiiral 2 madaling paraan para gumawa ng backup:
- Gamit ang iCloud;
- Gamit ang isang computer at iTunes.
Ang unang paraan ay nagsasangkot ng pag-save ng backup na kopya sa iCloud cloud storage, na nakatali sa Apple ID ng user.
Upang lumikha ng isang archive ng IOS, pumunta sa at mag-click sa "Apple ID". Sa window na bubukas, hanapin ang field na "iCloud" at piliin ito.
I-activate ang backup na feature slider. Pagkatapos ay mag-click sa "Gumawa ng isang kopya" at suriin kung ang koneksyon sa Internet ay aktibo. Ang backup ay malilikha sa loob ng ilang minuto. Pagkatapos gawin ang archive, makakakita ka ng mensahe na may eksaktong oras na ipinadala ang kopya sa .
Upang gumawa ng backup, kailangan mong i-install ang pinakabagong bersyon ng program sa iyong computer, ikonekta ang iyong smartphone sa iyong PC at ilagay ang mga detalye ng iyong Apple ID.
Pagkatapos ay buksan ang iTunes at sa tab na "Browse", mag-click sa "Lumikha ng isang kopya", pagkatapos piliin ang lokasyon ng imbakan nito: iCloud cloud o "Itong kompyuter".

Sa tulong ng isang backup, madali mong maibabalik ang lahat ng data na tinanggal pagkatapos i-reset sa mga factory setting. Ang pamamaraan para sa pag-install ng isang kopya ay tatagal ng hindi hihigit sa 5 minuto (depende sa dami ng na-save na data).
Mahalaga kung nagre-restore ka ng iPhone pagkatapos ng isang nabigong pag-update sa iOS, mahalagang gawin ang backup na kopya bago i-install ang bagong bersyon ng firmware. Kung hindi, ang maling IOS ay mai-install muli sa telepono.
Paano gawin gamit ang iOS
Pagkatapos gumawa ng backup, maaari kang magpatuloy sa pag-reset ng mga setting. Ang una at pinakamadaling paraan ay ang pag-restore sa mga factory setting gamit ang mga built-in na function ng IOS.
Gamitin ang paraang ito kung maaari kang makapasok sa menu ng telepono at gumamit ng mga pangunahing function ng OS. Sundin ang mga panuto:
- Bukas Menu ng iPhone app;
- Hanapin ang icon na "Mga Setting" at buksan ito;
- Sa window na lilitaw, mag-click sa "General", mag-scroll pababa sa tab at mag-click sa "I-reset";

- Sa window na lalabas sa Piliin ang gustong item na tatanggalin. Maaari mong i-reset ang mga setting lamang o . Ang unang dalawang punto ay kinabibilangan ng pag-reset ng system, na sinusundan ng pag-reboot nito at pag-set up nito "Mula sa Scratch". Ang natitirang apat na puntos na ipinahiwatig sa figure sa ibaba ay inilaan lamang para sa simpleng pagtanggal ng impormasyon ng pag-andar nang hindi pinapatay ang smartphone.

- Pagkatapos piliin ang opsyong tanggalin sa ibaba ng window May lalabas na tab ng kumpirmasyon. Dalawang beses i-click ang item "Burahin ang data". Ito ay kinakailangan upang maiwasan ang hindi sinasadyang pag-reset ng system, dahil ang aksyon ay hindi maibabalik;

- Ngayon ipasok ang iyong password sa Apple ID at pindutin ang pindutan ng "Burahin". Siguraduhin na ang bagong window ay nagpapakita ng iyong email address, na kung saan ay din ang iyong pag-login sa system;

Tandaan! Kung ang smartphone ay sinisingil ng mas mababa sa 25%, dapat itong konektado sa isang charger sa panahon ng pagbawi. Kung ang iPhone ay naubusan ng singil bago ang smartphone ay ganap na na-reboot, magkakaroon ng error sa system, na maaaring maging sanhi ng pagiging ganap na hindi magamit ng telepono.
Pagbawi sa pamamagitan ng iTunes
Ang sumusunod na paraan ng pagbabalik sa mga setting ng pabrika ay nangangailangan ng isang computer at isang paunang naka-install dito, na nakatali sa Apple ID ng iPhone. Sundin ang mga panuto:
1 Ikonekta ang iyong telepono sa PC at pumunta sa iTunes;
2 Siguraduhin na sa pangunahing window isang larawan ng iyong modelo ng iPhone ay ipinapakita at pumunta sa tab "Pagsusuri";
3 Sa kanang bahagi ng window, i-click "Ibalik ang iPhone";

4 Sa isang bagong window Kumpirmahin muli ang pagkilos. Pagkatapos ay maghintay hanggang mag-reboot ang gadget.

Ang kakaiba ng paraan ng pag-reset na ito ay na pagkatapos tanggalin ang lahat ng data at bumalik sa mga setting ng pabrika, awtomatikong ini-install ng iTunes ang pinakabagong bersyon ng iOS at pagkatapos lamang ilulunsad ang smartphone. Ang karaniwang opsyon sa pag-reset sa pamamagitan ng mga setting ng telepono ay nagbabalik ng lumang bersyon ng firmware, at kailangan ng user na i-update ito mismo mula sa iTunes o iTunes.
I-recover gamit ang Find My iPhone
Function "hanapin ang iPhone" tumutulong upang mabilis na mahanap at harangan ang isang nawawalang telepono bago ito posibleng mahulog sa mga kamay ng isang estranghero.
Pinapayagan din ng pagpipiliang ito magsagawa ng remote factory reset:
- Gamit ang computer pumunta sa icloud.com at kumpletuhin ang awtorisasyon;

Tiyak na ang lahat ay nakatagpo ng problema ng isang iPhone o iPad na hindi gumagana nang tama. Noong nakaraan, ito ay nagpakita ng pinakamataas na pagganap, ngunit ngayon ito ay nag-glitches na may kaunting paggamit. Ito ay lumiliko na ang pag-aayos ng problemang ito ay napaka-simple. Kailangan mong i-clear ang data ng application, i-reset ang ilang setting sa mga factory setting, i-reset ang iOS, o kahit na ganap na i-format ang device. Ngunit paano ito gagawin nang tama upang hindi makapinsala sa iyong paboritong gadget? Alamin Natin!
Ano ang factory reset at kailangan ba ito?
Anumang device, ito man ay isang computer, tablet, telepono o kahit isang MP3 player, ay nagse-save ng maraming karagdagang data bilang karagdagan sa impormasyon na direktang tinitingnan ng user. Kabilang dito ang cache ng application, mga setting ng operating system, at data ng paglunsad para sa ilang partikular na file. Ang lahat ng impormasyong ito ay kailangan para sa kaginhawahan at kahusayan ng paggamit ng gadget. Pagkatapos ng lahat, walang gustong i-configure ang program mula sa simula pagkatapos ng bawat paglulunsad o maghintay ng ilang minuto para i-on ang device. Ang operating system ay nagse-save ng impormasyon na madalas gamitin.
Naturally, ang panloob na memorya ng anumang gadget ay hindi walang katapusang. Sa kabila ng katotohanan na ang auxiliary data ay tumatagal ng maliit na espasyo, maaga o huli marami sa mga ito ay maipon. At kapag na-overload ang memorya, magsisimula ang mga problema. Kaya naman ang pag-reset ng data ng application at mga setting ng iyong telepono o tablet ay isang kinakailangang hakbang. Kahit na gumagana nang maayos ang iyong device ngayon, sulit pa rin itong alisin sa hindi kinakailangang impormasyon. Makakatulong ito sa iyo na maiwasan ang mga malubhang pagkakamali sa hinaharap.
Ano ang gagawin bago ganap na linisin ang iyong iPhone
Kaya, kung magpasya kang i-reset ang mga setting (hindi mahalaga kung gusto mong ganap na i-format ang device o i-clear ang data ng ilang mga program), kailangan mo munang gumawa ng backup na kopya. Ise-save ng kopyang ito ang lahat ng iyong data at setting, pati na rin ang mga file at program. Sa pangkalahatan, inirerekomenda na gawin ang mga backup nang pana-panahon. Kung gusto mong "magsimulang muli", laktawan lang ang hakbang na ito.
Opisyal, maaaring mag-back up ang mga Apple device gamit ang dalawang program: iCloud at iTunes. Sa unang kaso, ilalagay ang iyong data sa cloud sa server ng kumpanya. Kaya maaari mo lamang ma-access ang mga ito sa pamamagitan ng Internet. Ang pangalawang opsyon ay nagpapahintulot sa iyo na mag-save ng backup na kopya sa iyong computer. Piliin ang isa na pinakaangkop sa iyo.
Gumawa ng backup sa iCloud
Upang i-back up ang iyong device sa iCloud, kakailanganin mo ng koneksyon sa Wi-Fi. Sa Mga Setting, hanapin ang iCloud at piliin ito.
Sa ibaba ng listahang bubukas, hanapin ang item na "Backup" at i-on ang opsyong "iCloud Backup".
Mag-click sa "Gumawa ng backup" at hintayin na makumpleto ang proseso. Huwag i-off ang Wi-Fi hanggang sa makumpleto ang kopya.
Upang tingnan kung nakagawa ka ng backup, bumalik sa seksyong Mga Setting na tinatawag na iCloud, pagkatapos ay pumunta sa Storage -> Manage. Piliin ang iyong device. Sa lalabas na window, makikita mo ang oras na ginawa ang kopya.
Nagbibigay ang iCloud ng awtomatikong paggawa ng backup. Ito ay mag-a-update nang pana-panahon kung ang iCloud Backup na opsyon ay naka-on sa Mga Setting. Gayunpaman, bilang default, 5 GB lamang ng libreng espasyo sa server ang magagamit ng user. Kung gusto mong makatipid ng higit pang data, kakailanganin mong bumili ng subscription na nagkakahalaga ng humigit-kumulang $1.
Paglikha ng Backup sa iTunes
Upang i-back up ang iyong Apple device sa iyong computer, gawin ang sumusunod:
- Ilunsad ang iTunes at ikonekta ang iyong device sa iyong PC.
- Ilagay ang password ng device sa iyong computer (kung mayroon kang naka-install).
- Piliin ang iyong device sa interface ng programa (lilitaw ito sa pangunahing window).
- Sa window para sa pagtatrabaho sa device, lagyan ng check ang kahon sa tabi ng mga salitang "I-encrypt ang backup"; magtakda ng password.
- I-click ang "Gumawa ng kopya."
Upang suriin ang iyong backup, pumunta sa mga opsyon sa iTunes app at sa ilalim ng tab na Mga Device makakakita ka ng listahan ng mga kopya na may kaukulang mga petsa.
Ang paggamit ng iTunes ay hindi nangangailangan ng koneksyon sa network. Bilang karagdagan, ang dami ng magagamit na memorya ay walang limitasyon. Gayunpaman, kakailanganin mong lumikha ng mga backup sa iyong sarili sa bawat oras.
Paano i-reset ang iPhone sa mga factory setting
Kaya, ang mga backup ay nilikha. Ngayon ay maaari kang magpatuloy nang direkta sa pag-reset ng mga setting. Isasaalang-alang namin ang lahat ng mga tanyag na pamamaraan at pagpipilian. Ang partikular na pipiliin mo ay depende sa iyong sitwasyon. Halimbawa, kung may sira ang browser, kailangan mong i-reset ang cache at cookies; kung mahina ang pag-play ng musika, i-clear ang data ng player; kung ang desktop ay nag-freeze, linisin ito, atbp. Ngunit una sa lahat, pag-usapan natin ang isang kumpletong pag-reset bilang ang pinaka-radikal na panukala.
I-reset lahat ng mga setting
Upang magsagawa ng buong pamamaraan ng pag-reset, pumunta sa "Mga Setting" at hanapin ang item na "I-reset" sa subsection na "Pangkalahatan".
Magbubukas ang isang window para pumili ka ng opsyon sa pag-reset. Sa kasong ito, interesado kami sa unang dalawa: "I-reset ang lahat ng mga setting" at "Burahin ang mga setting at nilalaman."
Sa unang kaso, ire-reset ang mga setting ng device sa mga factory setting. Sa kasong ito, HINDI matatanggal ang lahat ng iyong data at file. Ang pagpipiliang ito ay angkop para sa mga may problema sa paghahanap ng network, mga setting ng cellular, pag-synchronize ng mga application, atbp. Kung gusto mong ganap na i-format ang device, piliin ang pangalawang opsyon: "Burahin ang mga setting at nilalaman." Pagkatapos nito, kakailanganin mong ipasok ang password ng lock ng gadget.
Kung na-jailbreak ang iyong device, hindi angkop sa iyo ang paraan ng pag-format na ito. Kailangan mong gumamit ng iTunes.
May lalabas na babala sa pag-reset sa harap mo. I-tap ang button na "Burahin ang iPhone" (o anumang iba pang device) nang dalawang beses.
Kung naka-sync ang iyong telepono sa iCloud, kakailanganin mong ilagay ang naaangkop na password para sa iyong AppleID.
Matapos ipasok ang password, magsisimula ang proseso ng pag-format. May lalabas na icon ng Apple at isang loading bar sa screen. Aabutin ito ng hindi hihigit sa 20 minuto.
Pakitandaan na para maging matagumpay ang proseso ng pag-format, dapat na singilin ang telepono ng hindi bababa sa 25%.
Video: paano i-reset ang mga setting sa iPhone?
I-reset ang lahat ng mga setting sa pamamagitan ng iTunes
Ang eksaktong parehong pamamaraan ng pag-reset ay maaaring gawin sa pamamagitan ng iTunes. Ikonekta ang device sa iyong computer at hanapin ito sa interface ng program. Sa tab na Pangkalahatang-ideya, i-click ang button na Ibalik ang Device. Muli, kung na-sync mo ang iyong gadget sa iCloud, kakailanganin mong magpasok ng password. Pagkatapos nito, magsisimula ang proseso ng pag-format.
I-reset ang lahat ng mga setting sa pamamagitan ng iCloud
Kung naka-sync ang iyong device sa iCloud, maaari mong i-clear ang lahat ng setting nito nang direkta mula sa browser ng iyong computer. Gayunpaman, ang iyong telepono o tablet ay dapat na nakakonekta sa Internet. Kung hindi, ang proseso ng pag-format ay mai-configure lang at magsisimula sa unang pagkakataon na kumonekta ka.
Mag-log in sa website ng iCloud at ilagay ang iyong personal na impormasyon. Pagkatapos ay pumunta sa Find My Device app.
Sa listahan ng "Lahat ng device" sa itaas, piliin ang kailangan mo at i-click ito.
May lalabas na control panel sa kanan. Piliin ang Burahin ang iPhone.
May lalabas na mensahe ng babala. I-click ang Burahin.
Pagkatapos ay kakailanganin mong ipasok muli ang iyong password sa AppleID.
Kung gusto mo, maaari kang magpasok ng mensahe sa lalabas na field. Lalabas ito sa iyong device bago mag-format. Pagkatapos ay i-click ang "Tapos na".
Ang proseso ng pag-format ay magsisimula kaagad.
Pakitandaan na pagkatapos ng pag-format, hindi mo masusubaybayan ang gadget gamit ang function na Find My Device. Kakailanganin itong muling ikonekta. Samakatuwid, i-clear lamang ang data sa pamamagitan ng iCloud kung alam mo ang eksaktong lokasyon ng iyong telepono o tablet.
I-reset ang mga advanced na setting
Ang buong pag-format ng device ay, siyempre, isang radikal na panukala. Kung alam mo talaga kung ano ang problema, hindi mo kailangang burahin ang lahat. Ang mga Apple device ay nagbibigay ng kakayahang mag-reset ng mga partikular na setting. Maa-access mo ito sa pamamagitan ng pamilyar na landas na "Mga Setting" -> "Pangkalahatan" -> "I-reset".
Pag-reset ng mga setting ng network
Binibigyang-daan ka ng feature na ito na i-clear ang mga koneksyon at password sa mga access point ng Wi-Fi. Bilang karagdagan, ang pag-reset ng iyong mga setting ng network ay mag-aalis ng lahat ng nakakonektang VPN server. Piliin ang naaangkop na opsyon at ilagay ang password ng device para magsagawa ng paglilinis.
Pag-reset ng diksyunaryo ng keyboard
Ang keyboard sa mga Apple device ay nakakatanda ng mga madalas na ginagamit na salita. Kasunod nito, kapag nagta-type, ang programa ay mag-aalok sa iyo ng nais na salita kung sisimulan mo itong i-type. Ang pag-reset sa diksyunaryo ng keyboard ay nagbibigay-daan sa iyong i-clear ang iyong data ng memory ng salita.
I-reset ang Setting ng Home
Binibigyang-daan ka ng function na ito na ibalik ang orihinal na hitsura ng unang pahina ng iyong desktop. Pagkatapos ng pag-reset, lalabas dito ang mga shortcut sa mga karaniwang program na naka-install bilang default. Ang natitirang mga icon ay ililipat sa isa pang pahina.
I-reset ang babala sa lokasyon
Ang bawat program na gumagamit ng data tungkol sa heyograpikong lokasyon ng device, noong unang inilunsad, ay humihiling ng pahintulot na iproseso ang kaukulang data. Kung gusto mong i-reset ang mga pahintulot na ito, i-reset ang alerto sa lokasyon.
Pag-alis ng mga app at data ng suporta
Maaaring ang isang application ay kumukuha ng masyadong maraming memorya. O gusto mong tanggalin ang isang program na matagal mo nang hindi ginagamit. Sa isang paraan o iba pa, ito ay maaaring gawin sa maraming paraan.
Pag-alis mula sa desktop
Upang i-uninstall ang isang program nang direkta mula sa iyong desktop, gawin ang sumusunod:
- Pumunta sa iyong desktop.
- Pindutin ang iyong daliri sa touchscreen sa loob ng 2 segundo.
- Mag-click sa krus na lalabas sa tabi ng shortcut ng programa at kumpirmahin ang pagtanggal.
Pakitandaan na hindi mo maaaring alisin ang mga karaniwang programa.
Pag-alis mula sa "Storage"
Sa "Mga Setting" ng iyong device, sa subsection na "General" -> "Statistics", mayroong "Storage" na application. Naglalaman ito ng data tungkol sa lahat ng mga naka-install na programa, kabilang ang dami ng memorya na kanilang sinasakop. Kaya dito matutukoy mo kung aling application ang kumukuha ng masyadong maraming memory.
Upang alisin ang isang program, mag-click sa pangalan nito at piliin ang "I-uninstall ang isang program" sa window na bubukas.
I-uninstall sa pamamagitan ng iTunes
Ginagamit ang iTunes upang kontrolin ang iyong Apple device sa pamamagitan ng iyong computer. Alinsunod dito, maaari mo itong gamitin upang alisin ang mga programa. Ikonekta ang iyong device sa iyong PC at mag-sign in sa iTunes.
Lalabas ang nakakonektang device sa kanang sulok sa itaas ng screen. Pindutin mo.
Pumunta sa tab na Mga Application (o Programa). Ang isang listahan ng mga naka-install na programa ay lilitaw sa screen. Sa tabi ng bawat isa ay mayroong pindutang "Tanggalin".
Kapag na-click, ito ay magiging "Tatanggalin". Sa ganitong paraan, maaari kang pumili ng ilang program na aalisin. Pagkatapos ay i-click ang "Mag-apply" at ang mga tinukoy na hakbang ay makukumpleto.
Video: nagtatrabaho sa mga file sa iTunes
Nililinis ang Safari Browser
Kung napansin mong naging mali o mali ang iyong default na browser, makatuwirang i-clear ang data ng cache at cookies. Pumunta sa seksyong Mga Setting na tinatawag na Safari.
Piliin ang "Tanggalin ang cookies at data" upang i-clear ang mga pansamantalang file mula sa iyong browser.
May lalabas na mensahe ng babala. I-click ang naaangkop na button.
Video: Paglilinis ng Safari
Maaari ka ring mag-scrape ng data mula sa mga partikular na site. Pumunta sa subsection na "Mga Add-on" at piliin ang "Data ng Site".
Makakakita ka ng isang listahan ng lahat ng naka-save na data, pati na rin ang dami ng memorya na inookupahan ng mga ito. I-click ang "I-edit" upang simulan ang paglilinis. May lalabas na bilog na may minus sign sa tabi ng bawat site.
Pagkatapos mag-click sa kaukulang bilog, piliin ang "Tanggalin". Mabubura ang data.
Ang pag-reset ng iyong Apple device (kapwa isa-isa at sabay-sabay) ay hindi mahirap gawin. Bukod dito, ang naturang paglilinis ay may positibong epekto sa pagpapatakbo ng gadget. Huwag kalimutang gumawa ng backup na kopya kung sakaling bigla kang magtanggal ng isang bagay na kailangan mo. Bagama't makakahanap ka ng maraming "magic" na application online na gagawin ang lahat para sa iyo, ang paggamit sa mga ito ay hindi palaging isang magandang ideya. Mas mahusay na gawin ang paglilinis sa iyong sarili. Sa ganitong paraan, malalaman mo nang eksakto kung ano ang nangyayari sa iyong device.
Ang pamamaraang ito ay angkop kapag gumagana ang device at maaari mong i-unlock ang screen nito. Ang isang pag-reset sa pamamagitan ng menu ng mga setting ay isinasagawa upang burahin ang lahat ng personal na data mula sa iPhone o iPad. O para ibalik ang normal na operasyon ng device kapag patuloy itong bumagal kahit na matapos ang pag-restart.
1. I-back up ang iyong mahalagang data
Kung gusto mong mag-save ng personal na impormasyon, gumawa ng lokal na backup ng iyong iPhone o iPad sa iyong computer sa pamamagitan ng iTunes at/o isang cloud copy sa iCloud. Sa paggawa nito, maaari mong mabawi ang nabura na data sa iyong kasalukuyan o bagong device.
1. Ikonekta ang iyong iPhone o iPad sa iyong computer at ilunsad ang iTunes. Kung sinenyasan, magpasok ng password para sa pahintulot.
2. Mag-click sa icon ng device sa itaas ng sidebar ng iTunes at piliin ang "Browse" sa panel mismo.
3. I-click ang "I-back Up Ngayon". Kung gusto mong mag-save ng data mula sa mga programang Pangkalusugan at Aktibidad kasama ng iba pang impormasyon, suriin muna ang opsyong I-encrypt ang backup, ilagay ang password at tandaan ito.
4. Sundin ang mga prompt ng program, at pagkatapos ay maghintay hanggang makumpleto ang backup.
1. Ikonekta ang iyong mobile device sa Internet.
2. I-tap ang Mga Setting → username → iCloud. Kung gumagamit ang iyong device ng iOS 10.2 o mas luma, i-tap ang Mga Setting, mag-scroll pababa sa page ng Mga Setting, at piliin ang iCloud.
Tiyaking aktibo ang mga switch sa tabi ng Mga Contact, Kalendaryo, at iba pang mga program sa menu ng iCloud.


3. Mag-scroll pababa sa pahina at i-click ang "iCloud Backup". Sa susunod na screen, tiyaking naka-on ang iCloud Backup switch.


4. I-click ang "Gumawa ng backup" at maghintay hanggang ang oras ng huling backup na ginawa ay na-update sa screen na ito.
2. I-reset
1. Buksan ang seksyong "Mga Setting" → "Pangkalahatan" → "I-reset" at i-click ang "Burahin ang nilalaman at mga setting".


2. Kumpirmahin ang pagbura ng data at hintaying makumpleto ang proseso. Kung hihilingin sa iyo ng system na huwag paganahin ang Find My iPhone, gawin ito sa Mga Setting → username → iCloud.
Kapag nag-restart ang device, magkakaroon na ito ng mga factory setting.
Kung hindi mo ma-reset sa pamamagitan ng mga setting dahil nakalimutan mo ang iyong password, basahin ito.
Ang paraang ito ay para sa mga kaso kapag ang iPhone o iPad. Bilang resulta, ang lahat ng personal na data ay mabubura at magagawa mo lamang itong ibalik kung ang mga backup ay ginawa dati sa iCloud o sa iyong computer.
1. Ikonekta ang iyong iOS device sa iyong computer at ilunsad ang iTunes.
2. Sapilitang i-restart ang iyong iPhone. Ito ay ginagawa nang iba sa iba't ibang mga modelo.
Sa iPhone 8 o iPhone 8 Plus, pindutin at agad na bitawan ang volume up button at pagkatapos ay ang volume down na button. Pagkatapos ay pindutin nang matagal ang side button hanggang sa lumabas ang recovery screen sa iyong mobile device.
Sa isang iPhone 7 o iPhone 7 Plus, pindutin nang matagal ang Volume Down button at ang Side button nang sabay hanggang sa pumasok ang mobile device sa recovery mode.
Sa iPhone 6s Plus at mas naunang mga modelo, pati na rin sa iPad, pindutin nang matagal ang tuktok (o gilid) na button at ang Home button nang sabay hanggang sa lumabas ang recovery screen sa gadget.
3. Kapag sinenyasan ka ng iTunes na ibalik o i-update ang iyong device, i-click ang "Ibalik" at sundin ang mga karagdagang prompt.

Kapag nag-restart ang device, mapupunta ito sa mga factory setting nito.
Sa buhay ng bawat may-ari ng iPhone, darating ang panahon na kailangan mong magpaalam sa iyong smartphone: ilagay ito sa istante, ibenta ito, o ibigay ito para magamit. Anuman ang dahilan, dapat na ihanda ang device - na-clear sa personal na data. Sa artikulo ay isasaalang-alang namin ang dalawang pagpipilian: kapag ang aparato ay nasa iyong mga kamay pa rin at kapag wala ka na nito.
Nire-reset ang mga setting sa isang iPhone kapag nasa iyong mga kamay ang device
Mahalaga! Huwag tanggalin nang manu-mano ang impormasyon hanggang sa lumabas ka sa mga serbisyo at huwag paganahin ang data synchronization. Kung hindi, hahantong ito sa pagtanggal ng impormasyon sa mga server ng Apple at mga device na konektado sa iyong account.
Mga Tagubilin:
- Huwag paganahin ang pagpapares sa mga wireless na device.
- Kung hindi na-save ang data, mangyaring lumikha muna ng backup na kopya.
- Mag-sign out sa mga serbisyo ng iCloud, iTunes at App Store. Upang gawin ito, buksan ang mga setting ng system, piliin ang naaangkop na seksyon nang paisa-isa at mag-click sa pindutan ng "exit".
- Bumalik sa Mga Setting ng System at piliin ang Pangkalahatan. Susunod, mag-click sa "I-reset", at pagkatapos ay "burahin ang iPhone".

Nire-reset ang mga setting sa isang iPhone kapag wala sa iyong mga kamay ang device
Kung may nakalimutan kang gawin kapag ginagamit ang mga naunang tagubilin, ngunit naibigay na ang telepono, gawin ang sumusunod:
- Makipag-ugnayan sa bagong may-ari at hilingin na i-clear ang data tulad ng inilarawan sa mga nakaraang tagubilin.
- Kung ang mga serbisyo ng iCloud at Find My Phone ay na-activate sa ibinigay na telepono, buksan ang iCloud at mag-log in. Piliin ang ibinigay na telepono sa listahan at i-click ang "Burahin", at pagkatapos ay alisin ang device mula sa listahan - "Alisin mula sa account".
- Kung hindi magawa ang nakaraang dalawang hakbang, palitan ang password ng iyong account. Hindi ka nito papayagan na magtanggal ng data sa ibinigay na iPhone, ngunit hindi maa-access ng bagong may-ari ang impormasyon.
- Kung ginamit mo ang serbisyo ng Apple Pay, buksan ang iCloud at tanggalin ang inilagay na data ng card. Sa mga setting, hanapin ang ibinigay na device, at pagkatapos ay i-click ang delete button sa tabi ng serbisyo ng Apple Pay.
Konklusyon
Kung plano mong ibenta, ipamigay o ihinto ang paggamit ng iyong iPhone, iPad o iPod touch, pagkatapos ay i-clear ang data nang maaga: i-reset ang iyong iPhone sa mga factory setting gamit ang mga unang tagubilin. Kung wala na sa iyo ang device, ngunit naalala mo na nakalimutan mong tanggalin ang data, gamitin ang pangalawang tagubilin.
Nakatulong ba sa iyo ang artikulo?
I-rate ito at suportahan ang proyekto!
Kadalasan, ang dahilan kung bakit nagsisimulang gumanap ang iPhone at iPad na mas masahol pa kaysa karaniwan ay nakasalalay sa kakulangan ng libreng espasyo sa memorya ng device. Kung mapapansin mo na ang iyong device ay naging "naglalambing", madalas na nag-freeze, at hindi sinasadyang nagre-reboot nang walang utos, pagkatapos ay oras na para sa "paglilinis ng tagsibol". Oras na para i-clear ang memorya ng device ng dagdag na megabytes, o kahit GB ng software na basura. Sumang-ayon, ang manu-manong pagtanggal sa bawat application at mga file nito ay hindi propesyonal.
Ngayon sasabihin ko sa iyo kung paano mabilis na i-clear ang memorya ng iyong device nang buo o bahagyang, pati na rin kung paano i-reset ang iyong iPhone sa mga factory setting.
Sa mga setting ng iPhone, iPod Touch at iPad sa menu na "General -> Statistics" mayroong isang kawili-wiling seksyon - "Storage". Ang menu na ito ay naglalaman ng impormasyon tungkol sa kung magkano at kung ano ang memorya ng device. Tingnan mo, baka mabigla kang malaman na kahit na ang pinaka-mukhang hindi nakakapinsalang mga application, tulad ng mga social media manager, ay maaaring mag-imbak ng mga gigabyte ng walang silbing data.
Kamakailan lamang, nakipag-ugnayan sa amin ang isang may-ari ng iPhone na nahaharap sa problema ng hindi sapat na memorya. Nagresulta ito sa pagkahulog ng device sa . Ang pagpapanumbalik ng iPhone ay hindi itinuturing na solusyon sa problema, dahil... Hindi nais ng user na mawalan ng data mula sa device. Sa kabutihang palad, ang lahat ay natapos nang maayos, ang tao ay kailangan pa ring ibalik ang iPhone sa pamamagitan ng iTunes, at ang impormasyon ay nakuhang muli mula sa data, ang pagkakaroon na hindi niya alam.
Hinihikayat tayo ng precedent na ito na laging panatilihing "malinis" ang memorya ng device, o kahit man lang pana-panahong i-clear ito ng impormasyon na "junk."
Maaari mong linisin ang iyong iPhone nang radikal, i.e. ganap o bahagyang sa pamamagitan ng pagtanggal ng mga indibidwal na application at ang kanilang mga file. Ito ay medyo madaling gawin sa maraming paraan nang sabay-sabay.
Mga paraan upang linisin ang iPhone
- Burahin ang nilalaman at mga setting sa iPhone.
- Burahin ang iPhone sa iCloud.
- Pag-alis ng isang application mula sa desktop.
- Pagtanggal ng application sa mga setting ng iPhone sa menu na "Storage".
- Pag-alis ng application mula sa iPhone sa pamamagitan ng iTunes.
Ang unang 3 mga pamamaraan ay nagbibigay-daan sa iyo upang ganap na "zero" ang memorya ng aparato, bilang isang resulta kung saan magkakaroon ka ng isang "malinis" na iPhone sa iyong pagtatapon. Pagkatapos ng paglilinis, kakailanganin mong i-set up itong muli at ibalik ang kinakailangang data mula sa iyong iTunes o iCloud backup.
Ang huling 3 ay classic, na nagbibigay-daan sa iyong tanggalin ang mga indibidwal na application at lahat ng data ng mga ito nang manu-mano.
Nagsulat na kami tungkol sa pagpapanumbalik ng iPhone at sapat na iyon, wala akong nakikitang punto sa pag-uulit nito. Subukan nating burahin ang nilalaman at mga setting sa iPhone at tingnan kung ano ang mga kahihinatnan.
Paano burahin ang nilalaman at mga setting sa iPhone
Ang pamamaraang ito ay ginagawa nang napakasimple, sa loob lamang ng 5 "taps".

Upang burahin ang content at mga setting sa iyong iPhone, hindi mo kailangang ikonekta ito sa isang power source, ngunit tiyaking hindi bababa sa 25% ang antas ng baterya. Kung hindi, kung ang baterya ay ganap na na-discharge sa panahon ng proseso ng pagbubura, maaaring kailanganin mong ibalik ang iPhone gamit ang iTunes.
!Babala
Kung mayroon kang iPhone o iPad na may jailbreak (halimbawa, Pangu), bilang resulta ng pagbubura ng content at pag-reset ng mga setting, papasok ang device sa "eternal apple mode", ngunit sa halip na logo ng Apple, ang icon ng pag-unlad ng proseso ay iikot sa screen. Ang iPhone ay kailangang ibalik gamit ang iTunes.

- Babala -
Pakitandaan na ang application (program o laro) ay tinanggal kasama ng lahat ng nilalaman. Kung, halimbawa, gumawa ka ng mga file sa isang partikular na program, gaya ng Mga Pahina, at tatanggalin mo ito, lahat ng mga file na ginawa sa Mga Pahina ay permanenteng tatanggalin. I-save ang mga file na ginawa sa iyong iPhone sa cloud storage (iCloud, Dropbox, atbp.).
Bilang karagdagan sa mga application, ang libreng espasyo sa isang iOS device ay ginagamit ng mga larawan, video, musika, mga contact, mga tala at iba pang mahalagang impormasyon. Ngunit may isa pang lihim (para sa marami) memory hog - Safari.
Ang mobile web browser ng Apple ay gumagana tulad ng iba: kapag nag-load ka ng isang site, nilo-load nito ang nilalaman nito sa pansamantalang imbakan (cache). Ginagawa ito upang mapabilis ang paglo-load ng mga pahina kapag muling ina-access ang mga ito.
Kapag muli mong na-access ang mga web page na na-load sa cache, ang naka-cache na data ay hindi na-download muli mula sa mga server, ngunit kinukuha mula sa cache. Sa isang banda, pinapayagan ka nitong makatipid sa trapiko at mabilis na mag-load ang mga web page, sa kabilang banda, kailangan mong tiisin ang katotohanan na ang cache ay "kumakain" ng memorya.
Kaya, kung aktibong ginagamit mo ang iyong iPhone o iPad upang "mag-surf sa Internet," maging handa sa katotohanan na ang Safari cache ay maaaring tumagal ng maraming espasyo sa memorya. Ang halagang ito ay depende sa kung gaano karaming data ang pinahintulutan ng server na nagho-host ng site na ma-cache. Ang may-ari ng iPhone ay hindi maaaring limitahan ang laki na ito; ang natitira lamang ay pana-panahong linisin ito.
Payo: Ugaliing i-clear ang iyong Safari cache pana-panahon upang mapabuti ang kalusugan ng iyong iPhone at iPad.
Paano I-clear ang Safari Cache sa iPhone

Ganun talaga, simple lang. Ngayon alam mo na kung paano alisin ang isang "problema" na application mula sa isang iPhone o ganap na i-clear ang memorya nito.
Kung mayroon kang anumang mga paghihirap o mga katanungan tungkol sa paksa ng artikulo, maligayang pagdating sa mga komento.