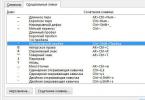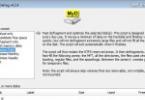Kahit na hindi mo pindutin ang Enter. Ngunit hindi ito palaging maginhawa. Halimbawa, isinulat mo ang iyong buong pangalan. Maaaring lumitaw ang mga inisyal sa dulo ng isang linya, at ang apelyido sa simula ng isa pa. Sa ganitong paraan ang impormasyon ay nakikitang mas malala. Oo, at mukhang pangit. Upang maiwasan ang pagpili ng isang lugar para sa bawat salita, alamin kung paano lumikha ng isang hindi basag na espasyo sa Word. Sa pamamagitan nito, ang parirala ay hindi ihihiwalay kapag inilipat.
Tinutulungan ka ng mga espesyal na character na i-format nang tama ang text sa isang page.
Keyboard shortcut at autocorrect
Lilitaw ang elementong ito kung pinindot mo ang Shift + Ctrl + Space bar nang sabay. Maaari kang magtalaga ng iba pang mga pindutan tulad nito:
- Pumunta sa menu Insert - Symbol - Other.
- Tab na "Mga espesyal na character".
- Hanapin ang item na "Non-breaking space".
- Mag-click sa "Keyboard shortcut..."
- Itakda ang mga parameter na maginhawa para sa iyo.

Kung ayaw mong iunat ang iyong mga daliri sa iba't ibang lugar sa keyboard sa bawat oras o tandaan kung ano ang responsable para sa ito o ang button na iyon sa Word, i-configure ang mga kapalit na parameter.
- Piliin at kopyahin ang nais na elemento ng pag-format.
- Buksan ang parehong tab na "Mga Espesyal na Character".
- Mag-click sa "AutoCorrect"
- Sa patlang na Palitan, i-type kung ano ang gusto mong gawing hindi nasisira na espasyo habang nagta-type ka. Ito ay maaaring tatlong em dash, dalawang underscore, o isang code word na hindi ginagamit kapag nagta-type sa Word. Itakda ang mga parameter na gusto mo.
- Sa field na "On" kailangan mong ilagay ang dating kinopya na Non-breaking space. Bago gawin ito, lagyan ng check ang checkbox na "Plain text."
- I-click ang Magdagdag.

Nasa sa iyo kung paano magpasok ng isang hindi nakakasira na espasyo sa Word. Maaari mong piliin ang pinaka-maginhawang paraan. Napakadaling i-set up.
Espesyal na espasyo
Kung kailangan mo hindi lamang upang ipagbawal ang paghahati ng isang parirala, ngunit din upang ayusin ang distansya sa pagitan ng mga titik, gumamit ng isang espesyal na elemento ng Word - Makitid na hindi puwang na puwang. Gamit nito, ang mga salita ay magiging malapit sa isa't isa, kahit na itakda mo ang lapad na pagkakahanay.
Upang ilagay ito sa isang dokumento, kailangan mong gawin ang sumusunod:
- Buksan ang menu ng simbolo.
- Mula sa drop-down na listahan ng Set, piliin ang Punctuation.
- Maghanap ng Narrow non-break. Ang pangalan ng napiling bagay ay matatagpuan sa itaas ng AutoCorrect na button.
- Maaari mong i-customize ang keyboard shortcut o direktang i-paste.

Ang function na ito ay maaaring gamitin upang ipahiwatig ang mga petsa - ang mga numero na "2016" ay hindi lumalayo sa salitang "taon".
Paano ko makikita kung nasaan ang mga nakatagong simbolo?
Hindi makikita ang mga elemento ng pag-format. Ginagamit ang mga ito para sa layout at hindi dapat ipakita sa normal na mode ng pagtatrabaho sa dokumento. Ngunit upang mahanap ang simbolo ng Non-breaking space, hindi mo kailangang i-type muli ang buong text. Maaari mong ayusin ang visibility ng mga nakatagong character.
- Sa itaas ng window, piliin ang Menu (tinatawag na Home sa Word 2013).
- Hanapin ang icon na Ipakita ang Lahat ng Character sa panel ng Paragraph. Parang letter "P" na may black spot sa ibabaw. Ang parehong function ay maaaring i-activate sa pamamagitan ng sabay na pagpindot sa Ctrl+Shift+* (asterisk).

Lalabas ang lahat ng nakatagong pag-format. Ang karaniwang espasyo ay mukhang isang itim na tuldok, ang isang hindi nasira na espasyo ay mukhang isang maliit na bilog sa tuktok ng linya.
Sa opsyong ito, maaari mong ipagbawal ang independiyenteng paglipat ng mga parirala sa Word. Hindi mo dapat paghiwalayin ang mga pagdadaglat ng titik, mga yunit ng pagsukat, mga formula, inisyal at apelyido. Kung ang isang bahagi ng naturang konstruksiyon ay nasa dulo ng linya, at ang isa pa sa simula ng susunod, ang impormasyon ay hindi gaanong malalaman. Samakatuwid, kailangan mong malaman kung paano magdagdag ng isang non-breaking space sa Word.
Sa Word o anumang iba pang aplikasyon sa opisina. Ang elementong ito, kahit na hindi gaanong madalas, ay ginagamit pa rin sa parehong word processor mula sa Microsoft. Ito ang pag-uusapan natin sa hinaharap.
Paraan
Non-breaking space sa Word at hindi lamang maaaring itakda sa mga sumusunod na paraan:
- Gamit ang isang espesyal na kumbinasyon ng key.
- Gamit ang espesyal na ASCII code.
- Gamit ang menu ng programa.
- Gamit ang clipboard.
Ang simbolong ito mismo ay hindi nakikita sa normal na dialing mode. Mapapansin lamang ito sa mode para sa pagpapakita ng mga hindi napi-print na character, na ina-activate ng kaukulang button sa toolbar.
kumbinasyon ng keyboard
Ito ang pinakamadaling paraan upang mag-type ng hindi nasisira na espasyo sa Word. Sa kasong ito, binibigyang-daan ka ng keyboard shortcut na madali at mabilis na i-type ang character na ito. Ang pagkakasunud-sunod ng pag-dial sa kasong ito ay ang mga sumusunod:
- Ilagay ang input cursor sa lokasyon kung saan nai-type ang ibinigay na character.
- Pindutin nang matagal ang Ctrl at Shift function keys nang sabay at, nang hindi binibitiwan ang mga ito, pindutin ang space bar.
- Pagkatapos nito, inilalabas namin ang lahat ng mga susi nang sabay-sabay at nakakakuha ng isang hindi nakakasira na espasyo sa teksto.
Gumagamit kami ng mga ASCII code
Maaaring ipasok ang anumang character gamit ang isang espesyal na ASCII code sa input field ng isang Microsoft word processor. Ang Gap ay walang pagbubukod sa bagay na ito. Ang input algorithm sa kasong ito ay ang mga sumusunod:
- Itinakda namin ang input pointer sa kinakailangang lugar gamit ang manipulator o cursor keys.
- Lumipat kami sa English text input language gamit ang parehong manipulator sa language bar.
- Pindutin nang matagal ang Alt function key sa kaliwang bahagi ng keyboard.
- Sunud-sunod naming tina-type ang key combination 2-4-8 (ito ang ASCII code ng character na ito).
Matapos magawa ang mga manipulasyon, dapat lumitaw ang partikular na simbolo na ito.

Gamit ang menu
Maaari ka ring magdagdag ng hindi puwang sa Word gamit ang menu. Upang gawin ito, ilagay ang input cursor sa lokasyon ng pag-type. Sa menu, pumunta sa tab na "Insert" para sa "Office 2007" at mga susunod na bersyon ng produktong software na ito o piliin ang item ng menu na "Insert" para sa "Office 2003" at mga susunod na bersyon ng software na ito. Pagkatapos ay nakita namin ang item na "Simbolo" at i-click ito gamit ang kaliwang pindutan ng mouse. Sa Office 2007 at mga mas bagong bersyon ng software na ito, ang opsyong Symbol ay karaniwang matatagpuan sa kanang gilid ng display. Sa menu na bubukas, hanapin ang hindi nasisira na espasyo, piliin ito at pindutin ang pindutang "Ipasok". Ang lahat ng mga manipulasyong ito ay ginagawa gamit ang mouse o ang cursor at tab navigation keys, na nagbibigay-daan sa iyong lumipat sa pagitan ng iba't ibang elemento ng user interface.
Ang sitwasyon sa Microsoft Office 2013 package
Ang pinakamahirap na sitwasyon sa kung paano maglagay ng hindi nasisira na espasyo sa Word ay nasa pinakabagong bersyon ng software na ito - Office 2013. Ang karaniwang kumbinasyon ng key na tinukoy kanina ay hindi gumagana dito bilang default. Samakatuwid, kapag inilunsad mo ang software na ito sa unang pagkakataon, inirerekomenda na baguhin ang mga pangunahing setting nito. Upang gawin ito, pumunta sa menu o tab na "Ipasok" at hanapin ang item na "Simbolo" dito. Sa field na “Character code,” ilagay ang kumbinasyong 202F (ito ang hexadecimal code ng character na ito). Pagkatapos nito, awtomatikong makakahanap ang system ng isang hindi nasisira na espasyo. Pagkatapos ay mag-click sa pindutan ng "Mga Shortcut sa Keyboard" at pagkatapos ay sa window na bubukas, itakda ang kumbinasyon ng key na pamilyar sa amin para sa karakter na ito. Ise-save namin ang mga pagbabagong ginawa gamit ang button na "Italaga". Sa hinaharap, kapag nagpapasok ng teksto, kung kailangan mong i-type ang character na ito, kailangan mo lamang na sabay na pindutin ang karaniwang kumbinasyon ng dalawang function key at isang spacebar - at iyon na.
Isa pang unibersal na paraan
Ang isa pang paraan upang makapasok sa isang hindi nakakasira na espasyo ay ang gumamit ng isang hindi nakakasira na espasyo. Sa kasong ito, ang pamamaraan ay ang mga sumusunod:
- Hahanapin namin ang simbolo na ito kahit saan at piliin ito gamit ang mouse. Halimbawa, sa Internet sa anumang website.
- Ginagamit namin ang key na kumbinasyon na Ctrl + C upang idagdag ang hindi nasira na karakter ng espasyo sa clipboard.
- Susunod, pumunta sa application kung saan kailangan mong ipasok ang character na ito, at ilagay ang cursor sa lokasyon ng input.
- Pagkatapos ay pindutin ang kumbinasyon Ctrl + V. Pagkatapos nito, ang kinopyang simbolo ay dapat na ipasok sa aming dokumento.

Magkagayunman, ang pinakamadaling paraan upang magpasok ng isang hindi nasisira na espasyo sa Word ay ang paggamit ng isang espesyal na kumbinasyon ng key. Ito ang inirerekomendang gamitin sa pagsasanay.
Ang mga gumagamit ng programang Word ay maaaring maaga o huli ay makatagpo ng problema tulad ng malaking agwat sa pagitan ng mga salita. Ang problemang ito ay lubos na pinag-aralan at maraming paraan upang malutas ito. Ngunit sa artikulong ito ay pag-uusapan natin ang tungkol lamang sa isang paraan - kung paano gumawa ng isang hindi nasira na puwang sa Word 2007. Ang function na ito ay lubhang kapaki-pakinabang, lalo na kung ang problema ay madalas na nakakaabala sa iyo.
Non-breaking space: mga hotkey at ang layunin nito
Tulad ng nabanggit sa itaas, upang i-save ang iyong sarili mula sa problema ng pagpasok ng mahabang puwang kapag nagta-type ng teksto sa Word, kailangan mong gumamit ng isang espesyal na espasyo. Ngayon ay pag-uusapan natin kung paano ito gawin sa Word.
Upang hindi matalo sa paligid ng bush, sulit na sabihin kaagad na mayroong isang espesyal na kumbinasyon ng key upang makapasok sa ganoong espasyo - CTRL+SHIFT+SPACEBAR. Maaari mong subukang pindutin ito sa iyong sarili. Siyempre, kung wala kang problema sa mahabang espasyo, hindi mo mapapansin ang pagkakaiba (sa pagitan ng regular at hindi nasira na mga puwang). Gayunpaman, maaari mong gamitin ang paraang ito kahit saan upang protektahan ang iyong sarili mula sa maling pag-format ng dokumento.
Ngayon alam mo na kung paano gumawa ng isang hindi nakakasira na puwang sa Word, ngunit hindi lahat ay maaalala ang gayong kumbinasyon o ito ay magiging abala lamang na ipasok ito sa bawat oras. Upang gawing mas madali ang iyong buhay, maaari mong gamitin ang muling pagtatalaga ng mga hotkey na ito. Pag-usapan natin ito ngayon.
Kailangan mong pumunta sa menu na "Mga Espesyal na Character". Upang gawin ito, pumunta sa tab na "Ipasok", piliin ang "Mga Simbolo" at i-click ang "Iba pa". Ngayon sa window, pumunta sa tab na kailangan namin - "Mga espesyal na character". Ngayon sa listahan, hanapin ang linyang "Non-breaking space". I-double-click ang field at ilagay ang kumbinasyon na maginhawa para sa iyo.

Ngayon alam mo na hindi lamang kung paano lumikha ng isang hindi nasira na puwang sa Word, kundi pati na rin kung paano independiyenteng magtalaga ng isang susi dito. Ngunit hindi lang iyon ang gusto nating pag-usapan.
Pag-install ng AutoCorrect
Kung nakakaranas ka pa rin ng kakulangan sa ginhawa kapag pinindot ang isang ibinigay na kumbinasyon ng key, mayroong isa pang paraan upang lumikha ng hindi nasisira na espasyo sa Word. Kabilang dito ang pagtatalaga ng autocorrect. Ito ay isang napaka-kapaki-pakinabang na opsyon hindi lamang para sa pag-print ng hindi nasira na espasyo.
Una, kakailanganin mong ilagay (sa mga simpleng salita, kopyahin) ang nais na elemento sa clipboard, sa aming kaso ng isang hindi nasira na espasyo. Pagkatapos nito, kailangan mong pumunta sa pamilyar na menu na "Mga Espesyal na Character". Sa window na ito, mag-click sa pindutan ng "AutoCorrect", na matatagpuan sa ibaba.
Ngayon ay makikita mo ang AutoCorrect window. Kailangan mong ilagay sa field na "Palitan" ang mga character na iyon na papalitan ng isang hindi nasira na espasyo, at sa field na "Kay" ipasok ang parehong espasyo. Tiyaking tandaan na lagyan ng check ang checkbox na "Plain Text." Pagkatapos nito, i-click ang pindutang "Idagdag".
Kaya natutunan mo kung paano gumawa ng isang non-breaking space sa Word, kung aling paraan ang gagamitin ay nasa iyo. Ngayon pag-usapan natin ang espesyal na espasyo.
Espesyal na espasyo
Ang prinsipyo ng kung paano lumikha ng isang non-breaking space sa Word ay halos kapareho sa paglikha ng isang espesyal na character. Hindi bababa sa ang kakanyahan ay halos pareho. Gumamit ng espesyal na karakter kung gusto mong magtakda ng partikular na distansya sa pagitan ng mga titik o salita. Ang simbolo na ito, sa pamamagitan ng paraan, ay tinatawag na Narrow non-break space.

Kaya, upang mai-install ang isang ibinigay na simbolo, kailangan mong buksan ang talahanayan ng lahat ng mga simbolo. Piliin ngayon ang "Plain Text" mula sa drop-down na listahan ng "Font" at "Punctuation" mula sa listahan ng "Uri". Ngayon, sa lahat ng maraming iba't ibang mga simbolo, hanapin ang isa na kailangan mo - Makitid na hindi puwang. Kung mayroon man, ang pangalan nito ay ipinapakita sa itaas ng "AutoCorrect" na button.
Ang pagkakaroon ng natagpuan ang simbolo, i-click ang "Ipasok" na pindutan, pagkatapos kung saan ang simbolo ay ipapasok sa lokasyon na iyong tinukoy. Kung iniisip mo kung para saan ang tampok na ito, mainam para sa paglalagay ng mga petsa. Kaya, ang mga numerong "2017" ay isusulat sa tabi ng salitang "Taon", at walang paraan upang ilipat ang mga ito.
Pagtingin sa mga hindi naka-print na character
Lahat ng pinag-usapan namin sa artikulong ito ay may kinalaman sa mga hindi napi-print na character. Gaya ng ipinahihiwatig ng kanilang pangalan, hindi sila nakikita sa teksto. Ngunit mayroong isang espesyal na opsyon sa programa na nagbibigay-daan sa iyo upang ipakita ang mga ito. Ito ang kaukulang button sa tuktok na panel ng programa. Sa larawan makikita mo ang lokasyon nito at ang icon mismo.

Pagkatapos i-click ang button na ito, ang lahat ay ipapakita sa text at kung kailangan mong makipag-ugnayan sa kanila, ito ang tanging paraan na magagawa mo ito.
Sa pamamagitan ng paraan, ang artikulo ay nagbigay ng mga halimbawa para sa 2007 na bersyon ng Word, ngunit kung ikaw ay nagtataka kung paano gumawa ng isang non-breaking space sa Word 2010, kung gayon ang mga tagubiling ito ay dapat ding angkop sa iyo.
Ang pag-type ng mga mathematical equation o function sa Word ay hindi mahirap. Sa sandaling maabot ng cursor ang dulo ng linya at lumipat sa susunod na linya, lilitaw ang isang problema, dahil ang isang tiyak na integral na istraktura ay nasira, na hindi pinapayagan. Magtatagal ng kaunting oras ang paggawa ng hindi nasisira na espasyo sa Word. Nasa ibaba ang ilang paraan na maaari mong gamitin ang isang hindi nakahiwalay na character na espasyo.
Walang puwang na puwang gamit ang isang keyboard shortcut
Upang makagawa ng isang hindi puwang na puwang, kailangan mong gamitin ang sumusunod na kumbinasyon ng key na "Shift + Ctrl + Space", kung saan ang "space" ay isang puwang sa keyboard.
Kinakailangan na pindutin ang kumbinasyon ng key na "Shift + Ctrl + Space" pagkatapos ng bawat karakter, pagkatapos ay isusulat ang nais na function at ililipat sa susunod na linya at magiging isang kumpletong komposisyon. Para sa isang halimbawa, tingnan ang larawan sa ibaba.
Ang larawan sa ibaba ay nagpapakita ng isang opsyon; kung gagamit ka ng karaniwang “space” sign, mawawalan ng integridad ang fragment ng teksto at mag-uunat hanggang sa pangalawang linya, na napaka-hindi magandang tingnan at hindi tama.
Paano mo malalaman kung mayroong hindi hiwalay na karakter sa espasyo?
Pumunta sa tab na "Home" sa subsection na "Paragraph" at i-on ang button na "Mga Nakatagong Character". Sumangguni sa larawan sa ibaba.

Lalabas ang icon na ito sa kabuuan ng text, sa mga lugar kung saan may espasyo. Alam ang trick na ito, maaari kang mag-alis o maglagay ng hindi nasisira na espasyo sa tamang lugar. Napakaayos ng teksto kung saan mayroong walang patid na puwang. Ang pangunahing bagay ay ang non-breaking space ay gumaganap ng pangunahing gawain.

Sa isang simpleng puwang, magkakaroon ng mga tuldok sa pagitan ng mga salita; sa kaso ng isang hindi nasira na espasyo, ang mga bilog sa anyo ng isang tanda ng degree ay ipahiwatig. Kung biglang hindi magkasya ang parirala sa isang linya, pagkatapos ay gamitin ang button na "Mga Nakatagong Simbolo" upang suriin, na magpapakita kung ang mga hindi pinaghihiwalay na puwang ay kasama sa lahat ng dako.
Hindi nakakasira ng espasyo gamit ang feature na More Characters
Maaari kang magdagdag ng hindi nasisira na espasyo gamit ang:


Maaalala mo rin ang sign code na “202F” para sa hinaharap; gagana ito kapag pinindot mo ang key combination na Alt+X (x - sa English).
Kapag nagtatrabaho sa impormasyon ng teksto, malamang na kinailangan mong harapin ang mga kahirapan sa pag-format ng teksto na hiniram mula sa ibang mga mapagkukunan. At upang dalhin ito sa isang karaniwang istilo, kinakailangan upang mapupuksa ang hindi kanais-nais na format. Nagsulat na ako tungkol sa kung paano i-save nang tama ang teksto mula sa iba't ibang mga mapagkukunan, halimbawa, sa isang artikulo tungkol sa o. Ngunit kung minsan ang pag-clear sa pag-format ay hindi nagbibigay ng ninanais na resulta, dahil ang teksto ay maaaring maglaman ng mga hindi napi-print na mga character: mga puwang, mga gitling, mga tab, dulo ng talata, mga break, hindi nabasag na espasyo sa Word at iba pa. Maaaring ito ang dahilan kung bakit hindi nakahanay ang teksto, o ang bawat linya ay nagsisimula bilang isang talata, o ang teksto ay tumatagal ng bahagi ng pahina at tumalon sa susunod.
Binubuksan namin ang display mode ng mga marka ng talata at iba pang mga nakatagong simbolo sa pag-format gamit ang pindutan (PI sign) ¶ sa tab bahay Sa kabanata Talata(Ctrl+Shift+8 o ALT+I+8)
Upang gawing mas madaling maunawaan, suriin natin ang teksto sa mode ng pagpapakita ng mga hindi napi-print na character at tingnan kung paano mag-alis ng hindi nasisira na espasyo sa Word gamit ang isang halimbawa.
Pag-aalis ng hindi nasisira na espasyo
I-on namin ang hidden character mode sa pamamagitan ng pagpindot sa key combination na Ctrl+Shift+8 o sa tab na Home sa seksyong Paragraph, i-click ang isang button na katulad ng PI sign.
Sa figure, ang mga walang patid na puwang ay may salungguhit na may pulang linya; ang mga ito ay ipinahiwatig ng mga walang laman na bilog. Maaari mong tanggalin ang gayong karakter sa pamamagitan ng pag-highlight dito at pagpindot sa normal na space bar sa keyboard. Sa isang maikling dokumento, ang operasyong ito ay madaling gawin, ngunit kung ang teksto ay napakalaki, kung gayon ang automation ay kinakailangan.
Hindi nasira na espasyo - isang espesyal na palatandaan na nagbabawal sa paglipat ng isang karakter o salita kaagad pagkatapos nito, nang walang naunang salita. Itakda sa kumbinasyon ng key Ctrl+Shift+Space
Palitan natin ang mga hindi nasisira na puwang sa buong teksto. Gamit ang mga hotkey Ctrl+H o tab bahay sa seksyon ng pag-edit pindutin ang command Palitan.

Ngayon sa window na bubukas, kailangan mo lamang ipahiwatig kung ano ang papalitan at kung ano. Ngunit ang problema ay ang isang non-breaking space ay isang hindi naka-print na character at hindi mo ito matutukoy para sa paghahanap bilang isang simpleng character. Anong gagawin?
Pindutin ang pindutan Higit pa at makakuha ng karagdagang pag-andar. Ngayon mag-click sa field Hanapin upang ang cursor ng teksto ay eksaktong kumikislap doon. I-click ang button sa ibaba ng window Espesyal at pumili Hindi nasira na espasyo.

Ngayon nasa field Hanapin isang kumbinasyon ng mga character na tumutugma sa isang hindi nasira na espasyo ay ipapasok. Pumunta na tayo sa field Palitan at pindutin ang key nang isang beses Space. Ang lahat ng paunang data ay tinukoy, nagpapatuloy kami sa pagpapalit sa pamamagitan ng pagpindot sa isang pindutan Palitan lahat.
Kung nagawa nang tama ang lahat ng nasa itaas, makakakita ka ng mensaheng tulad nito.

Tulad ng nakikita mo, mga kaibigan, ang diskarteng ito ay maaari ding gamitin kapag pinapalitan ang iba pang hindi napi-print na mga character. Sana ay maging kapaki-pakinabang ang impormasyong ito.
Talahanayan ng mga hindi naka-print na character para sa field na Find

Mahal na mambabasa! Napanood mo ang artikulo hanggang sa dulo.
Nakatanggap ka na ba ng sagot sa iyong tanong? Sumulat ng ilang mga salita sa mga komento.
Kung hindi mo pa nahanap ang sagot, ipahiwatig kung ano ang iyong hinahanap.