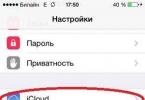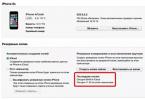Ang mga araw kung saan ang karaniwang gumagamit ay nakaramdam ng kawalan ng katiyakan sa computer ay matagal na nawala. Halos lahat ay naging napakahusay sa bagay na ito na maihahambing sila sa isang baguhang programmer. Bilang isang resulta, na nauunawaan ang sistema, sinisikap ng mga tao na gamitin ang kanilang oras nang makatwiran hangga't maaari at hindi sayangin ito sa lahat ng uri ng mga bagay na walang kabuluhan.
Kasama sa mga maliliit na bagay ang paglipat ng mga tab sa browser. Ang problemang ito ay medyo may kaugnayan, dahil ngayon ang lahat ay may access sa Internet, at doon ang karamihan sa oras ay ginugugol. Sa artikulong ito ay pag-uusapan natin kung paano lumipat sa pagitan ng mga tab gamit ang keyboard, sa gayon ay mapabilis ang iyong trabaho sa Web.
Sequential switching
Kaya, alamin natin kung paano lumipat sa pagitan ng mga tab gamit ang keyboard. Ang layunin ng susi para dito ay medyo simple. Ang CTRL+TAB ang responsable para dito. Sa sandaling pinindot mo ang kumbinasyong ito, lilipat ang tab sa kanan ng aktibo.

Habang nagpapatuloy ka sa pagpindot sa TAB, lilipat ka nang higit pa, at iba pa sa isang bilog. Kapansin-pansin na ang lahat ng mga hotkey na ibinigay sa artikulong ito ay unibersal. Iyon ay, maaari mong gamitin ang mga ito sa lahat ng mga browser nang walang pagbubukod.
Lumipat sa isang partikular na tab
Ang nasa itaas ay hindi lamang ang paraan upang lumipat sa pagitan ng mga tab gamit ang keyboard. Pinapayagan ka nitong ilipat ang mga ito nang sunud-sunod, ngunit ito ay medyo hindi maginhawa, lalo na kung mayroong ilang mga tab at kailangan mong pumunta sa isang partikular na tab. Ngayon ay pag-usapan natin kung paano lumipat sa pagitan ng mga tab gamit ang keyboard upang maaari kang lumipat sa isang partikular na isa.

Upang gawin ito, gumamit ng ibang bagay - CTRL+1...9. Sa pamamagitan ng pagpindot sa isang numero mula 1 hanggang 9, lilipat ka sa kaukulang tab. Iyon ay, ang ipinahiwatig na figure ay isang serial number.
Lumipat sa susunod na tab
Kung gusto mong pumunta sa susunod na tab sa pagkakasunud-sunod, pagkatapos ay ang keyboard shortcut na CTRL+PageDown o ang nabanggit sa itaas na CTRL+TAB ay makakatulong sa iyo dito. Naisip namin kung paano lumipat sa pagitan ng mga tab gamit ang keyboard sa susunod, ngunit marami ang maaaring magtanong kung bakit ganoon ang pagkakaiba. Napakasimple nito: maginhawang gumamit ng iba't ibang kumbinasyon sa iba't ibang keyboard.

Lumipat sa nakaraang tab
Kung magpasya kang lumipat sa nakaraang tab, pagkatapos ay huwag mag-atubiling pindutin ang key na kumbinasyon na CTRL+PageUp. Kung sakaling hindi maginhawa para sa iyo na pindutin ang mga pindutan na ito, maaari kang gumamit ng isa pang kumbinasyon - CTRL + SHIFT. Ang kakanyahan ng layout ng hotkey na ito ay medyo simple. Binubuo ito (tulad ng sa nakaraang kaso) sa katotohanan na sa ilang mga keyboard ay hindi maginhawa upang maabot, halimbawa, PageUp, at sa iba pa, sa kabaligtaran, sa SHIFT. Pinapayagan nito ang gumagamit na magpasya para sa kanyang sarili kung ano ang mas maginhawa para sa kanya.

Mga add-on
Inilista namin ang lahat ng mga paraan upang lumipat sa pagitan ng mga tab gamit ang keyboard. Maaaring hindi palaging maginhawa ang paggamit ng mga hotkey. Ito ang dahilan kung bakit binuo ang iba't ibang mga add-on ng browser. Magkaiba sila sa isa't isa. Pinapayagan ka ng ilan na magtalaga ng mga hotkey sa iyong sarili, ang iba ay nagpapakilala ng mga partikular na pagbabago. Ikaw ang bahalang magdesisyon kung alin ang gagamitin.
Ang “+” sign ay nangangahulugan na dapat mong pindutin ang mga ipinahiwatig na key nang sabay. Halimbawa, Ctrl+D, kailangan mo munang pindutin nang matagal ang “Ctrl” at, nang hindi ito pinakawalan, pindutin ang “D” key.
Ang mga hotkey ay na-configure sa parehong paraan para sa mga browser ng Google Chrome at Yandex.
Windows at Mga Tab
F1
Magbubukas ang isang bagong tab na may paglalarawan ng mga pangunahing tanong tungkol sa browser ng Yandex.
F11
Nagbabago ang mode ng pagtingin, napupunta sa full-screen na view (aalisin ang lahat ng mga hangganan at menu), kung pinindot mo muli ang F11, babalik ang nakaraang view.
Ctrl+T
Magbubukas ang isang bagong tab na may panel ng mabilis na pag-access.
Ctrl+Shift+T
Ang buksan ang huling saradong tab ay lubhang kapaki-pakinabang kapag hindi mo sinasadyang isara ang nais na pahina ng site. Sa ganitong paraan, mabubuksan mo muna ang huli, pagkatapos ay i-click muli at magbubukas ang penultimate, atbp.
Ctrl+W
Isara ang aktibong tab, ibig sabihin, isara ang pahina na kasalukuyang nakabukas.
Ctrl+ i-click ang aktibong link gamit ang mouse, o i-drag ang link gamit ang mouse sa isang walang laman na espasyo para sa tab
Magbukas ng bagong tab na may pahina kung saan humahantong ang link. Kung magda-drag ka ng link sa isang umiiral nang tab, magbubukas ang pahina sa tinukoy na tab.
Ctrl+F4
Isara ang aktibong tab o pop-up window.
Ctrl+N
Magbukas ng bagong browser window (hindi malito sa tab).
Shift+ click sa aktibong link
Magbukas ng bagong browser window na may pahina kung saan humahantong ang link.
Alt+F4
Alt+Shift+I
Serbisyong teknikal na suporta.
Alt+Tab
Hindi ito partikular na nalalapat sa mga browser, ngunit isang napaka-kapaki-pakinabang na keyboard shortcut ay lumilipat sa pagitan ng mga bukas na window (anumang mga program, folder at full-screen na application). Pindutin ang Alt, at pagpindot sa Tab nang isang beses, lilitaw ang isang menu para sa paglipat sa pagitan ng mga bukas na window at desktop. Ang bawat pagpindot sa Tab key ay naglilipat ng cursor sa susunod na window sa kanan.

Alt+Shift+Tab
Kapareho ng nakaraang kumbinasyon, ang cursor lamang ang gumagalaw hindi sa kanan, ngunit sa kaliwa.
Windows+M
I-minimize ang Opera browser (windows - ang susi na may logo ng Windows OS, sa pagitan ng Ctrl at Alt).
Hindi alam ng maraming tao na upang gawing simple at mapabilis ang paghahanap ng impormasyon sa Internet, ang bawat browser ay may espesyal na kumbinasyon ng key. Sa tulong nito, mabilis mong mahahanap ang kinakailangang impormasyon sa isang partikular na site. Ano ang kumbinasyong ito at kung paano gamitin ito matututunan mo sa artikulong ito.
Mga pindutan para sa mabilis na paghahanap sa pahina sa browser
Anuman ang bersyon at pangalan ng browser, pinagtibay ng mga developer bilang pamantayan ang isang solong kumbinasyon ng key para sa pagtawag sa window ng pagpasok ng teksto sa paghahanap sa pahina. Ang mga ito ay sunud-sunod na pinindot na mga pindutan sa keyboard "CTRL" + "F".
CTRL + F key sa keyboard
Sa sandaling i-click mo ang mga ito, lilitaw ang isang window sa isa sa mga sulok ng screen ng browser para sa pagpasok ng nais na piraso ng teksto.
Maghanap ayon sa pahina sa Mozilla Firefox
Pagkatapos magpasok ng ilang mga titik, awtomatikong iha-highlight ng browser ang lahat ng mga tugma sa kasalukuyang pahina.

Ang pag-highlight ng mga nahanap na fragment ng teksto sa isang pahina ng browser
Madalas na nangyayari na kapag naghahanap, halimbawa, para sa isang partikular na problema sa isang BMW E60 na kotse, nakatagpo ka ng isang forum na binubuo ng ilang daang mga pahina na may 20 mga mensahe sa bawat isa. Interesado ka sa isang partikular na problema - "metallic knocking mula sa harap". Upang maiwasang basahin ang lahat ng pahina ng forum na ito, pindutin lamang ang key combination "CTRL" + "F" at ilagay ang "Metal" o "Knock" sa input field.
Awtomatikong iha-highlight ng browser ang lahat ng nakitang tugma, na ginagawang mas madali para sa iyo na mahanap ang iyong hinahanap.
Ang dami ng impormasyon na kailangang harapin ng mga modernong tao araw-araw ay patuloy na lumalaki. Ito ay lalo na kapansin-pansin sa Internet, kung saan madalas mong kailangang tumingin sa malalaking halaga ng data ng teksto sa mga web page upang makahanap lamang ng isang talata o mas kaunti pa - isang keyword. Sa kasong ito na ang pag-andar ng paghahanap ng pahina o dokumento, na binuo sa karamihan ng mga programa sa computer na gumagana sa mga teksto, ay nakakatulong.
Ang mga pangunahing programa kung saan kailangang maghanap ng mga salita ang mga user ay ang Word text editor at iba't ibang web browser, o browser.
Paano makahanap ng isang salita sa isang pahina sa isang browser
Sa Opera, Google Chrome, Mozilla Firefox at Yandex browser at anumang iba pang web browser, ang paghahanap ng mga salita sa isang pahina ay ginagawa sa parehong paraan. Tanging ang disenyo ng window ng paghahanap, ang mga resulta nito at ang nabigasyon sa pamamagitan ng mga ito ay maaaring mag-iba.
- Para maghanap ng salita sa page na bukas sa browser, pindutin ang keyboard shortcut Ctrl + F sa keyboard. Sa Mac OS kailangan mong mag-click ⌘
+ F.
- Pagkatapos ng pag-click, dapat lumitaw ang isang search bar, na, depende sa browser, ay matatagpuan sa ibaba o tuktok ng window. Ilagay ang keyword na iyong hinahanap sa search bar.
- Matapos makumpleto ang entry, ang lahat ng paglitaw ng salitang ito sa teksto ng dokumento sa pahina ay mai-highlight sa isang kulay na katangian.
- Kung maraming tugma ang nakita para sa keyword na iyong inilagay, maaari kang mag-navigate sa mga ito gamit ang mga button na makikita sa search bar.
- Maaari mong isara ang search bar sa pamamagitan ng pag-click sa krus nito, o gamit ang Esc key sa iyong keyboard.

Paano makahanap ng isang salita sa isang pahina sa Word
Sa Word text editor mula sa Microsoft Office application package, ang isang salita sa mga pahina ng isang dokumento ay matatagpuan sa katulad na paraan.
 Kung kinakailangan, sa Word maaari kang magkaroon ng mas malawak na mga pagpipilian sa paghahanap sa pamamagitan ng pag-click sa pindutan Higit pa. Bilang resulta, magiging available ang mga karagdagang opsyon sa paghahanap, gaya ng case sensitivity, prefix, suffix, atbp.
Kung kinakailangan, sa Word maaari kang magkaroon ng mas malawak na mga pagpipilian sa paghahanap sa pamamagitan ng pag-click sa pindutan Higit pa. Bilang resulta, magiging available ang mga karagdagang opsyon sa paghahanap, gaya ng case sensitivity, prefix, suffix, atbp. Sa iba pang mga programa na gumagana sa impormasyon ng teksto sa isang paraan o iba pa, ang paghahanap ng mga salita sa teksto ay katulad ng mga natalakay na. Ilulunsad din nila ang interface ng paghahanap pagkatapos pindutin ang Ctrl + F sa keyboard.
Sa marami sa aming mga artikulo maaari kang makakita ng teksto tulad ng: Win + R.
Nangangahulugan ang text na ito na kailangan mong pindutin ang kumbinasyon ng Windows logo key at ang titik sa iyong keyboard R.
Ang mga keyboard shortcut ay mga kumbinasyon ng dalawa o higit pang mga key na maaaring pindutin upang magsagawa ng mga gawain na karaniwang nangangailangan ng paggamit ng mouse o iba pang pointing device.
Mas kumpleto ang listahang ito; karamihan sa mga keyboard shortcut ay valid para sa iba pang mga operating system ng pamilya ng Windows.
Ang mga sumusunod ay ang pinakakaraniwang ginagamit na mga keyboard shortcut.
Mga keyboard shortcut para sa pagtatrabaho sa text.
| Mga susi | Aksyon |
|---|---|
| Ctrl+A | Piliin ang lahat ng teksto. |
| Ctrl+C (o Ctrl + Insert) | Kopyahin ang napiling fragment ng teksto. |
| Ctrl+X | Gupitin ang napiling teksto. |
| Ctrl+V (o? Shift + Insert) | Magpasok ng napiling piraso ng teksto. |
| Ctrl + ? | Ilipat ang cursor sa simula ng nakaraang salita. |
| Ctrl + ? | Ilipat ang cursor sa simula ng susunod na salita. |
| Ctrl + ? | Ilipat ang cursor sa simula ng nakaraang talata. |
| Ctrl + ? | Ilipat ang cursor sa simula ng susunod na talata. |
| ? Shift + ? | Pumili ng text forward na character ayon sa character. |
| ? Shift + ? | Pumili ng text back character ayon sa character. |
| Ctrl + ? Shift + ? | Pumili ng teksto mula sa posisyon ng cursor hanggang sa simula ng susunod na salita. |
| Ctrl + ? Shift + ? | Pumili ng teksto mula sa posisyon ng cursor hanggang sa simula ng nakaraang salita. |
| ? Shift + Home | Pumili ng teksto mula sa posisyon ng cursor hanggang sa simula ng linya. |
| ? Shift + End | Pumili ng teksto mula sa posisyon ng cursor hanggang sa dulo ng linya. |
| Alt kaliwa + ? Paglipat | Lumipat ng wika ng pag-input kung maraming wika ng pag-input ang ginagamit. |
| Ctrl + ? Paglipat | Lumipat ng layout ng keyboard kung maraming layout ng keyboard ang ginamit. |
| Ctrl left + ? Paglipat Ctrl right + ? Paglipat | Pagbabago sa direksyon ng pagbabasa ng teksto para sa mga wikang nakasulat mula kanan pakaliwa. |
Mga keyboard shortcut para sa pagtatrabaho sa mga bintana at desktop.
| Mga susi | Aksyon |
|---|---|
| F5 (o Ctrl + R) | Nire-refresh ang aktibong window o desktop (kung aktibo). |
| F6 o Tab? | Umikot sa mga elemento sa isang window o desktop. |
| Alt+Esc | Ikot ang mga item sa pagkakasunud-sunod kung saan binuksan ang mga ito. |
| Alt + Tab ? | Ikot sa pagitan ng mga bintana gaya ng dati. |
| Ctrl + Alt + Tab ? | Magbukas ng window upang lumipat sa pagitan ng mga bintana gaya ng dati. Gamitin ang mga arrow key upang mag-navigate sa pagitan ng mga ito. |
| Win+Tab? | Paikot na paglipat sa pagitan ng mga elemento (windows, programs) sa Flip3D mode. |
| Ctrl + Win + Tab ? | Magbukas ng window upang lumipat sa pagitan ng mga window sa Flip3D mode. Gamitin ang mga arrow key upang mag-navigate sa pagitan ng mga ito. |
| Ctrl + mouse wheel (pataas\pababa) sa desktop | Palakihin/Bawasan ang laki ng mga icon sa desktop. |
| hawak? Shift + ? | Nagha-highlight ng maraming item sa isang window o desktop, kabilang ang kasalukuyan. |
| hawak? Shift + ? | Pinipili ang maramihang mga item sa isang window o desktop, kabilang ang kasalukuyan. |
| Pindutin ang Ctrl + Spacebar | Pumili ng anumang maraming indibidwal na elemento sa isang window o sa desktop. Upang mag-navigate, gamitin ang mga arrow key. |
| Ctrl+A | Piliin ang lahat ng elemento sa isang window o sa desktop. |
| Ctrl+C (o Ctrl + Insert) | Kopyahin ang mga napiling elemento. |
| Ctrl+X | Pinutol ang mga napiling elemento. |
| Ctrl+V (o? Shift + Insert) | Ipasok ang mga napiling elemento. |
| Alt + Enter ? | Binubuksan ang dialog box ng mga katangian para sa napiling file o folder. |
| Alt + Space | Ipinapakita ang menu ng konteksto ng aktibong window. |
| Alt+F4 | Isinasara ang kasalukuyang item o lalabas sa aktibong programa. |
| ? Shift + F10 | Binubuksan ang menu ng konteksto para sa napiling elemento. |
| Panalo + ? | Palawakin ang window sa full screen. |
| Panalo + ? Shift + ? | Iunat ang window sa itaas at ibaba ng screen. |
| Panalo + ? | I-minimize sa window, o i-minimize sa taskbar. |
| Panalo + ? | I-maximize at i-snap ang window sa kaliwang gilid ng screen. |
| Panalo + ? | I-maximize at i-snap ang window sa kanang gilid ng screen. |
| Win+M | I-collapse ang lahat ng pinaliit na bintana. Ang mga hindi pinapaliit na window (Halimbawa: File Properties) ay mananatili sa screen. |
| Panalo + ? Shift + M | Ibalik ang lahat ng pinaliit na bintana. |
| Win+D | Ipakita ang desktop / Bumalik sa programa. Pinaliit at nire-restore ang lahat, kabilang ang hindi pag-minimize ng mga bintana. |
| Win+G | Paikot na paglipat sa pagitan ng mga gadget. |
| Win + Home | I-minimize/Ibalik ang lahat ng mga window maliban sa aktibo. |
| Manalo + Space | Ipakita ang desktop nang hindi pinapaliit ang mga bintana. |
Mga keyboard shortcut para sa pagtatrabaho sa maraming monitor.
Mga keyboard shortcut para sa pagtatrabaho sa Taskbar.
| Mga susi | Aksyon |
|---|---|
| ? Shift + click sa icon ng taskbar | Magbukas ng program o mabilis na magbukas ng isa pang instance ng isang program. |
| ? Shift + right-click sa icon ng taskbar | Ipinapakita ang window ng menu para sa programa. |
| ? Shift + right-click sa isang nakapangkat na icon sa taskbar | Ipinapakita ang window ng menu para sa grupo. |
| Ctrl + click sa naka-grupong icon sa taskbar | Paikot na paglipat sa pagitan ng mga window ng pangkat. |
| Ctrl + ? Shift + click sa icon ng taskbar | Pagbubukas ng programa bilang tagapangasiwa. |
| Ctrl + Tab ? | Lumipat sa pagitan ng mga thumbnail sa parehong pangkat. |
| Panalo + Numero | Ilunsad/Lumipat sa isang program gamit ang lokasyon ng icon nito sa taskbar. Ang mga numero mula 1 hanggang 9 ay ang serial number ng application sa taskbar, na binibilang mula sa kaliwa (0 ang ikasampung aplikasyon). |
| ? Shift + Win + Number | Maglunsad ng bagong instance ng isang program gamit ang lokasyon ng icon nito sa taskbar. |
| Ctrl + Win + Number | Lumipat sa pagitan ng mga window ng programa, simula sa pinakakamakailang aktibo, gamit ang lokasyon ng icon nito sa taskbar. |
| Alt + Win + Number | Buksan ang Jump List para sa isang program gamit ang lokasyon ng icon nito sa taskbar. |
| Win+T | Umikot sa mga icon ng taskbar. (Mula kaliwa hanggang kanan) |
| Panalo + ? Shift + T | Umikot sa mga icon ng taskbar. (Mula kanan pakaliwa) |
| Ctrl+Win+B | Lumipat sa isang application na nagpapakita ng mensahe sa lugar ng notification. |
| manalo (o Ctrl + Esc) | Buksan o isara ang Start menu. |
| Win+R | Binubuksan ang dialog box ng Run. |
| Ctrl + ? Shift + Enter ? | Patakbuhin ang program na napili sa Start menu bilang isang administrator. |
Mga keyboard shortcut para sa pagtatrabaho sa Windows Explorer.
| Mga susi | Aksyon |
|---|---|
| Win+E | Ilunsad ang Windows Explorer. |
| Alt + ? | Tingnan ang nakaraang folder. |
| Alt + ? | I-browse ang susunod na folder. |
| Alt + ? | Tingnan ang folder na matatagpuan sa isang antas na mas mataas. |
| Alt+D | Pagpili ng address bar. |
| Alt+P | Ipakita ang viewing area. |
| Ctrl+E | Pumili ng field sa paghahanap. |
| Ctrl + ? Shift + E | Ipinapakita ang lahat ng mga folder na naglalaman ng napiling folder. |
| Ctrl+F | Pumili ng field sa paghahanap. |
| Ctrl + N | Nagbubukas ng bagong window. |
| Ctrl + ? Shift + N | Paglikha ng bagong folder. |
| Ctrl+W | Isinasara ang kasalukuyang window. |
| Ctrl + . | I-rotate ang larawan nang pakanan. |
| Ctrl + , | I-rotate ang larawan nang counterclockwise. |
| Ctrl + mouse scroll wheel | Baguhin ang laki at hitsura ng mga icon ng file at folder. |
| Bahay | Ilipat sa tuktok na posisyon ng aktibong window. |
| Tapusin | Ilipat sa ibabang posisyon ng aktibong window. |
| Tanggalin (o Ctrl + D) | Tinatanggal ang napiling item sa Basurahan. |
| ? Shift+Delete | Tinatanggal ang napiling item nang hindi inilalagay sa Basurahan. |
| F2 | Palitan ang pangalan ng napiling elemento. |
| F4 | Magpakita ng listahan ng mga nakaraang lokasyon para sa address bar sa Windows Explorer. |
| F11 | I-maximize ang aktibong window sa full screen / I-minimize ito pabalik. |
| ? | Kino-collapse ang napiling item (kung ito ay pinalawak) o pumili ng parent na folder. |
| ? | Ipakita ang napiling item (kung ito ay naka-collapse) o i-highlight ang unang subfolder. |
| ? Backspace | Tingnan ang nakaraang folder. |
| Blg I-lock ang + * sa numeric keypad | Ipinapakita ang lahat ng mga folder sa loob ng napiling folder. |
| Blg I-lock ang + + sa numeric keypad | Ipinapakita ang mga nilalaman ng napiling folder. |
| Blg I-lock ang + - sa numeric keypad | Kino-collapse ang napiling folder. |
Mga keyboard shortcut para sa dialog box.
Mga keyboard shortcut para sa paggamit ng Windows Help.
| Mga susi | Aksyon |
|---|---|
| F1 | Buksan ang tulong para sa kasalukuyang item. |
| Win+F1 | Ilunsad ang built-in na dialog ng Windows: Tulong at Suporta. |
| F3 | Ilipat ang cursor sa field ng Paghahanap. |
| F10 | Pumunta sa menu na "Mga Opsyon". |
| Alt+A | Pumunta sa pahina ng suporta sa gumagamit. |
| Alt+C | Ipakita ang talaan ng mga nilalaman. |
| Alt+N | Pumunta sa menu na "Mga Setting ng Koneksyon". |
| Alt + ? | Bumalik sa naunang tiningnan na seksyon. |
| Alt + ? | Lumipat sa susunod na (dating tiningnan) na seksyon. |
| Alt + Home | Pumunta sa home page ng Tulong at Suporta. |
| Bahay | Pumunta sa simula ng seksyon. |
| Tapusin | Pumunta sa dulo ng seksyon. |
| Ctrl+F | Maghanap sa kasalukuyang seksyon. |
| Ctrl+P | Pagpi-print ng seksyon. |
Mga keyboard shortcut para sa pagtatrabaho sa Ease of Access Center.
| Mga susi | Aksyon |
|---|---|
| Win+U | Ilunsad ang Ease of Access Center. |
| Blg I-lock (hawakan nang higit sa limang segundo) | Paganahin/Huwag paganahin ang voice over mode kapag pinindot ang Caps Lock, Num key I-lock at Mag-scroll Lock. |
| ? Shift (pindutin ang limang beses) | Paganahin/Huwag paganahin ang Sticky Keys mode (nagbibigay-daan sa iyong gamitin ang Shift, Ctrl, Alt, Win key sa pamamagitan ng pagpindot sa mga ito nang paisa-isa). |
| ? Shift Right (maghintay ng higit sa walong segundo) | Paganahin/Huwag paganahin ang pag-filter ng input (nagbibigay-daan sa iyong huwag pansinin ang maikli at paulit-ulit na mga keystroke). |
| Alt kaliwa + ? Kaliwa Shift + PrtScr (o Print screen) | Paganahin/Huwag Paganahin ang High Contrast Mode. |
| Alt kaliwa + ? Kaliwa Shift + Num Lock (o Num) | Paganahin/Huwag paganahin ang kontrol ng pointer ng mouse ng keyboard. |
Mga keyboard shortcut para sa pagtatrabaho sa Magnifier.
| Mga susi | Aksyon |
|---|---|
| Manalo + + | Ilunsad ang Magnifier program. Palakihin. |
| Manalo + - | Mag-zoom out. |
| Win+Esс | Isara ang Magnifier. |
| Ctrl + Alt + D | Lumipat sa "Docked" mode (ang pinalaki na lugar ay ipinapakita sa isang hiwalay na docked window). |
| Ctrl + Alt + F | Lumipat sa Full Screen mode (pinalaki ang buong screen). |
| Ctrl + Alt + L | Lumipat sa "Zoom" mode (ang lugar sa paligid ng mouse pointer ay pinalaki). |
| Ctrl + Alt + R | Baguhin ang laki ng window na nagpapakita ng pinalaki na bahagi ng screen. |
| Ctrl + Alt + Space | I-preview ang iyong desktop sa full screen mode. |
| Ctrl + Alt + I | Pagbabaligtad ng mga kulay. |
| Ctrl + Alt + ? | Kinukuha ang isang window na may pinalaki na bahagi sa tuktok na gilid ng screen. ("Naka-pin") Ilipat ang bintana na may pinalaki na lugar pataas. ("Pagtaas") Itaas ang pinalaki na lugar. ("Buong screen") |
| Ctrl + Alt + ? | Kinukuha ang isang window na may pinalaki na bahagi sa ibabang gilid ng screen. ("Naka-pin") Ilipat ang bintana na may pinalaki na bahagi pababa. ("Pagtaas") Ilipat pababa ang pinalaki na lugar. ("Buong screen") |
| Ctrl + Alt + ? | Kinukuha ang isang window na may pinalaki na bahagi sa kaliwang gilid ng screen. ("Naka-pin") Ilipat sa kaliwa ang bintana na may pinalaki na lugar. ("Pagtaas") Ilipat sa kaliwa ang pinalaki na lugar. ("Buong screen") |
| Ctrl + Alt + ? | Kinukuha ang isang window na may pinalaki na bahagi sa kanang gilid ng screen. ("Naka-pin") Ilipat sa kanan ang bintana na may pinalaki na lugar. ("Pagtaas") Ilipat sa kanan ang pinalaki na lugar. ("Buong screen") |
Iba pang mga keyboard shortcut.
| Mga susi | Aksyon |
|---|---|
| Pumasok? | Pinapalitan ang mga pag-click ng mouse upang ilunsad ang isang application, pindutin ang isang pindutan, o pumili ng isang item sa isang menu. |
| Esc | Kapareho ng pag-click sa button na Kanselahin sa dialog box. |
| F3 (o Win + F) | Nagbubukas ng built-in na dialog box ng Windows para maghanap ng file o folder. |
| Ctrl+F | Magbukas ng window ng paghahanap o pumunta sa field ng paghahanap sa aktibong window. |
| Ctrl+Win+F | Maghanap sa isang computer mula sa isang domain (habang nasa network). |
| Ctrl + ? Shift+Esc | Ilunsad ang Task Manager. |
| Ctrl + Alt + Delete | Pagbubukas ng window ng Windows Security (Kabilang ang mga pindutan I-lock ang computer, Baguhin ang user, Log off, Baguhin ang password, Ilunsad ang task manager). |
| Win+L | Pag-lock ng computer o pagpapalit ng mga user. |
| Manalo + X | Ilunsad ang Windows Mobility Center. |
| Manalo+I-pause Pahinga | Ilunsad ang System item mula sa Control Panel (Properties item kapag nag-right-click sa Computer sa Start menu). |
| hawak? Shift kapag naglalagay ng CD | Pigilan ang CD sa awtomatikong paglalaro. |
| Ctrl + Tab ? | Pagpalipat-lipat sa pagitan ng mga elemento (mga tab, bintana, mga dokumento) sa mga program na nagbibigay-daan sa maraming dokumento na mabuksan nang sabay-sabay. |
| Ctrl+F4 | Pagsasara ng aktibong dokumento (sa mga programa na nagpapahintulot sa maramihang mga dokumento na mabuksan nang sabay-sabay). |
| Alt + Enter ? | Palawakin ang aktibong programa sa buong screen / I-minimize sa window. |
| Alt + may salungguhit na titik | Ipinapakita ang kaukulang menu. Magsagawa ng menu command (o iba pang may salungguhit na command). |
| F10 | I-activate ang menu bar ng kasalukuyang program. |
| ? | Binubuksan ang susunod na menu sa kaliwa o isinasara ang isang submenu. |
| ? | Binubuksan ang susunod na menu sa kanan o nagbubukas ng submenu. |
| Ctrl + N | Lumikha… |
| Ctrl+O | Buksan... |
| Ctrl+S | I-save ang iyong mga pagbabago. |
| Ctrl+Z | Kanselahin ang pagkilos. |
| Ctrl+Y Ctrl + ? Shift + Z | Ulitin ang aksyon. |
Ang materyal na inihanda ni: Nizaury
Sa pakikipag-ugnayan sa