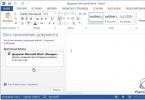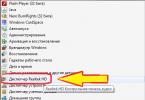Ang MobaLiveCD ay isang libreng programa para sa pagsuri sa mga bootable flash drive at bootable CD/DVD disks. Ang MobaLiveCD program ay nagpapahintulot sa iyo na subukan ang bootable ng isang bootable disk (flash drive, disk image) gamit ang isang operating system, isang bootable na LiveCD, LiveDVD, o LiveUSB disk, o isang bootable na imahe sa ISO format.
Maraming mga walang karanasan na gumagamit ang nahihirapang suriin ang bootable media, dahil upang gawin ito kailangan nilang ipasok ang BIOS at pagkatapos ay itakda nang tama ang priyoridad ng boot ng computer.
Paano suriin ang isang bootable USB flash drive nang hindi i-restart ang computer? Mayroong mga paraan upang suriin ang pag-andar ng isang flash drive (bootloader operation, boot menu) nang hindi pumapasok sa BIOS at nang hindi gumagamit ng virtual machine. Bukod dito, halos walang pagkakataon na suriin ang bootable USB flash drive sa isang virtual machine.
Ang libreng programa na MobaLiveCD ay isang simpleng tool para sa pagsuri sa bootable media, ang application ay emulates booting (gumagana batay sa QEMU emulator), salamat sa kung saan ang user ay maaaring suriin ang bootability ng isang flash drive o disk image.
Maraming mga gumagamit ang nag-download ng mga imahe mula sa Internet, iba't ibang mga pagtitipon mula sa hindi kilalang mga mapagkukunan. Tutulungan ng MobaLiveCD na suriin ang pagpapatakbo ng bootloader upang maging kumpiyansa ang user na sa kaganapan ng isang emergency, gagawin ng boot disk ang trabaho nito: mag-boot sa computer upang maisagawa ang mga kinakailangang aksyon.
Maaari mong i-download ang MobaLiveCD program mula sa opisyal na website ng developer - Mobatek.
i-download ang MobaLiveCD
Ang MobaLiveCD program ay hindi nangangailangan ng pag-install sa iyong computer upang ilunsad ang application, mag-click sa executable file.
Paano gamitin ang MobaLiveCD
Pagkatapos ng paglunsad, magbubukas ang pangunahing window ng MobaLiveCD program. Ang programa ng MobaLiveCD ay gumagana sa Ingles, ngunit ang lahat ay napakalinaw doon.
Mga pangunahing tampok ng programang MobaLiveCD:
- "I-install ang right-clic association ng MobaLiveCD" - "I-install ang MobaLiveCD sa menu ng konteksto"
Binibigyang-daan ka ng opsyong ito na ilunsad ang MobaLiveCD mula sa menu ng konteksto ng mga ISO file. Hindi kinakailangang gamitin ang pagpipiliang ito.
- "Magsimula nang direkta sa CD-ROM ISO image file" - "Start ISO image"
Binibigyang-daan ka ng opsyong ito na pumili ng anumang ISO file sa iyong hard drive at patakbuhin ito tulad ng isang CD-ROM drive.
- "Magsimula nang direkta mula sa isang bootable USB drive" - "Magsimula ng isang bootable USB drive"
Binibigyang-daan ka ng opsyong ito na pumili ng bootable USB drive (halimbawa, na may Grub4dos o Syslinux bootloader) at patakbuhin ito.
Ang paggamit ng MobaLiveCD ay napaka-simple: ikonekta ang isang bootable USB flash drive sa iyong computer, at pagkatapos ay patakbuhin ang MobaLiveCD program bilang administrator. Upang gawin ito, mag-right-click sa MobaLiveCD.exe file at piliin ang "Run as administrator" sa menu ng konteksto.
Mga Hotkey sa MobaLiveCD
Kapag nagtatrabaho sa MobaLiveCD, gamitin ang mga sumusunod na hotkey:
- Ctrl + Alt - bumalik sa kapaligiran (operating system)
- Ctrl + Alt + F - lumipat sa full screen mode
- Ctrl + Alt + F - lumabas sa full screen mode
Naglo-load ng ISO image sa MobaLiveCD
Sa aking computer mayroong isang boot disk ng Acronis True Image program na may Windows PE sa isang ISO file image. Kailangan kong suriin ang kakayahang i-download ang larawang ito. Tingnan kung paano mo ito masusuri sa MobaLiveCD.
Sa window ng programa ng MobaLiveCD, mag-click sa pindutang "Patakbuhin ang LiveCD". Susunod, piliin ang lokasyon ng imahe sa iyong computer, piliin ito, at pagkatapos ay mag-click sa pindutang "Buksan".

Sa window na humihiling sa iyo na lumikha ng isang virtual hard disk para sa iyong virtual machine, mag-click sa pindutang "Hindi". Ang nabuong MobaLiveCD HardDisk file ay hindi kailangan.
Walang punto sa paglikha at pag-install ng anuman, dahil ang programa ay naglalaan lamang ng 256 MB ng memorya. Hindi nito makayanan ang mga modernong operating system dahil sa kakulangan ng memorya.



Sinigurado naming na-load ang disk image, maaari mo na ngayong isara ang window na "QEMU".
Sinusuri ang isang bootable USB flash drive sa MobaLiveCD
Suriin natin ang bootable USB flash drive upang makita kung maaari itong ilunsad sa computer. Para sa pagsubok, pumili ako ng isang bootable na Windows 7 PE flash drive mula sa Ratiborus.
Sa window ng MobaLiveCD, mag-click sa pindutang "Magsimula nang direkta mula sa isang bootable USB drive".
Sa susunod na window kailangan mong piliin ang drive letter ng flash drive. Piliin ang titik ng flash drive, mag-click sa pindutang "OK".

Pagkatapos ay huwag gumawa ng virtual hard disk.

Pagkatapos piliin ang Windows 7 PE, mag-boot ang system nang ilang sandali, at pagkatapos ay magbubukas ang window ng Windows 7 PE.

Iyon lang, tiniyak namin na gumagana ang bootable flash drive.
Ang mga gumagamit na nahihirapan sa wikang Ingles ay maaaring mag-download ng programa sa Russian mula sa link ng mobalivecd 2.1 rus.
Mga konklusyon ng artikulo
Ang libreng program na MobaLiveCD ay isang simpleng tool para sa pagsuri sa mga bootable flash drive at bootable na imahe sa ISO format para sa functionality kapag naka-boot sa isang computer. Sinusuri ng application nang hindi pumapasok sa BIOS o nagre-reboot sa computer.
Maaaring kailanganin mo ang pag-install ng Windows 7 o boot media upang muling i-install, i-install mula sa simula, i-roll back, o i-restore ang iyong system. Maaari ka ring lumikha ng media hindi gamit ang operating system, ngunit gamit ang mga regular na application, file o laro. Ngunit una, kakailanganin mong lumikha ng isang imahe ng disk upang sa hinaharap ay maaari mong kopyahin ito sa third-party na media: isang disk o USB flash drive.
Paano gumawa ng bootable na Windows 7 disk: ISO image
Ang disk image ay isang file sa ISO format na naglalaman ng lahat ng kinakailangang elemento. Magagawa mo ito gamit ang isang third-party na programa. Ang isa pang paraan ay ang pag-download ng isang yari na imahe mula sa Internet. Ngunit mag-ingat, malaki ang posibilidad na makatagpo ka ng sirang o viral na imahe.
Ultra ISO
Mayroong ilang mga programa na nagbibigay-daan sa iyo upang lumikha at magsunog ng mga imahe ng disk, ngunit ang isa sa pinaka multifunctional at maginhawa ay UltraISO. Maaari kang bumili o mag-download ng trial na bersyon ng application mula sa opisyal na website ng developer - http://www.ezbsystems.com/ultraiso/.
- Pagkatapos i-install at ilunsad ang programa, makikita mo ang pangunahing menu nito. Sa kaliwang bloke makakakita ka ng icon ng disk na may partikular na pangalan, na maaari mong palitan ng pangalan.
- Sa ilalim ng application mayroong isang explorer na nagbibigay-daan sa iyo upang gumana sa mga file. Piliin ang mga file at folder dito na ipapadala sa disk image, at ilipat ang mga ito sa block na matatagpuan sa itaas, sa tapat ng disk image.
- Kapag nailipat na ang lahat ng kinakailangang elemento sa imahe ng disk, palawakin ang menu na "File".
- Piliin ang function na "Save As".
- Pangalanan ang file at piliin ang .iso na format para dito.
- Maghintay hanggang ang programa ay awtomatikong lumikha ng nais na imahe.
- Kapag kumpleto na ang proseso, palawakin ang file upang matiyak na naglalaman ito ng lahat ng kinakailangang elemento.
Paano magsunog ng media sa pag-install ng Windows 7
Kapag nakagawa ka na ng disk image, maaari mong simulan ang pagsunog nito sa third-party na media. Magagawa ito gamit ang karaniwang mga tool sa Windows o sa pamamagitan ng isang third-party na programa.
Sa pamamagitan ng Windows Tools
Sa pamamagitan ng isang third party na programa
- Gamitin natin ang UltraISO applications. Maaari kang bumili o mag-download ng trial na bersyon ng application mula sa opisyal na website ng developer - http://www.ezbsystems.com/ultraiso/.
- Pagkatapos ilunsad ang programa, palawakin ang menu na "File".
- Piliin ang sub-item na "Buksan".
- Tukuyin ang landas sa file ng imahe ng disk.
- Pagbalik sa programa, mag-click sa icon na mukhang isang disk na nasusunog.
- Itakda ang Pinakamataas na parameter sa linya ng Bilis ng Pagsulat upang mapataas ang bilis ng pagsulat ng larawan sa media. Ngunit maaari nitong bawasan ang kalidad ng pag-record, na hahantong sa mga problema sa pag-install. Samakatuwid, mas mahusay na itakda ang Minimum na parameter.
- Tukuyin kung saang media ire-record.
- Mag-click sa pindutan ng Burn upang i-activate ang pag-record. Tapos na, maghintay hanggang sa katapusan ng proseso, na maaaring tumagal mula 5 minuto hanggang kalahating oras: ang bilis ng pamamaraan ay depende sa bilang ng mga file sa imahe ng disk.
Paglikha ng multiboot media
Ang multiboot disk ay isang disk image na naglalaman ng ilang mga programa nang sabay-sabay. Makatuwirang gumawa ng ganoong disk kung kailangan mong mag-load ng ilang application sa iyong computer nang sabay-sabay, ngunit hindi mo gustong gawin ito mula sa isang hiwalay na file sa bawat oras.
- I-download ang archive ng pag-install gamit ang Xboot program mula sa opisyal na website ng developer - Error: 06/07/2017, 15:11
%D1%83%D0%B4%D0%B0%D0%BB%D0%B8%D1%82%D1%8C%20%D1%81%D1%81%D1%8B%D0%BB%D0%BA %D1%83
">https://sites.google.com/site/shamurxboot/download">https://sites.google.com/site/shamurxboot/download . - I-unzip ang na-download na archive at i-install ang program.
- Pakitandaan na dapat kang lumikha ng mga ISO file na may mga kinakailangang programa nang maaga.
- Ilipat ang mga .iso file sa Xboot main menu.
- Tahimik itong tatanggapin ang ilang mga application na hindi pinaghihinalaan ng programa, ngunit kapag naglilipat ng mga application na hindi alam dito, maaaring lumitaw ang isang berdeng window, na nangangahulugang hindi matukoy ng Xboot ang uri ng aplikasyon mula sa ISO file.
- Ipaliwanag sa Xboot na ang file na ito ay dapat na itinuturing na pangkalahatan - Idagdag gamit ang Grub4dos ISO image Emulation.
- Mag-click sa pindutang "Idagdag ang file na ito".
- Matapos mabuo ang lahat ng mga file sa isang archive, mag-click sa pindutang Lumikha ng ISO.
- Magbubukas ang isang window kung saan kakailanganin mong i-click ang button na Mag-browse.
- Tukuyin kung saan ise-save ang multiboot file.
- Maghintay hanggang makumpleto ang proseso ng paglikha ng file na ito.
- Ipo-prompt kang suriin ang functionality ng nilikhang file gamit ang virtual machine na nakapaloob sa Xboot. Kung nais mong gawin ito, pagkatapos ay i-click ang pindutang "Oo".
- Piliin ang Utility.
- Hintaying magsimula ang virtual machine.
- Suriin kung aling mga programa ang gumagana at alin ang hindi. Tapos na, nakumpleto nito ang paglikha at pagsubok ng multiboot disk.
Paglikha ng disc ng pagbawi
Ang isang recovery disk ay naiiba sa isang normal na boot disk dahil naglalaman ito ng isang operating system na maaaring magamit para sa pagbawi, pag-install, o rollback. Ngunit para sa disk na iyon kailangan mo ng isang espesyal na imahe sa pagbawi na may backup ng system maaari mo itong gawin gamit ang mga sumusunod na hakbang:
- Sa pamamagitan ng Start menu, buksan ang control panel ng computer.
- Lumipat tayo sa seksyong "System and Security".
- Lumipat tayo sa subsection na "Pag-archive at Pagpapanumbalik."
- Piliin ang function na "Gumawa ng isang imahe ng system".
- Piliin kung saan ise-save ang imahe ng disk pagkatapos itong gawin: sa iyong hard drive o third-party na media. Ngayon hindi ka lumilikha ng isang boot disk, ngunit isang file lamang para dito, upang mailagay mo ang imahe ng disk sa isa sa mga partisyon ng hard drive. Ngunit kung walang puwang dito, maaari mong ipadala ang file sa isang third-party na storage device.
- Lagyan ng check ang mga kahon ng mga partisyon ng hard disk na ang mga imahe ay malilikha. Pakitandaan na ang pangunahing partition kung saan naka-install ang Windows mismo ay mamarkahan bilang default, ngunit ang drive kung saan ipapadala ang disk image ay hindi mamarkahan.
- Kumpirmahin na tama ang mga setting sa pamamagitan ng pag-click sa "Archive" na button.
- Hintaying makumpleto ang proseso. Huwag matakpan ito, kung hindi, ang file ay magiging hindi magagamit para sa paglikha ng bootable media. Ang pamamaraan ay maaaring tumagal mula 5 minuto hanggang kalahating oras: ang tagal nito ay depende sa kung gaano kabigat ang pag-load ng system.
Pagkatapos mong gawin ang imahe gamit ang mga file sa pagbawi ng system, maaari mo itong i-burn sa isang disk o flash drive. Kung paano gawin ito ay inilarawan sa nakaraang talata ng artikulong "Pagsusulat ng isang imahe sa isang disk o USB flash drive."
Upang mag-boot mula sa boot disk o flash drive na iyong nilikha, kailangan mong baguhin ang mga setting ng BIOS: ang computer ay dapat mag-boot mula sa boot media, hindi mula sa hard drive.
Ang mga malfunctions ng Windows, emergency shutdown ng computer, mga eksperimento sa disk space management software, ang mga kahihinatnan ng mga virus - ito at iba pang mga problema ay maaaring humantong sa awtomatikong paglulunsad ng karaniwang Windows Chkdsk utility, na idinisenyo upang iwasto ang mga error sa file system ng mga hard drive. Ang hindi wastong nakumpletong operasyon ng operating system na may mga file ay humahantong sa mga error sa file system, at kung minsan ay nakakasira pa sa file system. Sa mga emergency na kaso, ang Chkdsk utility ay nag-o-on sa sarili nito bago magsimula ang Windows, nag-scan ng mga partisyon sa disk at nagwawasto ng mga error. Gayunpaman, ang katotohanan na may mga problema sa file system ay maaaring hindi madama sa panahon ng normal na paggamit ng computer at maging maliwanag lamang kapag sinusubukang pamahalaan ang espasyo sa disk. Kaya, halimbawa, kapag sinusubukang paliitin ang isang disk partition gamit ang karaniwang mga tool sa Windows, maaari naming matanggap ang sumusunod na abiso: "Posible na ang volume na napili para sa compression ay nasira. Gamitin ang Chkdsk upang i-troubleshoot ang problema, at pagkatapos ay subukang paliitin muli ang volume."
Sa kasong ito, hindi awtomatikong magsisimula ang disk check. Paano patakbuhin nang manu-mano ang Chkdsk sa Windows 7, 8.1 at 10? Paano ko magagamit ang Chkdsk para ayusin ang mga error sa disk kung ang problemang ito ang dahilan kung bakit hindi makapag-boot ang operating system?
Sa loob ng Windows, ang Chkdsk utility ay maaaring ilunsad sa maraming paraan.
1. Patakbuhin ang Chkdsk gamit ang Windows GUI
Upang patakbuhin ang Chkdsk, sa system explorer sa drive C, i-right-click at buksan ang "Properties".

Sa window ng disk partition properties na bubukas, pumunta sa tab na "Mga Serbisyo", at sa loob nito i-click ang pindutang "Suriin" (o "Run check" para sa Windows 7).

Sa mga bersyon ng Windows 8.1 at 10, kung ang lahat ay maayos sa disk file system, sa susunod na window na lilitaw, makakakita kami ng isang abiso na hindi kinakailangan ang pagsuri. Ngunit kung nais mo, maaari mong simulan ang pagsuri sa disk gamit ang utility ng Chkdsk sa pamamagitan ng pag-click sa "Check disk".

Kung pinaghihinalaan ng system ang mga error sa file system, ang window na ito ay maglalaman ng isang pindutan upang simulan ang pag-scan at pag-aayos ng disk.

Para gumana ang Chkdsk sa drive C, dapat mong i-restart ang computer. Magagawa mo ito kaagad o antalahin ang pagpapatakbo ng pag-scan hanggang sa susunod na pag-reboot.

Pagkatapos i-restart ang computer, magagawa naming obserbahan ang pagpapatakbo ng Chkdsk.

Sa Windows 7, ang paglulunsad ng Chkdsk ay bahagyang naiiba: sa preinstalled na opsyon ng awtomatikong pagwawasto ng error, maaari kang magdagdag ng isa pang posibleng opsyon - pagsuri at pag-aayos ng mga masamang sektor ng hard drive. Kapag isinaaktibo ang pagpipiliang ito, ito ay nagkakahalaga ng pagsasaalang-alang na sa kasong ito ang Chkdsk ay maaaring mas matagal na tumakbo.

Tulad ng sa Windows 8.1 at 10, sa bersyon 7 ang system drive C ay hindi ma-scan sa loob ng tumatakbong operating system. Upang simulan ang pag-scan, dapat na i-restart ang computer. I-click ang "I-schedule ang disk check".


Kapag sinusuri ang isang non-system partition ng isang disk, kung ito ay ginagamit ng ilang mga programa, ang sitwasyon ay mas simple kaysa sa system partition. Sa window na may isang abiso na ang disk ay kasalukuyang ginagamit, kailangan mo lamang i-click ang pindutang "Idiskonekta" upang, nang naaayon, huwag paganahin ang partisyon na ito para sa tagal ng pag-scan.
2. Patakbuhin ang Chkdsk gamit ang command line
Upang patakbuhin ang Chkdsk gamit ang command line, una, nang naaayon, ilunsad ang huli.
Sa command line magpasok ng command na tulad nito:
Sa utos na ito, sa halip na drive C, sa bawat oras na pinapalitan namin ang titik ng nais na partisyon kung saan kinakailangan ang pag-scan. Kung kailangang suriin ng Chkdsk ang system partition C, tulad ng GUI, kakailanganin mong i-restart ang computer. Kapag lumitaw ang isang mensahe sa command line tungkol sa imposibilidad ng pag-lock ng tinukoy na drive, kailangan mong ipasok ang "Y", pagkatapos ay i-restart ang computer.

Bilang karagdagan sa /f parameter, na responsable para sa pagwawasto ng mga error sa disk, ang Chkdsk ay maaaring patakbuhin gamit ang /r parameter, na idinisenyo upang maghanap ng mga masamang sektor at ibalik ang data. Bilang resulta ng pagpapatakbo ng Chkdsk gamit ang parameter na ito, ang mga hard disk cluster na may hindi nababasang mga sektor ay ililista bilang nasira (masamang mga bloke) at ang kanilang mga function ay ililipat sa isang bagong cluster. Samakatuwid, inirerekumenda na patakbuhin ang Chkdsk gamit ang /r parameter lamang kapag ang karaniwang pagwawasto ng error - pagpapatakbo ng utility na may parameter na /f - ay hindi nagdadala ng mga kinakailangang resulta. Gamit ang parehong drive C bilang isang halimbawa, ang utos ay magiging ganito:
3. Pagpapatakbo ng Chkdsk sa isang hindi nagbo-boot na Windows
Kung ang Windows ay nag-freeze sa isang tiyak na punto sa proseso ng boot, ang isa sa mga posibleng sanhi ng problemang ito ay ang mga error sa file system. Sa kasong ito, kailangan mong patakbuhin ang Chkdsk sa pamamagitan ng pag-boot mula sa rescue media. Dahil dito, maaari kang gumamit ng regular na media sa pag-install na may mga bersyon ng Windows 7, 8.1 o 10. Sa tulong nito, ilulunsad namin ang utility ng Chkdsk sa loob ng command line. Sa unang yugto ng pagsisimula ng proseso ng pag-install ng system, pindutin ang command line launch keys - Shift+F10.

Sa command line na bubukas, bago patakbuhin ang Chkdsk command, kailangan mong linawin kung aling mga titik ang tumutukoy sa mga partisyon ng disk. Ito ay madaling gawin gamit ang isang notepad. Inilunsad namin ito gamit ang utos:
I-click ang menu ng notepad na "File", pagkatapos ay "Buksan".

Sa explorer na bubukas, tandaan ang mga bagong pagtatalaga ng drive. Bilang isang patakaran, sa Windows 8.1 at 10, ang C drive partition (tulad ng umiiral sa loob ng tumatakbong operating system) ay nakalista bilang D, dahil ang titik C ay itinalaga sa unang teknikal na partisyon ng system. At lahat ng iba pang mga seksyon ay inililipat ng isang titik ng alpabeto.

Ang pagkakaroon ng pagpapasya sa mga titik ng mga partisyon ng disk, isara ang Notepad, pagkatapos, bumalik sa command line, magpasok ng isang command na tulad nito:


Tulad ng Chkdsk sa loob ng Windows, kailangan mo munang subukang ayusin ang mga error sa disk sa pamamagitan ng pagpapatakbo ng utility na may parameter na /f. At kung ang problema ay hindi nalutas, pagkatapos ay patakbuhin ang utos gamit ang /r parameter, tulad ng ipinahiwatig sa nakaraang talata ng artikulo.
Kung hindi makapag-boot ang Windows, maaari kang mag-pre-burn ng emergency na Live disk na may seleksyon ng iba't ibang tool upang maibalik ang operating system. Kabilang sa mga ito, halimbawa, ay ang AdminPE batay sa WinPE. Ang imahe nito para sa pag-record sa isang disk o flash drive ay maaaring ma-download mula sa opisyal na website ng proyektong Adminpe.Ru. Gamit ang AdminPE, maaari kang maglunsad ng command prompt at ilagay ang Chkdsk launch command na tinalakay sa itaas. Ngunit sa Live disk na ito, ang Chkdsk utility ay may sariling interface at inilunsad gamit ang isang script. Ang shortcut para ilunsad ang utility ay direktang inilalagay sa desktop.

Sa drop-down na listahan upang suriin ang disk, piliin ang nais na disk partition. Susunod, i-activate ang mga checkbox para sa pagpapanumbalik ng mga nasirang sektor at sapilitang pag-disable ng partition (volume). Suriin natin ang mga paglulunsad.


Kasama sa mga tool ng AdminPE ang ilang iba pang mga utility para sa pagtatrabaho sa mga hard drive, pati na rin ang mga kilalang program na Hard Disk Sentinel at Victoria.
Magkaroon ng magandang araw!
Naisip mo na ba kung paano suriin ang isang bootable USB flash drive nang hindi i-restart ang iyong computer? Ito ay medyo simple at hindi mo kakailanganin ng maraming oras upang gawin ito, sundin lamang ang mga susunod na hakbang.
Magagawa ito gamit ang libreng software na tinatawag na . Ito ay isang portable software na madaling masuri kung ang iyong boot device ay gumagana nang maayos o hindi. Lumilikha ito ng isang virtual na kapaligiran at virtual na hard disk para sa pagsubok ng isang USB device. At ang software na ito ay hindi nangangailangan ng pag-reboot ng system upang magawa ang trabaho nito. Ang kailangan mo lang gawin ay isaksak lang ang iyong bootable USB drive at pagkatapos ay patakbuhin ang program. Magbubukas ito ng isang window at kung gumagana nang tama ang USB ay magsisimula itong mag-boot sa parehong pagkakasunud-sunod tulad ng pag-boot nito sa computer.
Minsan habang gumagawa ng bootable USB drive, may mga error na nangyayari na nagiging sanhi ng pagkabigo ng USB boot kapag nag-boot ang system. Dito magiging kapaki-pakinabang ang software na ito. Pagkatapos gumawa ng boot disk, maaari mo itong subukan upang makita kung ito ay gagana nang tama.
Paano suriin ang bootable USB drive?
Ang Bootable USB Test ay isang napakahusay na software na tutulong sa iyong suriin kung gumagana nang maayos ang iyong bootable USB drive. Ito ay isang magaan at portable na software na tumutulong sa iyong madaling suriin ang iyong USB drive. Bukod dito, maaari mong ayusin ang ilang mga setting tulad ng laki ng virtual na memorya, laki ng virtual na hard disk, atbp. At wala sa mga pagbabagong ito ang makakaapekto sa iyong PC. Lahat ng nakikita mo sa virtual windows ay para lamang sa pagsubok ng bootable USB.
Kamusta mahal na mga mambabasa ng blog. - pagbawi ng hard drive, ito ang paksa ng aming artikulo ngayon. Ang huling isyu ay nakatuon.
Upang gamutin ang iyong Windows computer at hard drive partition, mayroong isang espesyal na programa na tinatawag na CHKDSK, na magagamit ng sinuman.
Malalaman mo kung paano ipasok ito at kung anong mga hakbang ang kailangan mong gawin upang maibalik ang Windows at mga partisyon sa iyong hard drive sa artikulong ito.
Pagbawi ng disk
Ang iyong computer ay huminto sa paggana ng normal, ang Windows ay nagbo-boot paminsan-minsan o hindi nag-boot, nakakarinig ka ng kakaiba, paulit-ulit na mga tunog at ingay mula sa unit ng system. Ano ang maaaring mangyari, tanong mo sa akin?
Malamang, ang isa sa mga tagahanga na matatagpuan sa loob ng yunit ng system ay maingay. Posible rin na ang hard drive ay gumagawa ng ganoong ingay - wala itong sapat na kapangyarihan, mayroon itong mga error o malapit nang mabigo, nangyayari ito. Kailangan mong mag-isip tungkol sa pagbili ng bago at i-save ang impormasyon sa lumang hard drive hangga't maaari.
Tulad ng sinabi ko sa itaas, ang Windows operating system ay may built-in na chkdsk utility, kung saan maaari mong suriin ang iyong hard drive para sa mga error at ibalik ang operating system kung hindi ito mag-boot.
Ang pamamaraang ito ay hindi palaging gumagana, ngunit sa karamihan ng mga kaso sa aking pagsasanay, gamit ang chkdsk program, posible na ibalik ang nakaraang pag-andar ng Windows operating system. Matutulungan ka rin nila.
May tatlong paraan upang patakbuhin ang chkdsk sa iyong computer:
- Pagpapatakbo ng chkdsk mula sa Windows
Pagpapatakbo ng chkdsk sa Windows
Ang pamamaraang ito ay maaaring gamitin kung ang iyong Windows system ay tumatakbo nang normal at gusto mong suriin ang iyong hard drive para sa mga error.
Pumunta sa My Computer.

Mag-right-click sa nais na lohikal na drive (C, D, E, atbp.).
Sa pop-up menu, pumunta sa pinakaibaba at piliin ang "Properties".

Sa window na lilitaw sa pagitan ng mga nangungunang tab na "General" at "Equipment" - pumunta sa "Serbisyo".

Piliin ang "Suriin ang disk para sa mga error" at pumunta sa "Run check".

Mga opsyon sa pag-scan ng disk - suriin ang dalawang iminungkahing opsyon: "Awtomatikong itama ang mga error sa system" at "I-scan at ayusin ang mga masamang sektor", i-click ang Start button.

Kung kasalukuyang ginagamit ang disk, ipo-prompt kang idiskonekta ang volume na ito.

Pagkatapos mong idiskonekta ang volume na ito, magsisimula ang isang disk scan, na maaaring tumagal ng ilang oras at depende sa dami ng impormasyon sa lohikal na disk na ito.

Kung ito ay isang system drive kung saan naka-install ang operating system, ipo-prompt kang patakbuhin ang pag-scan na ito pagkatapos i-restart ang computer. Kailangan mong i-click ang Iskedyul ng pag-scan at i-restart ang iyong computer.

Pagkatapos i-restart ang computer, kapag gumagamit ng Windows Vista at Windows 7, lilitaw ang isang itim na window na may mga puting letra.

Kung gumagamit ka ng Windows XP, magiging asul ang window. Hindi kami pumipindot ng anuman at maghintay ng 10 segundo, pagkatapos nito ay tatakbo ang 3 hanggang 5 pagsubok, sa average na tumatagal mula kalahating oras hanggang ilang oras.

Sa pagtatapos ng tseke, ang computer ay magre-reboot mismo at gagana sa normal na mode.
Mahalagang malaman! Kung hindi mo hihintayin na makumpleto ang pagsusuring ito, i-restart ang iyong computer. Sa susunod na i-on mo ito, makakatanggap ka ng mensahe tungkol sa disk check hanggang sa makumpleto mo ito.
Pagpapatakbo ng chkdsk utility mula sa command line
Kung ikaw ay isang Dos at command line lover, o gusto lang makita kung paano gumagana ang chkdsk utility sa command line, maaari mong gamitin ang paraang ito.
Una sa lahat, kailangan mong pindutin ang key na kumbinasyon Win + R (English) K (Russian) sa iyong keyboard, at sa gayon ay dadalhin kami upang Patakbuhin ang programa o Run. Narito ang isang screenshot para sa kalinawan, kung hindi mo maintindihan kung ano ang pinag-uusapan natin:

Lumilitaw ang isang maliit na window ng Run, kung saan kailangan mong i-type ang command, isulat ang ninanais na [volume:] (logical hard drive), halimbawa, at tukuyin ang command para sa karagdagang mga operasyon o. Narito ang isang halimbawa.
Kaunting detalye:
- - pangalan ng koponan.
- [Volume:] ay isang lohikal na hard drive.
- — ay nakatakda upang itama ang mga error sa isang lohikal na disk.
- — ay nakatakdang tuklasin ang masasamang (nasira) na mga sektor at ibalik ang bahaging mababasa.

Kailangan mong maghintay ng kaunti at ang chkdsk program na tumatakbo sa DOS ay lilitaw sa harap mo. Ang volume na iyong pinili ay dapat pumasa sa limang pagsubok. Ang pamamaraang ito ay maaaring tumagal ng mahabang panahon, lalo na ang huling ikalimang pagsubok.

Matapos ang lahat ng mga pagsusuri, sa susunod na i-restart mo ang computer, maaaring lumitaw ang isang window na may check disk, na inilarawan sa mga huling talata ng unang paraan ng paglulunsad ng shkdsk program. Kaya maging handa para dito.
Pagpapatakbo ng chkdsk gamit ang Windows boot disk
Sabihin nating kapag nag-boot ka ng iyong computer, ang Windows ay patuloy na nagre-reboot sa paunang yugto ng boot o isang itim na screen ay lilitaw lamang. Mayroong pangalawang paraan upang gamitin o kung paano patakbuhin ang CHKDSK, ngunit para dito kailangan mong magkaroon ng Windows boot disk na madaling gamitin.
Salamat sa pagbabasa sa akin