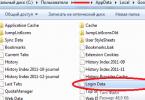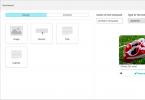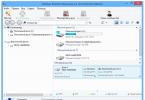Kamusta!
Hindi pa nagtagal, nagkaroon ako ng ideya na gumawa ng sarili kong personal na programa para sa pag-back up ng mga password ng Google Chrome. Oo, mayroong maraming mga katulad na programa sa Internet, ngunit ang resulta ng paranoia (na ang mga password ay na-leak sa server ng isang tao "na nakalaan"), at ang pagnanais na malaman kung ano ang gusto ng iyong paboritong browser, ay nag-tip sa mga kaliskis.
Magsasalita ako batay sa Windows 7 OS.
Magsisimula ako sa kung saan nakaimbak ang file na may mga password. Ang file na ito ay " Data sa Pag-login"sa folder" C:\Users\SomeUser\AppData\Local\Google\Chrome\User Data\Default\".
Ito ay isang database ng SQLite.

Mayroon itong 14 na column. Kami ay interesado lamang sa 3: origin_url(link sa mismong site), username_value(mag log in), password_value(password). Kasama rin sa iba pang mga column ang: ang pahina ng pahintulot, ang pangalan ng elemento ng input para sa pag-login at password, at iba pa. Lahat ng datos hindi naka-encrypt(makikita sa screenshot), maliban sa field password_value.
Ang field ng password ay naglalaman ng isang byte array. Parang ganito.

Ang napiling paraan ng pag-encrypt ay napaka-maginhawa para sa mga developer. Ginamit nila ang Data Protection Application Programming Interface () na ginagamit ng Windows.
Higit pang impormasyon ang nasa link, lalo na dahil ang sistema ng pag-encrypt na ito ay nararapat sa isang hiwalay na paksa. Sa madaling sabi, sasabihin ko na ang sistemang ito ay gumagana sa isa sa 2 mga mode.
- Gamit ang susi ng makina.
Ang susi ay natatangi sa kasalukuyang sistema. Ngunit pinapayagan nito ang iba't ibang mga programa na gumana sa naka-encrypt na data nang hindi inililipat ang susi sa isa't isa, ngunit hindi kasama ang pagtagas ng data sa labas ng makina, o sa halip ang gumagamit. - Gamit ang user key.
Walang komento.
Sa dulo ng artikulo ay mayroong source code ng programa. Susuriin natin ngayon ang mga pangunahing punto nito.
Kaya, magsimula tayo!
Kakailanganin nating basahin ang mga byte ng field ng password, dahil ang password ay naka-imbak sa isang byte array. Para dito ginamit ko System.Data.SQLite Interop Library bersyon 1.0.65.0(magagamit sa archive).Ang klase na ginamit sa proyekto DPAPI, na matatagpuan sa Internet. Sa oras ng paglikha ng proyekto, walang layunin para sa pagsulat ng isang artikulo, kaya nawala ang may-akda ng klase, ngunit inalis ko ang aking sumbrero sa kanya - ang seryosong gawain ay tapos na.
Ipahayag natin ang mga bagay at variable na kailangan natin:

Ngayon ang lahat na natitira ay upang kunin ang kinakailangang impormasyon mula dito at isulat ito sa isang file. Sa yugtong ito, hindi na ginagamit ang file - ang gawain ay isinasagawa lamang gamit ang object ng DataTable:

Bilang resulta, mayroon kaming HTML na dokumento kasama ang aming mga login at password, na maaari naming iimbak sa aming mobile phone, o i-print at ilagay sa isang sobre... Kung gusto mo, maaari kang sumulat ng higit pang mga field, ngunit sa personal, ang sapat na sa akin ang tatlong nabanggit sa itaas.
Kung mayroon kang anumang mga katanungan, ikalulugod kong sagutin. Maraming salamat sa iyong atensyon!
P.S. Kung mayroon kang 64-bit na operating system, dapat mong palitan ang file ng library ng isa na matatagpuan sa root folder ng archive. Hindi ko ginagarantiya na gagana ang program na ito sa Windows XP o iba pang mga operating system. Dahil nasubukan lang ito sa Windows 7.
Sa kabila ng katotohanan na walang napakaraming tunay na maginhawa at functional na mga browser, kaya ano, mabibilang sila sa isang banda, sinusubukan ng mga developer ng bawat browser na gawing mas perpekto ang mga ito. Ang kanilang mga aksyon ay naglalayong tiyakin na ang mga user ay may pinakakumportableng karanasan sa paggamit ng web browser, at ang lahat ng mga function nito ay nakakatugon sa mga kinakailangan ng user.
Ang Google Chrome ay isang maliwanag na halimbawa ng kung ano ang dapat na hitsura ng isang mahusay at user-friendly na browser na ginagamit ng milyun-milyong user sa buong mundo. At lahat, kahit isang beses, ay nakalimutan ang password para sa isang site o iba pa. Para sa mga naturang layunin, ang Chrome ay nagbibigay ng isang espesyal na function para sa pag-alala sa password: kailangan mo lamang kumpirmahin ang iyong desisyon nang isang beses, pagkatapos nito ay naaalala ng browser ang password, at sa susunod na pagbisita mo sa web page ay hindi mo na kailangang ipasok ito. Ngunit saan nakaimbak ang mga password sa Google Chrome? Sabay-sabay nating alamin ito.
Mga naka-save na password sa Chrome
Kaya, kailangan mong hanapin ang password para sa isang website na na-save mo kanina. Ang katotohanan ay ang gumagamit, dahil sa ang katunayan na hindi niya kailangang ipasok ang password sa bawat oras, nakalimutan ito sa paglipas ng panahon, at ito ay normal. Nagsisimula ang mga paghihirap kapag, sabihin nating, kailangan niyang ma-access ang parehong mapagkukunan, ngunit mula sa ibang browser o computer, at hindi niya matandaan ang tamang kumbinasyon. At kung hindi mo rin nakita ang kinakailangang data sa mga titik.
Kaya paano tingnan ang mga password sa Google Chrome? Lumipat tayo mula sa teorya patungo sa pagsasanay! Una, pumunta sa mga setting ng iyong web browser sa pamamagitan ng pag-click sa button na may tatlong parallel na linya sa kanan ng address bar. Sa menu ng konteksto na nagpa-pop up, hanapin ang linya ng "Mga Setting" at i-click ito. Magbubukas ang isang bagong window sa harap mo, kailangan mong pumunta sa pinakailalim at i-click ang "Ipakita ang mga karagdagang setting". Ngayon hanapin ang kategoryang "Mga Password", at sa loob nito - "Pamamahala ng Password".
Magbubukas muli ang isang bagong window na may dalawang column. Sa kaliwang bahagi ay ang mga site na binisita mo at sumang-ayon na i-save ang iyong password. Sa kanang bahagi ang password mismo ay ipahiwatig. Gamit ang parehong paraan na magagawa mo.
Paano tingnan ang iyong password
Upang tingnan ang kinakailangang password, kailangan mong mag-click sa linya kasama ang site at password. Sila ay magiging naka-highlight, at ang salitang "Ipakita" ay lilitaw sa field sa tabi ng password. Mag-click dito at ang mga naka-encrypt na tuldok ay magiging ninanais na kumbinasyon ng mga titik at/o numero.

Tulad ng nakikita mo, walang kumplikado sa pagtingin kung nasaan ang password para sa isang partikular na site. Sundin lamang ang mga tip na inilarawan sa itaas at magtatagumpay ka!
Video upang makatulong:
Admin, sabihin mo sa akin Saan nakaimbak ang mga password sa Google Chrome? at kung paano sila mailabas .
Kung nahaharap ka sa isang sitwasyon kung saan kailangan mong malaman kung saan naka-imbak ang mga password sa Google Chrome, iminumungkahi kong basahin mo ang artikulong ito. Sa loob nito ay susubukan kong makipag-usap nang detalyado, ngunit sa isang naiintindihan na wika, hindi lamang tungkol sa mga pamamaraan ng imbakan, kundi pati na rin tungkol sa mga pamamaraan para sa pag-encrypt ng mga password sa browser ng Google Chrome. Sa pamamagitan ng paraan, isinulat namin ang tungkol sa parehong bagay, ngunit sa Mozilla browser lamang, sa artikulong "".
Sinabi namin nang higit sa isang beses na ang pag-iimbak ng mga password sa iyong browser ay hindi magandang ideya. Maaari mong basahin ang tungkol sa kung paano ito gagawin nang mas mahusay at mas tama sa aming publikasyong "".
Saan iniimbak ng Chrome ang mga password?
Sa ibaba ay ipapakita ko ang lahat ng posibleng lokasyon ng mga folder at mga file ng password ng Google Chrome sa iba't ibang mga operating system.
Ang mga password ng Chrome ay nakaimbak sa folder:
Windows XP
C:\Documents And Settings\Spysoftnet\Local Settings\Application Data\Google\Chrome\(kung mayroong folder ng User Data, pagkatapos ay User Data\Default\
Windows Vista
C:\Users\Spysoftnet\AppData\Local\Google\Chrome\User Data\Default
Windows 7
Windows 8
C:\Users\Spysoftnet\AppData\Local\Google\Chrome\User Data\Default\
Windows 10
Mac OS X
~/Library/Application Support/Google/Chrome/Default
Linux
~/.config/google-chrome/Default
Chrome OS
/home/chronos/
Ang lahat ng inilarawan sa itaas ay nalalapat lamang sa Google Chrome browser. Sa ibang mga browser na tumatakbo sa Chromium engine, gaya ng Comodo Dragon, Bromium, atbp., ang lokasyon ng mga folder ay maaaring iba!
Ang mga password ng Chrome ay nakaimbak sa file:
Data sa Pag-login
 Nasaan ang mga password sa chrome?
Nasaan ang mga password sa chrome? Ang file na ito ay isang database ng SQLite. Sa pagbubukas ng file na ito, makikita mo ang ilang column:
- Origin_url — address ng website
- Username_value - login
- Password_value - password
- atbp.

Ang lahat ng data sa file na ito ay naka-imbak sa malinaw na teksto. Lahat maliban sa data ng column ng password na "Password_value". Ini-encrypt ng Chrome ang mga password gamit ang AES encryption algorithm na may haba ng pag-encrypt na 256 bits.
Paano magbukas ng file ng Data sa Pag-login?
Ang file na "Login Data" ay mabubuksan gamit ang DB Browser para sa SQLite utility.
 Data ng pag-login
Data ng pag-login Maaari mong i-download ang DB Browser para sa SQLite nang libre gamit ang link na ito.
Paano kunin ang mga password ng Google Chrome?
Kung ito ang iyong mga password, sa iyong operating system, maaari mong tingnan ang iyong mga naka-save na password gamit ang sariling password manager ng Google Chrome. Isinulat namin kung paano gawin ito sa artikulong ito.
May isa pang paraan upang kunin ang mga password mula sa Chrome - gamit ang isang program mula sa developer na Nirsoft. Bilang karagdagan, mayroong hindi bababa sa ilang mga katulad na programa upang mahanap ang mga ito, gamitin ang paghahanap sa site gamit ang salitang "Chrome".
 ChromePass
ChromePass Ang isang pinaganang antivirus ay maaaring gumana laban sa utility na ito. Ngunit hindi ito dapat matakot sa iyo, ito ay 100% isang maling positibo.
Gusto kitang bigyan ng babala. Kung kopyahin mo ang file na "Login Data" mula sa isa pang computer at susubukan mong buksan ang mga password sa iyong computer gamit ang isang browser password manager, ikaw ay mabibigo. Ang mga patlang kung saan dapat ang mga password ay walang laman o isang mensahe ang ipapakita na maaaring hindi ito ang iyong profile.
Ngunit mayroon ding magandang balita. Ang mga password na ito ay nakatago mula sa user, ngunit ipinasok sa mga site na sinusubukan mong i-access. Ngayon ang tanging natitira ay tingnan ang password sa ilalim ng mga asterisk. Mahahanap mo kung paano ito gawin sa artikulong ""
Paano protektahan ang mga password ng Google Chrome?
Ngayon ng ilang mga salita tungkol sa proteksyon. Ang tanging at pinakamahalagang tuntunin na dapat mong malaman ay huwag payagan ang iyong browser na matandaan ang mga inilagay na username at password. Gumamit na lang ng mga tagapamahala ng password. Mas mainam na tandaan ang mga password gamit ang mga espesyal na card na isinulat namin tungkol sa madaling paraan upang matandaan ang mga mahihirap na password sa artikulong "";
Maaaring bumisita ang mga user ng hanggang ilang daang site araw-araw. Karamihan sa kanila ay nangangailangan ng pagpaparehistro, kaya napakahirap tandaan ang iyong data, at hindi praktikal na ipasok ang parehong data, kahit na ito ay kapaki-pakinabang, mas madaling mag-log in sa site gamit ang isang naka-save na password at pag-login.
Upang ayusin ang impormasyon na kailangan para sa awtorisasyon sa iba't ibang mga portal, at, sa turn, ang mga developer ng browser ay lumikha ng isang espesyal na sistema upang pasimplehin ang pahintulot sa pamamagitan ng mga naka-save na password.
Paano tingnan ang mga naka-save na password sa Chrome, isa sa mga pinakasikat na browser mula sa Google.
1. Saan matatagpuan ang mga password?
Mayroong higit sa isang paraan upang ma-access ang window gamit ang data at mga password. Ang pinakamabilis at pinakamadaling opsyon ay ipasok ang sumusunod na teksto sa linya ng browser: chrome://settings/passwords. Dadalhin ka ng address na ito sa pahina ng mga setting, na magpapakita kung aling mga site ang naka-save ang iyong impormasyon sa pag-log in.Maaari mo ring gamitin ang paraan ng pag-log in sa isang espesyal na tab na may mga nilalaman ng mga password:
- buksan ang browser at hanapin ang "menu" sa kanang sulok sa itaas;
- pumunta sa "mga setting";

- i-scroll ang listahan sa item na "Mga advanced na setting" at i-click ito;

- kabilang sa ibinigay na mga parameter, hanapin ang espesyal na pangkat na "Mga Form at Password";
- pagkatapos ay ang item na "I-save ang password", at pagkatapos ay "ipakita".

Ang data tungkol sa mga password mismo ay maaaring matingnan sa mismong computer.
Isinulat ng Google Chrome ang naka-save na data sa isa sa mga system file, na makikita sa hard drive.
Ang file address ay iba sa bawat OS.
Ipinapakita ng figure sa ibaba ang mga address na ito:

Pumunta sa nais na folder sa iyong hard drive at hanapin ang file na tinatawag na Login Data. Wala itong sariling extension, kaya hindi ito mabubuksan ng ganoon lang.

2. Paano ko matitingnan ang password at login para sa site?
Matapos mahanap ang lokasyon ng mga password. Maaari kang pumunta nang higit pa - tingnan ang pag-login at password para sa isang partikular na site.Upang makita ang mga password sa browser, mag-click sa nais na site, at pagkatapos ay mag-click sa "ipakita".
Pagkatapos nito, hihilingin ng sistema ng seguridad ng iyong operating system ang username at password ng OS.
Pagkatapos ipasok ang data, magkakaroon ka ng pagkakataong tingnan ang password para sa ilang partikular na site:

Kung hindi posible na ma-access ang data ng gumagamit, maaari mong subukang "basahin" ang file ng Data ng Pag-login.
Walang format ang file na ito, ngunit bahagi ng MS MySQL at mag-iimbak ng impormasyong naka-save sa browser, kabilang ang mga password, login, extension at listahan ng mga site.
Paano buksan ang file ng Data sa Pag-login?– orihinal na nilikha ito para sa mga developer, at samakatuwid para buksan ito kakailanganin mo ang isa sa mga espesyal na programa.
Ang ganitong programa ay maaaring maging SQL Management Studio 2014 na magbubukas ng file kapag nakakonekta sa lokal na database ng iyong PC:

Pagkatapos mong matagumpay na nakakonekta, kailangan mong pumunta sa tab na "File", at pagkatapos ay "Buksan". Sa bukas na window, hanapin ang parehong file ng Data sa Pag-login at buksan ito. Makakakita ka ng isang talahanayan tulad nito:

3. Tanggalin ang isang naka-save na password
Upang matanggal ang naka-save na data sa isang site, kailangan mong piliin ang site mismo, at pagkatapos ay hanapin ang krus sa tapat ng nais na item, tulad ng sa larawan. Pagkatapos ng pagtanggal, ang lahat ng data ay mabubura.
Ang mga naka-save na password ay na-edit sa parehong paraan. Sa mga field na "Login" at "Password", ipasok ang kinakailangang impormasyon at kumpirmahin ang mga pagbabago.
4. Paano i-disable ang pag-save ng mga password sa browser
Kung hindi mo kailangan ang Chrome mismo para mag-save ng mga password para sa iba't ibang site, maaaring alisin ang feature na ito.Pumunta sa mga setting, pagkatapos ay sa “Mga password at form” at alisan ng check ang kahon na ipinapakita sa larawan:

Mula sa sandaling ito, hindi na ise-save ng browser ang mga password at login para sa bagong site. Upang mawala ang awtomatikong pag-log in sa ibang mga mapagkukunan, tanggalin ang lahat ng naka-save na password. At pagkatapos ay i-restart ang iyong PC para magkabisa ang mga bagong setting.
5. Protektahan ang mga naka-save na password
Noong 2014, medyo mahina ang Chrome sa mga tuntunin ng pagprotekta sa mga password ng user. At pagkatapos, ito ay malubhang nasira ang kanyang reputasyon. Ngunit ngayon, ang data at mga naka-save na password sa Google Chrome ay protektado, at ayon sa nararapat.Upang matiyak ang proteksyon ng iyong mga password, sundin ang mga simpleng panuntunang ito:
- Dapat na aktibo ang antivirus o firewall ng iyong OS habang nagsu-surf sa mga site;
- I-update ang database ng virus ng iyong antivirus. Ano ang magpoprotekta sa iyo mula sa mga bagong banta, Trajan at iba pang bagay.
- Huwag mag-click sa "save site password" na pop-up button. Sa ganitong paraan, hindi mapupunta ang iyong data sa listahan ng password, at walang makakagamit nito;
- Sumangguni sa mga utility na maaaring maghigpit sa iyong pag-access sa mga direktoryo sa iyong computer. Ang mga utility na ito: Protektadong Folder, Folder Lock, atbp.
Upang makakuha ng access sa iyong mga password, ang malware o isang user ay kailangang dumaan sa proteksyon ng OS mismo, na binanggit sa itaas.
Ang mga gumagamit ng Internet ay bumibisita sa dose-dosenang o kahit na daan-daang iba't ibang mga website araw-araw.
Karamihan sa mga mapagkukunan ay nangangailangan ng pagpaparehistro, kaya nagiging napakahirap para sa amin na matandaan ang lahat ng naunang naimbento na mga login at password para sa mga account.
Upang ayusin ang impormasyong kinakailangan para sa awtorisasyon sa mga site, lumikha ang mga developer ng browser ng mga espesyal na system para sa pag-iimbak ng mga password ng user.
Tingnan natin kung paano tingnan ang mga naka-save na password sa Chrome, ang pinakasikat na browser mula sa Google.
Lokasyon ng Password
Mayroong ilang mga paraan upang ma-access ang window sa lahat ng mga password.
Ang pinakamadaling opsyon ay ipasok ang text na chrome://settings/passwords sa address bar ng iyong browser - ito ang address ng pahina ng mga lokal na setting, na naglalaman ng awtomatikong data sa pag-log in para sa mga site.
Bilang resulta, dapat kang mapunta sa isang pahinang tulad nito:

kanin. 1 – pahina ng mga naka-save na login at password sa Chrome
Mahalaga! Ang pamamaraang ito ng pagpapagana sa window ng mga kagustuhan ay maaaring hindi gumana sa mga mas lumang bersyon ng browser.
Maaari kang gumamit ng ibang paraan upang ipasok ang tab ng mga password:
- ilunsad ang browser at sa home page hanapin ang menu key (kanang sulok sa itaas ng toolbar);
- mag-click sa item na "Mga Setting";

kanin. 2 – Menu ng browser ng Chrome
- Mag-scroll pababa sa window na bubukas at mag-click sa pindutan ng "Mga advanced na setting";

- ngayon, sa lahat ng bagong parameter, hanapin ang pangkat na "Mga Password at Form";
- Sa item na "I-save ang mga password," mag-click sa pindutang "Ipakita" at magbubukas ang isang pahina sa harap mo, tulad ng sa Figure 1.

Bilang karagdagan sa mga setting ng browser, ang data sa mga naka-save na password ay maaaring matingnan sa PC mismo.
Nagsusulat ang Chrome ng data ng user sa isang system file na matatagpuan sa hard drive ng computer.
Maaaring mag-iba ang address ng file depende sa operating system na ginamit.
Ang figure sa ibaba ay nagpapakita ng isang listahan ng mga pinakasikat na operating system at ang mga address ng mga direktoryo kung saan naka-imbak ang file na tinatawag na Login Data:

Pumunta sa nais na folder sa iyong hard drive at hanapin ang file ng Data ng Pag-login. Wala itong extension, kaya hindi ito mabubuksan ng ganoon lang.

Paano ko makikita ang login at password para sa site?
Kapag nahanap mo na ang lokasyon ng mga setting ng autosave o ang lokal na file na naglalaman ng mga ito, maaari mong simulang tingnan ang mga kinakailangang password at login para sa mga site.
Upang makita ang mga password sa browser mismo, piliin ang site na kailangan mo at mag-click sa pindutan ng palabas.
Pagkatapos lamang na maipasok ang data na ito nang tama magkakaroon ka ng karapatang tingnan ang personal na impormasyon sa browser:

kanin. 7 – pagtingin sa mga password sa Chrome browser
Kung, sa ilang kadahilanan, hindi mo ma-access ang data sa browser mismo, maaari mong subukang "hilahin" ang impormasyon mula sa file ng Data ng Pag-login.
Sa katunayan, ang mga nilalaman ng file na ito ay walang tiyak na format, ngunit ito ay bahagi ng lokal na database ng MS MySQL at nag-iimbak ng organisadong impormasyon para sa mga gumagamit ng browser (listahan ng mga site, pag-login, password, naka-install na mga extension, atbp.).
Paano magbukas ng file? Dahil ang Data ng Pag-login ay nilikha pangunahin para sa mga developer, maaari itong mabuksan gamit ang mga espesyal na programa sa pag-unlad.
Hal, SQL Management Studio 2014– gamit ang software na ito maaari kang lumikha ng mga database ng lokal at server at gamitin ang mga ito sa mga application na iyong nilikha.
Upang buksan ang file ng Data ng Pag-login, ilunsad ang studio, pagkatapos ay kumonekta sa lokal na database na naka-install sa iyong PC:

Pagkatapos ng isang matagumpay na koneksyon, mag-click sa tab na "File", at pagkatapos ay sa "Buksan". Sa window ng computer explorer na bubukas, hanapin ang Data sa Pag-login at patakbuhin ito.
Ang sumusunod na talahanayan ay lilitaw sa window ng studio:

Ang mga patlang ng username_value at password_value ay naglalaman ng mga halaga ng mga login at password, ayon sa pagkakabanggit.
Sanggunian: Kung wala kang pagkakataong mag-install ng hiwalay na studio para sa pagbuo ng database sa iyong PC, maaari mong gamitin ang DB Browser SQL utility. Sa tulong nito, maaari mong tingnan ang mga nilalaman ng file mismo, ngunit walang karapatang mag-edit ng mga patlang ng database.
Pag-alis ng password
Upang alisin ang kumbinasyon ng login-password mula sa window ng autosave, kailangan mong piliin ang nais na site at mag-click sa krus, tulad ng ipinapakita sa figure sa ibaba.
Pagkatapos nito, mabubura ang impormasyon sa pag-log in para sa mapagkukunan.

Gayundin, maaaring i-edit ng mga user ang naka-save na data. Maglagay ng bagong impormasyon sa field ng pag-login o password at i-save ang mga pagbabago.
Huwag paganahin ang opsyon na mag-save ng mga password sa iyong browser
Kung gusto mong hindi na muling i-save ng Chrome ang mga bagong password para sa mga website, kailangan mong i-disable ang tampok na awtomatikong pag-save ng data.
Upang gawin ito, sa mga setting ng "Mga Password at Form", alisan ng tsek ang kahon sa tabi ng "Awtomatikong pag-log in", tulad ng ipinapakita sa figure sa ibaba:

Ngayon ang browser ay hindi magse-save ng ipinasok na mga login at password para sa mga bagong site.
Upang maiwasan ang awtomatikong pag-login para sa mga dating ginamit na mapagkukunan, tanggalin ang lahat ng mga naka-save na password at pag-login nang manu-mano.
Pagkatapos ay dapat mong i-restart ang iyong computer para magkabisa ang bagong mga setting ng file ng Data sa Pag-login.
Paano protektahan ang mga naka-save na password?
Ang bagong patakaran sa privacy ng Chrome kaagad pagkatapos nitong ilabas ay walang kasamang sugnay sa hiwalay na proteksyon ng mga naka-save na password ng user.
Ang insidenteng ito noong unang bahagi ng 2014 ay nakakuha ng maraming atensyon at galit mula sa mga gumagamit ng browser.

Thematic na video: