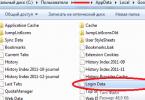Hindi lihim na ang mga sound card na sumusuporta sa pamantayang High Definition Audio ay hindi lamang matutukoy kung aling mga socket na device ang nakakonekta, ngunit naglalaro/nagre-record din ng maraming audio signal stream nang magkatulad. Magiging kasalanan kung hindi gamitin ang functionality na ito. Sa katunayan, sa ating panahon, ito ay maaaring makabuluhang taasan ang antas ng kaginhawaan kapag nagtatrabaho sa isang computer.
Sabihin nating mayroon kaming mga speaker na nakakonekta sa back panel at isang headset na nakakonekta sa front panel ng sound card. At gusto naming i-play ang mga tunog ng mga kaganapan sa system at mga manlalaro sa pamamagitan ng mga speaker, at ang tunog mula sa Skype ay dumaan sa headset. Anong mga benepisyo ang ibibigay nito sa atin? Kapag nagsasagawa ng isang tawag sa Skype, hindi mo kailangang magmadaling ikonekta ang iyong headset o i-off ang iyong mga speaker upang hindi marinig ng iba sa paligid mo ang pag-uusap.
Pag-set up sa Windows 7
Upang gawin ito kailangan naming i-configure ang driver ng sound card para sa independiyenteng pagpoproseso ng signal mula sa harap at likurang mga panel. Sundin ang mga hakbang:
I-click ang button Magsimula at piliin Control Panel :
Sa Control Panel, hanapin ang iyong sound card manager. Sa aming kaso ito ay Realtek HD Manager :

Sa bintanang bumukas Realtek HD Manager I-click ang link Mga karagdagang setting ng device :

Piliin ang playback device para mag-play ng dalawang magkaibang signal nang sabay-sabay. At ang mode ng paghihiwalay ng lahat ng input jacks para sa recording device. I-click OK para i-save ang mga setting:

Ngayon kailangan naming i-configure ang sound card upang ang lahat ng mga tunog default nilalaro sa pamamagitan ng mga nagsasalita. I-click tama mag-click sa icon ng volume control malapit sa system clock at piliin Mga device sa pag-playback:

Ang parehong window ay maaaring tawagan sa pamamagitan ng pag-access sa pindutan Magsimula sa Control Panel at pag-click sa link Tunog.
Sa bintana Tunog sa tab Pag-playback, na magiging bukas na, piliin ang item sa listahan Mga nagsasalita at pindutin ang pindutan Default(ibig sabihin, ang pindutan mismo, hindi ang arrow sa kanan nito). Sa pagkilos na ito ay itatakda mo Mga nagsasalita bilang priority playback device, ibig sabihin. lahat ng mga tunog bilang default ay darating sa pamamagitan ng mga speaker. Tingnan ang larawan:

Ngayon piliin ang item sa listahan Realtek HD Audio 2nd output(“pangalawang output”, ibig sabihin, front panel output) at pindutin palaso sa tabi ng default na button. Mula sa drop down na menu piliin Default na aparato ng komunikasyon. Kaya, ipinahiwatig mo na ang iyong system ay dapat gumamit ng headset para sa komunikasyon:

Dapat itong magmukhang larawan sa ibaba:

Ngayong nakatakda na ang default na device sa pag-playback, i-click OK para isara ang bintana Tunog.

Sa bintana Mga setting pumili ng isang seksyon Mga setting ng tunog. Dito kailangan nating piliin ang mikropono na gagamitin:
- bilang aktibong mikropono: headset mikropono na nakakonekta sa front panel - May mikropono sa front panel (Pink):

- bilang mga speaker: isang headset na nakakonekta muli sa front panel - piliin ang device mula sa listahan 2nd output:

- at piliin ang mga speaker bilang aparato para sa pagpapatugtog ng signal ng papasok na tawag.
Tandaan. Kung gusto mo, sa punto Tumawag Maaari ka ring pumili ng headset. Ngunit sa kasong ito, maaaring hindi mo marinig ang tawag kung lalayo ka sa computer.
Dapat itong magmukhang larawan sa ibaba. Kapag na-set up na ang lahat, i-click I-save upang ilapat ang mga setting.

Ngayon ang lahat ng mga tunog (musika, video, mga kaganapan sa system at mga tunog mula sa browser) ay ipe-play sa pamamagitan ng mga speaker bilang default, at mga pag-uusap sa Skype Laging dadaan sa headset.
Katulad nito, maaari kang mag-output ng audio mula sa anumang application patungo sa gustong device, anuman ang device sa pag-playback ay kasalukuyang pinili bilang default. Halimbawa, para sa laptop ng DJ sa isang disco, mas lohikal na piliin ang default na audio output sa headset, at ang audio lang ang output mula sa AIMP player papunta sa mga speaker. Sa kasong ito, ang mga bakasyunista ay hindi makakarinig ng anumang mga tunog sa pamamagitan ng mga speaker maliban sa musika.
Pagse-set up sa Windows XP
I-double click ang icon ng Realtek sa taskbar upang buksan ang sound card manager (sa aming kaso RealtekHD Manager).
Sa tab Panghalo sa lugar ng mga setting playback i-click ang icon Mga setting:

Lagyan ng tsek ang kahon Paganahin ang multi-stream na pag-playback.
I-click OK upang i-save ang mga parameter:

Magagawa mong piliin ang iyong default na device sa pag-playback. Ang mga program na walang mga setting ng tunog ay maglalabas ng tunog sa pamamagitan nito, pati na rin ang lahat ng mga application na naka-configure upang mag-output ng tunog sa Pangunahing sound driver:

Sa katulad na paraan, pinagana ang pagre-record ng maraming stream.
I-click ang icon Mga setting sa lugar Itala:

Lagyan ng tsek ang kahon Paganahin ang maramihang pag-record ng stream.
I-click OK:

Halos lahat ng modernong motherboard ay nilagyan ng mga integrated, karamihan sa mga ito ay binuo ng Taiwanese corporation na Realtek Semiconductor. Dahil sa katanyagan ng produkto, hindi maiiwasan na ang lahat ng uri ng mga isyu sa pagpapatakbo ay lilitaw, kadalasang nauugnay sa pag-set up ng audio playback. Ang manager ng Realtek HD ang magiging "bayani" ng ating kwento.
"Creative potential" ng iyong PC
Ang antas ng epektibong produktibidad ng built-in na sound card ay pangunahing nakasalalay sa pagbabago ng hardware codec. Kasabay nito, ang pagsasaayos ng computer at ang potensyal ng pag-andar na ipinatupad dito ay nagpapahintulot sa pinagsamang chip na gamitin ang buong puwersa ng "kapangyarihan" nito. Ang mga modernong motherboard ay may 7.1 "mga kakayahan sa musika" (multi-channel surround sound). Gayunpaman, ang prinsipyo ng pag-convert ng analog signal sa isang digital na signal at vice versa ay nananatiling hindi nagbabago at gumagana ayon sa parehong pamamaraan: hardware codec - south bridge - processor. Siyempre, ang pangwakas na kalidad ng audio signal ay nakasalalay sa koordinasyon ng mga aksyon at ang na-rate na kapangyarihan ng bawat indibidwal na elemento sa chain ng "sound generation". Kasabay nito, ang Realtek HD controller ay isang uri ng DJ console, kung saan maaaring maimpluwensyahan ng user ang paborableng tunog ng isang partikular na materyal na multimedia. Gayunpaman, gawin natin ito sa pagkakasunud-sunod.
Kaluskos, ingay at iba pang kaguluhan

Ang hindi lubos na kaaya-ayang tunog ng mga speaker ng computer ay maaaring dahil sa maraming dahilan:
Ang mga stereo speaker, pati na rin ang mga bahagi ng audio device, ay mababa ang kalidad, na kadalasang kinukumpirma ng mababang halaga ng produkto.
. Ito ay lubos na posible na ang kurdon o ang connector ay nasira.
. Ang mga electrical appliances na matatagpuan malapit sa mga speaker ay maaaring maging sanhi ng hindi kasiya-siyang ingay sa background.
. Ang wheezing at pagkaluskos mula sa mga speaker ay maaaring sanhi ng masyadong mataas na volume level.
. Bilang kahalili, kung mali ang pagkakakonekta ng mga speaker, gumagawa sila ng ingay sa background o isang tahimik, malabong tunog.
Hindi sinasabi na ang manager ng Realtek HD ay malamang na hindi maging kapaki-pakinabang sa mga kaso kung saan ang problema ay puro teknikal. Siyempre, kung minsan ay nangyayari ang "mga problema" ng software. Ito ay nagkakahalaga ng noting na madalas ang dalawang sanhi ng mga base para sa mahinang tunog sa unang yugto ng diagnosis ay nananatiling mali. Pagkatapos ng isang serye ng mga nakakapagod na eksperimento, maaaring matuklasan ng user na ang problema ay nasa sound driver. Samakatuwid, ang pinaka-unibersal na paraan sa isang mahirap na sitwasyon ay ang muling pag-install ng software. Kaya, lumipat tayo sa pangunahing paksa ng aming pagsusuri.
Pag-install at Pag-configure ng Realtek HD Manager: Step-by-Step na Gabay

Malamang na alam mo ang katotohanan na ang pag-install ng software ay nangangailangan ng pagsunod sa mga karaniwang pamamaraan sa paggamit ng Windows. Sa madaling salita, para maipatupad nang tama ang software sa operating environment, dapat mong isara ang lahat ng aktibong application, at dahil sa katotohanang mag-i-install ka ng mga driver, hindi mo lang maiiwasan ang proseso ng pag-reboot. Sa pamamagitan ng paraan, kapag nag-i-install mula sa opisyal na POST server, kailangan mong dumaan sa POST mode nang dalawang beses.
Hakbang No. 1: hanapin, i-download at “magrehistro”
Una sa lahat, kailangan mong i-install ang driver mismo. Siyempre, kung gumagana ang iyong tunog, kung gayon ang system ay may kinakailangang solusyon sa software. Gayunpaman, ang mga karaniwang driver ng Windows ay medyo limitado sa kanilang "sphere of influence," at samantala, ang driver package na "Realtek High Definition Audio Driver" ay makakatulong sa iyong makakuha ng ganap na access sa functionality (inirerekumenda na i-install ang pinakabagong bersyon). Pagkatapos ng pag-install, may lalabas na karagdagang icon ng speaker sa madilim na kulay sa system tray.
Hakbang No. 2: pag-set up ng mga driver

Tiyaking nakakonekta ang iyong mga speaker o headphone sa (berde) na audio output jack. Pagkatapos:
Pumunta sa control panel.
. Pumunta ngayon sa tab na "Tunog".
. I-disable ang lahat ng device na hindi bahagi ng naka-install na package (hanapin ang pangalan).
. Magsagawa ng parehong mga aksyon sa pamamagitan ng pag-click sa tab na "I-record".
Hakbang No. 3: ilunsad ang Realtek HD Manager
Ang mga bersyon ng Windows 7 at 8 ng OS mula sa Microsoft ay sa ngayon ang pinaka-promising, kaya ang lahat ng mga aksyon ay batay sa halimbawa ng mga system na ito.
I-double click ang kanang pindutan ng mouse sa icon ng madilim na speaker (system tray).
. Sa interface ng utility na bubukas, kailangan mong itakda ang configuration ng speaker na nakakatugon sa iyong mga kinakailangan. Manatili tayo sa isang halimbawa: mga desktop speaker.
. Kaya, sa kaliwang bahagi sa itaas, piliin ang: Stereo.
. Kung may checkmark sa tabi ng item na "Virtual surround sound", alisan ng check ito.
. Sa kaliwang sulok sa itaas ng window, mag-click sa icon na gear. Lagyan ng check ang kahon sa tabi ng “Split all inputs”.
. Ang antas ng volume at balanse ng tunog ay maaaring iakma gamit ang mga tagapagpahiwatig ng slider na matatagpuan sa ibabang bloke ng interface.

Palaging sinusubaybayan ng Realtek HD Manager ang mga aktibong koneksyon, at kapag nagbago ang configuration, inaalerto nito ang user gamit ang kaukulang window ng mensahe. Maaari mong i-configure ang opsyong ito sa pamamagitan ng pag-click sa icon na "wrench".
Hakbang #4: Mga Epekto sa Pag-playback
Sa menu na ito, na isinaaktibo sa pamamagitan ng pag-click sa tab na "Mga Sound Effect", mayroong dalawang pangunahing bloke: kapaligiran at equalizer. Dalawang pangunahing magkakaugnay na mga setting ay maaaring superimposed sa isa't isa, sa gayon ay lumikha ng isang natatanging sound output signal. Maaaring i-edit ang mga template na kumakatawan sa mga istilo ng musika. Upang magawa ito, kailangan mong mag-click sa icon na "mixer" at gawin ang iyong ginustong mga pagbabago sa 10-band equalizer, upang i-save ang proyekto na kailangan mong mag-click sa icon na "floppy".
Hakbang #5: Pagwawasto sa Kwarto

Ang parehong Realtek HD controller ay mahusay na makakatulong sa iyo na ipahiwatig ang mga anggulo, katanggap-tanggap na mga distansya, at ang kapangyarihan ng audio perception na may katumpakan ng filigree. Paano mag-set up ng 5.1 na tunog? Ang tanong ay maubos ang sarili nito, dahil ang lahat ay malinaw sa eskematiko, at upang maisaaktibo ang proseso ng pag-edit kailangan mo lamang suriin ang "Paganahin ang pag-andar ng pagwawasto ..." Sa pamamagitan ng paraan, ang default na pagsukat ng distansya ay mga paa, maaari kang lumipat sa isang katanggap-tanggap na footage sa pamamagitan ng pag-click sa kaukulang button sa kanang bahagi ng window.
Hakbang #6: Pagpili ng Katanggap-tanggap na Kalidad
Ang mga kinakailangang parameter para sa paglalaro ng mga audio stream ay maaaring tukuyin gamit ang mga blangko: CD o DVD na format. Gamit ang mga hiwalay na checkbox na matatagpuan sa itaas ng bawat isa sa mga ipinakitang pamantayan, piliin ang mga parameter na pinakaangkop sa iyo. Kung gusto mong bumalik sa mga karaniwang setting, mag-click sa icon na "closed lock".

Sa pamamagitan ng paraan, ang impormasyon tungkol sa bersyon ng software ay maaaring matingnan sa pamamagitan ng paggamit ng pindutang "i", na matatagpuan sa kaliwang sulok sa ilalim ng pamilyar na icon na "gear". Pagkatapos ng lahat, ang pag-update ay isang mahalagang bahagi ng pag-upgrade ng software.
Sa wakas
Kaya, napag-usapan namin kung ano ang Realtek HD Manager. Ngayon naiintindihan mo na ang kakanyahan ng proseso ng pag-setup. Gayunpaman, sa loob ng balangkas ng artikulo, ang mga karaniwang pag-andar lamang ng programa ang isinasaalang-alang. Kapansin-pansin na ang driver ng Taiwan ay kailangang-kailangan kapag gumagamit ng iba't ibang mga editor ng video at larawan. Halimbawa, sa Skype, isang kilalang "libreng video messenger," napakahirap i-configure ang mikropono gamit ang karaniwang mga driver ng Windows. Kung ang iyong system ay may RealTek software, walang mga problema, at ang kalidad ng pag-decode ay palaging mananatili sa pinakamahusay nito. Kung hindi alam ng isa sa iyong mga mahal sa buhay o kakilala kung paano i-configure ang tagapamahala ng Realtek HD, mangyaring maging mabait upang magbigay ng suporta sa kaalaman tungkol sa bagay na ito.
Ngayon, isang malaking bilang ng mga gumagamit ang gumagamit ng mga sound card mula sa tagagawa na Realtek. Alam ng ilan sa kanila na para sa wastong pagsasaayos, inirerekomendang i-install ang Realtek HD manager. Mahalagang maunawaan kung anong uri ng software ito, kung ano ang mga pangunahing tuntunin para sa pag-set up nito at kung kailangan ba talaga ito. Mayroong maraming mga problema sa manager na ito, ang pinakakaraniwang sitwasyon ay kapag ang programa ay hindi matagpuan sa control panel.
Ang tag na "HD" mismo ay naglalaman ng mataas na kalidad na paliwanag. Ito ay nilikha ng eksklusibo para sa Realtek sound card upang matiyak na ang kalidad ng tunog ay nasa mataas na antas. Dito nagtatapos ang kaalaman ng maraming user tungkol sa software na ito. Gayunpaman, ito ay hindi lamang isang sound enhancement program na may ilang magagandang epekto.
Tandaan! Kasama sa software na ito ang isang buong pakete ng mga driver na responsable para sa tamang operasyon ng buong sound system ng PC ng user.
Ano ang mga pakinabang
May isa pang dahilan kung bakit mas gusto ng maraming user ang partikular na software na ito. Sa tulong nito, sinusuportahan ang mga nakatagong kakayahan ng mga sound card. Kung nag-install ka ng karaniwang hanay ng mga driver, imposibleng gamitin ang mga ito.

Mayroong isang buong listahan ng mga pakinabang ng paggamit:
- Wala nang problema ang user sa pagse-set up ng iba't ibang format ng tunog. Ngayon hindi na niya kailangang mag-install ng iba't ibang karagdagang mga programa at maghanap ng mga error sa pag-playback;
- ang tunog ay nagiging mas "malinis", ang kalidad nito ay kapansin-pansing nagpapabuti;
- kung ang gumagamit ay gumagamit ng paghahanap gamit ang boses o mga mensahe, at madalas ding itinatala ang kanyang boses, kung gayon ito ay magiging mas malinaw at mapapabuti ang pagkilala;
- Ito ay isang tunay na kaloob ng diyos para sa mga manlalaro na naglalaro ng mga laro na may surround sound. Ang paggamit ng software na ito ay nagbibigay sa iyo ng kumpletong paglulubog sa kapaligiran;
- lahat ng device na may pamantayang "Plug&Play" ay hindi na problema para sa user.
Ang aplikasyon ng manager na ito ay pangkalahatan. Ang software ay angkop para sa mga device mula sa tagagawa ng Realtek, pati na rin mula sa iba pang mga tagagawa. Sa kasong ito, walang mga problema na lilitaw.
Saan mahahanap ito sa iyong computer

Ang Manager ay isang elemento ng system, samakatuwid, na matatagpuan sa Control Panel, na maaaring ma-access sa pamamagitan ng Start button. Sa ilang mga kaso (karaniwang nangyayari ito kaagad pagkatapos ng pag-install), ang applet na ito ay inilalagay sa system tray, habang ito ay palaging aktibo at tumatakbo sa background.
Karaniwan na ang Realtek HD Manager ay hindi matatagpuan sa Control Panel. Ang problema ay hindi palaging nasa isang lumang bersyon ng operating system. Malamang na na-install ng user ang maling pamamahagi o na-download ito nang hindi tama, na nagresulta sa mga problema.
Kung hindi mahanap ang dispatcher
Malamang na ang software na ito ay hindi naka-install sa system. Ito ay isang karaniwang kasanayan, dahil ang manager na ito ay hindi kabilang sa hanay ng mga karaniwang driver.
Upang malutas ang problemang ito, kailangan mong bisitahin ang opisyal na na-verify na website ng developer, hanapin ang "Mga Hot Download" at mag-click sa item na "High Definition Audio Codecs". Ang susunod na hakbang ay ang manu-manong i-install ang software na ito sa iyong computer.

Paano i-install ang "Realtek HD" sa iyong PC
Upang maisagawa ang mga pagkilos na ito, walang karagdagang kaalaman ang kailangan ng system;

Inirerekomenda ng mga eksperto na i-restart ang iyong computer kaagad pagkatapos ng pag-install upang ang programa ay magsimulang gumana nang tama. Kung pagkatapos ng mga hakbang sa itaas ay walang nagbago, kailangan mong bumalik sa website ng developer at maghanap ng mga karagdagang pakete sa pamamagitan ng pagsunod sa parehong mga hakbang sa pag-install.
Kapag nagda-download, mahalagang bigyang-pansin ang tala na "mga driver lamang". Sinasabi nito na ang mga driver lamang ang dina-download, at ang manager ay hindi mai-install.

Sa screenshot sa itaas, sa pinakailalim makikita mo ang kinakailangang Realtek SoundBack.
Tandaan! Kung pagkatapos ng pag-install ang software ay hindi pa rin nakikita, malamang na ang problema ay ang pagpapakita nito ay hindi pinagana.

Ngayon ang user ay kailangang i-restart muli ang computer. Dapat lumitaw ang Manager sa Control Panel.
Mga setting ng tunog ng manager
Kapag nahanap na ang dispatcher, kailangang ipasok ang tamang mga setting para sa tamang operasyon. Ang lahat ng mga pangunahing parameter ay nauugnay sa iba't ibang mga epekto, pati na rin ang lokasyon kung saan matatagpuan ang user.

Tandaan! Kapag pumipili ng dalas ng sampling, pinakamahusay na pumili ng 48000 Hz. Ngunit madalas na inirerekomenda na itakda ang lalim ng tunog sa 24 bits.
Bagama't karaniwang tinatanggap ang mga indicator na ito, maaaring baguhin ng user ang mga parameter sa sarili niyang pagpapasya.
Pag-install ng mga codec
Ang mga codec ay naka-install upang makakuha ng mas malalim at mas kaaya-ayang tunog. Sa kasong ito, hindi mo na kailangang mag-download ng anuman, dahil ang dispatcher ay magbibigay ng magandang tunog sa anumang format ng audio o video.

Kung gusto mo, maaari mo pa ring i-download ang K-Lite program, na kinabibilangan ng maraming uri ng mga codec. Inirerekomenda ng mga eksperto na piliin ang bersyon ng Mega Codec Pack.
Sa wakas
Kapansin-pansin na ang manager na ito, pati na rin ang mga driver, ay magiging lubhang kapaki-pakinabang para sa mga user na mas gustong makinig sa musika at manood ng mga video na may perpektong tunog. Ang interface ng programa ay madaling maunawaan at ang mga setting ay diretso.

Ang ilang mga gumagamit ng Windows 10 operating system ay nagsasabing ang lahat ng mga parameter na ito ay maaaring i-configure nang walang manager, ngunit sa system mismo. Ang modernong bersyon ay nagbibigay ng pagkakataong ito, ngunit sa software mismo ang lahat ng mga kapaki-pakinabang na pag-andar ay nakolekta nang sama-sama, na kung saan ay napaka-maginhawang gamitin.
Kung ang tunog ay biglang nawala sa tamang operasyon, hindi na kailangang magmadali upang i-update ang system. Posible na ang mga speaker o headphone ay hindi nakakonekta nang tama, kaya naman pana-panahong nawawala ang tunog. Mahalagang matukoy nang tama ang socket sa panel. Madalas na ginagawa ng mga tagagawa ang mga plug at jack ng parehong kulay upang gawing mas madali para sa mga gumagamit na mahanap ang kanilang paraan sa paligid.

Kung mayroon kang mga problema sa pag-install at pagsisimula, ang mga tip sa itaas ay makakatulong sa iyo na ganap na makayanan. Ngunit kung ang gumagamit ay hindi makamit ang nais na resulta, pagkatapos ay mayroong isang mataas na posibilidad na ang naka-install na sound card ay hindi suportado sa kanyang computer. Sa kasong ito, ang lahat ng mga aksyon na kinasasangkutan ng muling pag-install o pag-edit ng registry ay hindi hahantong sa inaasahang resulta.
Video - Ang Realtek HD Manager para sa Windows 10 ay wala sa Control Panel
Ang kilalang kumpanya na Realtek ay matagal nang nagtagumpay na sakupin ang malaking angkop na lugar nito sa merkado ng kagamitan sa computer, na dalubhasa sa paggawa ng mga driver para sa mga sound card ng computer. Pinapayagan ka nitong i-customize ang tunog at gawing palibutan ang tunog. Ang pinakasikat sa kanila ay ang Realtek HD dispatcher program.
Ang Realtek HD Audio Driver ay mga karaniwang driver para sa HD Audio Codec audio card at ilang iba pang Realtek board. Ang manager ay isang pakete na pinagsasama ang lahat ng mga driver ng audio, at sa parehong oras ay angkop para sa Windows 7 system at ang medyo bagong Windows 8 OS.
Ang programang Realtek HD ay magiging kapaki-pakinabang para sa mga taong hindi maisip ang kanilang sarili nang hindi nakikinig sa musika. Bilang karagdagan, magagamit ito ng mga propesyonal sa pag-record nang may pantay na tagumpay. Ang program na ito ay maaaring higit pang palawakin ang mga hangganan ng tunog ng audio equipment, at maaari itong maging isang propesyonal na acoustic system o isang regular na subwoofer na may mga speaker.
Ang mga setting ng equalizer ay madaling maisaayos ayon sa gusto mo - bilang karagdagan sa mode ng gumagamit, nag-aalok ang manager ng ilang uri ng tunog na mapagpipilian: "Rock", "Pop", "Club" at iba pa. At ang mga mode na ito ay may higit na potensyal kaysa sa mga karaniwang. Bilang karagdagan, sa loob lamang ng ilang pag-click maaari mong piliin ang kapaligiran sa paligid mo ayon sa gusto mo (banyo, coliseum, fireplace).
Bago mo simulan ang paggamit ng programang Realtek HD, dapat mong tiyak na i-update ang mga driver ng iyong mga audio device sa pamamagitan ng pagbisita sa opisyal na website ng kumpanya sa Internet (http://www.realtek.com.tw/downloads/). Ang pamamaraang ito ay kinakailangan dahil ang manager ay sensitibo sa mga driver na naka-install na.
Tulad ng para sa pagsusuri ng dispatcher ng Realtek HD, mayroon itong maraming positibong aspeto:
- Ito ay may kakayahang ganap na suportahan ang lahat ng pinakabagong mga format ng audio;
- May malalim na dalas ng throughput;
- Binibigyang-daan kang kumonekta at magbigay ng suporta para sa mga audio device na gumagamit ng teknolohiyang Plug and Play;
- Tumpak at propesyonal na kinikilala ang pananalita at inilalagay din ito;
- Nagbibigay ng suporta sa software para sa 3D audio batay sa mga algorithm ng Sensaura.
Gayunpaman, bilang karagdagan sa mga pakinabang, ang dispatcher ay mayroon ding isang kawalan:
- Ang pagiging maalalahanin ng control panel ng programa ay nag-iiwan ng maraming naisin.
Ano ang gagawin kung walang tagapamahala ng Realtek HD?
Kung wala kang tagapamahala ng Realtek HD sa iyong computer, maaari mo itong i-download nang libre sa Internet, ngunit higit pa doon sa ibang pagkakataon. Una, suriin natin kung talagang nawawala ang program na ito sa iyong computer. Saan ko mahahanap ang realtek hd manager? Napakasimple ng lahat.

Pumunta kami sa sumusunod na address: "Start - Control Panel - Hardware and Sound."

Tingnan natin, kung wala dito, kailangan mong i-download at i-install ang dispatcher mula sa opisyal na website.
Saan ako makakapag-download?

Maaari mong i-download ang Realtek HD manager program sa opisyal na website sa pamamagitan ng pagsunod sa link: www.realtek.com.tw.


Sumasang-ayon kami sa mga tuntunin sa pamamagitan ng paglalagay ng check sa kahon sa tabi ng I accept sa itaas. At i-click ang "Next" button.

Nakarating kami sa pahina ng pag-download ng programa, na maaaring ma-download mula sa alinman sa anim na server. I-download ang Realtek HD.
Paano i-install ang Realtek HD?

Ilunsad ang naunang na-download na file. Nagsimula na ang proseso ng pag-install ng program.

Kung kinakailangan, i-click ang "Next" button.

Kapag nakumpleto na ang pag-install ng Realtek HD, hihilingin sa iyo ng wizard na i-restart ang iyong computer. I-click ang button na “Tapos na”.

Matapos mag-reboot ang computer, makikita natin kung lilitaw ang Realtek HD. Upang gawin ito, pumunta sa address: "Start - Control Panel - Hardware and Sound", sa ibaba dapat mayroong "Realtek HD Manager".
Paano buksan (ilunsad) ang Realtek HD Manager?

Upang buksan o ilunsad ang Realtek HD manager, kailangan mong pumunta sa address sa itaas at i-double click ang kaukulang inskripsyon. Magsisimula na ang dispatcher.
Ang hitsura ng dispatcher ay maaaring magkakaiba (ang larawan sa itaas ay ang dispatcher sa aking laptop, at sa simula ng artikulo - sa computer), ngunit sa pangkalahatan ang menu ng programa ay pareho.
Paano mag setup?
Ang pag-set up ng Realtek HD Manager ay medyo simple. Tingnan natin ang pangunahing mga item sa menu.

Kapag sinimulan mo ang programa, sa tuktok mayroon kaming dalawang pangunahing seksyon - "Mga Tagapagsalita" at "Mikropono" (1). Sa subsection na “Pangunahing Dami” (2), maaari mong ayusin ang volume ng speaker, gayundin ang dagdag o bawasan ang volume sa kaliwa o kanang speaker.

Sa tab na sound effects, maaari mong i-customize ang kapaligiran sa pamamagitan ng pagpili mula sa listahan ng isa na nababagay sa iyong mga kondisyon, halimbawa, isang sala, sala, concert hall, hangar, atbp.
Ayusin ang equalizer o pumili ng preset na opsyon, halimbawa, pop, live, club, rock.
Kung ang isang bagay ay hindi gumana, sa pamamagitan ng pag-click sa pindutang "I-reset", ang lahat ng mga setting ay maaaring ibalik sa pamantayan.

Sa tab na "Standard format," maaari mong piliin ang kalidad ng tunog (dalas at bit depth).

Sa seksyong "Mikropono" maaari mong ayusin ang tunog ng mikropono. Maaari mong itakda ang tunog ng mikropono, paganahin ang pagkakaroon ng mikropono, pagbabawas ng ingay at echo, at piliin ang format ng kalidad ng audio.

Sa manager maaari mo ring malaman kung anong bersyon ng audio driver ang naka-install sa computer, ang bersyon ng DirecrX, kung anong audio controller ang ginagamit at ang audio codec. Upang gawin ito, i-click lamang ang icon na "i" sa kanang sulok sa itaas.
toprat.ru
Realtek HD
Dito hindi mahirap i-download ang Realtek High Definition Audio Driver Audio Driver sa iyong computer para sa pag-install o muling pag-install. Ang malayang ipinamahagi na Realtek HD software ay may lahat ng kinakailangang pag-andar para sa tama at mabilis na operasyon ng mga audio-video player kapag nagpe-play ng musika, mga video clip, pelikula, serye sa TV, online na TV, mga laro sa computer, pati na rin ang mga programa para sa pagtatrabaho sa mga mikropono, mga synthesizer. , at mga instrumentong pangmusika. Ang mga positibong rating, pagsusuri at komento sa mga social network, forum at iba pang mapagkukunan ng Internet, pati na rin ang payo kung paano mag-download ng mga driver ng tunog ng Realtek HD para sa Windows 10, 8.1, 7, Vista, XP sa website na http://programmywindows.com ay maligayang pagdating . Link: http://programmywindows.com/ru/drivers/realtekhd
Maikling tungkol sa Realtek HD
Ang mga Realtek audio chip ay naka-install sa maraming computer, laptop, at netbook. Gumagana ang Drivers High Definition Audio mula sa Realtek sa mga PCI audio card, peripheral audio device, at built-in na audio processor. Sinuman ay maaaring matagumpay na mag-download ng Realtek High Definition Audio Driver para sa Windows 7, 8, 8.1, 10, pati na rin ang Vista, o XP SP 3 (32-bit at 64-bit) nang libre at i-install ito sa isang PC nang walang anumang pagsisikap o paggastos ng maraming oras . Ang mga driver na ito ay magiging kapaki-pakinabang sa lahat ng mga user na kaka-install o nagpasyang muling i-install ang Windows. Kung nakakaranas ka ng mga paghihirap sa tunog, o hindi ito tumutugtog, kung gayon ang pag-update ng Realtek High Definition Audio Driver ay magiging kapaki-pakinabang.
Realtek HD interface at functionality
Ang interface, na naiintindihan kahit para sa isang baguhan, ay nagbibigay-daan sa iyo upang mabilis na maunawaan ang mga setting at bumaba sa negosyo. Ang katotohanan na ang pamamahala ng driver ng Realtek ay wastong Russified ay nagbibigay-daan sa iyo na huwag mag-aksaya ng oras sa pagsasalin at pag-aaral ng interface, mga menu, mga bintana, mga setting at mga kakayahan.


Una, kakailanganin mong i-download, i-install o i-update ang mga driver ng sound card, at kapag na-install ang kaukulang sound driver, pagkatapos mag-reboot, magsimulang magtrabaho kasama ang data ng multimedia, anuman ito. Ang functionality ng Realtek High Definition Audio Driver ay nagbibigay-daan sa iyo na manood ng mga video clip, pelikula o online na TV, makinig sa musika, maglaro ng mga laruan sa computer, gumamit ng mikropono upang mag-record ng pagsasalita, kumanta at komunikasyon ng boses. Ang mga bentahe ng Realtek HD Audio Driver para sa mga bintana ay kinabibilangan ng:
Friendly na interface at maginhawang setting, - gumana sa lahat ng kasalukuyang format ng audio, - awtomatikong pagsasaayos ng mga Plug and Play device, - suporta para sa DirectSound 3 D, A 3D at I3D L2, Soundman at SoundEffect, - malawak na frequency bandwidth, - suporta para sa 24- bit stereo recording / 192 kHz at multi-channel 5.1 at 7.1 Dolby Digital, - 10-band equalizer para sa perpektong setting ng tunog, - emulation ng audio environment sa mga laro sa computer, - compatibility sa iba't ibang electronic musical instruments,
Pagkilala sa pagsasalita na walang error kapag gumagamit ng naaangkop na software.
Bilang resulta ng mga regular na pag-update sa Realtek Audio Driver HD, ang kalidad at mga kakayahan ay patuloy na pinapabuti. Inirerekomenda namin, nang hindi umaalis sa site na http://programmywindows.com/ ngayon, ang Realtek High Definition Audio Driver ay mag-download nang libre upang tamasahin ang magandang tunog sa mga pelikula, serye sa TV, mga programa sa TV, mga video clip, CD, DVD, FLAC, MP3 na musika, paglalaro, gamit ang mga instrumentong pangmusika at mikropono, halimbawa, para mag-record ng mga orihinal na kanta at musika o kumanta ng karaoke.
Paano mag-download ng Realtek sa matalinong paraan
Hindi sapat na mag-download lang ng mga libreng Realtek HD sound driver para sa windows 10, 8.1, 8, 7, Vista, XP SP 3 (x86 at x64) sa iyong computer o laptop. Upang patakbuhin ang Realtek HD audio driver, kailangan mo ng naaangkop na hardware, iyon ay, ang iyong computer ay dapat gumamit ng isang katugmang chip. Maaari mong malaman kung anong uri ng sound card o chip ang naka-install sa iyong computer nang biswal sa pamamagitan ng pag-inspeksyon sa mga board ng computer, o, nang hindi binubuksan ang case, sa seksyong Hardware ng Control Panel ng Windows operating system, o paggamit ng espesyal na software, para sa halimbawa, DriverPack Solution. Ang mga sumusunod na marka ay angkop: ALC260 - ALC275, ALC660 - ALC670, ALC882 - ALC889 at mga katulad nito. Ang mga markang ALC101, ALC201 - ALC203 (A), ALC250, ALC650 - ALC658, ALC850, VIA686, VIA8233, VIA8233A ay nagpapahiwatig na kakailanganin mong i-download ang Realtek AC97 para sa windows 7, 8, 8.1, 10, Vista, at XP. 3 ( 32-bit at 64-bit), mula rin sa Realtek.
Pumili ng driver ayon sa iyong OS mula sa listahan sa ibaba. Ang software para sa pagtatrabaho sa isang sound card ay naka-install sa parehong paraan tulad ng ordinaryong software. Para sa ganap na operasyon kailangan mong i-restart ang iyong computer. Kasama sa package ang Realtek Soundman, Sound Effect at Media Player.
I-download ang driver ng Realtek High Definition Audio na bersyong Ruso
programmywindows.com
Realtek HD Dispatcher: saan ito makukuha at kung paano i-configure ang tunog?
Halos lahat ng modernong motherboard ay nilagyan ng pinagsamang sound card, karamihan sa mga ito ay binuo ng Taiwanese corporation na Realtek Semiconductor. Dahil sa katanyagan ng produkto, hindi maiiwasan na ang lahat ng uri ng mga isyu sa pagpapatakbo ay lilitaw, kadalasang nauugnay sa pag-set up ng audio playback. Ang manager ng Realtek HD ang magiging "bayani" ng ating kwento.
"Creative potential" ng iyong PC
Ang antas ng epektibong produktibidad ng built-in na sound card ay pangunahing nakasalalay sa pagbabago ng hardware codec. Kasabay nito, ang pagsasaayos ng computer at ang potensyal ng pag-andar na ipinatupad dito ay nagpapahintulot sa pinagsamang chip na gamitin ang buong puwersa ng "kapangyarihan" nito. Ang mga modernong motherboard ay may 7.1 "mga kakayahan sa musika" (multi-channel surround sound). Gayunpaman, ang prinsipyo ng pag-convert ng analog signal sa isang digital na signal at vice versa ay nananatiling hindi nagbabago at gumagana ayon sa parehong pamamaraan: hardware codec - south bridge - processor. Siyempre, ang pangwakas na kalidad ng audio signal ay nakasalalay sa koordinasyon ng mga aksyon at ang na-rate na kapangyarihan ng bawat indibidwal na elemento sa chain ng "sound generation". Kasabay nito, ang Realtek HD controller ay isang uri ng DJ console, kung saan maaaring maimpluwensyahan ng user ang paborableng tunog ng isang partikular na materyal na multimedia. Gayunpaman, gawin natin ito sa pagkakasunud-sunod.
Kaluskos, ingay at iba pang kaguluhan
Ang hindi lubos na kaaya-ayang tunog ng mga speaker ng computer ay maaaring dahil sa maraming dahilan:
Ang mga stereo speaker, pati na rin ang mga bahagi ng audio device, ay mababa ang kalidad, na kadalasang kinukumpirma ng mababang halaga ng produkto. Ito ay lubos na posible na ang kurdon o ang connector ay nasira. Ang mga electrical appliances na matatagpuan malapit sa mga speaker ay maaaring maging sanhi ng hindi kasiya-siyang ingay sa background. Ang wheezing at pagkaluskos mula sa mga speaker ay maaaring sanhi ng masyadong mataas na volume level.
Bilang kahalili, kung mali ang pagkakakonekta ng mga speaker, gumagawa sila ng ingay sa background o isang tahimik, malabong tunog.
Hindi sinasabi na ang manager ng Realtek HD ay malamang na hindi maging kapaki-pakinabang sa mga kaso kung saan ang problema ay puro teknikal. Siyempre, kung minsan ay nangyayari ang "mga problema" ng software. Ito ay nagkakahalaga ng noting na madalas ang dalawang sanhi ng mga base para sa mahinang tunog sa unang yugto ng diagnosis ay nananatiling mali. Pagkatapos ng isang serye ng mga nakakapagod na eksperimento, maaaring matuklasan ng user na ang problema ay nasa sound driver. Samakatuwid, ang pinaka-unibersal na paraan sa isang mahirap na sitwasyon ay ang muling pag-install ng software. Kaya, lumipat tayo sa pangunahing paksa ng aming pagsusuri.
Pag-install at Pag-configure ng Realtek HD Manager: Step-by-Step na Gabay
Malamang na alam mo ang katotohanan na ang pag-install ng software ay nangangailangan ng pagsunod sa mga karaniwang pamamaraan ng pagpapatakbo ng Windows. Sa madaling salita, para maipatupad nang tama ang software sa operating environment, dapat mong isara ang lahat ng aktibong application, at dahil sa katotohanang mag-i-install ka ng mga driver, hindi mo lang maiiwasan ang proseso ng pag-reboot. Sa pamamagitan ng paraan, kapag nag-i-install mula sa opisyal na POST server, kailangan mong dumaan sa POST mode nang dalawang beses.
Hakbang No. 1: hanapin, i-download at “magrehistro”
Una sa lahat, kailangan mong i-install ang driver mismo. Siyempre, kung gumagana ang iyong tunog, kung gayon ang system ay may kinakailangang solusyon sa software. Gayunpaman, ang mga karaniwang driver ng Windows ay medyo limitado sa kanilang "sphere of influence," at samantala, ang driver package na "Realtek High Definition Audio Driver" ay makakatulong sa iyong makakuha ng ganap na access sa functionality (inirerekumenda na i-install ang pinakabagong bersyon). Pagkatapos ng pag-install, may lalabas na karagdagang icon ng speaker sa madilim na kulay sa system tray.
Hakbang No. 2: pag-set up ng mga driver
Tiyaking nakakonekta ang iyong mga speaker o headphone sa (berde) na audio output jack. Pagkatapos:
Pumunta sa control panel. Pumunta ngayon sa tab na "Tunog". I-disable ang lahat ng device na hindi bahagi ng naka-install na package (hanapin ang pangalan).
Magsagawa ng parehong mga aksyon sa pamamagitan ng pag-click sa tab na "I-record".
Hakbang No. 3: ilunsad ang Realtek HD Manager
Ang mga bersyon ng Windows 7 at 8 ng OS mula sa Microsoft ay sa ngayon ang pinaka-promising, kaya ang lahat ng mga aksyon ay batay sa halimbawa ng mga system na ito.
I-double click ang kanang pindutan ng mouse sa icon ng madilim na speaker (system tray). Sa interface ng utility na bubukas, kailangan mong itakda ang configuration ng speaker na nakakatugon sa iyong mga kinakailangan. Manatili tayo sa isang halimbawa: mga desktop speaker. Kaya, sa kaliwang bahagi sa itaas, piliin ang: Stereo. Kung may checkmark sa tabi ng item na "Virtual Surround Sound", alisan ng check ito. Sa kaliwang sulok sa itaas ng window, mag-click sa icon na gear. Lagyan ng check ang kahon sa tabi ng “Split all inputs”.
Ang antas ng volume at balanse ng tunog ay maaaring iakma gamit ang mga tagapagpahiwatig ng slider na matatagpuan sa ibabang bloke ng interface. 
Palaging sinusubaybayan ng Realtek HD Manager ang mga aktibong koneksyon, at kapag nagbago ang configuration, inaalerto nito ang user gamit ang kaukulang window ng mensahe. Maaari mong i-configure ang opsyong ito sa pamamagitan ng pag-click sa icon na "wrench".
Hakbang #4: Mga Epekto sa Pag-playback
Sa menu na ito, na isinaaktibo sa pamamagitan ng pag-click sa tab na "Mga Sound Effect", mayroong dalawang pangunahing bloke: kapaligiran at equalizer. Dalawang pangunahing magkakaugnay na mga setting ay maaaring superimposed sa isa't isa, sa gayon ay lumikha ng isang natatanging sound output signal. Maaaring i-edit ang mga template na kumakatawan sa mga istilo ng musika. Upang magawa ito, kailangan mong mag-click sa icon na "mixer" at gawin ang iyong ginustong mga pagbabago sa 10-band equalizer, upang i-save ang proyekto na kailangan mong mag-click sa icon na "floppy".
Hakbang #5: Pagwawasto sa Kwarto
Ang parehong Realtek HD controller ay mahusay na makakatulong sa iyo na ipahiwatig ang mga anggulo, katanggap-tanggap na mga distansya, at ang kapangyarihan ng audio perception na may katumpakan ng filigree. Paano mag-set up ng 5.1 na tunog? Ang tanong ay maubos ang sarili nito, dahil ang lahat ay malinaw sa eskematiko, at upang maisaaktibo ang proseso ng pag-edit kailangan mo lamang suriin ang "Paganahin ang pag-andar ng pagwawasto ..." Sa pamamagitan ng paraan, ang default na pagsukat ng distansya ay mga paa, maaari kang lumipat sa isang katanggap-tanggap na footage sa pamamagitan ng pag-click sa kaukulang button sa kanang bahagi ng window.
Hakbang #6: Pagpili ng Katanggap-tanggap na Kalidad
Ang mga kinakailangang parameter para sa paglalaro ng mga audio stream ay maaaring tukuyin gamit ang mga blangko: CD o DVD na format. Gamit ang mga hiwalay na checkbox na matatagpuan sa itaas ng bawat isa sa mga ipinakitang pamantayan, piliin ang mga parameter na pinakaangkop sa iyo. Kung gusto mong bumalik sa mga karaniwang setting, mag-click sa icon na "closed lock". 
Sa pamamagitan ng paraan, ang impormasyon tungkol sa bersyon ng software ay maaaring matingnan sa pamamagitan ng paggamit ng pindutang "i", na matatagpuan sa kaliwang sulok sa ilalim ng pamilyar na icon na "gear". Pagkatapos ng lahat, ang pag-update ay isang mahalagang bahagi ng pag-upgrade ng software.
Sa wakas
Kaya, napag-usapan namin kung ano ang Realtek HD Manager. Ngayon naiintindihan mo na ang kakanyahan ng proseso ng pag-setup. Gayunpaman, sa loob ng balangkas ng artikulo, ang mga karaniwang pag-andar lamang ng programa ang isinasaalang-alang. Kapansin-pansin na ang driver ng Taiwan ay kailangang-kailangan kapag gumagamit ng iba't ibang mga editor ng video at larawan. Halimbawa, sa Skype - isang kilalang, "libreng video messenger" - hindi makatotohanang mahirap i-configure ang isang mikropono gamit ang karaniwang mga driver ng Windows. Kung ang iyong system ay may RealTek software, walang mga problema, at ang kalidad ng pag-decode ay palaging mananatili sa pinakamahusay nito. Kung hindi alam ng isa sa iyong mga mahal sa buhay o kakilala kung paano i-configure ang tagapamahala ng Realtek HD, mangyaring maging mabait upang magbigay ng suporta sa kaalaman tungkol sa bagay na ito.
fb.ru
Hindi gumagana ang tunog sa Realtek High Definition Audio - prerelease.ACTIVEPEOPLE.SU
Problema:
Hindi nag-i-install ang driver ng audio; ipinapakita nito ang sumusunod na mensahe: "Nabigo ang pag-install ng driver ng Realtek HD Audio."
Paglalarawan ng solusyon sa problema:
Universal audio driver (Universal Audio Architecture, UAA) High Definition Audio version 1.0a para sa windows Server 2003, windows XP at windows 2000
http://support.microsoft.com/kb/888111
tingnan din para sa mga bersyon ng x64 bit
Http://support.microsoft.com/Default.aspx?kbid=901105
I-download at i-install ang update
kb888111.exe (tingnan ang mga application sa ibaba ng pahina)
Dagdag (para sa XP SP3 x32):
Sa "Device Manager", hinahanap at tinatanggal din namin (kung mayroon man) "RealTek audio device" (o isang bagay na may katulad na pangalan).
Hindi alam kung paano buksan ang "Device Manager" Start → Run (WinKey+R): "%windir%\SYSTEM32\devmgmt.msc"
- HKEY_LOCAL_MACHINE\SOFTWARE\Microsoft\Updates\windows XP\SP3\KB888111
- HKEY_LOCAL_MACHINE\SOFTWARE\Microsoft\windows\CurrentVersion\Uninstall\KB888111WXPSP2
- HKEY_LOCAL_MACHINE\SOFTWARE\Microsoft\windows\NT\CurrentVersion\ HotFix\KB888111WXPSP2
- HKEY_LOCAL_MACHINE\System\Current Control Set\Enum\HDAUDIO, marahil bago tanggalin ang sangay na ito ay kailangan mong payagan ang pag-edit sa seksyong Enum.
X:\Drivers\Audio\MSHDQFE\Win2K_XP\US,
Ang file na may kb888111 update ay wala sa disk? I-download ito mula sa mga sumusunod na link (mga bersyon lamang para sa Windows XP SP2): Pahina na may paglalarawan I-update ang kb888111xpsp2 (Russian na bersyon) (705.7 Kb) I-update ang kb888111xpsp2 (Ingles na bersyon) (703.2 Kb) Mga problema sa pag-install ng kb888111 update?
Paglalarawan ng mga posibleng problema ay inilagay ko ang kv888111, naglalagay ako ng panggatong. Pagkatapos ng pag-reboot, mahahanap muli ang device, na mag-uudyok sa iyo na maghanap ng driver. Walang mahanap ang auto search. Pagkatapos i-install ang kb888111xpsp2, hindi available ang button para i-install mula sa tinukoy na lokasyon. Sa mga kasong ito, kailangan mong subukan ang sumusunod: I-unzip ang kb888111.exe file sa isang folder sa pamamagitan ng pag-right-click sa file at pagpili sa "I-extract sa" (Dapat mai-install ang 7Zip o WinRAR archiver). Pagkatapos, sa Device Manager, manu-manong i-update ang driver ng hindi kilalang device mula sa bagong likhang folder na may mga nilalaman ng self-extracting update archive kb888111.exe. Pagkatapos ng mga hakbang sa itaas, ang hindi kilalang device ay magiging normal na mai-install at tatawaging ganito: "Microsoft UAA Bus Driver para sa High Definition Audio".
Huwag paganahin ang "Microsoft UAA Bus Driver para sa High Definition Audio"
suriin ang larawan (sa sandaling ito ay maririnig mo ang isang sound signal mula sa mga speaker na nagpapahiwatig na ang aparato ay naka-off, ibig sabihin, ang tunog ay gagana pagkatapos idiskonekta, i-uninstall (I-uninstall) "Microsoft UAA Bus Driver para sa High Definition Audio" suriin ang). larawan
X:\Audio\Realtek\Setup.exe,
kung saan ang X ay ang titik ng CD/DVD drive sa system.
Maaaring iba ang iyong landas patungo sa file ng pag-install.
Inilalarawan ng artikulo ang mga tagubilin sa kung ano ang gagawin kung ang Realtek HD Manager ay wala sa Control Panel. Ang Realtek HD ay libreng software na naglalaman ng mga driver para sa pagbibigay-kahulugan sa mga audio stream. Ang package na ito ay isang kahalili sa isang bilang ng mga rebisyon ng firmware ng AC'97 na ginawa noong 2004 ng Intel. Ang hardware na kinokontrol ng HD Audio ay gumagawa ng 192 kHz/24-kalidad na dual-channel na output at 96 kHz/24-bit na multi-channel na output. Sa kabuuan, hanggang 8 channel ang sinusuportahan nang sabay-sabay. Kapag gumagamit ng Realtek HD Audio, madalas kang makatagpo ng isang kababalaghan kung saan gumagana ang mga sound driver nang matatag, nang walang mga pagkabigo, ngunit ang sound manager ay wala sa mga control panel. Sa kasong ito, hindi namin mai-configure ang sound circuit gamit ang software.
Kung ie-edit mo ang sound circuit o mikropono, ngunit ang Realtek manager ay wala kahit saan, wala sa ilalim ng tray, o sa Device Manager. Hindi kabilang sa mga naka-install na programa - sa kasong ito, pumunta sa "Control Panel", ngayon i-click ang "Tunog" - dapat itong ipakita sa item na ito. Bukod pa rito, tingnan ang presensya nito sa "Device Manager" sa listahan ng mga kagamitan, sa seksyong "Sound... device".
Pag-alis ng lumang driver at pag-install ng bagong Realtek
Kung hindi mo pa rin mahanap ang Realtek sound manager sa Control Panel, subukang i-uninstall ang lumang driver para sa audio hardware ng iyong computer. Para dito:

I-download ang driver ng Realtek HD mula sa opisyal na website
Kung hinanap mo ang lahat ng mga serbisyo at kaukulang mga panel, ngunit ang Realtek HD ay wala kahit saan, kailangan mong i-download ito. Upang gawin ito, buksan ang pahina ng pag-download ng software - http://www.realtek.com.tw/downloads/ at piliin mula sa 3 ang kinakailangan para sa iyong system.

Bago mag-download ng software mula sa website ng Realtek, kakailanganin mong magparehistro at mag-log in sa isang account.
Minsan nangyayari ang problema dahil sa kasalukuyang driver, na hindi kinuha mula sa opisyal na website. Kung ang Windows kung saan nangyayari ang problema ay hindi rin ang opisyal, ngunit na-download mula sa isang torrent o na-install mula sa maling "mga blangko", kung gayon hindi mo magagawa ang window ng Realtek HD sa iyong computer. I-install ang orihinal na driver ng manager at i-restart ang OS.
Iba pang mga problema sa Realtek HD software
Mayroong iba pang mga uri ng mga problema sa Realtek HD, halimbawa, nawala ang tunog. Sa kasong ito, hindi na kailangang magmadali at sisihin ang sistema. Una, suriin kung ang mga speaker at headphone ay konektado nang tama. Suriin upang makita kung pinaghalo mo ang socket sa mga panel (likod, harap), nangyayari ito kahit na sa mga may karanasang gumagamit. Karaniwan, itinalaga ng mga tagagawa ang kulay ng socket at pareho ang plug. Samakatuwid, hindi magiging mahirap na tuklasin ang problema.
Ano ang gagawin kung walang tunog mula sa mga headphone
Pagkatapos ay patakbuhin ang – “ ” sa iyong system at tingnan ang mga sound tab. Buksan din sa tray ng application ng Windows at piliin ang "Tunog" - suriin ang sound scheme, ang checkbox na "Tunog" ay maaaring i-check - off. Suriin din ang mga advanced na setting ng audio.
Nangyayari na kapag nasa Skype ang mga headphone ay nagsimulang gumana pagkatapos na alisan ng tsek ang checkbox na "Awtomatikong pag-setup". Subukang i-install ang sound driver sa pamamagitan ng pag-alis ng luma.
Maaari kang mag-download ng espesyal na driver pack na naglalaman ng mga driver para sa lahat ng okasyon. Ang nasabing pakete ay ang "Driver Pack Solution". Ang bentahe ng naturang software ay ang program na ito mismo ay nag-scan ng iyong system at kinakalkula ang mga lumang driver at, kung may nakitang hindi napapanahong driver, ida-download at i-install ang bagong bersyon sa sarili nitong. Marahil ay tutulungan ka ng package na ito na makita at mai-install ang kinakailangang bersyon para sa audio device na nagdudulot ng mga problema.
 Pagtatakda ng tunog sa mga headphone
Pagtatakda ng tunog sa mga headphone I-scan ang iyong system para sa mga virus gamit ang iyong antivirus software. Kung ang iba't ibang uri ng mga problema at error ay nangyari sa system, kinakailangang suriin ang buong hard drive para sa mga virus gamit ang isang malalim na paraan ng pag-scan, dahil ang mga virus ay maaaring magdulot ng anumang uri ng mga error at pagkabigo sa system, kahit na ang Realtek HD manager ay wala sa control panel.