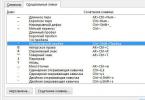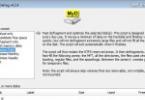แม้ว่าคุณจะไม่กด Enter แต่นี่ไม่สะดวกเสมอไป เช่น คุณเขียนชื่อเต็มของคุณ ชื่อย่ออาจปรากฏที่ท้ายบรรทัดหนึ่ง และนามสกุลอยู่ที่จุดเริ่มต้นของอีกบรรทัดหนึ่ง วิธีนี้ทำให้การรับรู้ข้อมูลแย่ลง ใช่ และมันก็ดูน่าเกลียดด้วย หากต้องการหลีกเลี่ยงการเลือกตำแหน่งสำหรับแต่ละคำ ให้หาวิธีสร้างช่องว่างที่ไม่แยกออกจากกันใน Word ด้วยเหตุนี้วลีจะไม่ถูกแยกออกจากกันเมื่อถ่ายโอน
อักขระพิเศษช่วยให้คุณจัดรูปแบบข้อความบนหน้าได้อย่างถูกต้อง
แป้นพิมพ์ลัดและการแก้ไขอัตโนมัติ
องค์ประกอบนี้จะปรากฏขึ้นหากคุณกด Shift + Ctrl + Space bar พร้อมกัน คุณสามารถกำหนดปุ่มอื่นๆ ได้ดังนี้:
- ไปที่เมนู แทรก - สัญลักษณ์ - อื่น ๆ
- แท็บ "อักขระพิเศษ"
- มองหารายการ "พื้นที่ไม่แตกหัก"
- คลิกที่ "แป้นพิมพ์ลัด..."
- ตั้งค่าพารามิเตอร์ที่สะดวกสำหรับคุณ

หากคุณไม่ต้องการยืดนิ้วไปยังตำแหน่งต่างๆ บนแป้นพิมพ์ทุกครั้ง หรือจำไว้ว่าปุ่มนี้หรือปุ่มนั้นใน Word มีหน้าที่รับผิดชอบอะไร ให้กำหนดค่าพารามิเตอร์การแทนที่
- เลือกและคัดลอกองค์ประกอบการจัดรูปแบบที่ต้องการ
- เปิดแท็บ "อักขระพิเศษ" เดียวกัน
- คลิกที่ "แก้ไขอัตโนมัติ"
- ในช่องแทนที่ ให้พิมพ์สิ่งที่คุณต้องการเปลี่ยนเป็นช่องว่างที่ไม่แยกขณะที่คุณพิมพ์ ซึ่งอาจเป็นเครื่องหมายขีดกลางสามอัน ขีดล่างสองอัน หรือคำรหัสที่ไม่ได้ใช้ในการพิมพ์ใน Word ตั้งค่าพารามิเตอร์ที่คุณต้องการ
- ในช่อง "เปิด" คุณต้องใส่ช่องว่างที่ไม่ทำลายที่คัดลอกไว้ก่อนหน้านี้ ก่อนดำเนินการนี้ ให้ทำเครื่องหมายในช่อง "ข้อความธรรมดา"
- คลิกเพิ่ม

วิธีแทรกช่องว่างที่ไม่แบ่งใน Word นั้นขึ้นอยู่กับคุณ คุณสามารถเลือกวิธีที่สะดวกที่สุด มันง่ายมากที่จะตั้งค่า
พื้นที่พิเศษ
หากคุณไม่เพียงต้องการห้ามการแบ่งวลีเท่านั้น แต่ยังต้องแก้ไขระยะห่างระหว่างตัวอักษรด้วย ให้ใช้องค์ประกอบ Word พิเศษ - ช่องว่างที่ไม่แบ่งแคบลง ด้วยเหตุนี้ คำต่างๆ จะอยู่ใกล้กัน แม้ว่าคุณจะตั้งค่าการจัดตำแหน่งความกว้างก็ตาม
หากต้องการใส่ลงในเอกสาร คุณต้องดำเนินการดังต่อไปนี้:
- เปิดเมนูสัญลักษณ์
- จากรายการแบบเลื่อนลงตั้งค่า ให้เลือกเครื่องหมายวรรคตอน
- ค้นหาแคบไม่แตกหัก ชื่อของวัตถุที่เลือกจะอยู่เหนือปุ่มแก้ไขอัตโนมัติ
- คุณสามารถปรับแต่งแป้นพิมพ์ลัดหรือวางได้โดยตรง

ฟังก์ชั่นนี้สามารถใช้เพื่อระบุวันที่ - ตัวเลข "2016" จะไม่ย้ายออกจากคำว่า "ปี"
ฉันจะดูได้อย่างไรว่าสัญลักษณ์ที่ซ่อนอยู่อยู่ที่ไหน?
ไม่สามารถมองเห็นองค์ประกอบการจัดรูปแบบได้ ใช้สำหรับเค้าโครงและไม่ควรแสดงในโหมดปกติของการทำงานกับเอกสาร แต่หากต้องการค้นหาสัญลักษณ์ช่องว่างไม่แยก คุณไม่จำเป็นต้องพิมพ์ข้อความใหม่ทั้งหมด คุณสามารถปรับการมองเห็นของตัวละครที่ซ่อนอยู่ได้
- ที่ด้านบนของหน้าต่าง ให้เลือก เมนู (เรียกว่า หน้าแรก ใน Word 2013)
- ค้นหาไอคอนแสดงอักขระทั้งหมดในแผงย่อหน้า ดูเหมือนตัวอักษร "P" มีจุดสีดำอยู่ด้านบน สามารถเปิดใช้งานฟังก์ชันเดียวกันนี้ได้โดยการกด Ctrl+Shift+* (เครื่องหมายดอกจัน) พร้อมกัน

การจัดรูปแบบที่ซ่อนอยู่ทั้งหมดจะปรากฏขึ้น พื้นที่มาตรฐานดูเหมือนจุดสีดำ พื้นที่ที่ไม่ขาดจะดูเหมือนวงกลมเล็กๆ ที่ด้านบนสุดของเส้น
ด้วยตัวเลือกนี้ คุณสามารถห้ามการถ่ายโอนวลีใน Word ได้อย่างอิสระ คุณไม่ควรแยกอักษรย่อ หน่วยวัด สูตร ชื่อย่อ และนามสกุล หากส่วนหนึ่งของการก่อสร้างดังกล่าวอยู่ที่ปลายบรรทัด และอีกส่วนหนึ่งอยู่ที่จุดเริ่มต้นของบรรทัดถัดไป ข้อมูลจะรับรู้ได้ไม่ดี ดังนั้นคุณจำเป็นต้องรู้วิธีเพิ่มพื้นที่ไม่แบ่งใน Word
ใน Word หรือแอปพลิเคชันสำนักงานอื่น ๆ องค์ประกอบนี้แม้ว่าจะไม่บ่อยนัก แต่ก็ยังใช้ในโปรแกรมประมวลผลคำเดียวกันกับ Microsoft นี่คือสิ่งที่เราจะพูดถึงในอนาคต
วิธีการ
พื้นที่ไม่ทำลายใน Word และไม่เพียงแต่สามารถตั้งค่าได้ด้วยวิธีต่อไปนี้:
- การใช้คีย์ผสมพิเศษ
- ใช้รหัส ASCII พิเศษ
- การใช้เมนูโปรแกรม
- การใช้คลิปบอร์ด
สัญลักษณ์นี้ไม่สามารถมองเห็นได้ในโหมดการโทรปกติ สามารถสังเกตเห็นได้เฉพาะในโหมดการแสดงอักขระที่ไม่สามารถพิมพ์ได้ซึ่งเปิดใช้งานโดยปุ่มที่เกี่ยวข้องบนแถบเครื่องมือ
การรวมแป้นพิมพ์
นี่เป็นวิธีที่ง่ายที่สุดในการพิมพ์ช่องว่างที่ไม่แยกใน Word ในกรณีนี้ แป้นพิมพ์ลัดช่วยให้คุณพิมพ์อักขระนี้ได้อย่างง่ายดายและรวดเร็ว ลำดับการโทรในกรณีนี้มีดังนี้:
- วางเคอร์เซอร์อินพุตไว้ที่ตำแหน่งที่พิมพ์อักขระที่กำหนด
- กดปุ่มฟังก์ชัน Ctrl และ Shift ค้างไว้พร้อมกัน และกด Space bar โดยไม่ต้องปล่อยปุ่มเหล่านั้น
- หลังจากนี้ เราจะปล่อยคีย์ทั้งหมดพร้อมกันและได้พื้นที่ว่างในข้อความ
เราใช้รหัส ASCII
สามารถป้อนอักขระใดก็ได้โดยใช้รหัส ASCII พิเศษลงในช่องป้อนข้อมูลของโปรแกรมประมวลผลคำของ Microsoft Gap ก็ไม่มีข้อยกเว้นในเรื่องนี้ อัลกอริธึมอินพุตในกรณีนี้มีดังนี้:
- เราตั้งค่าตัวชี้อินพุตในตำแหน่งที่ต้องการโดยใช้ปุ่มจัดการหรือเคอร์เซอร์
- เราเปลี่ยนเป็นภาษาป้อนข้อความภาษาอังกฤษโดยใช้เครื่องมือจัดการเดียวกันบนแถบภาษา
- กดปุ่มฟังก์ชัน Alt ที่ด้านซ้ายของแป้นพิมพ์ค้างไว้
- เราพิมพ์คีย์ผสมตามลำดับ 2-4-8 (นี่คือรหัส ASCII ของอักขระนี้)
หลังจากดำเนินการเสร็จสิ้นแล้ว สัญลักษณ์เฉพาะนี้ควรปรากฏขึ้น

การใช้เมนู
คุณยังสามารถเพิ่มช่องว่างที่ไม่แบ่งใน Word ได้โดยใช้เมนู เมื่อต้องการทำเช่นนี้ ให้วางเคอร์เซอร์อินพุตที่ตำแหน่งการพิมพ์ ในเมนู ไปที่แท็บ "แทรก" สำหรับ "Office 2007" และผลิตภัณฑ์ซอฟต์แวร์เวอร์ชันใหม่กว่า หรือเลือกรายการเมนู "แทรก" สำหรับ "Office 2003" และซอฟต์แวร์เวอร์ชันใหม่กว่า จากนั้นเราจะพบรายการ "สัญลักษณ์" แล้วคลิกด้วยปุ่มซ้ายของเมาส์ ใน Office 2007 และซอฟต์แวร์เวอร์ชันใหม่กว่า ตัวเลือกสัญลักษณ์มักจะอยู่ที่ขอบด้านขวาของจอแสดงผล ในเมนูที่เปิดขึ้น ให้ค้นหาช่องว่างที่ไม่แยก เลือกแล้วกดปุ่ม "แทรก" การปรับแต่งทั้งหมดนี้ดำเนินการโดยใช้เมาส์หรือเคอร์เซอร์และปุ่มนำทางของแท็บซึ่งช่วยให้คุณสามารถสลับระหว่างองค์ประกอบต่าง ๆ ของส่วนต่อประสานผู้ใช้
สถานการณ์ในแพ็คเกจ Microsoft Office 2013
สถานการณ์ที่ยากที่สุดในการกำหนดพื้นที่ว่างใน Word อยู่ในซอฟต์แวร์เวอร์ชันล่าสุด - Office 2013 คีย์ผสมตามปกติที่ระบุไว้ก่อนหน้านี้ไม่ทำงานตามค่าเริ่มต้น ดังนั้นเมื่อคุณเปิดซอฟต์แวร์นี้เป็นครั้งแรก ขอแนะนำให้เปลี่ยนการตั้งค่าพื้นฐานของซอฟต์แวร์ ในการดำเนินการนี้ไปที่เมนูหรือแท็บ "แทรก" และค้นหารายการ "สัญลักษณ์" ที่อยู่ในนั้น ในช่อง "รหัสอักขระ" ให้ป้อนชุดค่าผสม 202F (นี่คือรหัสเลขฐานสิบหกของอักขระนี้) หลังจากนี้ระบบจะค้นหาพื้นที่ไม่แตกหักโดยอัตโนมัติ จากนั้นคลิกที่ปุ่ม "แป้นพิมพ์ลัด" จากนั้นในหน้าต่างที่เปิดขึ้นให้ตั้งค่าคีย์ผสมที่เราคุ้นเคยสำหรับอักขระนี้ เราบันทึกการเปลี่ยนแปลงที่ทำโดยใช้ปุ่ม "มอบหมาย" ในอนาคตเมื่อป้อนข้อความหากคุณต้องการพิมพ์อักขระนี้คุณเพียงแค่ต้องกดปุ่มฟังก์ชั่นสองปุ่มและสเปซบาร์ร่วมกันตามปกติ - เท่านี้ก็เรียบร้อย
อีกวิธีหนึ่งที่เป็นสากล
อีกวิธีในการเข้าสู่พื้นที่ไม่ทำลายคือการใช้พื้นที่ที่ไม่ทำลาย ในกรณีนี้ ขั้นตอนจะเป็นดังนี้:
- เราพบสัญลักษณ์นี้ทุกที่แล้วเลือกโดยใช้เมาส์ เช่น บนอินเทอร์เน็ตบนเว็บไซต์ใดๆ
- เราใช้คีย์ผสม Ctrl + C เพื่อเพิ่มอักขระช่องว่างที่ไม่แบ่งลงในคลิปบอร์ด
- จากนั้นไปที่แอปพลิเคชันที่คุณต้องการแทรกอักขระนี้ และวางเคอร์เซอร์ไว้ที่ตำแหน่งอินพุต
- จากนั้นกด Ctrl + V รวมกัน หลังจากนั้นควรแทรกสัญลักษณ์ที่คัดลอกไว้ในเอกสารของเรา

อาจเป็นไปได้ว่าวิธีที่ง่ายที่สุดในการแทรกช่องว่างที่ไม่แยกใน Word คือการใช้คีย์ผสมพิเศษ นี่คือสิ่งที่แนะนำให้ใช้ในทางปฏิบัติ
ผู้ใช้โปรแกรม Word อาจประสบปัญหาเช่นช่องว่างขนาดใหญ่ระหว่างคำไม่ช้าก็เร็ว ปัญหานี้ได้รับการศึกษาค่อนข้างดีและมีหลายวิธีในการแก้ปัญหา แต่ในบทความนี้เราจะพูดถึงวิธีเดียวเท่านั้น - วิธีสร้างพื้นที่ที่ไม่แตกหักใน Word 2007 ฟังก์ชั่นนี้มีประโยชน์มากโดยเฉพาะอย่างยิ่งหากปัญหารบกวนจิตใจคุณค่อนข้างบ่อย
พื้นที่ไม่ทำลาย: ปุ่มลัดและวัตถุประสงค์
ดังที่ได้กล่าวไว้ข้างต้นเพื่อช่วยตัวเองจากปัญหาการเว้นวรรคยาวเมื่อพิมพ์ข้อความใน Word คุณต้องใช้ช่องว่างพิเศษ ตอนนี้เราจะพูดถึงวิธีการดำเนินการใน Word
เพื่อไม่ให้โดนพุ่มไม้ควรบอกทันทีว่ามีคีย์ผสมพิเศษเพื่อเข้าสู่ช่องว่าง - CTRL+SHIFT+SPACEBAR คุณสามารถลองกดด้วยตัวเอง แน่นอน หากคุณไม่มีปัญหากับช่องว่างที่ยาว คุณจะไม่สังเกตเห็นความแตกต่าง (ระหว่างช่องว่างปกติและไม่แยก) อย่างไรก็ตาม คุณสามารถใช้วิธีนี้ได้ทุกที่เพื่อป้องกันตัวเองจากการจัดรูปแบบเอกสารที่ไม่ถูกต้อง
ตอนนี้คุณรู้วิธีสร้างพื้นที่ที่ไม่ทำลายใน Word แล้ว แต่ทุกคนจะไม่สามารถจำชุดค่าผสมดังกล่าวได้ ไม่เช่นนั้นจะไม่สะดวกที่จะเข้าไปทุกครั้ง เพื่อให้ชีวิตของคุณง่ายขึ้น คุณสามารถใช้การกำหนดปุ่มลัดเหล่านี้ใหม่ได้ มาพูดถึงเรื่องนี้กันตอนนี้
คุณต้องไปที่เมนู "อักขระพิเศษ" ในการดำเนินการนี้ไปที่แท็บ "แทรก" เลือก "สัญลักษณ์" แล้วคลิก "อื่นๆ" ในหน้าต่างให้ไปที่แท็บที่เราต้องการ - "อักขระพิเศษ" ในรายการ ให้ค้นหาบรรทัด “พื้นที่ไม่แตกหัก” ดับเบิลคลิกที่ฟิลด์แล้วป้อนชุดค่าผสมที่สะดวกสำหรับคุณ

ตอนนี้คุณรู้แล้วไม่เพียง แต่จะสร้างพื้นที่ที่ไม่แยกใน Word เท่านั้น แต่ยังรู้วิธีกำหนดคีย์ให้กับมันอย่างอิสระอีกด้วย แต่นั่นไม่ใช่ทั้งหมดที่เราอยากจะพูดถึง
การติดตั้งการแก้ไขอัตโนมัติ
หากคุณยังคงรู้สึกไม่สบายเมื่อกดคีย์ผสมที่กำหนดแสดงว่ามีวิธีอื่นในการสร้างพื้นที่ที่ไม่แตกหักใน Word มันเกี่ยวข้องกับการกำหนดการแก้ไขอัตโนมัติ นี่เป็นตัวเลือกที่มีประโยชน์มาก ไม่เพียงแต่สำหรับการพิมพ์พื้นที่ไม่เสียหายเท่านั้น
ขั้นแรก คุณจะต้องวาง (กล่าวง่ายๆ คือคัดลอก) องค์ประกอบที่ต้องการบนคลิปบอร์ด ในกรณีของเราคือพื้นที่ที่ไม่แตกหัก หลังจากนี้คุณต้องไปที่เมนู "อักขระพิเศษ" ที่คุ้นเคยอยู่แล้ว ในหน้าต่างนี้ คลิกที่ปุ่ม "แก้ไขอัตโนมัติ" ซึ่งอยู่ด้านล่าง
ตอนนี้คุณเห็นหน้าต่างการแก้ไขอัตโนมัติ คุณต้องป้อนอักขระเหล่านั้นที่จะถูกแทนที่ด้วยช่องว่างที่ไม่แยกในช่อง "แทนที่" และในช่อง "ถึง" ให้แทรกช่องว่างนั้น อย่าลืมทำเครื่องหมายในช่อง "ข้อความธรรมดา" หลังจากนั้นคลิกปุ่ม "เพิ่ม"
คุณได้เรียนรู้วิธีสร้างพื้นที่ที่ไม่ทำลายใน Word แล้ว วิธีการใช้งานนั้นขึ้นอยู่กับคุณ เรามาพูดถึงพื้นที่พิเศษกันดีกว่า
พื้นที่พิเศษ
หลักการของการสร้างพื้นที่ไม่แบ่งใน Word นั้นคล้ายกับการสร้างอักขระพิเศษมาก อย่างน้อยสาระสำคัญก็เหมือนกันในทางปฏิบัติ ใช้อักขระพิเศษหากคุณต้องการกำหนดระยะห่างระหว่างตัวอักษรหรือคำ สัญลักษณ์นี้เรียกว่าพื้นที่ไม่แบ่งแคบ

ดังนั้น ในการติดตั้งสัญลักษณ์ที่กำหนด คุณจะต้องเปิดตารางสัญลักษณ์ทั้งหมด ตอนนี้เลือก "ข้อความธรรมดา" จากรายการแบบเลื่อนลง "แบบอักษร" และ "เครื่องหมายวรรคตอน" จากรายการ "ประเภท" ตอนนี้ ในบรรดาสัญลักษณ์ต่างๆ มากมาย ให้ค้นหาสัญลักษณ์ที่คุณต้องการ - พื้นที่ไม่แบ่งแคบลง หากมีสิ่งใด ชื่อจะแสดงอยู่เหนือปุ่ม "แก้ไขอัตโนมัติ"
เมื่อพบสัญลักษณ์แล้ว ให้คลิกปุ่ม "แทรก" หลังจากนั้นสัญลักษณ์จะถูกแทรกในตำแหน่งที่คุณระบุ หากคุณสงสัยว่าฟีเจอร์นี้อาจมีประโยชน์สำหรับสิ่งใด การป้อนวันที่ถือเป็นตัวเลือกที่ดี ดังนั้นตัวเลข "2017" จะถูกเขียนถัดจากคำว่า "ปี" และไม่มีทางที่จะย้ายออกไปได้
การดูอักขระที่ไม่พิมพ์
ทุกสิ่งที่เราพูดถึงในบทความนี้เกี่ยวข้องกับอักขระที่ไม่สามารถพิมพ์ได้ ตามชื่อของพวกเขา พวกเขาจะมองไม่เห็นในข้อความ แต่มีตัวเลือกพิเศษในโปรแกรมที่ให้คุณแสดงผลได้ นี่คือปุ่มที่เกี่ยวข้องบนแผงด้านบนของโปรแกรม ในภาพคุณสามารถดูตำแหน่งและไอคอนได้

หลังจากคลิกปุ่มนี้ ทุกคนจะปรากฏในข้อความ และหากคุณต้องการโต้ตอบกับพวกเขา นี่เป็นวิธีเดียวที่คุณสามารถทำได้
อย่างไรก็ตามบทความนี้ได้ให้ตัวอย่างสำหรับ Word เวอร์ชัน 2007 แต่หากคุณสงสัยว่าจะสร้างพื้นที่ที่ไม่ทำลายใน Word 2010 ได้อย่างไรคำแนะนำเหล่านี้ก็ควรเหมาะกับคุณเช่นกัน
การพิมพ์สมการหรือฟังก์ชันทางคณิตศาสตร์ใน Word ไม่ใช่เรื่องยาก ทันทีที่เคอร์เซอร์ไปถึงจุดสิ้นสุดของบรรทัดและเลื่อนไปยังบรรทัดถัดไป ปัญหาจะปรากฏขึ้น เนื่องจากโครงสร้างอินทิกรัลบางอย่างเสียหาย ซึ่งไม่สามารถทำได้ การสร้างพื้นที่ที่ไม่ทำลายใน Word จะใช้เวลาเล็กน้อย ด้านล่างนี้คือหลายวิธีที่คุณสามารถใช้อักขระเว้นวรรคแบบไม่แยกกัน
พื้นที่ไม่ทำลายโดยใช้แป้นพิมพ์ลัด
ในการสร้างพื้นที่ไม่แบ่งคุณต้องใช้คีย์ผสมต่อไปนี้ "Shift + Ctrl + Space" โดยที่ "space" คือช่องว่างบนแป้นพิมพ์
หลังจากอักขระแต่ละตัวจำเป็นต้องกดคีย์ผสม "Shift + Ctrl + Space" จากนั้นฟังก์ชันที่ต้องการจะถูกเขียนและย้ายไปยังบรรทัดถัดไปและจะเป็นองค์ประกอบที่สมบูรณ์ ตัวอย่างเช่นดูภาพด้านล่าง
รูปภาพด้านล่างแสดงตัวเลือก หากคุณใช้เครื่องหมาย "ช่องว่าง" ตามปกติ ส่วนของข้อความจะสูญเสียความสมบูรณ์และขยายไปยังบรรทัดที่สองซึ่งไม่น่าดูและไม่ถูกต้องมาก
คุณจะรู้ได้อย่างไรว่ามีอักขระเว้นวรรคที่ไม่แยกกัน?
ไปที่แท็บ "หน้าแรก" ในส่วนย่อย "ย่อหน้า" และเปิดปุ่ม "อักขระที่ซ่อนอยู่" ดูภาพด้านล่าง

ไอคอนนี้จะปรากฏตลอดข้อความในตำแหน่งที่มีช่องว่าง เมื่อทราบเคล็ดลับนี้แล้ว คุณสามารถถอดหรือวางพื้นที่ที่ไม่แยกออกในตำแหน่งที่ถูกต้องได้ ข้อความที่มีช่องว่างไม่ขาดนั้นดูเรียบร้อยมาก สิ่งสำคัญคือพื้นที่ที่ไม่แตกหักทำหน้าที่หลัก

ช่องว่างธรรมดาจะมีจุดระหว่างคำ ในกรณีช่องว่างไม่ขาด จะมีการแสดงวงกลมเป็นรูปเครื่องหมายองศา หากจู่ๆ วลีไม่พอดีกับบรรทัดเดียว ให้ใช้ปุ่ม "สัญลักษณ์ที่ซ่อนอยู่" เพื่อตรวจสอบ ซึ่งจะแสดงว่ามีการรวมช่องว่างที่ไม่ได้แยกไว้ทุกหนทุกแห่งหรือไม่
พื้นที่ไม่ทำลายโดยใช้คุณสมบัติตัวละครเพิ่มเติม
คุณสามารถเพิ่มพื้นที่ไม่แบ่งโดยใช้:


ในอนาคตคุณสามารถจำรหัสสัญลักษณ์ "202F" ได้ ซึ่งจะใช้งานได้เมื่อคุณกดคีย์ผสม Alt+X (x - เป็นภาษาอังกฤษ)
เมื่อทำงานกับข้อมูลข้อความ คุณอาจต้องเผชิญกับความยุ่งยากในการจัดรูปแบบข้อความที่ยืมมาจากแหล่งอื่น และเพื่อที่จะนำมาสู่สไตล์ทั่วไปจำเป็นต้องกำจัดรูปแบบที่ไม่พึงประสงค์ออกไป ฉันได้เขียนเกี่ยวกับวิธีการบันทึกข้อความจากแหล่งต่าง ๆ อย่างถูกต้องแล้วเช่นในบทความเกี่ยวกับหรือ แต่บางครั้งการล้างการจัดรูปแบบไม่ได้ให้ผลลัพธ์ที่ต้องการเนื่องจากข้อความอาจมีอักขระที่ไม่สามารถพิมพ์ได้: ช่องว่าง, ยัติภังค์, แท็บ, จุดสิ้นสุดของย่อหน้า, ตัวแบ่ง, ช่องว่างที่ไม่แยกใน Word และอื่น ๆ สิ่งเหล่านี้อาจเป็นสาเหตุที่ทำให้ข้อความไม่สอดคล้องกัน หรือแต่ละบรรทัดเริ่มต้นเป็นย่อหน้า หรือข้อความกินพื้นที่ส่วนหนึ่งของหน้าและข้ามไปยังหน้าถัดไป
เราเปิดโหมดการแสดงผลของเครื่องหมายย่อหน้าและสัญลักษณ์การจัดรูปแบบที่ซ่อนอยู่อื่น ๆ ด้วยปุ่ม (เครื่องหมาย PI) ¶ บนแท็บ บ้านในบทที่ ย่อหน้า(Ctrl+Shift+8 หรือ ALT+I+8)
เพื่อให้เข้าใจได้ง่ายขึ้น เรามาวิเคราะห์ข้อความในโหมดการแสดงอักขระที่ไม่สามารถพิมพ์ได้ และดูวิธีลบช่องว่างที่ไม่แบ่งใน Word โดยใช้ตัวอย่าง
การถอดพื้นที่ที่ไม่ทำลาย
เราเปิดโหมดอักขระที่ซ่อนอยู่โดยกดคีย์ผสม Ctrl+Shift+8 หรือบนแท็บหน้าแรกในส่วนย่อหน้าให้คลิกปุ่มที่คล้ายกับเครื่องหมาย PI
ในภาพ ช่องว่างที่ไม่ขาดตอนจะถูกขีดเส้นใต้ด้วยเส้นสีแดง โดยระบุด้วยวงกลมว่าง คุณสามารถลบอักขระดังกล่าวได้โดยการไฮไลต์แล้วกดแป้นเว้นวรรคปกติบนแป้นพิมพ์ ในเอกสารสั้นๆ การดำเนินการนี้ทำได้ง่าย แต่หากข้อความมีขนาดใหญ่ ก็จำเป็นต้องมีระบบอัตโนมัติ
พื้นที่ไม่แตก - เครื่องหมายพิเศษที่ห้ามการถ่ายโอนอักขระหรือคำหลังจากนั้นโดยไม่มีคำก่อนหน้า ตั้งค่าโดยการกดคีย์ผสม Ctrl+Shift+เว้นวรรค
มาแทนที่ช่องว่างที่ไม่แยกตลอดทั้งข้อความ การใช้ปุ่มลัด Ctrl+Hหรือแท็บ บ้านในส่วนของการแก้ไขให้กดคำสั่ง แทนที่.

ตอนนี้ในหน้าต่างที่เปิดขึ้นคุณเพียงแค่ต้องระบุว่าจะแทนที่อะไรและอะไร แต่ปัญหาคือช่องว่างที่ไม่แยกเป็นอักขระที่ไม่พิมพ์ และคุณจะไม่สามารถระบุเพื่อค้นหาเป็นอักขระธรรมดาได้ จะทำอย่างไร?
กดปุ่ม มากกว่าและรับฟังก์ชันเพิ่มเติม ตอนนี้คลิกที่สนาม หาเพื่อให้เคอร์เซอร์ข้อความกะพริบตรงนั้น คลิกปุ่มที่ด้านล่างของหน้าต่าง พิเศษและเลือก พื้นที่ไม่แตก.

ตอนนี้อยู่ในสนาม หาการรวมกันของอักขระที่สอดคล้องกับช่องว่างที่ไม่แบ่งจะถูกแทรก เรามาต่อกันที่สนามกันดีกว่า แทนที่และกดปุ่มหนึ่งครั้ง ช่องว่าง. ระบุข้อมูลเริ่มต้นทั้งหมดแล้ว เราดำเนินการทดแทนโดยกดปุ่ม แทนที่ทั้งหมด.
หากทำทั้งหมดข้างต้นถูกต้อง คุณจะเห็นข้อความเช่นนี้

อย่างที่คุณเห็นเพื่อน ๆ สามารถใช้เทคนิคนี้เมื่อแทนที่อักขระอื่นที่ไม่สามารถพิมพ์ได้ ฉันหวังว่าคุณจะพบว่าข้อมูลนี้มีประโยชน์
ตารางอักขระที่ไม่พิมพ์สำหรับฟิลด์ค้นหา

เรียนผู้อ่าน! คุณได้ดูบทความจนจบ
คุณได้รับคำตอบสำหรับคำถามของคุณแล้วหรือยัง?เขียนคำสองสามคำในความคิดเห็น
หากคุณไม่พบคำตอบ ระบุสิ่งที่คุณกำลังมองหา.