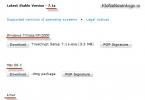หากคอมพิวเตอร์ของคุณคิดเป็นเวลานานในการเข้าถึงไฟล์ใด ๆ บนคอมพิวเตอร์ของคุณ คุณจะต้องทำ การจัดเรียงข้อมูลฮาร์ดไดรฟ์.
การจัดเรียงข้อมูล- กระบวนการอัปเดตและปรับโครงสร้างโลจิคัลของดิสก์พาร์ติชันให้เหมาะสมเพื่อให้แน่ใจว่าไฟล์จะถูกจัดเก็บในลำดับคลัสเตอร์ที่ต่อเนื่อง หลังจากการจัดเรียงข้อมูล การอ่านและการเขียนไฟล์จะเร็วขึ้น และส่งผลให้การทำงานของโปรแกรมทำงานเร็วขึ้น เนื่องจากการดำเนินการอ่านและเขียนตามลำดับจะดำเนินการได้เร็วกว่าการเข้าถึงแบบสุ่ม (ตัวอย่างเช่น ฮาร์ดดิสก์ไม่จำเป็นต้องมีการเคลื่อนไหวของศีรษะ) คำจำกัดความของการจัดเรียงข้อมูลอีกประการหนึ่งคือ: การแจกจ่ายไฟล์บนดิสก์เพื่อให้อยู่ในพื้นที่ที่อยู่ติดกัน
โอเค เป็นที่ชัดเจนว่าจำเป็นต้องมีการจัดเรียงข้อมูลเพื่อเพิ่มความเร็วในการอ่านและเขียนไฟล์ แต่ฉันควรใช้โปรแกรมใด อันไหนมีประสิทธิภาพมากกว่ากัน? นี่คือคำถามที่บทความนี้จะตอบ 5 โปรแกรมที่ดีที่สุดสำหรับการจัดเรียงข้อมูลฮาร์ดไดรฟ์ของคุณ
Auslogics Disk Defrag (ฟรี)
Auslogics โปรแกรมจัดเรียงข้อมูลบนดิสก์นี่เป็นโปรแกรมจัดเรียงข้อมูลบนดิสก์อย่างง่าย คุณสามารถจัดเรียงข้อมูลหลาย ๆ ไดรฟ์หรือเลือกไฟล์หรือโฟลเดอร์แต่ละไฟล์เพื่อจัดเรียงข้อมูลได้ Auslogics ช่วยให้คุณสามารถกำหนดลำดับความสำคัญของแอปพลิเคชันและสามารถปิดคอมพิวเตอร์ของคุณหลังจากการจัดเรียงข้อมูลเสร็จสิ้น หากคุณต้องการจัดเรียงข้อมูลฮาร์ดไดรฟ์ในขณะที่คุณนอนหลับ แต่ไม่ต้องการเปิดคอมพิวเตอร์ทิ้งไว้ทั้งคืน Auslogics Disk Defrag เป็นแอปพลิเคชั่นฟรีและพกพาได้
MyDefrag (เดิมชื่อ JKDefrag) (ฟรี)
เป็นเครื่องมือที่มีประสิทธิภาพสำหรับการจัดเรียงข้อมูลบนดิสก์ คุณสามารถเรียกใช้ในโหมดเริ่มต้นและไม่เพียงแต่ได้รับดิสก์ที่จัดเรียงข้อมูลเท่านั้น แต่ยังรวมถึงตำแหน่งไฟล์ที่ปรับให้เหมาะสมอีกด้วย หรือคุณสามารถกำหนดค่าผ่านสคริปต์และปรับปรุงการเพิ่มประสิทธิภาพดิสก์สำหรับงานเฉพาะของคุณได้ แม้จะไม่ได้ตั้งค่าสคริปต์ MyDefrag ก็ทำหน้าที่จัดเรียงไฟล์และย้ายไฟล์เหล่านั้นเพื่อให้ได้ตำแหน่งที่เหมาะสมที่สุดบนฮาร์ดไดรฟ์ของคุณ ไฟล์ที่ใช้บ่อยจะถูกจัดกลุ่มเพื่อปรับปรุงประสิทธิภาพ MyDefrag จะสแกนพื้นที่ที่จัดสรรให้กับระบบและย้ายไฟล์จากพื้นที่นั้นกลับไปยังตำแหน่งที่เหมาะสมยิ่งขึ้น
PerfectDisk Enterprise Suite (จ่ายเงิน)
เพอร์เฟคดิสก์หนึ่งในคำกล่าวอ้างที่ใหญ่ที่สุดของ PerfectDisk คือฟีเจอร์ "เทคโนโลยีการฟื้นฟูอวกาศ" นอกเหนือจากการเพิ่มประสิทธิภาพดิสก์ในระหว่างการจัดเรียงข้อมูล PerfectDisk ยังควบคุมการเขียนดิสก์เพื่อให้แน่ใจว่าไฟล์จะถูกเขียนในภายหลังในลักษณะที่มีประสิทธิภาพสูงสุด เพื่อลดการจัดเรียงข้อมูลบนดิสก์ในภายหลัง PerfectDisk ยังวิเคราะห์การใช้ข้อมูลของคุณและสร้างเทมเพลตที่ปรับให้เหมาะกับการใช้งานไฟล์และสไตล์การทำงานของคุณ สามารถกำหนดเวลาหรือกำหนดค่าให้รันโปรแกรมได้เมื่อคอมพิวเตอร์อยู่ในโหมดสแตนด์บายเพื่อการจัดเรียงข้อมูลอย่างต่อเนื่อง
(ฟรี)
จากบริษัทเดียวกับที่ผลิตแอปพลิเคชัน CCleaner และ Recuva ยอดนิยม เป็นเครื่องมือจัดเรียงข้อมูลแบบพกพา มันสามารถสแกนหลายไดรฟ์ เช่นเดียวกับแต่ละไดรฟ์ โฟลเดอร์หรือไฟล์แต่ละไฟล์เพื่อการจัดเรียงข้อมูลที่รวดเร็วและเฉพาะเจาะจง เมื่อ Defraggler สแกนไดรฟ์ มันจะแสดงไฟล์ที่กระจัดกระจายทั้งหมด และให้คุณเลือกการจัดเรียงข้อมูลแบบปกติหรือการจัดเรียงข้อมูลเป็นชุด
Diskeeper (จ่ายแล้ว)
เช่นเดียวกับ PerfectDisk Diskeeper มาพร้อมกับคุณสมบัติเพิ่มเติมที่โดยปกติแล้วคุณต้องจ่ายเงิน นอกเหนือจากฟังก์ชันการจัดเรียงข้อมูลขั้นพื้นฐานแล้ว Diskeeper ยังสามารถจัดเรียงข้อมูลไฟล์ระบบได้อย่างรวดเร็วตั้งแต่เริ่มต้นระบบโดยไม่สร้างภาระให้กับระบบปฏิบัติการ Diskeeper เช่นเดียวกับ PerfectDisk มีระบบสำหรับการจัดเรียงไฟล์อย่างต่อเนื่องและเพิ่มประสิทธิภาพไฟล์ใหม่สำหรับพื้นที่จัดเก็บดิสก์ในขณะที่ทำงาน เมื่อจัดเรียงข้อมูลบนฮาร์ดไดรฟ์หลายตัว Diskeeper จะเลือกอัลกอริธึมที่แตกต่างกันตามไดรฟ์ เช่น การปรับระบบปฏิบัติการให้เหมาะสมด้วยวิธีอื่นนอกเหนือจากการจัดเก็บข้อมูล
สั่งซื้อในคอมพิวเตอร์และในชีวิตเพื่อน!
ระบบไฟล์ทั้งหมดจัดเก็บข้อมูลไว้ในคลัสเตอร์ขนาดเล็ก ดังนั้นการวางไฟล์ใดๆ ก็ตามไม่จำเป็นต้องใช้เพียงคลัสเตอร์เดียว แต่ต้องมีจำนวนมากพอสมควร เมื่อเขียนไฟล์ ระบบปฏิบัติการจะจัดเตรียมคลัสเตอร์ว่างตามจำนวนที่ต้องการ แต่ไม่จำเป็นเลยที่คลัสเตอร์ที่จัดสรรจะอยู่ตามลำดับ แน่นอนว่าเมื่อคุณคัดลอกไฟล์ไปยังฮาร์ดไดรฟ์ใหม่ในตอนแรก ไฟล์เหล่านั้นจะถูกเขียนไปยังคลัสเตอร์ที่อยู่ติดกัน แต่หลังจากผ่านไประยะหนึ่งเมื่อขนาดของไฟล์เพิ่มขึ้นในระหว่างกระบวนการแก้ไข (เมื่อถึงจุดหนึ่งคลัสเตอร์ที่จัดสรรสำหรับไฟล์ใดไฟล์หนึ่งจะไม่เพียงพอที่จะเขียน) หรือเมื่อเขียนไฟล์ขนาดใหญ่ลงในดิสก์ที่ค่อนข้างเต็มอยู่แล้ว ซึ่งไม่มีคลัสเตอร์ว่างที่อยู่ติดกันตามจำนวนที่ต้องการ ไฟล์จะถูกแยกส่วน เมื่อเวลาผ่านไป จำนวนไฟล์ที่กระจัดกระจาย รวมถึงระดับของการกระจายตัวของไฟล์จะเพิ่มขึ้น กระบวนการนี้จะเกิดขึ้นเร็วที่สุดเมื่อมีการเขียนทับไฟล์ (โดยมีการบันทึกและการลบไฟล์บ่อยครั้ง การย้ายไฟล์และโฟลเดอร์ การติดตั้ง/ถอนการติดตั้งแอปพลิเคชันที่ใช้งานอยู่) รวมถึงเมื่อทำงานกับดิสก์ที่มีพื้นที่เกินครึ่ง ไฟล์ที่แยกส่วนยังคงทำงานได้อย่างสมบูรณ์ แต่อ่านได้ช้ากว่า เนื่องจากแต่ละครั้งที่คุณเปิดไฟล์ดังกล่าว ระบบจะถูกบังคับให้ค้นหาทุกส่วนของไฟล์ ซึ่งจะทำให้เวลาตอบสนองช้าลง นอกจากนี้ การกระจายตัวของดิสก์อย่างรุนแรง (เนื่องจากการใช้หัวอ่านเพิ่มขึ้น ซึ่งต้องมีการเคลื่อนไหวจำนวนมากในดิสก์เพื่ออ่านทุกส่วนของไฟล์ที่กระจัดกระจาย) อาจทำให้อายุการใช้งานลดลง ดังนั้นจึงจำเป็นต้องใช้กระบวนการจัดเรียงข้อมูลบนดิสก์เป็นระยะ ในการจัดเรียงข้อมูลบนดิสก์ คุณสามารถใช้ยูทิลิตี้ Windows ในตัว Windows Disk Defragmenter ซึ่งสามารถเรียกว่า Start > Programs > Accessories > System Tools > Disk Defragmenter โปรแกรมนี้ใช้แพ็คเกจ Diskeeper เวอร์ชันเชิงพาณิชย์ที่ล้าสมัย และอนุญาตให้คุณจัดเรียงข้อมูลโวลุ่มที่จัดรูปแบบในระบบไฟล์ FAT, FAT32 และ NTFS ความลึกในการสแกนระหว่างการดำเนินการมีขนาดค่อนข้างใหญ่และไฟล์ส่วนใหญ่มีการจัดเรียงข้อมูล แต่ในแง่ของประสิทธิภาพโซลูชันนี้ด้อยกว่าแพ็คเกจทางเลือกอื่น ๆ อย่างเห็นได้ชัดและช่วงของการตั้งค่าในนั้นถูกจำกัดไว้ที่ขั้นต่ำสุด นอกจากนี้ Windows Disk Defragmenter ต้องการพื้นที่ว่างในดิสก์อย่างน้อย 15% ในการทำงาน (และอาจน้อยกว่ามาก) และวางไฟล์โดยไม่มีการปรับให้เหมาะสมใด ๆ ในขณะที่โซลูชันที่คล้ายกันจำนวนหนึ่งใช้เทคโนโลยีการปรับให้เหมาะสมบางอย่างเพื่อให้คุณได้รับผลประโยชน์บางส่วน ความเร็วในการดาวน์โหลดไฟล์ นอกจากนี้ตัวจัดเรียงข้อมูลนี้จะไม่รวมพื้นที่ว่างทั้งหมดของไดรฟ์ข้อมูล - ด้วยเหตุนี้ความน่าจะเป็นที่ระดับการกระจายตัวของดิสก์จะเพิ่มขึ้นอย่างรวดเร็วในอนาคตยังคงอยู่ และความเป็นไปได้ในการทำให้กระบวนการจัดเรียงข้อมูลอัตโนมัติในโปรแกรมนี้มีจำกัด ดังนั้นจึงสะดวกกว่ามากที่จะใช้ตัวจัดเรียงข้อมูลอื่น ๆ ซึ่งเราจะพิจารณาบางส่วนในบทความนี้ แต่ก่อนอื่นเราจะกล่าวถึงคุณสมบัติหลายประการของกระบวนการจัดเรียงข้อมูลเอง
คุณสมบัติของการจัดเรียงข้อมูลฮาร์ดไดรฟ์
- ตัวจัดเรียงข้อมูลส่วนใหญ่สามารถจัดระเบียบไฟล์ในพื้นหลังใหม่ได้ แต่ก็ยังไม่น่าจะเป็นไปได้ที่จะใช้แอปพลิเคชันที่ใช้ทรัพยากรมาก ดังนั้นจึงเป็นการฉลาดกว่าที่จะเรียกใช้กระบวนการจัดเรียงข้อมูลเมื่อไม่มีกิจกรรมบนคอมพิวเตอร์ (เช่น ในตอนท้ายของ วันทำการ) หรือในขณะที่ดำเนินการบนคอมพิวเตอร์โดยไม่ต้องใช้ทรัพยากรระบบพิเศษ
- หากดิสก์เต็มมากกว่า 75% หากต้องการดำเนินการจัดเรียงข้อมูลแบบเต็มคุณต้องหันไปใช้ตัวจัดเรียงข้อมูลที่ต้องการปริมาณพื้นที่ว่างน้อยกว่าและดำเนินการตามขั้นตอนในสองขั้นตอน - ขั้นแรกให้ดำเนินการบางส่วนอย่างรวดเร็ว การจัดเรียงข้อมูล (ซึ่งจะช่วยให้คุณได้พื้นที่ว่างขนาดใหญ่ขึ้น) และเมื่อเต็มแล้วเท่านั้น
- ตามกฎแล้ว สำหรับการจัดเรียงข้อมูลรายวัน (รายสัปดาห์) จะเป็นการฉลาดกว่าที่จะจำกัดตัวเองให้ใช้วิธีการจัดเรียงข้อมูลอย่างรวดเร็ว - ไฟล์บางไฟล์จะยังคงกระจัดกระจาย แต่โดยทั่วไปแล้ว การเข้าถึงไฟล์จำนวนมากจะถูกเร่งให้เร็วขึ้น แต่ในเวลาเดียวกัน บางครั้ง (ตามความจำเป็น) คุณควรจัดสรรเวลาสำหรับการจัดเรียงข้อมูลโดยสมบูรณ์โดยเรียกใช้งานโดยมีลำดับความสำคัญสูง - โดยเฉพาะอย่างยิ่งในช่วงเวลาที่คุณไม่ได้ใช้คอมพิวเตอร์ สำหรับโหมดการจัดเรียงข้อมูลแบบต่อเนื่องที่มีให้ในโปรแกรมจัดเรียงข้อมูลบางตัว ประโยชน์ของมันคือประเด็นที่ถกเถียงกัน แน่นอนว่าในอีกด้านหนึ่ง วิธีการนี้สามารถลดความจำเป็นในการจัดเรียงข้อมูลอย่างสมบูรณ์บ่อยครั้งได้ ในทางกลับกัน การจัดเรียงข้อมูลอย่างต่อเนื่องทำให้ฮาร์ดไดรฟ์มีภาระเพิ่มขึ้น ซึ่งจะทำให้อายุการใช้งานของไดรฟ์สั้นลง
- จะเป็นการดีกว่าถ้าลบไฟล์ขยะออกจากคอมพิวเตอร์ของคุณก่อนเริ่มการจัดเรียงข้อมูลและไม่รวมไฟล์ระบบ pagefile.sys และ hiberfil.sys ซึ่งระบบใช้เป็นไฟล์ชั่วคราวและถูกสร้างขึ้นใหม่เมื่อเริ่มต้นเซสชัน Windows แต่ละเซสชัน
- ในความเป็นจริงไม่เพียง แต่ไฟล์ผู้ใช้จะถูกแยกส่วนบนดิสก์เท่านั้น แต่ยังรวมถึงไฟล์บริการของระบบปฏิบัติการด้วย - ไฟล์ระบบและตารางไฟล์หลัก (MFT) ซึ่งเป็นไดเร็กทอรีของไฟล์ทั้งหมดบนพาร์ติชันเฉพาะและจัดเก็บบันทึกเกี่ยวกับตำแหน่ง ของแต่ละไฟล์คุณลักษณะ ฯลฯ หากตัวจัดเรียงข้อมูลมีฟังก์ชันในตัวสำหรับการจัดเรียงไฟล์บริการที่ระบุชื่อตามกฎแล้วการจัดเรียงข้อมูล MFT จะดำเนินการทันทีหลังจากเปิดใช้งานตัวเลือกที่เกี่ยวข้องและไฟล์ระบบการเข้าถึงที่ถูกบล็อก โดยระบบปฏิบัติการเฉพาะผ่านการจัดเรียงข้อมูลแบบออฟไลน์ที่เรียกว่าซึ่งดำเนินการหลังจากรีบูตคอมพิวเตอร์ แต่ก่อนที่ Windows จะเริ่มทำงาน
โปรแกรมสำหรับการจัดเรียงข้อมูลฮาร์ดไดรฟ์
รายการโซลูชันที่นำเสนอในตลาดที่สามารถใช้ในการจัดเรียงข้อมูลฮาร์ดไดรฟ์ได้ค่อนข้างกว้าง ซึ่งรวมถึงแพ็คเกจที่ต้องชำระเงินพร้อมฟังก์ชันการทำงานที่หลากหลายและโปรแกรมฟรี แต่ค่อนข้างมีประโยชน์ ยูทิลิตี้ทั้งหมดที่กล่าวถึงในบทความ ยกเว้น Paragon Total Defrag นั้นใช้ API (Application Programming Interface ซึ่งเป็นอินเทอร์เฟซการเขียนโปรแกรมแอปพลิเคชัน ซึ่งเป็นชุดของฟังก์ชันพื้นฐานที่โปรแกรมเมอร์สามารถใช้เพื่อเข้าถึงฟังก์ชันการทำงานของส่วนประกอบซอฟต์แวร์ ). เมื่อใช้เทคโนโลยีนี้ การจัดเรียงข้อมูลจะดำเนินการในพื้นหลัง (สะดวกเนื่องจากการเข้าถึงคอมพิวเตอร์บางส่วนยังคงอยู่) แต่ไฟล์ส่วนเล็ก ๆ บางส่วนจะยังคงกระจัดกระจาย (เช่นไฟล์บริการบางไฟล์) ซึ่งอย่างไรก็ตาม ในกรณีส่วนใหญ่จะไม่สำคัญเลย Paragon Total Defrag นอกเหนือจากการจัดเรียงข้อมูลในพื้นหลังแล้ว ยังสามารถทำการจัดเรียงข้อมูลระดับต่ำเต็มรูปแบบได้ ซึ่งช่วยให้คุณบรรลุระดับการกระจายตัวที่เกือบเป็นศูนย์ แต่ต้องมีการเข้าถึงระบบแต่เพียงผู้เดียวเพอร์เฟคดิสก์ 10
ผู้พัฒนา:ซอฟต์แวร์ Raxco, Inc.ขนาดการกระจาย: 47.6 ลบ
การแพร่กระจาย: Shareware PerfectDisk เป็นหนึ่งในโซลูชั่นที่ดีที่สุดสำหรับการจัดเรียงข้อมูลฮาร์ดไดรฟ์ แพ็คเกจนี้รองรับระบบไฟล์ FAT16, FAT32, exFAT และ NTFS และสามารถทำงานกับไดรฟ์ข้อมูลขนาดใหญ่ถึงหลายเทราไบต์ มีการจัดเรียงข้อมูลบนดิสก์ทั้งหมด (คุณสามารถเลือกได้มากกว่าหนึ่งดิสก์) รวมถึงไฟล์แต่ละไฟล์ที่มีการแยกส่วนมากที่สุด อย่างหลังมีประโยชน์หากคุณต้องการเพิ่มประสิทธิภาพการเข้าถึงอย่างรวดเร็ว เช่น ฐานข้อมูลอีเมล วิดีโอ ฯลฯ ไฟล์ทั้งหมดได้รับการประมวลผลรวมถึงไฟล์ขนาดใหญ่ ไฟล์ระบบ และพื้นที่ MFT ส่วนหลังไม่เพียงแต่สามารถจัดเรียงข้อมูลได้ แต่ยัง ได้รับการจัดสรรใหม่โดยคำนึงถึงการเพิ่มประสิทธิภาพบัญชี ด้วยการสนับสนุนของ Space Restoration Technology พื้นที่ว่างในดิสก์ก็ถูกจัดเรียงข้อมูลด้วย ซึ่งทำได้โดยการรวมเซกเตอร์ว่างให้เป็นบล็อกที่ใหญ่ที่สุดที่เป็นไปได้ ในการใช้งานยูทิลิตี้นี้ จำเป็นต้องมีพื้นที่ว่างขั้นต่ำ (จาก 1%) และการจัดเรียงไฟล์และพื้นที่ว่างจะดำเนินการเพียงครั้งเดียว (และไม่ใช่ในสองเช่นเดียวกับที่ทำในโปรแกรมจัดเรียงข้อมูลอื่น ๆ ) PerfectDisk สามารถทำการจัดเรียงข้อมูลโดยอัตโนมัติและด้วยตนเอง ในกรณีแรกยูทิลิตี้จะเปิดการจัดเรียงข้อมูลอย่างอิสระตามกำหนดเวลาที่ระบุหรือเมื่อคอมพิวเตอร์ไม่ได้ใช้งาน - ส่วนหลังสามารถใช้งานได้สองวิธี: ผ่านโหมด StealthPatrol หรือโหมดสกรีนเซฟเวอร์ การทำงานของยูทิลิตี้ในโหมดอัตโนมัติได้รับการกำหนดค่าโดยใช้วิซาร์ดและตัวมันเองทำงานในพื้นหลังโดยที่ผู้ใช้ไม่มีใครสังเกตเห็น การจัดเรียงข้อมูลด้วยตนเองทำให้ผู้ใช้สามารถจัดการการจัดเรียงข้อมูลได้อย่างอิสระโดยการระบุขอบเขตของการจัดเรียงข้อมูลและวิธีการที่ใช้ โปรแกรมนี้นำเสนอในหลายรุ่น - รุ่น Home และ Professional อาจเป็นที่สนใจของผู้ใช้ตามบ้าน รุ่น Professional มีฟีเจอร์ทั้งหมดของ Home edition และยังมีโมดูล Space Explorer และ Space Reports ซึ่งให้การวิเคราะห์พื้นที่ดิสก์ และเครื่องมือสำหรับการลบไฟล์ชั่วคราวและไฟล์ที่ไม่จำเป็นอื่น ๆ รวมถึงไฟล์ที่ซ้ำกัน โปรแกรมเวอร์ชันสาธิต (ไม่มีการแปลภาษารัสเซีย) ทำงานได้อย่างสมบูรณ์และใช้งานได้เป็นเวลา 30 วัน ราคาของเวอร์ชันเชิงพาณิชย์ขึ้นอยู่กับรุ่น: หน้าแรก - 29.99 ดอลลาร์, มืออาชีพ - 39.99 ดอลลาร์ โปรแกรมมีการตั้งค่าค่อนข้างมาก แต่อินเทอร์เฟซที่ใช้งานง่ายช่วยให้คุณคุ้นเคยกับโซลูชันนี้ค่อนข้างรวดเร็ว หน้าต่างโปรแกรมมีสามแท็บ - แท็บ "การจัดเรียงข้อมูล" รวมเครื่องมือสำหรับการวิเคราะห์และจัดเรียงข้อมูลดิสก์ ระบบ และไฟล์ผู้ใช้ แท็บ "AutoPilot Schedulng" ให้ความสามารถในการกำหนดค่าการจัดเรียงข้อมูลอัตโนมัติ - ตามกำหนดเวลา ในโหมดสกรีนเซฟเวอร์ หรือผ่านโหมด StealthPatrol แท็บ "ทรัพยากรผลิตภัณฑ์" ให้การเข้าถึงข้อมูลอ้างอิงประเภทต่างๆ การเข้าถึงคุณสมบัติยูทิลิตี้มีให้บนแท็บที่มีชื่อใดๆ หากต้องการเริ่มวิเคราะห์ดิสก์ใน PerfectDisk ให้เปิดแท็บ "การจัดเรียงข้อมูล" เลือกดิสก์ที่ต้องการแล้วคลิกที่ปุ่ม "วิเคราะห์" หรือใช้คำสั่งชื่อเดียวกันจากเมนูบริบท จากผลการวิเคราะห์ โปรแกรมจะให้ข้อมูลที่ครอบคลุมมาก ตัวอย่างเช่น หลังจากการวิเคราะห์ คุณไม่เพียงแต่สามารถดูแผนที่การกระจายตัวเท่านั้น แต่ยังค้นหาระดับการกระจายตัวของไฟล์ ไดเร็กทอรี พื้นที่ว่าง MFT ฯลฯ ระบุไฟล์ที่มีการแยกส่วนมากที่สุด ระบุขนาดและเส้นทาง และรับ คำแนะนำเกี่ยวกับกลยุทธ์การจัดเรียงข้อมูลในกรณีนี้โดยเฉพาะ คุณสามารถค้นหาข้อมูลเพิ่มเติมเกี่ยวกับจำนวนไฟล์บนดิสก์รวมถึงไฟล์ที่กระจัดกระจายและ "แยกออก" มากที่สุด (นั่นคือไฟล์ที่ห้ามการเข้าถึง) หากต้องการจัดเรียงข้อมูลดิสก์ด้วยตนเองบนแท็บ "การจัดเรียงข้อมูล" เลือกดิสก์ (หรือหลายดิสก์) ระบุวิธีการจัดเรียงข้อมูลและคลิกที่ปุ่ม "เริ่ม" มีวิธีการจัดเรียงข้อมูลสามวิธี: การจัดเรียงข้อมูลแบบง่าย (ผ่านการจัดเรียงข้อมูลเท่านั้น) การจัดเรียงข้อมูลโดยใช้เทคโนโลยี SMARTPlacement และโดยการรวมพื้นที่ว่าง (พื้นที่ว่างรวม) ด้วยการจัดเรียงข้อมูลแบบง่ายซึ่งต้องใช้เวลาขั้นต่ำเฉพาะไฟล์ที่พบบล็อกว่างในขนาดที่ต้องการเท่านั้นที่จะถูกจัดเรียงข้อมูล - ไฟล์อื่น ๆ ทั้งหมดจะถูกข้ามและพื้นที่ว่างจะไม่รวมกันเป็นบล็อกขนาดใหญ่ เมื่อเชื่อมต่อเทคโนโลยี SMARTPlacement บล็อกอิสระจะถูกรวมเข้าด้วยกัน และไฟล์จะถูกวางตามกิจกรรมการอัปเดต ซึ่งช่วยลดการจัดเรียงใหม่ในอนาคต วิธีการ "รวมพื้นที่ว่าง" ให้การจัดเรียงข้อมูลของไฟล์ทั้งหมดและพื้นที่ว่าง แต่ไม่มีการปรับตำแหน่งของไฟล์ให้เหมาะสม เพื่อเร่งความเร็วในการจัดเรียงข้อมูล แต่ละไฟล์สามารถแยกออกจากการพิจารณาได้โดยการสร้างรายการไฟล์ที่แยกออกในคุณสมบัติของดิสก์ (คำสั่ง "คุณสมบัติของไดรฟ์" จากเมนูบริบท แท็บ "ไฟล์ที่แยกออก") นอกจากนี้ยังสามารถลบไฟล์ชั่วคราวก่อนเริ่มการจัดเรียงข้อมูลได้อีกด้วย หากจำเป็นต้องจัดเรียงไฟล์แต่ละไฟล์ให้คลิกที่ปุ่ม "ไฟล์ที่เลือก" ในหน้าต่าง "จัดเรียงไฟล์ที่เลือก" ที่เปิดขึ้น ระบุไฟล์ที่สนใจและคลิกที่ปุ่ม "จัดเรียงข้อมูล"
การจัดเรียงไฟล์ระบบซึ่งการเข้าถึงถูกบล็อกโดยระบบปฏิบัติการเริ่มต้นโดยการคลิกที่ปุ่ม "ไฟล์ระบบ" และเกิดขึ้นหลังจากการรีบูต ขั้นแรกในคุณสมบัติของดิสก์ (คำสั่ง "คุณสมบัติของไดรฟ์" จากเมนูบริบทแท็บ "การจัดเรียงข้อมูลแบบออฟไลน์") คุณต้องระบุวัตถุที่คุณต้องการจัดเรียงข้อมูล
เป็นไปได้ที่จะทำการจัดเรียงข้อมูลโดยที่ผู้ใช้ไม่ต้องดำเนินการใด ๆ ในโหมดอัตโนมัติ สิ่งนี้ได้รับการกำหนดค่าบนแท็บ "AutoPilot Schedulng" ซึ่งคุณสามารถเปิดใช้งานการจัดเรียงข้อมูลในโหมดสกรีนเซฟเวอร์ได้ ซึ่งจะช่วยให้มั่นใจได้ว่ากระบวนการนี้จะดำเนินการเมื่อผู้ใช้ไม่ได้อยู่ที่พีซีอย่างแน่นอน การทำเช่นนี้ไม่ใช่เรื่องยาก - คุณเพียงแค่ต้องระบุดิสก์เลือกวิธีการจัดเรียงข้อมูลและกำหนดความถี่ของขั้นตอนนี้
มีฟังก์ชันสำหรับการตั้งค่าเกณฑ์การจัดเรียงข้อมูลที่แน่นอนเมื่อถึงจุดที่การจัดเรียงข้อมูลหยุดและการจัดการระดับความสำคัญ - โดยการเปลี่ยนจะทำให้ง่ายต่อการบล็อกการทำงานของยูทิลิตี้ชั่วคราวหรือในทางกลับกันให้ทรัพยากรที่มากขึ้น ทั้งหมดนี้ได้รับการควบคุมผ่านคุณสมบัติของโปรแกรม ซึ่งสามารถเข้าถึงได้จากแท็บใดก็ได้
ผู้ดิสคีปเปอร์ 2552
ผู้พัฒนา:บริษัทดิสคีปเปอร์ขนาดการกระจาย: 28.5 ลบ
การแพร่กระจาย: แชร์แวร์ Diskeeper เป็นหนึ่งในโซลูชั่นยอดนิยมสำหรับการจัดเรียงข้อมูลฮาร์ดไดรฟ์ แพ็คเกจนี้รองรับระบบไฟล์ NTFS, FAT16 และ FAT32 สามารถทำงานกับไดรฟ์ข้อมูลสูงสุด 1 TB และมีการจัดระเบียบไฟล์ประเภทต่าง ๆ รวมถึงไฟล์ขนาดใหญ่ ไฟล์ระบบ และ MFT รวมถึงไฟล์ที่มีการแยกส่วนสูงมากซึ่งมีแฟรกเมนต์นับล้าน อย่างไรก็ตาม จะช้ากว่าโซลูชันอื่นๆ มากมาย ตามที่นักพัฒนาระบุว่าสามารถจัดเรียงข้อมูลบนดิสก์ที่มีพื้นที่ว่างเพียงประมาณ 1% แต่ในทางปฏิบัติด้วยปริมาณที่น้อยยูทิลิตี้นี้มักจะละเว้นไฟล์ขนาดใหญ่ Diskeeper ช่วยให้คุณสามารถจัดเรียงข้อมูลบนดิสก์ของคุณโดยอัตโนมัติหรือด้วยตนเอง ในกรณีแรกยูทิลิตี้นี้ทำงานเป็นแอปพลิเคชันพื้นหลังโดยไม่รบกวนการทำงานปกติของผู้ใช้ (ซึ่งเกิดขึ้นได้จากการตรวจสอบอย่างต่อเนื่องโดยใช้เทคโนโลยี InvisiTasking) และตัดสินใจอย่างอิสระเกี่ยวกับวิธีการจัดเรียงข้อมูลเวลาของกระบวนการ (โดยคำนึงถึง ระดับของการกระจายตัว) และลำดับความสำคัญ คุณยังสามารถกำหนดค่าโปรแกรมให้ทำการจัดเรียงข้อมูลตามกำหนดเวลาที่กำหนดได้ ด้วยการจัดเรียงข้อมูลตามความต้องการด้วยตนเอง ผู้ใช้จะเลือกวิธีการจัดเรียงข้อมูลและลำดับความสำคัญของกระบวนการนี้ หากจำเป็น ในบางช่วงเวลา เป็นการง่ายที่จะบล็อกกระบวนการจัดเรียงข้อมูลด้วยตนเอง และที่อื่น ๆ (หากคุณไม่ได้ทำงานบนคอมพิวเตอร์) ในทางกลับกัน ให้ตั้งค่ากระบวนการให้มีลำดับความสำคัญสูง การจัดเรียงข้อมูลด้วยตนเองสามารถดำเนินการควบคู่ไปกับการดำเนินการอื่นๆ บนคอมพิวเตอร์ เนื่องจากเทคโนโลยี I/O Smart ช่วยให้มั่นใจได้ว่ากระบวนการจัดเรียงข้อมูลจะถูกระงับชั่วคราวในระหว่างการดำเนินการ I/O ของดิสก์ เป็นไปได้ที่จะเรียกใช้การวิเคราะห์/การจัดเรียงข้อมูลพร้อมกันไม่เพียงแต่สำหรับดิสก์เดียว แต่ยังสำหรับหลายดิสก์ในคราวเดียว แต่ไม่มีการจัดเรียงข้อมูลในโฟลเดอร์และไฟล์ นอกจากนี้ยังมีการจัดเรียงข้อมูลเวลาบูตซึ่งออกแบบมาเพื่อจัดเรียงข้อมูล MFT และไฟล์สลับ โปรแกรมนี้นำเสนอในหลายรุ่น - รุ่น Home และ Professional อาจเป็นที่สนใจของผู้ใช้ตามบ้าน รุ่น Professional มีฟีเจอร์ทั้งหมดของรุ่น Home และสามารถทำงานได้กับไดรฟ์ข้อมูลสูงสุด 2 TB นอกจากนี้ยังรองรับเทคโนโลยีเพิ่มประสิทธิภาพ I-FAAST (Intelligent File Access Acceleration Sequencing Technology) และเครื่องมือ FragShield 2.0 (ช่วยลดระดับการกระจายตัวของไฟล์ระบบที่สำคัญ และช่วยกำหนดค่าไฟล์เพจในลักษณะที่การกระจายตัวในอนาคตน้อยลง มีแนวโน้ม). เวอร์ชันสาธิตของโปรแกรม (การแปลภาษารัสเซียบางส่วน) ทำงานได้อย่างสมบูรณ์และใช้งานได้เป็นเวลา 30 วัน ราคาของเวอร์ชันเชิงพาณิชย์ขึ้นอยู่กับรุ่น: หน้าแรก - $ 29.95, Professional - $ 59.95 ตัวจัดเรียงข้อมูล Diskeeper นั้นค่อนข้างใช้งานง่ายแม้ว่าจะมีการตั้งค่าค่อนข้างมากและอินเทอร์เฟซซึ่งแปลเป็นภาษารัสเซียเพียงบางส่วนเท่านั้นคือ แน่นอนว่าไม่มีความสะดวกเป็นพิเศษ ตามค่าเริ่มต้น หน้าต่างโปรแกรมจะมีสามแผง - แนวนอนพื้นฐานสองแผงและแนวตั้งเพิ่มเติมอีกหนึ่งแผง (แผง "เปิดใช้ด่วน") ซึ่งสามารถปิดใช้งานได้อย่างง่ายดายผ่านเมนู "มุมมอง" แผงแนวนอนจะแสดงดิสก์และการทำงานต่างๆ และแผงแนวตั้งประกอบด้วยแท็บที่มีข้อมูลอ้างอิง หากต้องการเริ่มวิเคราะห์ดิสก์ เพียงเลือกดิสก์หนึ่งดิสก์ (หรือหลายดิสก์พร้อมกัน) แล้วเลือกคำสั่ง "Action" > "วิเคราะห์" จากเมนูหลัก หรือคำสั่ง "วิเคราะห์" จากเมนูบริบท จากผลการวิเคราะห์จะมีการสร้างรายงานที่มีรายละเอียดมากซึ่งคุณไม่เพียงแต่สามารถระบุสถานะเริ่มต้นของดิสก์และระดับของการกระจายตัวของมันหลังจากการจัดระเบียบไฟล์ใหม่ แต่ยังรวมถึงการค้นหาว่าประสิทธิภาพที่สูญเสียไป เนื่องมาจากระดับความแตกแยกที่เกิดขึ้น ตามค่าเริ่มต้น โปรแกรมจะเปิดใช้งานโหมดการจัดเรียงข้อมูลอัตโนมัติสำหรับดิสก์ทั้งหมดที่พบในระบบ - หากต้องการปิดการใช้งาน ให้คลิกที่ปุ่ม "คุณสมบัติ" และยกเลิกการเลือกช่องทำเครื่องหมาย "เปิดใช้งานการจัดเรียงข้อมูลอัตโนมัติในไดรฟ์ข้อมูลที่เลือก" การจัดเรียงข้อมูลเริ่มต้นด้วยตนเองโดยใช้คำสั่ง "จัดเรียงข้อมูล" (จากเมนู "การกระทำ" หรือเมนูบริบท) มีวิธีจัดเรียงข้อมูลสองวิธี - ด่วนและแนะนำ วิธีการที่ต้องการจะถูกเลือกผ่านคุณสมบัติการจัดเรียงข้อมูลด้วยตนเอง (ปุ่ม "คุณสมบัติการจัดเรียงข้อมูลด้วยตนเอง") เมื่อใช้วิธีแรก (วิธีนี้ไม่มีใน Home Edition) ใช้เวลาในการจัดเรียงข้อมูลน้อยลง แต่ประสิทธิภาพจะลดลงเนื่องจากพื้นที่ว่างจะไม่ถูกรวมเข้าด้วยกันในกรณีนี้ ในกรณีของวิธีที่แนะนำซึ่งติดตั้งไว้ตามค่าเริ่มต้น กระบวนการจัดเรียงข้อมูลจะยาวนานกว่าและไม่เพียงแต่รวมการจัดเรียงข้อมูลไฟล์เท่านั้น แต่ยังรวมถึงการรวมพื้นที่ว่างบนดิสก์บางส่วนด้วย ในหน้าต่างเดียวกัน คุณยังสามารถเปิดใช้งานฟังก์ชันลดลำดับความสำคัญของการจัดเรียงข้อมูลสำหรับการดำเนินการ I/O ของดิสก์โดยอัตโนมัติได้ (ช่องทำเครื่องหมาย "เปิดใช้งาน I/O Smart")
ในแง่ของการปรับให้เหมาะสม Diskeeper ใช้เทคโนโลยี I-FAAST (รุ่น Professional เท่านั้น) ซึ่งคำนึงถึงระดับของกิจกรรมในการเข้าถึงไฟล์เมื่อวางไฟล์ นอกจากนี้แพ็คเกจยังให้ความสามารถในการจัดเรียงไฟล์ขนาดใหญ่ได้อย่างมีประสิทธิภาพมากขึ้น - นี่หมายถึงการจัดระเบียบใหม่บางส่วนหลังจากนั้นไฟล์ยังคงกระจัดกระจาย แต่ในระดับที่น้อยกว่า (ตัวเลือกนี้อาจมีประโยชน์หากจำนวนพื้นที่ว่างไม่เพียงพอหรือมี มีเวลาดำเนินการน้อยมาก) อนุญาตให้มีข้อยกเว้นเมื่อจัดเรียงไฟล์และโฟลเดอร์ที่ระบุ - เช่นไฟล์ชั่วคราวที่จะถูกลบในไม่ช้า ซึ่งทำได้ผ่านรายการข้อยกเว้น (คำสั่ง "การกระทำ" > "กำหนดค่า Diskeeper" > "คุณสมบัติการกำหนดค่า Diskeeper" แท็บ "การแยกไฟล์")
สวัสดีตอนบ่าย! ไม่ว่าคุณจะต้องการหรือไม่ เพื่อให้คอมพิวเตอร์ของคุณทำงานเร็วขึ้น คุณจะต้องดำเนินมาตรการป้องกันเป็นครั้งคราว (ล้างไฟล์ชั่วคราวและไฟล์ขยะ จัดเรียงข้อมูล)
โดยทั่วไปฉันสามารถพูดได้ว่าผู้ใช้ส่วนใหญ่ไม่ค่อยทำการจัดเรียงข้อมูลและโดยทั่วไปแล้วอย่าให้ความสนใจกับมันอย่างเหมาะสม (ไม่ว่าจะด้วยความไม่รู้หรือเพียงเพราะความเกียจคร้าน)...
ในขณะเดียวกันด้วยการทำเป็นประจำ คุณไม่เพียงแต่จะสามารถเพิ่มความเร็วคอมพิวเตอร์ของคุณได้เพียงเล็กน้อยเท่านั้น แต่ยังเพิ่มอายุการใช้งานของดิสก์อีกด้วย! เนื่องจากมีคำถามมากมายเกี่ยวกับการจัดเรียงข้อมูลอยู่เสมอในบทความนี้ฉันจะพยายามรวบรวมสิ่งสำคัญทั้งหมดที่ฉันพบค่อนข้างบ่อย ดังนั้น …
คำถามที่พบบ่อย คำถามเกี่ยวกับการจัดเรียงข้อมูล: ทำไมจึงทำ บ่อยแค่ไหน เป็นต้น
1) การจัดเรียงข้อมูลคืออะไร กระบวนการคืออะไร? ทำไมต้องทำ?
ไฟล์ทั้งหมดบนดิสก์ของคุณในขณะที่เขียนจะถูกเขียนตามลำดับเป็นชิ้น ๆ บนพื้นผิวซึ่งมักเรียกว่าคลัสเตอร์ (หลายคนอาจเคยได้ยินคำนี้แล้ว) ดังนั้นในขณะที่ฮาร์ดไดรฟ์ว่างเปล่า กลุ่มไฟล์ก็สามารถอยู่ใกล้ๆ ได้ แต่เมื่อมีข้อมูลมากขึ้นเรื่อยๆ การกระจายของไฟล์หนึ่งส่วนเหล่านี้ก็จะเพิ่มขึ้นเช่นกัน
ด้วยเหตุนี้ เมื่อเข้าถึงไฟล์ดังกล่าว ดิสก์ของคุณจึงต้องใช้เวลามากขึ้นในการอ่านข้อมูล โดยวิธีการกระจัดกระจายของชิ้นส่วนนี้เรียกว่า การกระจายตัว
การจัดเรียงข้อมูล มุ่งเป้าไปที่การรวบรวมชิ้นส่วนเหล่านี้อย่างแม่นยำในที่เดียว เป็นผลให้ความเร็วของดิสก์ของคุณและคอมพิวเตอร์โดยรวมเพิ่มขึ้นตามไปด้วย หากคุณไม่ได้จัดเรียงข้อมูลเป็นเวลานาน อาจส่งผลต่อประสิทธิภาพการทำงานของพีซีของคุณ เช่น เมื่อเปิดไฟล์หรือโฟลเดอร์บางไฟล์ ก็จะเริ่ม "คิด" สักพัก...
2) คุณควรจัดเรียงข้อมูลบนดิสก์บ่อยแค่ไหน?
เป็นคำถามที่พบบ่อย แต่ก็ยากที่จะให้คำตอบที่ชัดเจน ทุกอย่างขึ้นอยู่กับว่าคุณใช้คอมพิวเตอร์บ่อยแค่ไหน ใช้งานอย่างไร ไดรฟ์ใดที่ใช้ มีระบบไฟล์ใด อย่างไรก็ตามใน Windows 7 (และสูงกว่า) มีตัววิเคราะห์ที่ดีที่จะบอกคุณว่าต้องทำอย่างไร การจัดเรียงข้อมูล หรือไม่ (ยังมียูทิลิตี้พิเศษแยกต่างหากที่สามารถวิเคราะห์และแจ้งให้คุณทราบได้ทันเวลาว่าถึงเวลา... แต่เกี่ยวกับยูทิลิตี้ดังกล่าว - ด้านล่างในบทความ)
ในการทำเช่นนี้คุณต้องไปที่ แผงควบคุมป้อน "การจัดเรียงข้อมูล" ในแถบค้นหา จากนั้น Windows จะค้นหาลิงก์ที่ต้องการ (ดูภาพหน้าจอด้านล่าง)
3) ฉันจำเป็นต้องจัดเรียงข้อมูลไดรฟ์ SSD หรือไม่
ไม่จำเป็น! และแม้แต่ Windows เอง (อย่างน้อยก็เป็น Windows 10 ใหม่ซึ่งสามารถทำได้ใน Windows 7) ปิดการใช้งานปุ่มการวิเคราะห์และการจัดเรียงข้อมูลสำหรับดิสก์ดังกล่าว
ความจริงก็คือดิสก์ SSD มีจำนวนรอบการเขียนที่จำกัด ซึ่งหมายความว่าในการจัดเรียงข้อมูลแต่ละครั้ง คุณจะลดอายุการใช้งานของดิสก์ลง นอกจากนี้ไดรฟ์ SSD ไม่มีกลไกและหลังจากจัดเรียงข้อมูลแล้วคุณจะไม่สังเกตเห็นความเร็วในการทำงานเพิ่มขึ้น
4) ฉันจำเป็นต้องจัดเรียงข้อมูลบนดิสก์หรือไม่หากมีระบบไฟล์ NTFS?
ที่จริงแล้วมีความเห็นว่าระบบไฟล์ NTFS แทบไม่จำเป็นต้องมีการจัดเรียงข้อมูล สิ่งนี้ไม่เป็นความจริงทั้งหมดแม้ว่าจะเป็นความจริงบางส่วนก็ตาม เป็นเพียงว่าระบบไฟล์นี้ได้รับการออกแบบในลักษณะที่ทำให้การจัดเรียงข้อมูลฮาร์ดไดรฟ์ภายใต้การควบคุมนั้นต้องใช้ความถี่น้อยกว่ามาก
นอกจากนี้ ความเร็วของการดำเนินการไม่ลดลงมากนักเนื่องจากการกระจายตัวที่รุนแรงราวกับว่าอยู่ใน FAT (FAT 32)
5) จำเป็นต้องล้างไฟล์ขยะในดิสก์ก่อนทำการจัดเรียงข้อมูลหรือไม่?
หากคุณล้างดิสก์ก่อนทำการจัดเรียงข้อมูล:
- เร่งกระบวนการให้เร็วขึ้น (เพราะคุณจะต้องทำงานกับไฟล์น้อยลงซึ่งหมายความว่ากระบวนการจะเสร็จสิ้นเร็วขึ้น)
- ทำให้ Windows ทำงานเร็วขึ้น
6) จะจัดเรียงข้อมูลบนดิสก์ได้อย่างไร?
ขอแนะนำให้ (แต่ไม่จำเป็น!) ติดตั้งอุปกรณ์พิเศษแยกต่างหาก ยูทิลิตี้ที่จะจัดการกับกระบวนการนี้ (เกี่ยวกับยูทิลิตี้ดังกล่าวด้านล่างในบทความ). ประการแรก มันจะเร็วกว่ายูทิลิตี้ที่มีอยู่ใน Windows และประการที่สอง ยูทิลิตี้บางตัวสามารถจัดเรียงข้อมูลได้โดยอัตโนมัติ โดยไม่รบกวนคุณจากงานของคุณ (ตัวอย่างเช่น คุณเริ่มดูภาพยนตร์ ยูทิลิตี้นี้จัดเรียงข้อมูลบนดิสก์โดยไม่รบกวนคุณ).
แต่โดยหลักการแล้ว แม้แต่โปรแกรมมาตรฐานที่ติดตั้งใน Windows ก็ทำการจัดเรียงข้อมูลได้ค่อนข้างดี (แม้ว่าจะไม่มี "สารพัด" บางอย่างที่นักพัฒนาบุคคลที่สามมีก็ตาม)
7) ฉันควรจัดเรียงข้อมูลบนดิสก์อื่นที่ไม่ใช่ดิสก์ระบบ (เช่น ดิสก์ที่ไม่ได้ติดตั้ง Windows) หรือไม่
คำถามที่ดี! ทุกอย่างขึ้นอยู่กับว่าคุณใช้ดิสก์นี้อย่างไร หากคุณจัดเก็บเฉพาะภาพยนตร์และเพลงไว้ในนั้น การจัดเรียงข้อมูลก็ไม่มีประโยชน์มากนัก
เป็นอีกเรื่องหนึ่งหากคุณติดตั้งเกมบนดิสก์นี้ - และไฟล์บางไฟล์จะถูกโหลดระหว่างเกม ในกรณีนี้เกมอาจเริ่มช้าลงหากดิสก์ไม่ตอบสนองทันเวลา ตามที่ควรจะเป็นด้วยตัวเลือกนี้ขอแนะนำให้จัดเรียงข้อมูลบนดิสก์ดังกล่าว!
วิธีจัดเรียงข้อมูลบนดิสก์ - ทีละขั้นตอน
อย่างไรก็ตาม มีโปรแกรมสากล (ฉันจะเรียกพวกเขาว่า "ผู้เก็บเกี่ยว") ที่สามารถดำเนินการที่ซับซ้อนเพื่อทำความสะอาดพีซีของคุณจากขยะ ลบรายการรีจิสตรีที่ผิดพลาด กำหนดค่าระบบปฏิบัติการ Windows ของคุณและทำการจัดเรียงข้อมูล (เพื่อความเร็วสูงสุด!) คุณสามารถพูดคุยเกี่ยวกับหนึ่งในนั้น .
1) การทำความสะอาดดิสก์จากขยะ
โปรแกรมทำความสะอาดหน้าต่าง -
เช่น ผมแนะนำได้ ซีคลีนเนอร์. ประการแรกมันฟรีและประการที่สองมันใช้งานง่ายมากและไม่มีอะไรฟุ่มเฟือยเลย สิ่งที่ผู้ใช้ต้องการคือคลิกปุ่มวิเคราะห์ จากนั้นทำความสะอาดดิสก์จากขยะที่พบ (หน้าจอด้านล่าง)

2) การลบไฟล์และโปรแกรมที่ไม่จำเป็น
ขอแนะนำให้ลบโปรแกรมผ่านยูทิลิตี้พิเศษ: (อย่างไรก็ตามคุณสามารถใช้ยูทิลิตี้ CCleaner เดียวกันได้ - แต่ก็มีแท็บสำหรับลบโปรแกรมด้วย)
ที่เลวร้ายที่สุด คุณสามารถใช้ยูทิลิตี้มาตรฐานที่มีอยู่ใน Windows ได้ (หากต้องการเปิด ให้ใช้แผงควบคุม ดูภาพหน้าจอด้านล่าง)
3) เริ่มการจัดเรียงข้อมูล
ลองพิจารณาเรียกใช้ตัวจัดเรียงข้อมูลบนดิสก์ที่มีอยู่ใน Windows (เนื่องจากโดยค่าเริ่มต้นแล้วมันจะกินฉันทุกคนที่มี Windows :))
ก่อนอื่นคุณต้องเปิด แผงควบคุมจากนั้นจึงแบ่งส่วน ระบบและความปลอดภัย. ถัดมาติดกับแท็บ “ การบริหาร"จะมีลิงค์" การจัดเรียงข้อมูลและการเพิ่มประสิทธิภาพดิสก์ของคุณ"- ข้ามไปได้เลย (ดูภาพหน้าจอด้านล่าง)
อีกทางเลือกหนึ่งในการเรียกใช้การจัดเรียงข้อมูลใน Windows
1. เปิด “คอมพิวเตอร์ของฉัน” (หรือ “คอมพิวเตอร์เครื่องนี้”)
3. จากนั้นในคุณสมบัติของดิสก์ ให้เปิดส่วน "บริการ"
4. ในส่วนบริการ คลิกปุ่ม “ ปรับดิสก์ให้เหมาะสม"(ทุกอย่างแสดงอยู่ในภาพหน้าจอด้านล่าง)
สำคัญ!กระบวนการจัดเรียงข้อมูลอาจใช้เวลานาน (ขึ้นอยู่กับขนาดของดิสก์และระดับของการกระจายตัว) ในเวลานี้ เป็นการดีกว่าที่จะไม่สัมผัสคอมพิวเตอร์ ไม่ทำงานที่ใช้ทรัพยากรมาก เช่น เกม การเข้ารหัสวิดีโอ ฯลฯ
โปรแกรมและยูทิลิตี้ที่ดีที่สุดสำหรับการจัดเรียงข้อมูลบนดิสก์
บันทึก! ส่วนย่อยของบทความนี้จะไม่เปิดเผยให้คุณทราบถึงความสามารถทั้งหมดของโปรแกรมที่นำเสนอที่นี่ ที่นี่ฉันจะเน้นไปที่ยูทิลิตี้ที่น่าสนใจและสะดวกที่สุด (ในความคิดของฉัน) และอธิบายความแตกต่างที่สำคัญว่าทำไมฉันถึงเลือกมันและทำไมฉันถึงแนะนำให้ลองใช้...
1) โปรแกรมจัดเรียงข้อมูล
โปรแกรมจัดเรียงข้อมูลบนดิสก์ที่ง่าย ฟรี รวดเร็วและสะดวกสบาย โปรแกรมรองรับ Windows เวอร์ชันใหม่ทั้งหมด (32/64 บิต) สามารถทำงานได้ทั้งกับพาร์ติชันดิสก์ทั้งหมดและแต่ละไฟล์ รองรับระบบไฟล์ยอดนิยมทั้งหมด (รวมถึง NTFS และ FAT 32)
โดยวิธีการเกี่ยวกับการจัดเรียงไฟล์แต่ละไฟล์ - โดยทั่วไปแล้วนี่คือสิ่งที่ไม่เหมือนใคร! มีโปรแกรมไม่กี่โปรแกรมที่สามารถให้คุณจัดเรียงข้อมูลบางอย่างได้...
2) Ashampoo Magical Defrag
พูดตามตรงฉันชอบผลิตภัณฑ์จาก อาชามปู- และยูทิลิตี้นี้ก็ไม่มีข้อยกเว้น ความแตกต่างที่สำคัญจากประเภทที่คล้ายกันคือสามารถจัดเรียงข้อมูลบนดิสก์ในพื้นหลังได้ (เมื่อคอมพิวเตอร์ไม่ยุ่งกับงานที่ต้องใช้ทรัพยากรมากซึ่งหมายความว่าโปรแกรมกำลังทำงานอยู่และจะไม่ขัดขวางหรือรบกวนผู้ใช้ในทางใด ๆ ทาง).
สิ่งที่เรียกว่า - เมื่อติดตั้งแล้วลืมปัญหานี้! โดยทั่วไปแล้ว ฉันขอแนะนำให้ทุกคนที่เบื่อกับการจดจำการจัดเรียงข้อมูลและดำเนินการด้วยตนเอง...
3) Auslogics จัดเรียงข้อมูลบนดิสก์
โปรแกรมนี้สามารถย้ายไฟล์ระบบ (ซึ่งต้องเร็วที่สุด) ไปยังส่วนที่เร็วที่สุดของดิสก์ จึงทำให้ระบบปฏิบัติการ Windows ของคุณเร็วขึ้นบ้าง นอกจากนี้ โปรแกรมนี้ให้บริการฟรี (สำหรับการใช้งานที่บ้านตามปกติ) และสามารถกำหนดค่าให้เริ่มทำงานโดยอัตโนมัติเมื่อพีซีไม่ได้ใช้งาน (เช่น คล้ายกับยูทิลิตี้ก่อนหน้า)
ฉันยังต้องการทราบด้วยว่าโปรแกรมนี้ช่วยให้คุณสามารถจัดเรียงข้อมูลได้ไม่เพียง แต่ดิสก์เฉพาะเท่านั้น แต่ยังรวมถึงไฟล์และโฟลเดอร์แต่ละไฟล์ด้วย
โปรแกรมนี้รองรับระบบปฏิบัติการ Windows ใหม่ทั้งหมด: 7, 8, 10 (32/64 บิต)
4) MyDefrag
เว็บไซต์ของผู้พัฒนา: http://www.mydefrag.com/
MyDefrag เป็นยูทิลิตี้ขนาดเล็กแต่สะดวกสำหรับการจัดเรียงข้อมูลบนดิสก์ ฟล็อปปี้ดิสก์ ฮาร์ดไดรฟ์ภายนอก USB การ์ดหน่วยความจำ และสื่ออื่นๆ บางทีนั่นอาจเป็นเหตุผลเดียวที่ฉันเพิ่มโปรแกรมนี้เข้าไปในรายการ
โปรแกรมยังมีตัวกำหนดเวลาสำหรับการตั้งค่าการเปิดตัวโดยละเอียด นอกจากนี้ยังมีเวอร์ชันที่ไม่ต้องติดตั้ง (สะดวกในการพกพาติดตัวไปในแฟลชไดรฟ์)
5) การจัดเรียงข้อมูลอัจฉริยะ
นี่คือหนึ่งในตัวจัดเรียงข้อมูลบนดิสก์ที่เร็วที่สุด! นอกจากนี้ยังไม่ส่งผลกระทบต่อคุณภาพของการจัดเรียงข้อมูล เห็นได้ชัดว่านักพัฒนาโปรแกรมสามารถค้นหาอัลกอริธึมเฉพาะบางอย่างได้ นอกจากนี้ยูทิลิตี้นี้ฟรีสำหรับใช้ในบ้านโดยสมบูรณ์
เป็นที่น่าสังเกตว่าโปรแกรมจะปฏิบัติต่อข้อมูลอย่างระมัดระวัง แม้ว่าในระหว่างการจัดเรียงข้อมูลจะมีข้อผิดพลาดของระบบเกิดขึ้น ไฟฟ้าดับ หรืออย่างอื่น... - ไม่ควรเกิดอะไรขึ้นกับไฟล์ของคุณ ไฟล์เหล่านั้นจะยังคงอ่านและเปิดได้ สิ่งเดียวคือคุณจะต้องเริ่มกระบวนการจัดเรียงข้อมูลอีกครั้ง
ยูทิลิตี้นี้ยังมีโหมดการทำงานสองโหมด: อัตโนมัติ (สะดวกมาก - ตั้งค่าครั้งเดียวแล้วลืมไปเลย) และแบบแมนนวล
เป็นที่น่าสังเกตว่าโปรแกรมนี้ได้รับการปรับให้เหมาะกับการทำงานบน Windows 7, 8, 10 ฉันแนะนำให้ใช้!
ก่อนหน้านี้การจัดเรียงข้อมูลในฮาร์ดไดรฟ์เป็นขั้นตอนปกติโดยสิ้นเชิงแม้ว่าจะไม่ชัดเจนว่าต้องทำอย่างไรก็ตาม สิ่งเดียวที่ทุกคนรู้ก็คือมันเพิ่มความเร็วให้กับคอมพิวเตอร์ ในอดีต ฉันได้เขียนบทความมากมายเกี่ยวกับการจัดเรียงข้อมูลในฮาร์ดไดรฟ์ ไฟล์เพจ และรีจิสตรี ในช่วงความนิยมของ Windows XP การจัดเรียงข้อมูลถือเป็นสิ่งสำคัญและทำให้เกิดการเปลี่ยนแปลงประสิทธิภาพอย่างมาก
เมื่อเวลาผ่านไป บริษัทหลายแห่งเริ่มจำหน่ายตัวจัดเรียงข้อมูลของบริษัทอื่นที่คาดว่าจะทำงานได้รวดเร็วและทั่วถึงยิ่งขึ้น บางโปรแกรมค่อนข้างดี แต่โดยส่วนใหญ่แล้วพวกเขาทำทุกอย่างเหมือนกับการจัดเรียงข้อมูล Windows ในตัวหรือแย่กว่านั้นอีก บางครั้ง หลังจากติดตั้งตัวจัดเรียงข้อมูลของบริษัทอื่นแล้ว ก็ไม่จำเป็นต้องแปลกใจเลยที่คอมพิวเตอร์ทำงานช้าลงกว่าเดิม
ขั้นตอนการจัดเรียงข้อมูลของบุคคลที่สาม
ครั้งเดียวที่ฉันสามารถแนะนำให้ใช้ตัวจัดเรียงข้อมูลของบริษัทอื่นได้คือเมื่อคอมพิวเตอร์ของคุณโหลดข้อมูลต่างๆ ที่จัดเก็บไว้ในที่ต่างๆ กันอย่างสมบูรณ์ ตัวอย่างเช่น หากคุณมีฮาร์ดไดรฟ์ที่แตกต่างกันสี่ตัวติดตั้งอยู่ในคอมพิวเตอร์ของคุณ ซึ่งแต่ละฮาร์ดไดรฟ์มีข้อมูลประเภทที่แตกต่างกัน เช่น เพลง วิดีโอ ไฟล์ระบบปฏิบัติการ ฯลฯ ในกรณีนี้ โปรแกรมของบริษัทอื่นจะอนุญาตให้คุณจัดเรียงข้อมูลแต่ละดิสก์ในลักษณะเฉพาะได้
หากไดรฟ์หนึ่งมีไฟล์ขนาดเล็กจำนวนมากที่ใช้บ่อย คุณสามารถใช้โปรแกรมของบริษัทอื่นเพื่อจัดเรียงข้อมูลในไดรฟ์ เพื่อให้ไฟล์ทั้งหมดจัดเรียงตามวันที่ล่าสุดที่ใช้หรือวันที่ถูกสร้างขึ้น สำหรับไดรฟ์ที่มีไฟล์เพลงและวิดีโอขนาดใหญ่ซึ่งไม่ได้ใช้งานบ่อย ไดรฟ์สามารถจัดเรียงตามขนาดโฟลเดอร์หรือขนาดไฟล์ได้
หากต้องการ คุณสามารถจัดเรียงข้อมูลเฉพาะไฟล์หรือโฟลเดอร์ที่ต้องการ แทนการจัดเรียงข้อมูลทั้งไดรฟ์ได้ อย่างที่คุณเห็นเห็นได้ชัดว่ามีเพียงแต่ละกรณีเท่านั้นที่เป็นประโยชน์ และเวลาและความพยายามที่ใช้ไปในเรื่องนี้จะไม่นำไปสู่ผลลัพธ์ที่ร้ายแรง
อีกกรณีที่ตัวจัดเรียงข้อมูลของบริษัทอื่นจะมีประโยชน์ก็คือไคลเอ็นต์ที่ฮาร์ดไดรฟ์เกือบเต็ม ฉันจำเป็นต้องใช้โปรแกรมของบริษัทอื่นเพื่อย้ายข้อมูลทั้งหมดไปที่จุดเริ่มต้นของดิสก์ ซึ่งจะช่วยเพิ่มพื้นที่ว่างและเพิ่มความเร็วให้กับคอมพิวเตอร์
ตัวจัดเรียงข้อมูล Windows ในตัวดีที่สุด
สำหรับ 99 เปอร์เซ็นต์ของผู้ที่อ่านบทความนี้ ตัวจัดเรียงข้อมูลในตัวของ Windows นั้นเหมาะอย่างยิ่งสำหรับการทำให้ฮาร์ดไดรฟ์ทำงานได้ดี
คนกลุ่มหนึ่งประสบปัญหาในการทดสอบตัวจัดเรียงข้อมูลต่างๆ เช่น Defraggler, MyDefrag ฯลฯ และพบว่าใน Windows 7 ขึ้นไป โปรแกรมเหล่านี้ไม่ได้เพิ่มความเร็วในการอ่านและเขียนข้อมูลบนฮาร์ดไดรฟ์ในจำนวนที่เห็นได้ชัดเจน
เนื่องจากฮาร์ดไดรฟ์สมัยใหม่มีขนาดใหญ่กว่ามากและมีพื้นที่ว่างมากกว่า เนื่องจากมีพื้นที่เพิ่มเติม Windows จึงไม่แยกส่วนไฟล์ในปริมาณมาก
นอกจากฮาร์ดไดรฟ์ขนาดใหญ่แล้ว คอมพิวเตอร์สมัยใหม่และฮาร์ดไดรฟ์ยังช่วยให้คุณเข้าถึงข้อมูลได้เร็วกว่าที่เคยมาก ดังนั้นหากฮาร์ดไดรฟ์ของคุณมีการแยกส่วนบางส่วน คุณจะไม่รู้สึกถึงความแตกต่างในเรื่องความเร็วในการเข้าถึงข้อมูลมากนัก เฉพาะในกรณีที่ฮาร์ดไดรฟ์ของคุณมีการแยกส่วนสูงเท่านั้นที่คุณจะเห็นการชะลอตัว แต่แทบจะเป็นไปไม่ได้เลยที่จะติดตามเนื่องจากมีตัวจัดเรียงข้อมูลในตัวของ Windows
ใน Windows 7 เรียกว่า Disk Defragmenter และใน Windows 8 ขึ้นไปเรียกว่า Optimize Drives ตามค่าเริ่มต้น โปรแกรมจะรันโปรแกรมนี้โดยอัตโนมัติสัปดาห์ละครั้ง โดยพยายามทำให้ดิสก์ของคุณมีการกระจายตัวเป็น 0%
ไม่จำเป็นต้องจัดเรียงข้อมูล Solid State Drive (SSD)
วันแห่งการจัดเรียงข้อมูลอัตโนมัติหมดไปเพราะ SSD (Solid State Drive) ไดรฟ์ประเภทนี้ไม่อ่านหรือเขียนข้อมูลเหมือนฮาร์ดไดรฟ์ทั่วไป และไม่จำเป็นต้องจัดเรียงข้อมูล เห็นได้ชัดว่า Windows จะปิดใช้งานการจัดเรียงข้อมูลบนดิสก์บน SSD โดยอัตโนมัติเนื่องจากการจัดเรียงข้อมูลทำให้ไดรฟ์เสื่อมสภาพ

หากคุณกำลังมองหาการเพิ่มประสิทธิภาพเมื่ออ่านและเขียนข้อมูล คุณต้องซื้อ SSD แม้แต่ SSD ที่ถูกที่สุดและช้าที่สุดก็ยังเร็วกว่าฮาร์ดไดรฟ์ทั่วไปมาก
คอมพิวเตอร์ Windows 7 ของฉันใช้เวลาบูตนานกว่า 40 วินาที และตอนนี้ใช้เวลาน้อยกว่า 5 วินาทีหลังจากที่ฉันอัปเกรดฮาร์ดไดรฟ์ 7200 รอบต่อนาทีเป็น Samsung SSD ความจุ 256GB SSD มักจะมีขนาดเล็กกว่าเนื่องจากราคาที่สูงกว่า แต่เพียงแค่โหลดระบบปฏิบัติการบน SSD ก็สามารถสร้างความแตกต่างได้มาก แม้ว่าคุณจะจัดเก็บข้อมูลอื่นๆ ทั้งหมดไว้ในฮาร์ดไดรฟ์ที่แยกจากกันซึ่งทำงานช้าก็ตาม
บทสรุป
หวังว่าทุกสิ่งที่ฉันกล่าวข้างต้นจะชัดเจน แต่ถ้าไม่ ฉันจะสรุปสิ่งที่ฉันพูด หากคุณใช้ Windows XP บนคอมพิวเตอร์เครื่องเก่า คุณจำเป็นต้องอัปเกรดจริงๆ หากคุณสูญเสียโอกาสนี้ ให้เปิดใช้งานการจัดเรียงข้อมูลในตัวด้วยตนเอง หากคุณใช้ Windows Vista หรือสูงกว่า คุณไม่จำเป็นต้องอัปเกรดอะไรเลย เนื่องจาก Windows จะจัดเรียงข้อมูลฮาร์ดไดรฟ์แบบเดิมโดยอัตโนมัติและกำจัดการจัดเรียงข้อมูล SSD
หากคุณเป็นคนที่คลั่งไคล้เทคโนโลยีและต้องการบีบคอมพิวเตอร์ของคุณจนหมดประสิทธิภาพ ให้ติดตั้งตัวจัดเรียงข้อมูลบุคคลที่สามที่เหมาะสมและตั้งค่าตามนั้น มิฉะนั้น นั่งลงและเพลิดเพลินไปกับฮาร์ดไดรฟ์ที่ได้รับการปรับแต่งแล้วของคุณ อีกวิธีหนึ่งในการปรับปรุงความเร็วคอมพิวเตอร์ของคุณคือการถอนการติดตั้งซอฟต์แวร์ที่ไม่ได้ใช้หรือไม่มีลิขสิทธิ์
โปรแกรมจัดเรียงข้อมูลช่วยให้คุณสามารถจัดเรียงไฟล์บางส่วนในฮาร์ดไดรฟ์ของคุณใหม่ เพื่อให้แฟรกเมนต์ของไฟล์เดียวกันเรียงตามลำดับ ช่วยให้ฮาร์ดไดรฟ์สามารถอ่านและเขียนข้อมูลได้เร็วขึ้น
กล่าวอีกนัยหนึ่ง การจัดเรียงข้อมูลทำให้การอ่านไฟล์เร็วขึ้น เนื่องจากฮาร์ดไดรฟ์ไม่จำเป็นต้องขยับหัวอ่านเพื่อดำเนินการดังกล่าว ซอฟต์แวร์ตัวควบคุมดิสก์จะช่วยให้คุณสามารถอ่านไฟล์ทั้งหมดในครั้งเดียว ซึ่งจะเพิ่มความเร็วของระบบย่อยของดิสก์อย่างมาก
ควรสังเกตว่าซอฟต์แวร์จัดเรียงข้อมูลและจัดเรียงข้อมูลมีประโยชน์สำหรับระบบที่มีฮาร์ดไดรฟ์เท่านั้น เมื่อใช้ไดรฟ์ SSD จะไม่เกิดการเคลื่อนศีรษะ และตัวควบคุมของไดรฟ์ดังกล่าวจะดูแลตำแหน่งของบล็อกข้อมูลเอง โดยไม่ต้องมีการแทรกแซงจากภายนอก
แม้ว่าระบบปฏิบัติการ Windows แต่ละระบบจะมาพร้อมกับโปรแกรมจัดเรียงข้อมูลฮาร์ดไดรฟ์ของตัวเอง แต่การใช้ซอฟต์แวร์ฟรีของบุคคลที่สามนั้นมีความสมเหตุสมผลอย่างสมบูรณ์ เนื่องจากช่วยให้คุณดำเนินการกระบวนการนี้ได้ดีขึ้นและเร็วขึ้น
หมายเหตุ: ที่นี่จะแสดงเฉพาะโปรแกรมฟรีเท่านั้น ซึ่งโดยปกติจะเพียงพอที่จะทำการจัดเรียงข้อมูลได้อย่างมีประสิทธิภาพ ลิงค์ไปยังโปรแกรมต่างๆ สามารถพบได้ที่ด้านล่างของบทความ
ภาพหน้าจอของ Defraggler เวอร์ชัน v2.20.989 บน Windows 8
หนึ่งในโปรแกรมจัดเรียงข้อมูลฟรีที่ดีที่สุด อาจเป็นได้ทั้งเวอร์ชันสำหรับการติดตั้งบนฮาร์ดไดรฟ์หรือเวอร์ชันพกพา เพื่อลดเวลาการทำงาน คุณสามารถระบุการปรับให้เหมาะสมไม่เพียงแต่กับดิสก์ทั้งหมด แต่ยังรวมถึงแต่ละโฟลเดอร์ด้วย
Defraggler สามารถเริ่มทำงานได้เมื่อคอมพิวเตอร์บูท ตรวจสอบข้อผิดพลาดในดิสก์ ล้างถังรีไซเคิลก่อนเริ่มทำงาน แยกไฟล์ที่กำหนดไว้ล่วงหน้าออกจากกระบวนการจัดเรียงข้อมูล เลือกไฟล์ที่ไม่ค่อยได้ใช้ และย้ายไปยังส่วนท้ายของดิสก์เพื่อออกจากการทำงาน เริ่มต้นสำหรับไฟล์เหล่านั้นที่ใช้บ่อย
บริษัท ที่เปิดตัวโปรแกรม Piriform ยังเป็นที่รู้จักของผู้ใช้สำหรับผลิตภัณฑ์ยอดนิยมอื่น ๆ เช่น CCleaner (การทำความสะอาดระบบ) และ Recuva (การกู้คืนข้อมูล)
Defraggler สามารถติดตั้งได้บนระบบปฏิบัติการ Windows 10, Windows 8, 7, Vista, XP รวมถึงในตระกูลเซิร์ฟเวอร์ของระบบปฏิบัติการ Windows

ภาพหน้าจอของ Smart Defrag เวอร์ชัน 5 บน Windows
โปรแกรมฟรีนี้เหมาะสำหรับการเพิ่มประสิทธิภาพไฟล์ตามกำหนดเวลาโดยอัตโนมัติ การตั้งค่าการจัดเรียงข้อมูลอัตโนมัติแม้ในเวอร์ชันฟรีก็ยังเหนือกว่าคู่แข่งหลายรายหลายประการ
โปรแกรมนี้ช่วยให้คุณสามารถเริ่มย้ายบล็อกฮาร์ดดิสก์ในขณะที่คอมพิวเตอร์บูทได้ จึงสามารถเข้าถึงไฟล์ระบบหรือไฟล์ที่ปักหมุดไว้ระหว่างการทำงานของ Windows ปกติ
นอกจากนี้ Smart Defrag ยังช่วยให้คุณสามารถแยกไฟล์หรือโฟลเดอร์แต่ละไฟล์ในดิสก์ออกจากกระบวนการจัดเรียงข้อมูล แทนที่แอปพลิเคชันระบบปฏิบัติการ Windows มาตรฐาน เพิ่มประสิทธิภาพเฉพาะแอปพลิเคชันอินเทอร์เฟซ Windows Metro และข้ามไฟล์ที่มีขนาดที่กำหนด
นอกจากนี้ในการตั้งค่าคุณสามารถระบุการลบเบื้องต้นของไฟล์ที่ไม่ได้ใช้และชั่วคราวของระบบปฏิบัติการและเบราว์เซอร์ Internet Explorer เพื่อเพิ่มพื้นที่ว่างในดิสก์ ข้อมูลแคชจะถูกลบออกเพื่อเร่งกระบวนการและกำจัดข้อมูลที่ไม่จำเป็นและชั่วคราว
สามารถติดตั้งโปรแกรมบนคอมพิวเตอร์ที่ใช้ระบบปฏิบัติการ Windows 10, 8, 7, Vista, XP

ภาพหน้าจอของ Auslogics Disk Defrag เวอร์ชัน 6 บน Windows 7
ซอฟต์แวร์จัดเรียงข้อมูลบนดิสก์ของ Auslogic มีให้เลือกสองเวอร์ชัน: เวอร์ชันการติดตั้งและเวอร์ชันพกพาสำหรับการเผยแพร่บนสื่อแบบถอดได้
การตั้งค่าช่วยให้คุณสามารถย้ายไฟล์ระบบ Windows และไลบรารีโปรแกรมซึ่งเป็นข้อมูลที่ใช้บ่อยที่สุดไปยังพื้นที่ของดิสก์ที่อ่านได้เร็วที่สุด การตั้งค่านี้ช่วยให้คุณเพิ่มประสิทธิภาพโดยรวมของคอมพิวเตอร์โดยการลดเวลาตอบสนองของระบบ
เช่นเดียวกับซอฟต์แวร์อื่นๆ Auslogics Disk Defrag ช่วยให้คุณสามารถเริ่มกระบวนการในขณะที่คอมพิวเตอร์กำลังบูทได้ นอกจากนี้ ฮาร์ดไดรฟ์สามารถตรวจสอบข้อผิดพลาดได้โดยใช้ chkdsk สามารถปรับให้เหมาะสม สามารถเพิ่มหรือแยกโฟลเดอร์และไดเรกทอรีออกจากกระบวนการ เรียกใช้การสแกนพื้นหลัง และสามารถลบไฟล์ชั่วคราวได้ก่อนที่จะเริ่มการจัดเรียงข้อมูล
Auslogics Disk Defrag แม้ในเวอร์ชันฟรี ทำงานได้กับระบบปฏิบัติการเวอร์ชันผู้ใช้เกือบทั้งหมด - Windows 10, Windows 8 และรุ่นก่อนหน้า

Puran Defrag มีกลไกเพิ่มประสิทธิภาพข้อมูลของตัวเอง - Puran Intelligent Optimizer (PIOZR) ตามที่ผู้ผลิตระบุ เอ็นจิ้นนี้ย้ายไฟล์อย่างชาญฉลาดเพื่อให้ไฟล์เหล่านั้นอยู่ในพื้นที่ด้านนอกของฮาร์ดไดรฟ์มากที่สุดเท่าที่จะเป็นไปได้ ในเวลาเดียวกัน ที่ความเร็วการหมุนของแกนหมุนของดิสก์เท่ากัน หัวจะจัดการให้เดินทางได้ไกลมากขึ้นต่อหน่วยเวลา และด้วยการอ่านข้อมูลเพิ่มเติม ทำให้มั่นใจได้ว่าคอมพิวเตอร์มีประสิทธิภาพสูง
เช่นเดียวกับโปรแกรมอื่นๆ ในรายการนี้ Puran Defrag สามารถจัดเรียงไฟล์และไดเร็กทอรีได้เมื่อคุณเรียกใช้เมนูบริบทคลิกขวาในหน้าต่าง Explorer สามารถลบข้อมูลชั่วคราวต่างๆ ก่อนการปรับให้เหมาะสมเพื่อเร่งกระบวนการ โดยสามารถทำงานได้ในขณะที่คอมพิวเตอร์กำลังบูทเพื่อเข้าถึงไฟล์ที่ไม่สามารถเข้าถึงได้ในโหมดปกติ
นอกจากนี้ ซอฟต์แวร์ยังมีการตั้งค่าและความสามารถเฉพาะบางประการอีกด้วย ดังนั้นจึงสามารถเริ่มงานได้ตามกำหนดเวลาโดยตั้งค่าจำนวนชั่วโมงที่ระบบไม่มีการใช้งานหลังจากนั้นจำเป็นต้องเปิดเครื่องคุณสามารถตั้งโปรแกรมการจัดเรียงข้อมูลบนดิสก์ระหว่างการเริ่มต้นโปรแกรมรักษาหน้าจอ (สกรีนเซฟเวอร์)
นอกจากนี้ คุณสามารถเริ่มกระบวนการได้ เช่น เมื่อคุณเปิดคอมพิวเตอร์เป็นครั้งแรกในวันปัจจุบัน หรือเมื่อคุณเปิดเครื่องเป็นครั้งแรกในรอบสัปดาห์หรือหนึ่งเดือน
นอกจากข้อดีที่ปฏิเสธไม่ได้แล้ว โปรแกรมนี้ยังมีข้อเสียอีกด้วย นักวิจัยหลายคนตั้งข้อสังเกตว่า Puran Defrag พยายามติดตั้งโปรแกรมบุคคลที่สามจำนวนหนึ่งระหว่างการติดตั้ง
Puran Defrag เข้ากันได้กับระบบปฏิบัติการหลายระบบ และสามารถรันบน Windows 10, 8, 7 และรุ่นก่อนหน้าได้

ภาพหน้าจอของโปรแกรม Disk Speedup ของบริษัท © Glarysoft.com
Disk Speedup เป็นอีกหนึ่งโปรแกรมจัดเรียงข้อมูลบนฮาร์ดไดรฟ์ฟรีที่สามารถทำงานได้ไม่เพียงแต่กับโวลุ่มทั้งหมด แต่ยังรวมถึงไฟล์และไดเร็กทอรีแต่ละไฟล์ด้วย คุณสามารถเริ่มกระบวนการปรับให้เหมาะสมไฟล์ได้หลังจากผ่านไปตามจำนวนนาทีที่ระบบไม่มีการใช้งาน
ซอฟต์แวร์มีการตั้งค่าเฉพาะบางอย่าง ด้วยวิธีนี้ คุณสามารถแยกออกจากการประมวลผลไฟล์ที่มีแฟรกเมนต์น้อยกว่า 10 เมกะไบต์ ไฟล์ที่ประกอบด้วยมากกว่า 3 แฟรกเมนต์ และมีขนาดใหญ่กว่า 150 เมกะไบต์ ค่าทั้งหมดนี้สามารถปรับได้
นอกจากนี้ ไฟล์ขนาดใหญ่ที่ไม่ค่อยได้ใช้ ไฟล์บางรูปแบบ (เช่น วิดีโอ กราฟิก ไฟล์เก็บถาวร ฯลฯ) สามารถส่งไปยังส่วนท้ายของดิสก์ได้ ซึ่งจะทำให้ข้อมูลขนาดเล็กและใช้บ่อยอยู่ที่จุดเริ่มต้นของดิสก์ ด้วยวิธีนี้คุณสามารถคาดหวังได้ว่าหัว HDD จะไม่ต้องกระโดดจากพื้นที่หนึ่งของดิสก์ไปยังอีกพื้นที่หนึ่งบ่อยเกินไปในการทำงานปกติซึ่งจะนำไปสู่การเพิ่มประสิทธิภาพของระบบโดยรวม
เหนือสิ่งอื่นใด Disk Speedup สามารถเปิดใช้งานได้ในระหว่างการบูตระบบ, สามารถยกเว้นแต่ละโฟลเดอร์และไฟล์จากการประมวลผล, ปิดคอมพิวเตอร์โดยอัตโนมัติเมื่อกระบวนการเสร็จสมบูรณ์บนดิสก์หนึ่งดิสก์ขึ้นไป และทำงานตามกำหนดเวลาที่ตั้งไว้
หมายเหตุ: Disk Speedup พยายามติดตั้งโปรแกรมอื่นจากผู้ผลิต แต่พฤติกรรมนี้สามารถหยุดได้ในระหว่างการติดตั้งโดยยกเลิกการเลือกช่องที่เหมาะสมในกล่องโต้ตอบตัวติดตั้ง
โปรแกรมนี้ได้รับการประกาศว่าทำงานบนคอมพิวเตอร์ที่ใช้ Windows 8, 7, Vista และระบบปฏิบัติการอื่น ๆ รวมถึงเซิร์ฟเวอร์ด้วย ผู้ทดสอบอิสระตรวจสอบการทำงานของซอฟต์แวร์บนคอมพิวเตอร์ที่ใช้ Windows 10 - ทุกอย่างทำงานได้โดยไม่มีการร้องเรียนใด ๆ

โปรแกรมฟรีจาก ToolWiz Software โดดเด่นด้วยกระบวนการติดตั้งที่รวดเร็วมากบนคอมพิวเตอร์และอินเทอร์เฟซขั้นต่ำ มีการระบุว่าซอฟต์แวร์นี้สามารถเพิ่มประสิทธิภาพฮาร์ดไดรฟ์ได้เร็วกว่าเครื่องมือ Windows มาตรฐานถึง 10 เท่า สามารถย้ายไฟล์เก็บถาวรไปยังส่วนที่ช้าเป็นพิเศษของฮาร์ดไดรฟ์ ทำให้สามารถเข้าถึงไฟล์ระบบขนาดเล็กได้อย่างรวดเร็ว
โปรแกรมแสดงจำนวนไฟล์ที่จัดเรียงข้อมูลบนดิสก์ ทำงานได้เร็วมาก สามารถแสดงระดับการกระจายตัวโดยรวม และสามารถกำหนดเวลาการเปิดตัวได้ในภายหลัง
แม้ว่าบางครั้งการมีเครื่องมือที่มีน้ำหนักเบาและเรียบง่ายในการใช้งานฟังก์ชันต่างๆ โดยไม่ยุ่งยากกับปุ่มหรือการตั้งค่าที่ไม่จำเป็นก็เป็นเรื่องดี แต่บางครั้งก็มีความจำเป็นอย่างยิ่ง ดังนั้น Toolwiz Smart Defrag จึงได้รับการออกแบบในลักษณะที่แทบไม่มีอะไรสามารถกำหนดค่าได้ หากคุณให้ความสำคัญกับการค้นหาโปรแกรมที่ใช้งานง่ายที่สุด แต่มีประสิทธิภาพและรวดเร็ว นี่คือหนึ่งในตัวเลือกที่ดีที่สุด
ทำงานภายใต้ Windows 8 และต่ำกว่า

WinUtilities DiskDefrag ไม่ใช่โปรแกรมเฉพาะทางอย่างสมบูรณ์ นี่คือระบบการปรับให้เหมาะสมที่รวมถึงโมดูลการจัดเรียงข้อมูลบนดิสก์ อย่างไรก็ตาม มันเป็นเครื่องมือที่ค่อนข้างเรียบง่ายและปรับแต่งได้สูง
คุณสมบัติปกติทั้งหมดสำหรับโปรแกรมฟรีคลาสนี้มีอยู่ที่นี่: ทำงานตามกำหนดเวลา ความสามารถในการเริ่มต้นในขณะที่ระบบไม่ได้ใช้งาน และความสามารถในการควบคุมพลังงานของคอมพิวเตอร์
ในการตั้งค่า คุณสามารถตั้งค่าตัวเลือกการทำงานได้มากกว่า 10 ตัวเลือก: การวิเคราะห์เท่านั้น การวิเคราะห์และการย้ายไฟล์ที่ไม่ค่อยได้ใช้ไปยังส่วนท้ายของดิสก์ ฯลฯ นอกจากนี้คุณยังสามารถควบคุมเวลาโดยประมาณสำหรับการปรับให้เหมาะสม ยกเว้นโฟลเดอร์และไฟล์ได้
คุณสมบัติอีกประการหนึ่งของซอฟต์แวร์คือความสามารถในการเลือกไฟล์และโฟลเดอร์เพื่อย้ายไปยังพื้นที่พิเศษบนดิสก์ (พื้นที่ SpaceHogs) ซึ่งโปรแกรมจะพยายามวางวัตถุขนาดใหญ่และไม่ค่อยได้ใช้ ดังนั้นในโหมดแมนนวล คุณสามารถกำหนดค่าคอมพิวเตอร์ของคุณได้อย่างยืดหยุ่นเพื่อให้ทำงานโดยเร็วที่สุด
ในการตั้งค่า คุณสามารถตั้งค่าความจำเป็นในการปิดคอมพิวเตอร์โดยอัตโนมัติเมื่อกระบวนการจัดเรียงข้อมูลเสร็จสิ้น
โมดูลเพิ่มประสิทธิภาพฮาร์ดไดรฟ์ในโปรแกรมสามารถพบได้โดยเลือกรายการเมนู “โมดูล > ปรับให้เหมาะสมและปรับปรุง > Disk Defrag”
โปรแกรมทำงานได้อย่างสมบูรณ์ในระบบปฏิบัติการ Windows 10, Windows 8, Windows 7, Windows Vista และ Windows XP

ซอฟต์แวร์ของซอฟต์แวร์ O&O เวอร์ชันฟรีมีส่วนต่อประสานผู้ใช้ที่เรียบง่ายและออกแบบมาอย่างดี แม้ในเวอร์ชันฟรี แต่ก็มีฟีเจอร์ส่วนใหญ่จากคู่แข่ง - การเพิ่มประสิทธิภาพดิสก์, การดูดิสก์ที่กระจัดกระจายทั้งหมด, การตรวจสอบข้อผิดพลาดของดิสก์
นอกเหนือจากความสามารถในการเรียกใช้การสแกนและการแก้ไขตามกำหนดเวลาในวันที่กำหนดของสัปดาห์แล้ว O&O Defrag Free Edition ยังสามารถตั้งโปรแกรมให้เริ่มทำงานเมื่อโปรแกรมรักษาหน้าจอเริ่มทำงาน
สำหรับผู้ที่ไม่ต้องการจัดการกับการตั้งค่าก็สามารถเปิดตัวผู้ช่วยการตั้งค่าได้
คุณลักษณะที่จำเป็นบางอย่างขาดหายไปในเวอร์ชันฟรีและมีเฉพาะในเวอร์ชันที่ต้องชำระเงินเท่านั้น ดังนั้นอาจเกิดขึ้นได้ว่าเมื่อเปิดใช้งานตัวเลือกบางอย่าง ผู้ใช้จะได้รับข้อความว่าเพื่อให้ได้ตัวเลือกนี้ จำเป็นต้องอัปเกรดเป็นตัวเลือกที่ต้องชำระเงิน
ทำงานภายใต้ระบบปฏิบัติการ Windows ทั่วไปเกือบทั้งหมด ตั้งแต่ Windows 10 ถึง 8, 7, Vista อย่างไรก็ตาม ในการตรวจสอบซอฟต์แวร์นี้ บางครั้งมีข้อความแจ้งว่าไม่สามารถเปิดใช้งานได้อย่างสมบูรณ์บนเครื่องใดเครื่องหนึ่ง

ภาพหน้าจอของ UltraDefrag เวอร์ชัน 7.0.0
โปรแกรมนี้มีไว้สำหรับทั้งผู้เริ่มต้นและผู้ใช้ขั้นสูง นอกจากการตั้งค่าง่ายๆ แล้ว ยังมีตัวเลือกสำหรับการดำเนินการที่ซับซ้อนมากขึ้น ดังนั้นไม่ว่าผู้ใช้จะมีประสบการณ์อย่างไร โปรแกรมก็สามารถใช้งานได้อย่างมีประสิทธิภาพเท่าเทียมกัน
ฟังก์ชันส่วนใหญ่จะคล้ายกับซอฟต์แวร์อื่นๆ แต่ในขณะเดียวกัน หากคุณต้องการจัดเรียงข้อมูลในขณะที่คอมพิวเตอร์กำลังบูท คุณต้องมีทักษะพื้นฐานในการทำงานกับไฟล์แบตช์ .bat
มีทั้งเวอร์ชันของโปรแกรมสำหรับติดตั้งบนคอมพิวเตอร์และเวอร์ชันพกพา นอกจากนี้ยังมีเวอร์ชันของโปรแกรมสำหรับระบบ 32 บิตและเวอร์ชันของโปรแกรมจัดเรียงข้อมูล Windows สำหรับระบบ Windows 64 บิต
นักพัฒนาระบุว่าโปรแกรมนี้มีไว้สำหรับ Windows 8 และระบบปฏิบัติการที่ต่ำกว่า แต่การทดสอบแสดงให้เห็นว่าโปรแกรมทำงานได้อย่างสมบูรณ์ใน Windows 10 เวอร์ชันต่างๆ

โปรแกรมที่สร้างขึ้นโดยโปรแกรมเมอร์เพียงคนเดียว ก่อนหน้านี้เรียกว่า JkDefrag เช่นเดียวกับตัวเลือกก่อนหน้านี้ สามารถทำงานได้ทั้งในโหมดธรรมดาสำหรับผู้เริ่มต้นหรือผู้ใช้ที่ไม่ต้องการมาก และมีตัวเลือกการกำหนดค่าที่ซับซ้อนเพื่อปฏิบัติตามคำแนะนำที่แน่นอนของผู้ใช้
โปรแกรมสามารถรันสคริปต์ที่สร้างไว้ล่วงหน้าซึ่งมีงานการจัดเรียงข้อมูล สคริปต์สามารถเปลี่ยนแปลงได้ (สร้างและแก้ไข) โดยผู้ใช้เอง นอกจากนี้ในระหว่างการติดตั้งโปรแกรมจะมีสคริปต์มาตรฐานจำนวนหนึ่งอยู่แล้ว ดังนั้นเธอจึงสามารถทำงานตามกำหนดเวลา วิเคราะห์ฮาร์ดไดรฟ์ และจัดสรรพื้นที่ว่างบนฮาร์ดไดรฟ์ได้ การตั้งค่าเริ่มต้นเหมาะสำหรับผู้ที่ไม่ต้องการเข้าใจทั้งหมดนี้และต้องการใช้โปรแกรมตามวัตถุประสงค์ที่ต้องการ
ทำงานภายใต้ระบบปฏิบัติการ Windows ทั้งหมด