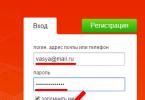เมื่อคุณพยายามลบโฟลเดอร์ใดโฟลเดอร์หนึ่งตามปกติ ระบบอาจแสดงข้อความระบุว่าการลบไม่สามารถทำได้ในขณะนี้ การแจ้งเตือนมักจะระบุสาเหตุที่ไม่สามารถย้ายส่วนดังกล่าวไปที่ถังขยะได้ มาดูประเภทของข้อผิดพลาดและดำเนินการตามมาตรการที่จำเป็น
เหตุใดบางโฟลเดอร์จึงไม่ถูกลบใน Windows 10
ระบบต่อต้านการลบวัตถุบางอย่างด้วยเหตุผลดังต่อไปนี้:
- ไฟล์ที่อยู่ในไดเร็กทอรีนี้กำลังถูกใช้งานโดยบางแอปพลิเคชัน ปิดยูทิลิตี้โดยสมบูรณ์แล้วลองลบโฟลเดอร์ที่มีไฟล์อีกครั้ง คุณจะไม่สามารถลบโฟลเดอร์ได้หากมีไฟล์ที่แอปพลิเคชันกำลังใช้งานอยู่
- ผู้ใช้ไม่มีสิทธิ์เพียงพอที่จะส่งโฟลเดอร์ไปที่ถังขยะ ตามกฎแล้วสิ่งนี้ใช้กับโฟลเดอร์ระบบซึ่งต้องการสิทธิ์ผู้ดูแลระบบในการลบ
 ต้องใช้สิทธิ์ของผู้ดูแลระบบในการลบบางโฟลเดอร์
ต้องใช้สิทธิ์ของผู้ดูแลระบบในการลบบางโฟลเดอร์ - ผู้ใช้จะใช้โฟลเดอร์ที่มีไฟล์บนคอมพิวเตอร์เครื่องอื่นหากพีซีของคุณเชื่อมต่อกับเครือข่ายท้องถิ่น ในสถานการณ์เช่นนี้ สิ่งที่เหลืออยู่คือการรอให้เขาทำงานกับเธอให้เสร็จ
- มีไฟล์ที่บันทึกไม่ถูกต้องหรือไม่สมบูรณ์ในโฟลเดอร์ หากกระบวนการเขียนลงฮาร์ดไดรฟ์ถูกขัดจังหวะ ไฟล์จะถูกบันทึกเพียงบางส่วนเท่านั้น และมักจะไม่เริ่มทำงาน เป็นผลให้พวกเขากลายเป็น "น้ำหนักตาย" สำหรับ Windows: ระบบปฏิบัติการไม่รู้ว่าจะทำอย่างไรกับพวกเขาและปฏิเสธการเข้าถึงพวกเขา
 ข้อผิดพลาดที่ไม่คาดคิดระหว่างการลบโฟลเดอร์อาจเกิดขึ้นเนื่องจากมีไฟล์เสียหายหรือเขียนไม่ถูกต้อง
ข้อผิดพลาดที่ไม่คาดคิดระหว่างการลบโฟลเดอร์อาจเกิดขึ้นเนื่องจากมีไฟล์เสียหายหรือเขียนไม่ถูกต้อง - ไฟล์ในโฟลเดอร์ถูกกักกันโดยยูทิลิตี้ป้องกันไวรัส ลบไฟล์ออกจากการกักกันโดยใช้โปรแกรมป้องกันไวรัส จากนั้นลองลบไฟล์อีกครั้ง
 โฟลเดอร์ที่ไม่ถูกลบอาจมีไฟล์ที่อยู่ในส่วน "กักกัน" ของโปรแกรมป้องกันไวรัส
โฟลเดอร์ที่ไม่ถูกลบอาจมีไฟล์ที่อยู่ในส่วน "กักกัน" ของโปรแกรมป้องกันไวรัส
เป็นไปได้ไหมที่จะลบโฟลเดอร์ดังกล่าว?
คุณมีสิทธิ์ที่จะลบผู้ใช้ได้อย่างอิสระซึ่งตามกฎแล้วจะอยู่ในไดรฟ์ในเครื่อง D เมื่อทำความสะอาดไดเร็กทอรีบนไดรฟ์ระบบ C คุณต้องใช้ความระมัดระวังให้มากที่สุดเนื่องจากมีความเสี่ยงในการลบไฟล์ที่สำคัญสำหรับ การทำงานของระบบ การลบโฟลเดอร์ที่ระบบปฏิบัติการต้องการอาจทำให้เครื่องล่มหรือล่ม และทำให้คอมพิวเตอร์ปิดเครื่องก่อนเวลาอันควร
คุณไม่สามารถลบไฟล์ระบบได้ง่ายๆ OS จะออกข้อความต่างๆ เช่น การขออนุญาตผู้ดูแลระบบ เป็นต้น
 หากต้องการลบโฟลเดอร์ระบบส่วนใหญ่ คุณต้องมีสิทธิ์ของผู้ดูแลระบบ
หากต้องการลบโฟลเดอร์ระบบส่วนใหญ่ คุณต้องมีสิทธิ์ของผู้ดูแลระบบ อย่างไรก็ตามการล้างโฟลเดอร์ระบบของ "ขยะ" นั้นมีประโยชน์: จะกำจัดระบบปฏิบัติการของไฟล์ที่ไม่ต้องการ แต่คุณต้องรู้ว่าอะไรลบได้และสิ่งไหนทำไม่ได้ ตัวอย่างเช่น คุณสามารถลบโฟลเดอร์ออกจากโปรแกรมที่ถอนการติดตั้งได้ในส่วนไฟล์โปรแกรม ไม่ว่าจะด้วยเหตุผลใดก็ตาม ไฟล์เหล่านั้นอาจว่างเปล่าหรือมีไฟล์หลายไฟล์บนพีซี ในสถานการณ์นี้ วิธีใดวิธีหนึ่งต่อไปนี้จะเหมาะสม
 ในโฟลเดอร์ Program Files ให้ค้นหาส่วนที่มีโปรแกรมที่ถูกถอนการติดตั้งมาเป็นเวลานานแล้วลบออก เช่น โดยใช้ "บรรทัดคำสั่ง"
ในโฟลเดอร์ Program Files ให้ค้นหาส่วนที่มีโปรแกรมที่ถูกถอนการติดตั้งมาเป็นเวลานานแล้วลบออก เช่น โดยใช้ "บรรทัดคำสั่ง" ก่อนที่จะทำความสะอาดฮาร์ดไดรฟ์ระบบจากโฟลเดอร์ที่ไม่จำเป็น ขอแนะนำให้สร้างจุดคืนค่าหากการลบไม่สำเร็จ คุณสามารถทำให้ระบบกลับสู่สถานะเดิมได้
หากมีข้อความปรากฏขึ้นบนหน้าจอเพื่อขออนุญาตจาก TrustedInstaller (การป้องกันการลบส่วนประกอบของระบบ) ไม่แนะนำให้ลบโฟลเดอร์ หากคุณแน่ใจว่าสามารถลบออกจากระบบได้อย่างปลอดภัย ให้ใช้วิธีการที่มีสิทธิ์ในการกำหนดค่าใหม่
 หากคุณได้รับข้อความขออนุญาตจาก TrustedInstaller ให้ลบโฟลเดอร์และไฟล์เฉพาะในกรณีที่คุณแน่ใจจริงๆ ว่าระบบไม่ต้องการสิ่งเหล่านั้น
หากคุณได้รับข้อความขออนุญาตจาก TrustedInstaller ให้ลบโฟลเดอร์และไฟล์เฉพาะในกรณีที่คุณแน่ใจจริงๆ ว่าระบบไม่ต้องการสิ่งเหล่านั้น หากคุณสงสัยว่าคุณสามารถลบไดเร็กทอรีใดไดเร็กทอรีบนดิสก์ระบบได้หรือไม่ ให้ค้นหาข้อมูลเกี่ยวกับไดเร็กทอรีนั้นบนอินเทอร์เน็ต
วิธีลบโฟลเดอร์ที่ไม่ต้องการหายไป
ขึ้นอยู่กับประเภทของปัญหา ให้เลือกวิธีแก้ไขปัญหาตั้งแต่หนึ่งวิธีขึ้นไปเพื่อแก้ไข ตามที่อธิบายไว้ในรายละเอียดด้านล่าง
การลบ Windows.old โฟลเดอร์ไฟล์ชั่วคราว และไดเร็กทอรีระบบอื่น ๆ
หากคุณต้องการทำความสะอาดพาร์ติชันระบบจากขยะ เช่น ลบการติดตั้ง Windows เก่าออกจากโฟลเดอร์ Windows.old และไฟล์ชั่วคราวออกจากโฟลเดอร์ Temp แต่ระบบไม่อนุญาตให้คุณทำเช่นนี้ ให้ใช้เครื่องมือ Disk Cleanup:
- เปิด "แผงควบคุม" ผ่าน "การค้นหาของ Windows" เมนู "เริ่ม" หรือด้วยวิธีอื่นใดที่สะดวกสำหรับคุณ คลิกที่ส่วน "การบริหาร"
 ในหน้าต่าง "แผงควบคุม" ค้นหาส่วน "การดูแลระบบ" แล้วคลิกหนึ่งครั้ง
ในหน้าต่าง "แผงควบคุม" ค้นหาส่วน "การดูแลระบบ" แล้วคลิกหนึ่งครั้ง - เลือกการล้างข้อมูลบนดิสก์
 ในรายการคลิกที่ "การล้างข้อมูลบนดิสก์"
ในรายการคลิกที่ "การล้างข้อมูลบนดิสก์" - เลือกไดรฟ์ระบบของคุณ
 เลือกไดรฟ์ที่คุณต้องการทำความสะอาดจากเมนูแบบเลื่อนลง
เลือกไดรฟ์ที่คุณต้องการทำความสะอาดจากเมนูแบบเลื่อนลง - คลิกที่ปุ่ม "ล้างไฟล์ระบบ" เพราะ ในหน้าต่างปัจจุบัน คุณสามารถกำจัดได้เพียงบางโฟลเดอร์และเนื้อหาในโฟลเดอร์เท่านั้น
 สำหรับการทำความสะอาดอย่างล้ำลึก ให้คลิกที่ "ล้างไฟล์ระบบ"
สำหรับการทำความสะอาดอย่างล้ำลึก ให้คลิกที่ "ล้างไฟล์ระบบ" - รอสักครู่เพื่อให้ระบบสามารถประมาณจำนวนหน่วยความจำที่สามารถว่างได้ หน้าต่างจะเปิดขึ้นพร้อมรายการพาร์ติชันที่สามารถล้างได้ เลือกไดเร็กทอรีที่ต้องการโดยใช้ช่องทำเครื่องหมาย เช่น "การติดตั้ง Windows ก่อนหน้า" เริ่มกระบวนการลบไฟล์ออกจากโฟลเดอร์โดยใช้ปุ่ม "ตกลง"
 เลือกรายการที่จำเป็นสำหรับการทำความสะอาดแล้วคลิก "ตกลง"
เลือกรายการที่จำเป็นสำหรับการทำความสะอาดแล้วคลิก "ตกลง" - ระบบจะถามว่าคุณแน่ใจหรือไม่ว่าต้องการลบ Windows เวอร์ชันเก่าทั้งหมดออก ในกรณีนี้ คุณจะไม่สามารถย้อนกลับไปใช้การอัปเดตก่อนหน้าได้หากคุณต้องการลบและเพิ่มพื้นที่ว่างในดิสก์ระบบ ให้คลิก "ใช่"
 คลิกที่ "ใช่" หากเราต้องการลบการติดตั้ง Windows ก่อนหน้า
คลิกที่ "ใช่" หากเราต้องการลบการติดตั้ง Windows ก่อนหน้า - การกำจัดจะใช้เวลานานพอสมควร ดังนั้นโปรดอดทนรอ
 กำลังรอให้การลบเสร็จสิ้น
กำลังรอให้การลบเสร็จสิ้น
การรีสตาร์ทคอมพิวเตอร์เป็นวิธีการแก้ปัญหา
การลบพาร์ติชันบนฮาร์ดไดรฟ์อาจเป็นไปไม่ได้เนื่องจากระบบล้มเหลวเพียงครั้งเดียวหรือเนื่องจากกำลังใช้ไฟล์นี้อยู่ ในกรณีนี้ คุณสามารถรีสตาร์ทพีซีของคุณได้เลย และปัญหาจะหายไป อย่าใช้ปุ่มเปิดปิดบนพีซีของคุณเพื่อปิดเครื่อง

การปิดยูทิลิตี้ที่เกี่ยวข้องกับโฟลเดอร์ในตัวจัดการงาน
หากคุณต้องการลบโฟลเดอร์ที่มีเอกสารข้อความที่เปิดอยู่ใน Microsoft Office ระบบจะแจ้งให้คุณทราบว่าการดำเนินการนี้เป็นไปไม่ได้ เธอจะขอให้คุณปิดหน้าต่างยูทิลิตี้ทั้งหมดแล้วลองอีกครั้ง
 ปิดหน้าต่างแล้วลองถอนการติดตั้งอีกครั้ง
ปิดหน้าต่างแล้วลองถอนการติดตั้งอีกครั้ง แต่ถ้ายูทิลิตี้ปิดอยู่และโฟลเดอร์ยังคงไม่ถูกลบ เป็นไปได้มากว่ากระบวนการ Microsoft Office Word (หรือโปรแกรมอื่น ๆ ที่ใช้เปิดไฟล์) ยังคงค้างอยู่ในรายการกระบวนการที่กำลังทำงานอยู่ หากต้องการหยุดแอปพลิเคชันโดยสมบูรณ์ คุณสามารถรีสตาร์ทคอมพิวเตอร์หรือลบงานด้วยตนเองใน "ตัวจัดการงาน":

วิดีโอ: วิธีสิ้นสุดกระบวนการในตัวจัดการงาน
การเปลี่ยนคุณสมบัติ
การตั้งค่าแอตทริบิวต์โฟลเดอร์ไม่ถูกต้องอาจทำให้ผู้ใช้ไม่สามารถลบออกได้ เพื่อแก้ไขสถานการณ์ ให้ทำดังต่อไปนี้:
- ใน Windows Explorer ให้เปิดไดเร็กทอรีที่มีโฟลเดอร์ที่จะลบ เช่น นี่คือโฟลเดอร์ Photos ของผู้ใช้ คลิกขวาที่มันแล้วคลิก "คุณสมบัติ"
 ในเมนูบริบทของโฟลเดอร์คลิกที่ "คุณสมบัติ"
ในเมนูบริบทของโฟลเดอร์คลิกที่ "คุณสมบัติ" - หน้าต่างเพิ่มเติมจะปรากฏขึ้นบนหน้าจอ ในแท็บ "ทั่วไป" ให้ค้นหาส่วน "แอตทริบิวต์" และยกเลิกการเลือกช่องทั้งหมด คุณต้องยกเลิกการเลือกช่องทำเครื่องหมาย "อ่านอย่างเดียว"
 ยกเลิกการเลือกแอตทริบิวต์ในโฟลเดอร์ "ทั่วไป"
ยกเลิกการเลือกแอตทริบิวต์ในโฟลเดอร์ "ทั่วไป" - คลิกปุ่ม "ใช้" หน้าต่างที่สามจะปรากฏขึ้นโดยตรวจสอบรายการที่สอง“ ไปยังโฟลเดอร์นี้และไปยังโฟลเดอร์ย่อยและไฟล์ทั้งหมด” คลิกที่ "ตกลง"
 ใช้การเปลี่ยนแปลงกับโฟลเดอร์และกับไฟล์และส่วนทั้งหมดที่แนบมาด้วย
ใช้การเปลี่ยนแปลงกับโฟลเดอร์และกับไฟล์และส่วนทั้งหมดที่แนบมาด้วย - ลองลบไดเรกทอรีอีกครั้ง
การกำหนดค่าสิทธิ์การเข้าถึงใหม่
หากไม่สามารถลบโฟลเดอร์ได้เนื่องจากผู้ใช้ไม่มีสิทธิ์ของผู้ดูแลระบบ จำเป็นต้องกำหนดค่าระบบเพื่อให้ผู้ใช้เป็นเจ้าของโฟลเดอร์และสามารถเข้าถึงการดำเนินการกับโฟลเดอร์ได้อย่างเต็มที่
- ค้นหาโฟลเดอร์ใน Windows Explorer และคลิกขวาที่โฟลเดอร์นั้น เลือกคุณสมบัติ
- ไปที่แท็บ "ความปลอดภัย" และคลิกที่ "ขั้นสูง"
 ในแท็บ "ความปลอดภัย" คลิกที่ปุ่ม "ขั้นสูง"
ในแท็บ "ความปลอดภัย" คลิกที่ปุ่ม "ขั้นสูง" - คลิกที่ปุ่ม "เพิ่ม"
 คลิกที่ “เพิ่ม” เพื่อไปยังหน้าต่างถัดไป
คลิกที่ “เพิ่ม” เพื่อไปยังหน้าต่างถัดไป - คลิกที่ลิงค์สีน้ำเงิน “เลือกหัวข้อ”
 คลิกที่ลิงค์แรก “เลือกหัวข้อ”
คลิกที่ลิงค์แรก “เลือกหัวข้อ” - คลิกที่ปุ่ม "ขั้นสูง"
 คลิกที่ "ขั้นสูง" เพื่อดูรายการบัญชี
คลิกที่ "ขั้นสูง" เพื่อดูรายการบัญชี - คลิกที่ "ค้นหา" และเลือกตัวคุณเองจากรายการด้านล่าง (โดยปกติจะเป็นรายการแรกสุด) คลิกที่ "ตกลง"
 คลิกที่ปุ่ม "ค้นหา" และเลือกบัญชีของคุณจากรายการ
คลิกที่ปุ่ม "ค้นหา" และเลือกบัญชีของคุณจากรายการ - ยืนยันเรื่องโดยคลิกที่ปุ่ม "ตกลง"
 คลิก “ตกลง” เพื่อบันทึกบัญชีที่เลือก
คลิก “ตกลง” เพื่อบันทึกบัญชีที่เลือก - ในส่วนที่สองของหน้าต่างจะมีรายการสิทธิ์ ทำเครื่องหมายที่ช่องด้านซ้ายของ "การเข้าถึงแบบเต็ม"
 ตรวจสอบตัวเลือก "การควบคุมทั้งหมด" ในรายการสิทธิ์ทั่วไป
ตรวจสอบตัวเลือก "การควบคุมทั้งหมด" ในรายการสิทธิ์ทั่วไป - คลิกที่ปุ่ม "ตกลง" เพื่อทำการเปลี่ยนแปลง
 คลิก "ตกลง" เพื่อบันทึกค่าสิทธิ์
คลิก "ตกลง" เพื่อบันทึกค่าสิทธิ์ - ใช้ปุ่ม "ใช้" บันทึกการเปลี่ยนแปลงที่ทำ ตั้งตัวเองเป็นเจ้าของโดยคลิกที่ลิงก์ "แก้ไข"
 คลิกที่ลิงก์ "เปลี่ยน" เพื่อเปลี่ยนเจ้าของโฟลเดอร์
คลิกที่ลิงก์ "เปลี่ยน" เพื่อเปลี่ยนเจ้าของโฟลเดอร์ - เลือกเจ้าของโดยใช้ปุ่ม "ขั้นสูง" และ "ค้นหา"
- ทำเครื่องหมายที่ช่องถัดจาก "แทนที่เจ้าของคอนเทนเนอร์ย่อยและออบเจ็กต์"
 หากต้องการบันทึกการเปลี่ยนแปลงทั้งหมด คลิก "นำไปใช้"
หากต้องการบันทึกการเปลี่ยนแปลงทั้งหมด คลิก "นำไปใช้" - คลิก "ใช้" อีกครั้ง จากนั้นคลิก "ตกลง" เพื่อปิดหน้าต่าง
- รีสตาร์ทพีซีของคุณแล้วลองลบโฟลเดอร์
วิดีโอ: วิธีเข้าถึงโฟลเดอร์เฉพาะแบบเต็ม
การใช้บรรทัดคำสั่ง
คุณสามารถกำจัดโฟลเดอร์ผ่าน "บรรทัดคำสั่ง":

วิดีโอ: วิธีบังคับให้ลบโฟลเดอร์โดยใช้ Command Line
การลบใน "เซฟโหมด"
พาร์ติชั่นที่ไม่จำเป็นอาจถูกลบหากคอมพิวเตอร์ทำงานใน “Safe Mode” ซึ่งระบบจะเริ่มทำงานเฉพาะส่วนประกอบที่สำคัญที่สุดเท่านั้น โฟลเดอร์จะไม่ถูกล็อค คุณจะสามารถเข้าถึงได้ วิธีนี้อาจใช้ได้หากมีไฟล์ที่เขียนไม่สำเร็จในโฟลเดอร์ วิธีเปิดใช้งาน Safe Mode บน Windows 10:
- กดชุด Win + R บนแป้นพิมพ์เพื่อเปิดหน้าต่าง Run ในฟิลด์เปิด ให้ป้อน msconfig ทางที่ดีควรคัดลอกและวางเพื่อหลีกเลี่ยงข้อผิดพลาด คลิกที่ "ตกลง"
 ป้อนคำสั่ง msconfig ในช่อง "เปิด" และคลิกที่ "ตกลง"
ป้อนคำสั่ง msconfig ในช่อง "เปิด" และคลิกที่ "ตกลง" - หน้าต่าง System Configuration จะปรากฏขึ้นบนหน้าจอ ไปที่ส่วน "ดาวน์โหลด"
 ในหน้าต่าง "การกำหนดค่าระบบ" ให้ทำเครื่องหมายในช่องถัดจาก "Safe Mode"
ในหน้าต่าง "การกำหนดค่าระบบ" ให้ทำเครื่องหมายในช่องถัดจาก "Safe Mode" - ทำเครื่องหมายที่ช่องด้านซ้ายของ "Safe Mode" ขั้นแรกให้คลิก "นำไปใช้" เพื่อให้บันทึกการเปลี่ยนแปลงทั้งหมดได้สำเร็จ จากนั้นคลิก "ตกลง" เพื่อปิดหน้าต่าง
 คลิกที่ "ใช้" และ "ตกลง" จากนั้นรีบูตอุปกรณ์
คลิกที่ "ใช้" และ "ตกลง" จากนั้นรีบูตอุปกรณ์ - รีสตาร์ทพีซีของคุณ เมื่อคุณรีสตาร์ทระบบปฏิบัติการ ระบบจะโหลดในโหมดที่ติดตั้ง ลองลบโฟลเดอร์ที่น่ารำคาญ
- หากคุณต้องการให้พีซีบูตในโหมดปกติในภายหลัง ให้ไปที่หน้าต่างนี้อีกครั้ง ยกเลิกการทำเครื่องหมายที่ช่องแล้วบันทึกการเปลี่ยนแปลง
วิดีโอ: วิธีเปิดใช้งาน "Safe Mode" ใน Windows 10
การใช้ยูทิลิตี้พิเศษ
โฟลเดอร์ที่ไม่สามารถลบได้อาจมีไฟล์โปรแกรมที่ถูกล็อคซึ่งไม่สามารถลบออกจากหน่วยความจำพีซีได้แม้ว่าจะลบยูทิลิตี้ออกไปหมดแล้วก็ตาม โปรแกรมบล็อกพวกเขาโดยเฉพาะเพื่อให้ผู้ใช้สามารถกู้คืนยูทิลิตี้ได้หากต้องการใช้อีกครั้ง ซอฟต์แวร์พิเศษสามารถแก้ปัญหาที่ผิดปกตินี้ได้
ตัวอย่างเช่น ลองใช้แอปพลิเคชันขนาดเล็กชื่อ FileAssassin จากผู้พัฒนา Malwarebytes ติดตั้งได้ค่อนข้างเร็วบนพีซีของคุณและไม่ต้องใช้พื้นที่มาก ข้อเสียคือยูทิลิตี้นี้เป็นภาษาอังกฤษ แต่ทำตามคำแนะนำง่ายๆ คุณสามารถปลดล็อคโฟลเดอร์และไฟล์ในนั้นได้อย่างง่ายดาย:
- ไปที่เว็บไซต์อย่างเป็นทางการของยูทิลิตี้ คลิกที่ดาวน์โหลด เปิดโปรแกรมติดตั้งที่ดาวน์โหลดมา และติดตั้งแอพพลิเคชัน โดยปฏิบัติตามคำแนะนำง่ายๆ ในหน้าต่าง
 คลิกที่ปุ่ม Dowload เพื่อดาวน์โหลดตัวติดตั้ง
คลิกที่ปุ่ม Dowload เพื่อดาวน์โหลดตัวติดตั้ง - เปิดซอฟต์แวร์ผ่านไอคอนบน "เดสก์ท็อป" หน้าต่างโปรแกรมหลักจะเปิดขึ้น
 ในหน้าต่าง FileAssassin เริ่มต้น ให้เลือกช่องทั้งหมดในรายการตัวเลือก
ในหน้าต่าง FileAssassin เริ่มต้น ให้เลือกช่องทั้งหมดในรายการตัวเลือก - ทำเครื่องหมายในช่องถัดจากรายการทั้งหมดในรายการ
 คลิกที่ปุ่มที่มีจุดสามจุดแล้วเปิดโฟลเดอร์ที่คุณต้องการลบ
คลิกที่ปุ่มที่มีจุดสามจุดแล้วเปิดโฟลเดอร์ที่คุณต้องการลบ - คลิกปุ่มทางด้านขวาของช่องว่างที่มีจุดสามจุด เลือกโฟลเดอร์ในหน้าต่างเพิ่มเติม
 คลิกที่ Execute เพื่อให้การกระทำทั้งหมดที่ระบุไว้ในรายการถูกนำไปใช้กับโฟลเดอร์หรือไฟล์จากนั้น
คลิกที่ Execute เพื่อให้การกระทำทั้งหมดที่ระบุไว้ในรายการถูกนำไปใช้กับโฟลเดอร์หรือไฟล์จากนั้น - คลิกที่ปุ่มดำเนินการ ข้อความควรปรากฏบนหน้าจอเพื่อระบุว่าไฟล์ถูกลบเรียบร้อยแล้ว
 คลิก "ตกลง" เพื่อปิดหน้าต่างและดูว่าโฟลเดอร์ถูกลบไปแล้วหรือไม่
คลิก "ตกลง" เพื่อปิดหน้าต่างและดูว่าโฟลเดอร์ถูกลบไปแล้วหรือไม่
ทางเลือกของโปรแกรมดังกล่าวมีขนาดค่อนข้างใหญ่ ยูทิลิตี้เช่น IObit Unlocker, LockHunter, Far Manager และอื่น ๆ ก็เหมาะสำหรับ Windows 10 เช่นกัน
การใช้ตัวจัดการไฟล์ Total Commander
Total Commander เป็นหนึ่งในโปรแกรมจัดการไฟล์สำหรับ Windows ที่มีชื่อเสียงและประสบความสำเร็จมากที่สุด ชำระค่าสาธารณูปโภคแล้ว แต่ในช่วงเริ่มต้นจะมีช่วงทดลองใช้งานสำหรับการทดสอบ (1 เดือน) เมื่อใช้แอปพลิเคชันนี้ คุณสามารถบังคับลบโฟลเดอร์ที่ไม่ได้ถูกลบใน Windows Explorer ทั่วไปได้:
- ไปที่แหล่งข้อมูลอย่างเป็นทางการของยูทิลิตี้ ดาวน์โหลดตัวติดตั้งโปรแกรมตามเวอร์ชันระบบของคุณ (32 บิตหรือ 64 บิต)
 ดาวน์โหลดตัวติดตั้ง Total Commander จากเว็บไซต์อย่างเป็นทางการ
ดาวน์โหลดตัวติดตั้ง Total Commander จากเว็บไซต์อย่างเป็นทางการ - ติดตั้งยูทิลิตี้โดยทำตามคำแนะนำง่ายๆ ในหน้าต่าง
- เปิดโปรแกรมผ่านไอคอนบน "เดสก์ท็อป" คุณจะได้รับข้อเสนอให้ใช้ผลิตภัณฑ์เวอร์ชันฟรีทันทีเป็นเวลาหนึ่งเดือน
 คุณสามารถใช้โปรแกรมได้ฟรีเป็นเวลาหนึ่งเดือน
คุณสามารถใช้โปรแกรมได้ฟรีเป็นเวลาหนึ่งเดือน - ในหน้าต่าง Commander ให้ค้นหาโฟลเดอร์ที่คุณไม่สามารถลบได้ก่อนหน้านี้ คลิกซ้ายที่มันเพื่อเลือก หลังจากนั้นให้คลิกที่ F8
 เราพบโฟลเดอร์ที่เราต้องการลบในหน้าต่างโปรแกรม
เราพบโฟลเดอร์ที่เราต้องการลบในหน้าต่างโปรแกรม - ยืนยันการลบ.
 คลิกที่ "ใช่" เพื่อลบโฟลเดอร์
คลิกที่ "ใช่" เพื่อลบโฟลเดอร์ - ตัวเลือกการลบยังสามารถเปิดใช้งานในลักษณะที่ผู้ใช้ทุกคนคุ้นเคยมากขึ้น คลิกขวาและเลือก "ลบ" จากเมนูขนาดใหญ่
 เลือกตัวเลือก "ลบ" ในเมนูบริบทของโฟลเดอร์
เลือกตัวเลือก "ลบ" ในเมนูบริบทของโฟลเดอร์
มีการจัดการหลายอย่างที่สามารถช่วยในการลบโฟลเดอร์ "ปากแข็ง":

ปัญหาของการไม่สามารถลบบางโฟลเดอร์ได้มากกว่าที่แก้ไขได้ ทางออกจากสถานการณ์ขึ้นอยู่กับประเภทของข้อผิดพลาด: การปิดโปรแกรมที่เปิดไฟล์โฟลเดอร์ เข้าถึงส่วนต่างๆ ได้อย่างเต็มที่ การเปลี่ยนคุณลักษณะและแม้กระทั่งการรีบูตระบบในกรณีที่เกิดความล้มเหลวเพียงครั้งเดียว
เนื่องจากการดำเนินการของผู้ใช้ที่ไม่ถูกต้องหรือความล้มเหลวในกระบวนการบันทึกและเขียนใหม่ โฟลเดอร์และไฟล์ที่ถูกบล็อกหรือเสียหายอาจปรากฏขึ้น พวกเขาใช้หน่วยความจำจำนวนหนึ่งในฮาร์ดไดรฟ์ของคุณ แต่ไม่สามารถเปิด เปลี่ยนชื่อ หรือลบได้
เมื่อลบโฟลเดอร์ที่ล็อค คำเตือนของระบบจะปรากฏขึ้นเพื่อระบุว่าไม่สามารถเข้าถึงได้หรือกำลังถูกใช้งานโดยโปรแกรมอื่น มีหลายวิธีในการพยายามลบโฟลเดอร์หากไม่ถูกลบ ขึ้นอยู่กับสาเหตุของการบล็อก
การนำทางอย่างรวดเร็วผ่านบทความ
สาเหตุ
การลบโฟลเดอร์อาจไม่สามารถทำได้เนื่องจากสาเหตุหลายประการ:
- การบล็อกโดยโปรแกรมป้องกันไวรัส
- ขาดสิทธิ์ของผู้ดูแลระบบ
- การใช้โฟลเดอร์ (หรือไฟล์ที่อยู่ในนั้น) โดยโปรแกรมอื่นหรือผู้ใช้เครือข่ายท้องถิ่น
- โฟลเดอร์เกี่ยวข้องกับการทำงานของระบบ
- ตัวเลือกการป้องกันการเขียนและการลบถูกเปิดใช้งานในการตั้งค่า
การตั้งค่าโฟลเดอร์
การเปลี่ยนการตั้งค่าโฟลเดอร์จะช่วยให้คุณลบออกได้ ในการทำเช่นนี้คุณจะต้อง:
- เลือกโฟลเดอร์
- คลิกขวาเพื่อเปิดเมนูบริบท
- ไปที่ส่วน "คุณสมบัติ" และส่วนย่อย "บริการ"
- เปิดแท็บ "มุมมอง";
- ยกเลิกการทำเครื่องหมายที่ช่องถัดจาก "ใช้การแชร์ไฟล์อย่างง่าย" แล้วคลิก "ตกลง";
- ไปที่แท็บ "ความปลอดภัย" และคลิกที่ช่อง "ขั้นสูง"
- ยกเลิกการเลือกช่องทำเครื่องหมายทั้งหมดเพื่ออ่านและดำเนินการ
- ยืนยันการเปลี่ยนแปลงด้วยปุ่ม "ตกลง"
- ลองลบโฟลเดอร์
การรีบูตระบบสามารถช่วยลบโฟลเดอร์ได้ (ในกรณีนี้ งานที่เป็นไปได้ที่ใช้โฟลเดอร์ซึ่งบล็อกการเข้าถึงจะถูกลบออก) ในการทำเช่นนี้คุณต้องมี:
- เพื่อรีสตาร์ทคอมพิวเตอร์
- ลองลบโฟลเดอร์อีกครั้ง
"โหมดปลอดภัย"
หากคุณไม่สามารถลบโฟลเดอร์ในการทำงานปกติของระบบปฏิบัติการได้ คุณสามารถลองดำเนินการนี้ได้ใน "Safe Mode" ในการทำเช่นนี้คุณต้องมี:
- เปิดคอมพิวเตอร์;
- เมื่อโหลดให้กดปุ่ม "F8" หลายครั้ง
- ในเมนูที่เปิดขึ้นให้ค้นหาส่วน "ตัวเลือกการดาวน์โหลดเพิ่มเติม"
- เลือก "Safe Mode" และกดปุ่ม "Enter" (ระบบจะเริ่มในเซฟโหมด)
- ค้นหาโฟลเดอร์ที่ไม่จำเป็นแล้วคลิกขวาที่มัน
- ใช้เมนูบริบทเลือกคำสั่ง "ลบ" และยืนยันการลบ
ผู้บัญชาการรวม
ตัวจัดการไฟล์ Total Commander ช่วยให้คุณเห็นข้อมูลที่ซ่อนและเข้ารหัสในโฟลเดอร์ที่ไม่สามารถเปิดหรือลบออกจาก Windows ในการทำเช่นนี้คุณต้องมี:
- ดาวน์โหลดโปรแกรม Total Commander จากเว็บไซต์อย่างเป็นทางการของผู้พัฒนา (ghisler.com/download.htm)
- ในหน้าต่าง Total Commander ค้นหาโฟลเดอร์ที่ไม่จำเป็นในรายการไดเรกทอรีแล้วลองลบมันผ่านเมนูบริบท (หรือโดยการกดปุ่ม "ลบ")
- หากโฟลเดอร์ไม่ถูกลบให้เข้าไปที่โฟลเดอร์นั้น
- เมื่อตรวจพบไฟล์ที่ซ่อนอยู่ ให้เปิดตัวจัดการงานโดยใช้คีย์ผสม “Ctrl+Shift+Esc”
- ไปที่แท็บ "กระบวนการ";
- ค้นหาและเลือกไฟล์ที่ซ่อนอยู่
- กดปุ่ม "สิ้นสุดกระบวนการ";
- ลองลบโฟลเดอร์ผ่าน Total Commander อีกครั้ง
ตัวปลดล็อค
โปรแกรม Unlocker ช่วยให้คุณสามารถดำเนินการต่าง ๆ กับโฟลเดอร์ที่ถูกล็อค (ย้าย, เปลี่ยนชื่อ, รวมและลบ) ในการทำเช่นนี้คุณจะต้อง:
- ดาวน์โหลดและติดตั้งยูทิลิตี้บนคอมพิวเตอร์ของคุณ (emptyloop.com/unlocker/)
- คลิกขวาที่โฟลเดอร์ที่ต้องการ
- ในรายการเมนูบริบทเลือกบรรทัด "Unlocker" (หน้าต่างโปรแกรมจะโหลด)
ที่ด้านบน กระบวนการทั้งหมดที่ทำงานกับโฟลเดอร์ที่ไม่จำเป็นและไฟล์จะถูกแสดงรายการ กระบวนการจะต้องถูกยกเลิกโดย:
- “ ตัวจัดการงาน” (เรียกโดยคลิกขวาที่แผง“ เริ่ม” (ไม่ใช่บนปุ่ม แต่บนพื้นที่ว่างบนแผง) และเลือกรายการที่เหมาะสมในรายการที่ปรากฏขึ้น)
- หรือใน Unlocker เองโดยคลิกที่ปุ่ม "ปลดล็อกทั้งหมด"
จากนั้นในบรรทัดล่างสุดของโปรแกรม ให้เลือกการดำเนินการ "ลบ" และยืนยันการลบ
คุณยังสามารถลองลบโฟลเดอร์โดยใช้ส่วน: "Start" -> "Programs" -> "Startup" (หากมีไฟล์ในรายการอยู่ในโฟลเดอร์ที่ไม่จำเป็น ซึ่งหมายความว่าการโหลดเมื่อเริ่มต้นระบบจะป้องกันการลบ โฟลเดอร์) หรือผ่านการคืนค่าระบบ (หากสร้างจุดคืนค่า Windows ไว้ล่วงหน้า)
คุณตัดสินใจลบไฟล์หรือโฟลเดอร์ในคอมพิวเตอร์ Windows ของคุณ เมื่อพยายามลบ ระบบรายงานข้อผิดพลาด: “ไม่พบรายการนี้”
บางครั้งชื่อโฟลเดอร์จะเป็นเช่น "โฟลเดอร์ใหม่" หากดูที่ส่วนท้ายของชื่อเรื่อง คุณจะสังเกตเห็นช่องว่าง หากคุณมี Windows 8, 8.1 หรือ 10 ให้ลองสร้างโฟลเดอร์ที่ลงท้ายด้วยช่องว่างแล้วคุณจะเห็นว่ามันหายไปโดยอัตโนมัติ
นี่เป็นปัญหา!
ใน Windows ของ Microsoft เวอร์ชันก่อนหน้า เช่น XP หรือ Vista ระบบอนุญาตให้ผู้ใช้สร้างไฟล์หรือโฟลเดอร์ที่มีช่องว่างต่อท้าย
ตัวอย่างเช่น คุณมี "โฟลเดอร์ใหม่" (ดูที่ส่วนท้ายของชื่อ!) และคุณตัดสินใจลบมันใน Explorer Windows จะพยายามลบโฟลเดอร์ (โดยไม่มีช่องว่าง) ซึ่งจะส่งผลให้เกิดข้อผิดพลาด "ไม่พบรายการนี้"

ปัญหาอื่น ๆ เกี่ยวกับการลบโฟลเดอร์ใน Windows/Mac

อ่านบทความเพื่อการลบโปรแกรมที่ถูกต้อง -
การลบไฟล์หรือโฟลเดอร์ที่ไม่สามารถลบได้: วิธีที่ง่ายที่สุด
มาดูวิธีทำความสะอาดคอมพิวเตอร์ของคุณจากขยะที่ไม่จำเป็นและเป็นปัญหา:


ดังนั้นคุณได้ตัดสินใจที่จะลบโฟลเดอร์ที่เกลียดชังออกจากระบบ แต่อย่างหลังก็รายงานว่าไม่สามารถทำเช่นนี้ได้ มีหลายสาเหตุนี้.
สิ่งสำคัญคือการมีส่วนร่วมของข้อมูลโฟลเดอร์ในกระบวนการที่ทำงานอยู่
จะไม่สามารถลบโฟลเดอร์ "ภาพหน้าจอ" ได้เนื่องจากปัจจุบันมีการใช้ไฟล์อย่างน้อยหนึ่งไฟล์ในระบบ Windows

คุณอาจไม่รู้ว่าอันไหน ดังนั้นทางออกเดียวที่ถูกต้องคือการรีบูทอุปกรณ์
สำคัญ! เราขอแนะนำให้รีบูตเครื่องโดยใช้ปุ่มเริ่ม เป็นผลให้คุณจะบันทึกเอกสารสำคัญที่กำลังดำเนินการอยู่ หากคุณเลือกที่จะบังคับให้รีสตาร์ทโดยใช้ตัวเลือก "รีเซ็ต" คุณจะสูญเสียข้อมูลทั้งหมด

การตรวจสอบระบบ
ในกรณีที่คุณไม่ต้องการรีสตาร์ท เราขอแนะนำให้คุณตรวจสอบว่ามีโปรแกรมที่กำลังทำงานอยู่ในโฟลเดอร์หรือไม่
ตัวอย่างเช่น คุณต้องกำจัด Skype อย่างไรก็ตาม คุณทำเช่นนี้ไม่ได้ใช้แผงควบคุม แต่โดยการลบโฟลเดอร์ที่มีเนื้อหาทั้งหมดของโปรแกรม
ลองดูตัวเลือกนี้
ขั้นตอนที่ 1.ก่อนอื่นคุณต้องเปิดโฟลเดอร์ก่อน ไปที่ที่อยู่นี้: “ไดรฟ์ C/ไฟล์โปรแกรม/Skype” เป็นผลให้ภาพต่อไปนี้จะเปิดขึ้น

ขั้นตอนที่ 2.เมื่อคุณคลิก “ลบ” ระบบจะรายงานสิ่งต่อไปนี้

เนื่องจากโปรแกรมเปิดและทำงานอยู่ คุณจะไม่ถอนการติดตั้ง ระบบปิดกั้นโอกาสนี้ นอกจากนี้ยังมีอยู่ใน "ตัวจัดการงาน" ซึ่งแม่นยำยิ่งขึ้นในแท็บกระบวนการ

ขั้นตอนที่ 3ขั้นแรก ให้ปิดโปรแกรมและยกเลิกงาน ส่งผลให้ข้อความดังกล่าวไม่ควรปรากฏขึ้นอีก
ในการดำเนินการนี้ ให้ออกจากระบบ Skype จากนั้นเปิดตัวจัดการงานโดยใช้แป้นพิมพ์ลัด “Ctrl+Alt+Delete” ค้นหาโปรแกรมและเลือกตัวเลือก "สิ้นสุดกระบวนการ"

หน้าต่างจะปรากฏขึ้นเพื่อขอให้คุณยืนยันการดำเนินการ (ไม่มีในระบบเวอร์ชันล่าสุด) คลิกที่เสร็จสิ้นอีกครั้ง เราหวังว่าตัวเลือกนี้จะช่วยคุณได้ และหากไม่เป็นเช่นนั้น ให้ลองใช้โปรแกรมสแกนไวรัส
บันทึก!คำแนะนำที่เรานำเสนอจะมีประโยชน์ในกรณีแอนะล็อกทั้งหมด
ไวรัส
นอกจากนี้ยังเกิดขึ้นว่าไม่สามารถลบโฟลเดอร์ได้เนื่องจากคอมพิวเตอร์ตกอยู่ภายใต้อิทธิพลของมัลแวร์ โทรจัน หรือรหัสที่เป็นอันตราย

เป็นที่น่าสังเกตว่าไม่ใช่แค่อินเทอร์เน็ตเท่านั้นที่ต้องตำหนิในเรื่องนี้ ไวรัสยังแพร่ระบาดไปยังอุปกรณ์ผ่านแฟลชไดรฟ์
จะทำอย่างไรกับโฟลเดอร์ที่ไม่สามารถลบได้ในไดรฟ์ภายนอก? ดังที่คุณอาจเดาได้โดยใช้เครื่องสแกนไวรัสเต็มประสิทธิภาพ
เปิดโปรแกรมและเลือกตัวเลือกเพื่อตรวจสอบแฟลชไดรฟ์ จากนั้นลองลบโฟลเดอร์ หากไม่สำเร็จ ให้ดำเนินการฟอร์แมตอุปกรณ์ต่อไป
สำคัญ!คุณควรรู้ว่าการฟอร์แมตจะลบข้อมูลทั้งหมดออกจากแฟลชไดรฟ์อย่างถาวร
กระบวนการนี้ง่ายและเกี่ยวข้องกับขั้นตอนต่อไปนี้:
ขั้นตอนที่ 1.เปิดเมนูโดยคลิกขวาที่ไดรฟ์แล้วค้นหาตัวเลือกรูปแบบ

เปิดเมนูโดยคลิกขวาที่ไดรฟ์แล้วค้นหาตัวเลือก “Format…”
ขั้นตอนที่ 2.จากนั้นการตั้งค่าจะเปิดขึ้น:
- ความจุ;
- ประเภทระบบไฟล์
- ชื่อไดรฟ์;
- วิธีการจัดรูปแบบ
- จุดเริ่มต้นของกระบวนการ
ให้ความสนใจกับประเภทระบบไฟล์ ตามค่าเริ่มต้น FAT 32 ถูกกำหนดไว้ อุปกรณ์ใดก็ได้ที่สามารถอ่านได้ไม่ใช่เฉพาะอุปกรณ์ที่ใช้ Windows เท่านั้น
คิดชื่อของตัวเองขึ้นมา สิ่งนี้จะไม่เปลี่ยนพารามิเตอร์
เพื่อให้กระบวนการฟอร์แมตมีประสิทธิภาพมากขึ้น ให้ใช้การทำความสะอาดแบบล้ำลึก จากนั้นคลิก "เริ่ม" และรอ

ดูเหมือนว่าคุณจะเอาชนะปัญหาได้อย่างง่ายดายและไม่ต้องจัดการกับไฟล์หรือโฟลเดอร์ที่ไม่ต้องการซึ่งไม่สามารถลบได้อีกต่อไป
วิดีโอ - วิธีลบโฟลเดอร์หากไม่สามารถลบได้
บน Windows เวอร์ชันใดก็ได้ (XP, 7, 8, 10) ปัญหามักเกิดขึ้นเมื่อไฟล์หรือโฟลเดอร์ที่มีไฟล์ที่ถูกล็อคไม่ถูกลบ ข้อความปรากฏขึ้นว่าไฟล์ถูกครอบครองโดยกระบวนการอื่นหรือเปิดอยู่ในบางโปรแกรม หรือคุณต้องขออนุญาตจากใครบางคน
มีหลายวิธีในการลบไฟล์ที่ไม่ถูกลบ เปลี่ยนชื่อ หรือย้าย ทำได้โดยไม่ต้องใช้ซอฟต์แวร์เพิ่มเติมโดยใช้โปรแกรม Unlocker ฟรีจากแฟลชไดรฟ์ที่สามารถบู๊ตได้หรือ LiveCD หรือโปรแกรม DeadLock
เมื่อลบไฟล์และโฟลเดอร์ที่ล็อคไว้ ควรระวัง เนื่องจากอาจเป็นส่วนหนึ่งของระบบปฏิบัติการ หากไม่มีพวกเขา Windows จะหยุดโหลด
ทำไมมันไม่ลบล่ะ?
- ไฟล์ถูกเปิดอยู่ในโปรแกรมอื่น ยุติกระบวนการที่ไม่จำเป็นแล้วลองอีกครั้ง บางครั้งการรีสตาร์ทคอมพิวเตอร์ก็ช่วยได้
- สิทธิ์ไม่เพียงพอที่จะลบ ตัวอย่างเช่น ไฟล์นี้ถูกสร้างขึ้นโดยผู้ใช้รายอื่น หรือผู้ดูแลระบบคอมพิวเตอร์ได้ลบสิทธิ์ในการลบออก
- pagefile.sys และ swapfile.sys - หากต้องการลบให้ปิดการใช้งานไฟล์สลับ
- hiberfil.sys - ถูกลบเมื่อปิดใช้งานโหมดไฮเบอร์เนต
- หากข้อความปฏิเสธการเข้าถึงปรากฏขึ้น คุณต้องเป็นเจ้าของไฟล์หรือโฟลเดอร์ วิธีที่ง่ายที่สุดในการทำเช่นนี้คือการใช้โปรแกรม TakeOwnershipPro
- หากข้อความปรากฏขึ้นเพื่อขออนุญาตจาก TrustedInstaller นี่คือการป้องกันการถอดส่วนประกอบของระบบ
- Windows.old - โฟลเดอร์ที่มีระบบปฏิบัติการเวอร์ชันเก่า มันถูกลบผ่าน "คุณสมบัติ" ของไดรฟ์ในเครื่อง C บนแท็บทั่วไปจะมีปุ่ม "ล้างข้อมูล" หน้าต่างจะเปิดขึ้นโดยเลือก "ล้างไฟล์ระบบ" เมื่อการวิเคราะห์เสร็จสิ้น รายการ "การติดตั้ง Windows ก่อนหน้า" จะปรากฏในรายการในหน้าต่างนี้ ทำเครื่องหมายที่ช่องนี้แล้วคลิกตกลง
- ก่อนที่จะทำงานให้เสร็จ ให้เปิด Command Prompt ในฐานะผู้ดูแลระบบ ตั้งอยู่ใน "เริ่ม - โปรแกรมทั้งหมด - อุปกรณ์เสริม" คลิกขวาที่ Command Prompt แล้วเลือก Run as Administrator
- ลบงาน explorer.exe ในตัวจัดการงานและเขียน del full_path/name.extension ในบรรทัดคำสั่ง
- ไม่จำเป็นต้องป้อนเส้นทางด้วยตนเอง คลิกขวาที่ไฟล์ที่ต้องการโดยกด Shift - Copy as path ค้างไว้แล้ววางลงในบรรทัดคำสั่งผ่านเมนูบริบทคลิกขวา
- ตอนนี้รีสตาร์ท explorer.exe ในตัวจัดการงานคลิก "ไฟล์ - งานใหม่ - explorer.exe"
ข้อยกเว้น
วิธีการที่อธิบายไว้ในบทความไม่ได้ช่วยเสมอไป:
การลบไฟล์ด้วยตนเอง
ข้อความ: ไฟล์นี้มีการใช้งานแล้ว กรุณาปิดและลองอีกครั้ง
หากไม่ต้องการลบไฟล์ ข้อความแสดงข้อผิดพลาดมักจะบอกคุณว่ากระบวนการใดที่ล็อคไฟล์ไว้ อาจเป็น explorer.exe หรือโปรแกรมใดๆ ที่เปิดอยู่ หากคุณปิดโปรแกรมนี้ ไฟล์จะถูกลบ

หากไฟล์ถูกครอบครองโดยกระบวนการ explorer.exe
ใช้แฟลชไดรฟ์ USB หรือดิสก์ที่สามารถบู๊ตได้
หากคุณมีแฟลชไดรฟ์ USB หรือ LiveCD ที่สามารถบู๊ตได้หรือดิสก์กู้คืน Windows ให้เรียกใช้และลบไฟล์อย่างใจเย็นโดยใช้วิธีมาตรฐานหรือผ่านทางบรรทัดคำสั่ง 
ระวัง บางครั้งเมื่อคุณเข้าสู่ระบบผ่านดิสก์สำหรับบูต ไดรฟ์ในเครื่องจะมีตัวอักษรต่างกัน หากต้องการดูรายการโฟลเดอร์ในไดรฟ์ C ให้พิมพ์ dir c: บนบรรทัดคำสั่ง
หากคุณใช้แฟลชไดรฟ์ USB ที่สามารถบู๊ตได้หรือดิสก์การติดตั้ง Windows คอนโซลจะเปิดขึ้นเมื่อใดก็ได้หลังจากขั้นตอนการเลือกภาษาโดยใช้คีย์ผสม Shift + F10
คุณยังสามารถเลือกโหมดการกู้คืนระบบซึ่งจะเสนอให้ก่อนเริ่มการติดตั้งระบบปฏิบัติการ
คำสั่งสำหรับการลบผ่านคอนโซล: del full_path_to_the_file
การใช้เดดล็อค
โปรแกรม DeadLock ฟรีช่วยให้คุณสามารถลบไฟล์ที่ถูกล็อคและเปลี่ยนเจ้าของได้ ดาวน์โหลดจากเว็บไซต์อย่างเป็นทางการ: https://codedead.com/?page_id=822
ใช้เมนูไฟล์เพิ่มไฟล์ที่มีปัญหาลงในโปรแกรม คลิกขวาที่มันในรายการ - ปลดล็อค (ปลดล็อค) และลบมัน (ลบ)

การใช้ตัวปลดล็อค
โปรแกรมที่ง่ายที่สุดและเป็นที่นิยมมากที่สุด แต่ตอนนี้แม้บนเว็บไซต์อย่างเป็นทางการก็มีคำเตือนเกี่ยวกับซอฟต์แวร์ที่ไม่พึงประสงค์ปรากฏขึ้น นอกจากโปรแกรมแล้ว อาจมีไวรัสหรือโฆษณาอื่นๆ ด้วย ดังนั้นควรใช้ด้วยความเสี่ยงและอันตรายของคุณเอง ลองวิธีการข้างต้นก่อน เว็บไซต์: http://www.emptyloop.com/unlocker/
หลังการติดตั้ง รายการใหม่จะปรากฏในเมนูบริบทซึ่งเรียกว่า Unlocker หลังจากคลิกปุ่ม โปรแกรมจะเสร็จสิ้นกระบวนการรบกวนและไฟล์จะถูกปลดล็อค

หากคุณต้องการลบโฟลเดอร์ ให้ลบเนื้อหาทั้งหมดในโฟลเดอร์ก่อน
ผ่านทางบรรทัดคำสั่ง
มีกรณีดังกล่าวที่ไฟล์ไม่ต้องการถูกลบ แต่อย่างใด ขนาดคือ 0 ไบต์ ชื่อเขียนด้วยตัวอักษรรัสเซีย (ไม่รองรับใน MS-DOS เวอร์ชันเก่า) มีแอตทริบิวต์อ่านอย่างเดียวและแอตทริบิวต์ A (เฉพาะการอ่านและเพิ่มเนื้อหา) บรรทัดคำสั่งช่วย

นั่นคือทั้งหมดที่สำหรับตอนนี้. หากคุณรู้วิธีที่ง่ายกว่าและมีประสิทธิภาพมากกว่า เขียนไว้ในความคิดเห็น วิธีไหนช่วยคุณได้?
หากคุณไม่ทราบวิธีลบโฟลเดอร์ที่ไม่สามารถลบได้ เนื้อหาของเราจะช่วยให้คุณเข้าใจได้
ทุกคนจัดการกับโฟลเดอร์ “ไม่สามารถลบได้” บนพีซีของตนเป็นระยะๆ
เป็นเรื่องโง่ที่จะตำหนิใครก็ตามในเรื่องนี้ แม้แต่ระบบที่บอกเราว่าไดเร็กทอรีที่กำหนดนั้นถูกครอบครองโดยกระบวนการบางอย่างในปัจจุบัน
เป็นผลให้การจัดการการชำระบัญชีทั้งหมดสิ้นสุดลงด้วยความล้มเหลว ไปที่หัวข้อหลัก: จะลบโฟลเดอร์ที่ไม่สามารถลบบน windows 7 (win8) ได้อย่างไร?
มี 5 ตัวเลือกในการแก้ปัญหา:
ลองหาสถานการณ์กัน
รีบูต
ดังนั้นคุณตั้งใจที่จะลบไดเร็กทอรีที่โชคร้าย แต่ระบบอ้างว่าไม่สามารถทำเช่นนี้ได้ด้วยเหตุผลใดก็ตาม สาเหตุหลักคือไฟล์ในโฟลเดอร์กำลังถูกใช้โดยแอพพลิเคชั่นหรือกระบวนการบางตัวที่กำลังทำงานอยู่
ตัวอย่างแสดงให้เห็นว่าเป็นไปไม่ได้ที่จะเลิกกิจการโฟลเดอร์ "ภาพหน้าจอ" เนื่องจากหนึ่งในโปรแกรม Windows ใช้งานไฟล์ตั้งแต่หนึ่งไฟล์ขึ้นไป เนื่องจากคนส่วนใหญ่ไม่รู้ว่ามันคืออันไหน พวกเขาจึงไม่มีทางเลือกอื่นนอกจากต้องรีสตาร์ทเครื่อง
คลิก "Start" (1) จากนั้นคลิกที่สี่เหลี่ยมเล็กๆ (2) ถัดจากปุ่ม "Shutdown" เลือกรายการที่มีการรีบูต (3)
การตรวจสอบระบบ
หากคุณไม่ต้องการรีสตาร์ท แต่ตัดสินใจที่จะไปที่ด้านล่างของความจริงให้ตรวจสอบว่าแอปพลิเคชันที่ทำงานอยู่ในโฟลเดอร์นั้นหรือไม่
สมมติว่าคุณตัดสินใจกำจัด Skype ด้วยเหตุผลบางประการ ไม่ใช่โดยการถอนการติดตั้ง แต่โดยการลบโฟลเดอร์ที่มีเนื้อหาทั้งหมดของโปรแกรมอย่างป่าเถื่อน ลองพิจารณาตัวเลือกนี้
ก่อนอื่นเรามาเปิดโฟลเดอร์กันก่อน เราปฏิบัติตามเส้นทาง: ไดรฟ์ C – ไฟล์โปรแกรม – Skype
เราเห็นภาพนี้
และนี่คือสิ่งที่ระบบสร้างขึ้นหากคุณกด "ลบ" บนแป้นพิมพ์
ประการแรก โปรแกรมกำลังทำงานอยู่ ดังนั้นความสามารถในการถอนการติดตั้งจึงถูกบล็อกโดยระบบ ประการที่สอง มัน "ค้าง" ในตัวจัดการงาน กล่าวคือ ในกระบวนการ
คุณต้องปิดโปรแกรมและในกรณีที่ "ฆ่า" กระบวนการเพื่อไม่ให้การแจ้งเตือนปรากฏขึ้นอีก
ออกจาก Skype จากนั้นกด Ctrl+Alt+Delete (ตัวจัดการงาน) แล้วเลือกโปรแกรม หลังจากนั้นคลิกที่ปุ่ม "สิ้นสุดกระบวนการ"
หน้าต่างจะปรากฏขึ้นเพื่อยืนยันความตั้งใจของคุณ คลิกอีกครั้งเพื่อเสร็จสิ้น ตอนนี้คุณรู้วิธีลบโฟลเดอร์ที่ไม่สามารถลบได้ใน Windows 8 และระบบปฏิบัติการเวอร์ชันอื่น
บันทึก!ขั้นตอนข้างต้นมีประโยชน์เท่าเทียมกันในทุกกรณี ไม่ใช่แค่สำหรับ Skype เท่านั้น
ไวรัส
ในบางกรณี การลบไดเร็กทอรีเป็นไปไม่ได้ด้วยเหตุผลง่ายๆ ที่ซอฟต์แวร์ที่อาจไม่เป็นที่ต้องการได้เข้าสู่พีซี เช่น ไวรัส นอกจากอินเทอร์เน็ตแล้ว พวกเขายังสามารถเข้าถึงคอมพิวเตอร์ของคุณผ่านแฟลชไดรฟ์อีกด้วย
จะลบโฟลเดอร์ที่ไม่ถูกลบออกจากแฟลชไดรฟ์ได้อย่างไร? ถูกต้องโดยการสแกนเบื้องต้นด้วยโปรแกรมป้องกันไวรัส
เปิดโปรแกรมป้องกันไวรัสและสแกนไดรฟ์ จากนั้นเราลองลบโฟลเดอร์ หากไม่ได้ผล คุณจะต้องฟอร์แมตแฟลชไดรฟ์
บันทึก!โปรดจำไว้ว่าหลังจากการฟอร์แมตแล้ว ข้อมูล โฟลเดอร์ และไฟล์ทั้งหมดที่จัดเก็บไว้ในหน่วยความจำแฟลชจะถูกลบ
ขั้นตอนมีดังนี้ คลิกขวาที่ไดรฟ์แล้วเลือก "รูปแบบ"
ก่อนหน้าเราคือเมนูพร้อมการตั้งค่า
- ความจุแฟลชไดรฟ์
- ระบบไฟล์;
- ป้ายกำกับโวลุ่ม (ชื่อไดรฟ์);
- วิธีการจัดรูปแบบ
- เริ่มกระบวนการ
จุดสนใจหลักอยู่ที่ระบบไฟล์ ควรเลือก FAT 32 เป็นค่าเริ่มต้น ด้วยวิธีนี้ เนื้อหาของไดรฟ์จึงสามารถ “อ่าน” โดยพีซีเครื่องใดก็ได้ คุณสามารถตั้งชื่อใดก็ได้ เนื่องจากไม่มีผลกับพารามิเตอร์ใดๆ
แต่เพื่อการจัดรูปแบบที่ดีขึ้น ควรยกเลิกการเลือกช่อง "ทำความสะอาดด่วน" คลิก "เริ่มต้น" และรอ
การตั้งค่าโฟลเดอร์
เทคนิคนี้ดีสำหรับไดเร็กทอรีเครือข่าย กล่าวอีกนัยหนึ่ง พีซีหลายเครื่องจะรวมกันเป็นเครือข่ายย่อยเดียว ผู้ดูแลระบบสร้างโฟลเดอร์สาธารณะตั้งแต่หนึ่งโฟลเดอร์ขึ้นไปซึ่งสามารถทิ้งข้อมูลต่างๆ ได้ เพื่อป้องกันไม่ให้ใครก็ตามลบมันโดยไม่ตั้งใจ ระบบจะตั้งค่าสิทธิ์การเข้าถึง
ทำได้ดังนี้ ขั้นแรก ให้เปิดคุณสมบัติโฟลเดอร์ด้วยปุ่มขวา
ไปที่ส่วน "ความปลอดภัย" และคลิก "ขั้นสูง"
เราเลือกกลุ่มหรือผู้ใช้ที่สิทธิ์ที่เรากำลังตัด
เราเลือกกลุ่มอีกครั้ง และตอนนี้เรากำหนดค่าระดับการเข้าถึงแล้ว
หากคุณทำเครื่องหมายทั้งสองช่องที่เกี่ยวข้องกับการลบ ผู้ใช้บนเครือข่ายจะไม่สามารถลบโฟลเดอร์หรือเนื้อหาในนั้นได้
หลังจากนี้ คุณสามารถกำจัดแอปพลิเคชันได้อย่างง่ายดายเนื่องจากเรา "ฆ่า" มันแล้ว
ด้วยวิธีง่ายๆ นี้ คุณสามารถทำความสะอาดระบบของโปรแกรม แอพพลิเคชั่น และโฟลเดอร์อื่นๆ ได้
เป็นไปไม่ได้ที่จะบอกว่าวิธีนี้ออกแบบมาเพื่อคนขี้เกียจ ไม่ว่าในกรณีใด คุณจะต้องทราบตำแหน่งที่เก็บโฟลเดอร์นั้น ในทางกลับกัน โปรแกรมทั้งหมดจะถูกติดตั้งครั้งแรกในโฟลเดอร์ Programm Files
จะลบโฟลเดอร์ที่ไม่ได้ถูกลบออกจากเดสก์ท็อปและที่อื่น ๆ บนพีซีได้อย่างไร โดยทำตามคำแนะนำของเรา คุณสามารถกำจัดซอฟต์แวร์ต่าง ๆ ที่จัดเก็บไว้ในไดเร็กทอรีได้อย่างง่ายดาย ในทางกลับกันสามารถกำจัดออกได้อย่างง่ายดายและเป็นธรรมชาติ
สำคัญ!ระบบจะไม่ "สาบาน" หากไม่ได้ใช้รายการไฟล์ที่อยู่ในโฟลเดอร์ที่ใดก็ตามในเวลาที่กำหนด ไม่ว่าจะเป็นชุดภาพถ่าย หนัง หรือเพลง หากคุณไม่ได้ใช้ไฟล์ แต่ด้วยเหตุผลบางอย่างที่อธิบายไม่ได้คุณไม่สามารถทำความสะอาดคอมพิวเตอร์ของคุณได้ แสดงว่าเนื้อหาของไดเร็กทอรีนั้นติดไวรัส ในกรณีนี้ ให้สแกนระบบของคุณเพื่อหาซอฟต์แวร์ไม่พึงประสงค์ และระมัดระวังเมื่อดาวน์โหลดบางอย่างจากอินเทอร์เน็ต
ในกรณีอื่น ๆ ผู้กระทำผิดคือความประมาทเลินเล่อและไม่เต็มใจที่จะอ่านข้อความในกล่องโต้ตอบซึ่งอธิบายอย่างชัดเจนถึงสาเหตุที่เป็นไปไม่ได้ที่จะลบโฟลเดอร์