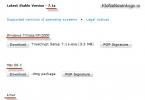สวัสดีผู้อ่านบล็อกไซต์ที่รัก ปัจจุบัน มีเพียงไม่กี่คนที่จัดเก็บข้อมูลสำคัญในรูปแบบกระดาษ โดยส่วนใหญ่จะใช้คอมพิวเตอร์ แล็ปท็อป แฟลชไดรฟ์ และสื่ออื่นๆ
น่าเสียดายอย่างยิ่งที่ต้องสูญเสียสิ่งเหล่านี้ไป (การสำรองข้อมูลช่วยเรา) แต่ปัญหาที่มากขึ้นอาจเกิดขึ้นจากข้อมูลของคุณซึ่งเก็บไว้เหมือนแก้วตาของคุณตกไปอยู่ในมือของคนผิด และมีบางสิ่งที่จะทำกำไรอยู่เสมอ นี่คือสิ่งที่เกิดขึ้นกับฉัน เช่น เมื่อโทรจันขโมยรหัสผ่านจากไคลเอนต์ FTP ของฉันและ .
ในเรื่องนี้หลายๆ คนมีคำถามว่า จะตั้งรหัสผ่านป้องกันโฟลเดอร์ที่มีข้อมูลสำคัญได้อย่างไร หรือใส่รหัสผ่านในคอมพิวเตอร์ทั้งเครื่องหรืออย่างน้อยก็ในแฟลชไดรฟ์ เพื่อที่ว่าหากสูญหายจะไม่มีใครสามารถเข้าถึงได้ เนื้อหา. ในความเป็นจริงมีวิธีแก้ไขปัญหานี้มากมายและแม้แต่ Windows เอง (ในรูปแบบของ Bit Locker) ก็เสนอตัวเลือกการเข้ารหัสข้อมูล แต่ทั้งหมดนี้มักจะเป็นเพียงครึ่งใจและไม่รับประกันว่าหากจำเป็น จะไม่พบวิธีแก้ปัญหา
ความสามารถของโปรแกรม TrueCrypt ความน่าเชื่อถือและการตั้งค่า
อย่างไรก็ตาม มี (และมีมานานแล้ว) วิธีที่เชื่อถือได้เกือบ 100% ในการป้องกันรหัสผ่านทุกอย่างในโฟลเดอร์ บนคอมพิวเตอร์ แฟลชไดรฟ์ หรือฮาร์ดไดรฟ์ภายนอก โปรแกรมนี้เรียกว่า . คุณยังสามารถตั้งรหัสผ่านบน Windows ได้ และคุณจะไม่สามารถข้ามมันไปได้แม้ว่าผู้โจมตี (หรือเจ้าหน้าที่ของรัฐ) จะเข้าควบคุมฮาร์ดไดรฟ์ของคุณก็ตาม เพราะข้อมูลทั้งหมดจะถูกเข้ารหัสอย่างปลอดภัยอย่างแน่นอน
จริงอยู่ที่คุณจะต้องดำเนินการมากกว่าด้วยเล็กน้อย แต่ก็คุ้มค่าเพราะข้อมูลที่เข้ารหัสสามารถถอดรหัสได้โดยใช้วิธีการเข้ารหัสด้วยความร้อนทางทวารหนักเท่านั้น (หัวแร้งที่เสียบอยู่ในสถานที่ที่น่าสนใจแห่งเดียว) ซึ่งตามที่คุณเข้าใจจะถูกนำมาใช้ เฉพาะในกรณีที่หายากมากเท่านั้น
และมันไม่ได้ซับซ้อนขนาดนั้น TrueCrypt มีอินเทอร์เฟซแบบ Russified ที่เรียบง่าย ใช้งานง่าย และน่าทึ่ง สิ่งสำคัญคืออย่าลืมรหัสผ่าน (หรือไฟล์สำคัญ) เนื่องจากไม่มีกลไกในการกู้คืน
และการรับประกันว่า Trucrypt ไม่มี "คีย์หลัก" นั้นได้มาจากการเปิดกว้างของซอร์สโค้ด (เช่นเดียวกับที่อธิบายไว้ก่อนหน้านี้เล็กน้อย) - ภายในสิบห้าปีของการดำรงอยู่ ช่องโหว่และ "แบ็คดอร์" ทั้งหมดจะมีอยู่แล้ว ถูกระบุและกำจัดออกไป
สิ่งที่น่าทึ่งคือคุณไม่จำเป็นต้องตั้งรหัสผ่านสำหรับแต่ละโฟลเดอร์ วิธีที่สะดวกที่สุดในการทำงานกับ TrueCryptประกอบด้วยการสร้างคอนเทนเนอร์จากไฟล์ใดๆ ที่มีอยู่ในคอมพิวเตอร์ของคุณโดยมีนามสกุลใดๆ (คุณสามารถสร้างได้โดยเฉพาะ เช่น info.txt) นี่คือคอนเทนเนอร์และจะทำหน้าที่เป็นโฟลเดอร์ที่ปลอดภัยที่สุดในโลก และคุณจะเป็นผู้กำหนดความยากในการเข้าถึงด้วยตนเอง
ข้อมูลทั้งหมดภายในคอนเทนเนอร์นี้จะถูกเข้ารหัส และที่เยี่ยมยอดก็คือ จะไม่สามารถเชื่อมโยงกับโปรแกรมนี้ได้ไม่ว่าด้วยวิธีใดก็ตาม นั่นก็คือสตรีมข้อมูลแบบสุ่มเป็นประจำ เป็นไปได้ที่จะสร้างอีกอัน (ลับ) ภายในคอนเทนเนอร์นี้ จากนั้นการวิเคราะห์ด้วยความร้อนทางทวารหนักอาจไม่ให้ผลลัพธ์ แต่สิ่งนี้จะเกี่ยวข้องกับผู้ใช้โปรแกรมนี้ในวงแคบเท่านั้น
นอกจากนี้ก็จะเป็นไปได้ด้วย ใช้ Trucrypt เพื่อเข้ารหัสโลจิคัลดิสก์ทั้งหมดอย่างสมบูรณ์(อาจเป็นแฟลชไดรฟ์) บนคอมพิวเตอร์ของคุณและใส่รหัสผ่านที่ซับซ้อนและรับประกันว่าจะเพิ่มไฟล์คีย์ด้วย (เลือกวัตถุใด ๆ บนฮาร์ดไดรฟ์หรือสื่อโดยไม่ต้องระบุเส้นทางที่ไม่สามารถทำได้อีกต่อไป เพื่อถอดรหัสคอนเทนเนอร์หรือโฟลเดอร์)
วิธีที่ร้ายแรงที่สุดเสร็จสมบูรณ์แล้ว การเข้ารหัสของระบบปฏิบัติการทั้งหมด(หรือฮาร์ดไดรฟ์จริงทั้งหมดพร้อมกับมัน) หลังจากนี้ เมื่อคุณบูตคอมพิวเตอร์ ตัวจัดการ TrueCrypt จะถูกโหลดก่อนและแจ้งให้คุณป้อนรหัสผ่านที่คุณตั้งไว้
แม้ว่าคุณจะสามารถสร้างความสับสนให้กับผู้โจมตีได้และไม่แสดงข้อความแจ้งให้ป้อนรหัสผ่านเลยหรือเขียนว่ามีข้อผิดพลาดที่แก้ไขไม่ได้เกิดขึ้น เพื่อที่พวกเขาจะได้ไม่ต้องพยายามขุดลึกลงไปอีก
และสำหรับกรณีที่ร้ายแรงเป็นพิเศษ คุณสามารถดาวน์โหลดระบบปฏิบัติการลับซึ่งจะซ่อนอยู่ในระบบปฏิบัติการปลอมได้ อันไหนที่จะโหลดจะขึ้นอยู่กับรหัสผ่านที่คุณป้อนเมื่อสตาร์ทคอมพิวเตอร์ สิ่งนี้อาจดูหวาดระแวง แต่มีบางกรณีที่ตัวเลือกนี้เท่านั้นที่สามารถรับประกันความปลอดภัยของการจัดเก็บข้อมูลได้ หากคุณไม่หวาดระแวง ก็ไม่ได้หมายความว่าคุณจะไม่ถูกจับตามอง
จุดสำคัญประการหนึ่ง โปรแกรม Trucrypt ไม่เพียงแต่อนุญาตให้คุณตั้งรหัสผ่านในไฟล์ โฟลเดอร์ หรือพีซีทั้งหมดเท่านั้น เข้ารหัสข้อมูลทั้งหมดได้ทันทีและหากคุณป้อนรหัสผ่านอย่างถูกต้องหรือระบุไฟล์คีย์ ระบบจะถอดรหัสข้อมูลนี้ได้ทันที
ในกรณีนี้มีการใช้อัลกอริธึมการเข้ารหัสที่แข็งแกร่งซึ่งสามารถรวมกันได้ (สองเท่าและสามเท่า) ใช่ สิ่งนี้อาจทำให้การทำงานกับข้อมูลของคุณช้าลงเล็กน้อย (ซึ่งมองไม่เห็นในพีซีสมัยใหม่) แต่จะทำให้ข้อมูลเป็นความลับอย่างแท้จริง
TrueCrypt เวอร์ชันล่าสุดคือ 7.1a และสามารถติดตั้งบนระบบปฏิบัติการที่ใช้ Windows, Mac OS X หรือ Linux ดาวน์โหลดเคยมีให้บริการจากเว็บไซต์อย่างเป็นทางการ แต่ตอนนี้นักพัฒนาได้เข้ามาอยู่ภายใต้การดูแลของ BitLocker (Microsoft) และลิงก์ดาวน์โหลดก็หายไป ขณะนี้ฉันใช้เวอร์ชัน 7.1a ซึ่งคุณสามารถดาวน์โหลดได้จากลิงก์นี้

วิซาร์ดจะอนุญาตให้คุณเลือกประเภทการติดตั้งจากสองตัวเลือกโปรแกรม: ติดตั้งและแตกไฟล์ ( ปกติหรือแบบพกพาเมื่อไฟล์การแจกจ่ายทั้งหมดถูกแตกไฟล์ลงในโฟลเดอร์ที่คุณระบุ)
ในกรณีของการติดตั้ง Trucrypt แบบพกพา คุณสามารถหลีกเลี่ยงการโฆษณาความจริงที่ว่าคุณกำลังใช้โปรแกรมเข้ารหัสบนคอมพิวเตอร์ของคุณและอาจมีโฟลเดอร์ ไฟล์ หรือส่วนที่ป้องกันด้วยรหัสผ่าน:

โปรแกรมเวอร์ชันพกพาสามารถจัดเก็บไว้ในแฟลชไดรฟ์ได้เพื่อไม่ให้ทิ้งร่องรอยใด ๆ เลย อย่างไรก็ตาม เฉพาะเวอร์ชันเต็มเท่านั้นที่จะอนุญาตให้คุณเข้ารหัสไดรฟ์แบบลอจิคัลของคอมพิวเตอร์ของคุณ (รวมถึงแฟลชไดรฟ์) ได้อย่างสมบูรณ์ หรือใส่รหัสผ่านที่รัดกุมบนคอมพิวเตอร์ของคุณโดยการเข้ารหัสพาร์ติชันระบบ
โดยส่วนตัวแล้ว ฉันพอใจกับการใช้ไฟล์คอนเทนเนอร์ที่เข้ารหัส ดังนั้นฉันจึงไม่จำเป็นต้องติดตั้ง TrueCrypt เต็มรูปแบบ หากคุณกำลังจะป้องกันด้วยรหัสผ่าน (เข้ารหัส) พาร์ติชันระบบด้วยระบบปฏิบัติการ ให้ใช้ตัวเลือกการติดตั้งการติดตั้ง แต่ก่อนเริ่มการเข้ารหัส โดยไม่ต้องพึ่งโอกาส อย่าลืมลบอิมเมจออกจากระบบด้วย อะโครนิสคนเดียวกัน
Russifier สำหรับ Trucryptคุณสามารถนำมาจากหน้านี้และแตกไฟล์ที่เก็บถาวรลงในไดเร็กทอรีด้วยโปรแกรม เปิดโปรแกรมและเลือก "การตั้งค่า" - "ภาษา" จากเมนูด้านบนเพื่อเลือกภาษารัสเซียในหน้าต่างที่เปิดขึ้น:

สิ่งที่น่าสังเกตก็คือ Russification ไม่เพียงส่งผลต่ออินเทอร์เฟซของโปรแกรมเท่านั้น แต่ยังแปลเป็นอีกด้วย คู่มือภาษารัสเซียสำหรับ TrueCryptซึ่งจะสามารถใช้ได้จากเมนูด้านบน (ช่วยเหลือ - คู่มือผู้ใช้) ข้อมูลในนั้นถูกนำเสนออย่างละเอียดและครอบคลุมดังนั้นฉันจะไม่อธิบายความเป็นไปได้ทั้งหมดในบทความนี้ (และฉันก็ทำไม่ได้แม้ว่าฉันต้องการก็ตาม) แต่จะแนะนำคุณให้รู้จักกับหนังสือที่ยอดเยี่ยมนี้
ฉันจะบอกวิธีใส่รหัสผ่านในโฟลเดอร์หรืออีกนัยหนึ่งคือสร้างไฟล์คอนเทนเนอร์ (โฟลเดอร์ที่เข้ารหัส) ซึ่งคุณสามารถโยนทุกสิ่งที่คุณต้องการซ่อนจากการสอดรู้สอดเห็น เกี่ยวกับวิธีการใส่รหัสผ่านในแฟลชไดรฟ์เพื่อที่ว่าเมื่อใส่เข้าไปในคอมพิวเตอร์โปรแกรมนี้จะเปิดขึ้นโดยอัตโนมัติและแจ้งให้คุณป้อนรหัสผ่านไปยังคอนเทนเนอร์ที่เข้ารหัส (โฟลเดอร์)
ในการตั้งค่า TrueCryptซึ่งสามารถเข้าถึงได้จากเมนูด้านบนโดยเลือก "การตั้งค่า" - "ตัวเลือก" คุณสามารถตั้งค่าพารามิเตอร์สำหรับการยกเลิกการต่อเชื่อมคอนเทนเนอร์โดยอัตโนมัติ (โฟลเดอร์ที่เข้ารหัส) หลังจากช่วงเวลาหนึ่งหรือในเหตุการณ์บางอย่าง และยังขอให้ล้างรหัสผ่านด้วย แคชเมื่อออก:

การตั้งค่าที่บังคับให้ Trucrypt ทำงานในพื้นหลังทำให้การถอนการเชื่อมต่ออัตโนมัติทำงานได้ และยังช่วยให้คุณใช้ปุ่มลัดเมื่อทำงานกับโปรแกรมนี้ ซึ่งสามารถกำหนดค่าได้ในรายการเมนูที่เกี่ยวข้อง (การตั้งค่า - ปุ่มลัด)
หากกิจกรรมของคุณต้องการด่วน ยกเลิกการต่อเชื่อมโฟลเดอร์ที่มีการป้องกันด้วยรหัสผ่านที่เปิดอยู่ทั้งหมดจากนั้นคุณสามารถกำหนดการกระทำนี้ให้กับปุ่มลัดได้:

ก่อนอื่นเรามาตอบคำถามกันก่อน - วิธีสร้างโฟลเดอร์ที่เข้ารหัส(ไฟล์คอนเทนเนอร์) ซึ่งเราจะใส่รหัสผ่านที่ซับซ้อน (และไฟล์คีย์ด้วยเพื่อให้แน่ใจ) และเราจะสามารถเชื่อมต่อมันเป็นไดรฟ์ลอจิคัลปกติในระบบปฏิบัติการของเรา ไม่ค่อยชัดเจน? ถ้าอย่างนั้นเรามาเรียงลำดับกันดีกว่า
วิธีใส่รหัสผ่านที่คาดเดายากในโฟลเดอร์บนคอมพิวเตอร์ของคุณ
ในหน้าต่าง TrueCrypt ค้นหาปุ่ม "สร้างโวลุ่ม" หรือเลือก "โวลุ่ม" - "สร้างใหม่" จากเมนูด้านบน ด้วยเหตุนี้ คุณจะเข้าสู่ขั้นตอนแรกของวิซาร์ดเพื่อสร้างโวลุ่มใหม่ (โฟลเดอร์ที่มีการป้องกันด้วยรหัสผ่านซึ่งจะอยู่ภายในไฟล์ที่ไม่เด่นชัดที่คุณเลือกไว้สำหรับวัตถุประสงค์นี้):

จริงๆแล้วนี่คือตัวเลือกแรก อันที่สองจะช่วยให้คุณสามารถเข้ารหัสไดรฟ์ลอจิคัลใด ๆ ทั้งแบบอยู่กับที่และแบบถอดได้ (ป้องกันด้วยรหัสผ่านแฟลชไดรฟ์หรืออุปกรณ์จัดเก็บข้อมูลภายนอก) ตัวเลือกที่สามมีไว้สำหรับผู้ที่ต้องการใส่รหัสผ่านขนาดใหญ่บนคอมพิวเตอร์ของตน นี่อาจเป็นตัวเลือกที่ดีสำหรับแล็ปท็อปซึ่งมีแนวโน้มที่จะสูญหายหรือถูกขโมยมากกว่าคอมพิวเตอร์เดสก์ท็อป

ตัวเลือกที่สองที่เสนอให้กับเราโดยโปรแกรม Trucrypt อาจจำเป็นสำหรับผู้ใช้เพียงไม่กี่คน แต่ถึงกระนั้นก็ตาม โดยไม่ซับซ้อนอะไรเราเพียงคลิกที่ "ถัดไป" ซึ่งเป็นผลมาจากปัญหาที่เราจะงงงวย การสร้างหรือค้นหาคอนเทนเนอร์ในอนาคต(โฟลเดอร์ที่เข้ารหัส):

วิธีที่ดีที่สุดคือสร้างไฟล์ด้วยตัวเอง ซึ่งจะทำหน้าที่เป็นคอนเทนเนอร์สำหรับโวลุ่ม ในการทำเช่นนี้คุณสามารถเขียนเส้นทางไปยังวัตถุที่ไม่มีอยู่จริงและมันจะถูกสร้างขึ้น หรือคุณสามารถสร้างไฟล์จำลองล่วงหน้าหรือเก็บขยะที่ไม่จำเป็นที่ไหนสักแห่ง
สิ่งสำคัญคือต้องเข้าใจจุดหนึ่งที่นี่ - ไฟล์นี้จะไม่เป็นเช่นนั้นในความหมายทั่วไปอีกต่อไปเพราะโดยพื้นฐานแล้วมันจะเปลี่ยนเป็นโฟลเดอร์ที่เราจะใส่รหัสผ่านที่ซับซ้อนและจะพร้อมที่จะกรอกข้อมูลด้วยข้อมูลที่เป็นความลับสุดยอด . ทางที่ดีควรซ่อนไฟล์นี้ให้ลึกกว่าไฟล์อื่นๆ ที่คล้ายกัน
ตอนนี้ถึงตาคุณแล้ว ตัดสินใจเกี่ยวกับกลไกการเข้ารหัสซึ่งจะนำไปใช้กับโฟลเดอร์ที่มีการป้องกันด้วยรหัสผ่านทันที (เข้ารหัสและถอดรหัสเนื้อหาเมื่อป้อนรหัสผ่านที่ถูกต้อง):


สำหรับความต้องการของเรา ตัวเลือกเริ่มต้นนั้นค่อนข้างเหมาะสม แต่คุณสามารถเลือกประเภทการเข้ารหัสที่มีอยู่ได้อย่างอิสระ รวมถึงสองเท่าและสามเท่า เนื่องจากเมื่อทำงานกับคอนเทนเนอร์ (โวลุ่มหรือกล่าวอีกนัยหนึ่งคือโฟลเดอร์ที่ป้องกันด้วยรหัสผ่าน) คุณจะไม่รู้สึกว่าความเร็วลดลง
แต่ถ้าคุณเข้ารหัสไดรฟ์ระบบทั้งหมดของแล็ปท็อปของคุณโดยใช้ TrueCrypt (ตั้งรหัสผ่านเพื่อเข้าถึงคอมพิวเตอร์) ความเร็วการเข้ารหัสแบบทันทีทันใดอาจมีความสำคัญ ลองประเมินโดยคลิกปุ่ม “ทดสอบ” ในภาพหน้าจอด้านบน และรู้สึกว่าความเร็วลดลงเนื่องจากประเภทการเข้ารหัสมีความซับซ้อนมากขึ้น:

ไม่จำเป็นต้องทำให้สิ่งต่าง ๆ ซับซ้อนโดยไม่จำเป็น โดยเฉพาะอย่างยิ่งเมื่อป้องกันด้วยรหัสผ่านพาร์ติชันของฮาร์ดไดรฟ์ที่มี Windows บนคอมพิวเตอร์ที่อ่อนแอ ในกรณีส่วนใหญ่ เราจะปล่อยให้ทุกอย่างเป็นค่าเริ่มต้นและคลิก "ถัดไป"
ในขั้นตอนนี้ พ่อมดใน Trucrypt จะเสนอให้คุณ กำหนดขนาดของโฟลเดอร์รหัสผ่านในอนาคตของคุณ (คอนเทนเนอร์)ขึ้นอยู่กับพื้นที่สูงสุดที่มีอยู่สำหรับเรื่องนี้:

ฉันคิดว่าควรเลือกขนาดที่มีระยะขอบ ต่อไปคุณจะถูกขอให้สร้างหลักขึ้นมา รหัสผ่านเพื่อเข้าถึงโฟลเดอร์นี้. สำหรับผู้ที่ใช้ Keepass วิธีที่ดีที่สุดคือใช้ตัวสร้างลำดับอักขระที่ซับซ้อนในตัวซึ่งแทบจะเป็นไปไม่ได้เลยที่จะถอดรหัสโดยใช้กำลังดุร้าย

การเพิ่มไฟล์คีย์อย่างน้อยหนึ่งไฟล์ (ในกรณีที่อาการกำเริบของการโจมตีด้วยความหวาดระแวง) จะไม่ฟุ่มเฟือย เพื่อจุดประสงค์นี้ คุณสามารถใช้วัตถุใดๆ บนคอมพิวเตอร์ แฟลชไดรฟ์ หรืออุปกรณ์จัดเก็บข้อมูลภายนอกอื่นๆ ได้อย่างแน่นอน ไฟล์บน แต่กรณีเหล่านี้ยังพบไม่บ่อยนัก และยังสามารถใช้เป็นไฟล์คีย์ได้ด้วย

วัตถุหลักจะไม่ได้รับความเสียหาย (จะยังคงสามารถอ่านได้) อย่างไรก็ตาม วิธีที่ดีที่สุดคือเลือกวัตถุเหล่านั้นจากวัตถุอื่นที่คล้ายกัน (เช่น ไฟล์กราฟิกจากโฟลเดอร์ที่มีรูปถ่ายของคุณในรูปแบบ jpg) เพื่อให้ศัตรูทำ ไม่เดา จากนั้นอย่าลืมคัดลอกออบเจ็กต์สำคัญเหล่านี้ไปยังฮาร์ดไดรฟ์หรือแฟลชไดรฟ์อื่น เพื่อไม่ให้เหลืออะไรเลยหากล้มเหลว ได้รับความเสียหาย หรือถูกลบหรือเปลี่ยนแปลงโดยไม่ตั้งใจ
โดยส่วนตัวแล้ว ตอนนี้ฉันได้เลือกบริการออนไลน์ (การโฮสต์ไฟล์) เป็นสถานที่สำรองข้อมูลหลักของฉันแล้ว เช่น หรือ . สิ่งนี้จะช่วยลดโอกาสที่จะสูญเสียทุกสิ่งในคราวเดียวได้อย่างมาก ฉันจัดเก็บข้อมูลจากโปรแกรมเช่น Trucrypt และ Kipas ไว้ในนั้นโดยไม่ล้มเหลว IMHO
หากคุณขี้เกียจเกินไปที่จะจำรหัสผ่านที่ซับซ้อน ฟิลด์นั้นสามารถเว้นว่างไว้ได้ และ เลือกเฉพาะไฟล์คีย์(หรือหลายชิ้น) ตำแหน่งที่จะจดจำได้ง่ายในคอมพิวเตอร์หรือแฟลชไดรฟ์ของคุณ อย่างไรก็ตาม สิ่งนี้จะทำให้การป้องกันโฟลเดอร์ที่ป้องกันด้วยรหัสผ่าน TrueCrypt ของคุณอ่อนแอลง แต่จะปรับปรุงการใช้งาน
ในขั้นตอนถัดไปของตัวช่วยสร้างเพื่อสร้างโฟลเดอร์ด้วยรหัสผ่าน คุณจะถูกขอให้เลือกประเภทของระบบไฟล์ในคอนเทนเนอร์นี้ (หากคุณวางแผนที่จะจัดเก็บวัตถุที่มีขนาดใหญ่กว่าสี่กิกะไบต์ที่นั่น จากนั้นเลือก NTFS):

คุณยังสามารถทำเครื่องหมายที่ช่อง "ไดนามิก" เพื่อให้ขนาดของคอนเทนเนอร์นี้เปลี่ยนแปลงเมื่อเติม อย่างไรก็ตาม หากไม่มีพื้นที่ว่างบนฮาร์ดไดรฟ์ของคุณ คอนเทนเนอร์ของคุณอาจเสียหาย ดังนั้นฉันจึงไม่ต้องการใช้ตัวเลือกนี้ แต่ต้องการสร้างโฟลเดอร์ที่เข้ารหัสในขนาดคงที่
จากนั้นเลื่อนเมาส์ไปเหนือหน้าต่างนี้ซึ่งจะเพิ่มความเข้มแข็งในการเข้ารหัสของการเข้ารหัสของโฟลเดอร์ที่ปลอดภัยในอนาคตและคลิกที่ปุ่ม "ทำเครื่องหมาย" มาร์กอัปจะใช้เวลาสักครู่ขึ้นอยู่กับขนาดที่คุณตั้งไว้และความเร็วของคอมพิวเตอร์ของคุณ
เพียงเท่านี้ เราจึงสร้างโฟลเดอร์ลับและใส่รหัสผ่านที่ปลอดภัยที่สุด (และไฟล์กุญแจ) ไว้เป็นล็อค ตอนนี้สิ่งที่เหลืออยู่คือการเรียนรู้วิธีใช้งาน
วิธีเปิดโฟลเดอร์ที่ป้องกันด้วยรหัสผ่าน TrueCrypt
ในหน้าต่างโปรแกรมหลัก คุณจะเห็นตัวอักษรไดรฟ์แบบลอจิคัลทั้งหมดที่ไม่ได้ใช้บนคอมพิวเตอร์ของคุณในปัจจุบัน คุณสามารถเชื่อมต่อโฟลเดอร์ลับของเราด้วยรหัสผ่านกับจดหมายใดก็ได้ที่คุณต้องการ โดยคลิกที่ตัวอักษรนี้แล้วคลิกที่ปุ่ม "ไฟล์":

ค้นหาคอนเทนเนอร์ที่เราเปลี่ยนเป็นโฟลเดอร์ลับด้วยความช่วยเหลือจากเวทมนตร์และความสามารถของ Truecrypt เส้นทางไปจะปรากฏในพื้นที่ "ปริมาณ" หลังจากนั้นเราจะต้องเข้าไปโดยคลิกที่ปุ่ม "ภูเขา":

ในหน้าต่างที่เปิดขึ้น ให้ป้อนรหัสผ่าน (และระบุไฟล์คีย์โดยใช้ปุ่มที่เกี่ยวข้อง หากคุณใช้) จากนั้นคลิก ตกลง:

จากผลของการกระทำแบบ Shamanic เหล่านี้ในหน้าต่างหลักของ TrueCrypt ตรงข้ามกับตัวอักษรไดรฟ์แบบลอจิคัลที่คุณเลือกรายการจะปรากฏขึ้นซึ่งหมายความว่าเนื้อหาทั้งหมดของโฟลเดอร์ที่เราตั้งรหัสผ่านนั้นเปิดอยู่เพื่อดูและใช้งานได้ : :

ตอนนี้สิ่งที่เหลืออยู่คือการเปิดดิสก์นี้ใน Explorer หรือเริ่มทำงานกับวัตถุที่อยู่ในไดเร็กทอรีลับนี้:

เมื่อคุณทำงานกับเอกสารและไฟล์จากโฟลเดอร์ลับเสร็จแล้ว อย่ากดปุ่ม "ถอนเมานท์"ในหน้าต่างโปรแกรม Trucrypt:

เลื่อนข้อความนี้ขึ้นไปเพื่อทำการตั้งค่าที่จำเป็นสำหรับการถอนการเชื่อมต่ออัตโนมัติ (รวมถึงการใช้ปุ่มลัด) ในกรณีที่คุณลืมทำด้วยตนเอง ฉันจะไม่เปิดโฟลเดอร์ที่ป้องกันด้วยรหัสผ่านไว้ตลอดเวลา เพราะในกรณีนี้ จุดรวมในการสร้างโฟลเดอร์จะสูญหายไป
วิธีตั้งรหัสผ่านที่รัดกุมบนคอมพิวเตอร์ของคุณใน Trucrypt
ตอนนี้เรามาดูกันว่าคุณสามารถตั้งรหัสผ่านบนคอมพิวเตอร์ Windows โดยใช้โปรแกรมที่ยอดเยี่ยมของเราได้อย่างไร ดังที่ฉันได้กล่าวไปแล้ว Trucrypt อนุญาตให้คุณเข้ารหัสเฉพาะโลจิคัลพาร์ติชันที่คุณติดตั้งระบบปฏิบัติการหรือฮาร์ดไดรฟ์ทั้งหมด (ซึ่งระบบปฏิบัติการบูต)
เป็นไปได้ที่จะตั้งรหัสผ่านเพิ่มเติมเพื่อโหลดระบบปฏิบัติการลับ แต่คุณสามารถอ่านเกี่ยวกับสิ่งนี้ได้ด้วยตัวเองในคู่มือโปรแกรมซึ่งหลังจาก Russification จะเปิดเป็นภาษารัสเซียด้วย
ความสนใจ! ก่อนดำเนินการตามขั้นตอนที่อธิบายไว้ด้านล่างเพื่อเข้ารหัสพาร์ติชันระบบ อย่าลืมสำรองข้อมูลระบบปฏิบัติการของคุณ เช่น ใช้ Acronis เพราะฉันไม่ต้องการเห็นคำสาปของคุณในความคิดเห็นในภายหลัง และอ่านคำสาปต่างๆ ที่ส่งถึง ฉัน. โปรแกรมทำงานได้อย่างน่าเชื่อถือ (เข้ารหัสในเบื้องหลัง) แต่ไม่มีใครรอดพ้นจากสถานการณ์ต่างๆ
การเข้ารหัสพาร์ติชันระบบทั้งหมดของคอมพิวเตอร์เดสก์ท็อปอาจมีประโยชน์หากคุณใช้ซอฟต์แวร์ลอกเลียนแบบจำนวนมาก และในขณะเดียวกันคุณก็เสี่ยงที่จะถูกตรวจสอบโดยเจ้าหน้าที่ผู้มีอำนาจ
หากคุณมีแล็ปท็อปที่พกติดตัวตลอดเวลา ขอแนะนำอย่างยิ่งให้เข้ารหัสฮาร์ดไดรฟ์อย่างสมบูรณ์ เพื่อที่ว่าหากสูญหายหรือถูกขโมย คุณไม่ต้องกังวลกับการรั่วไหลของข้อมูลที่เป็นความลับของคุณ
TrueCrypt ไม่เพียงแต่อนุญาตเท่านั้น ใส่รหัสผ่านที่รัดกุมบนคอมพิวเตอร์ของคุณแต่จะเข้ารหัสอย่างสมบูรณ์ (กลายเป็นขยะดิจิทัล) ข้อมูลทั้งหมดที่อยู่ในนั้น (บนไดรฟ์ระบบและไดรฟ์ลอจิคัลที่เหลือสามารถเข้ารหัสแยกกันได้หากจำเป็น)
หากสามารถเปิดหีบธรรมดาที่มีล็อคได้โดยการล้มล็อคเดียวกันหรือพังกำแพง การเข้ารหัสจะคล้ายกับการกระทำมหัศจรรย์ที่จะทำให้หีบที่มีเนื้อหาทั้งหมดกลายเป็นศูนย์ จากนั้นจึงเข้าสู่กุญแจ ( เสกคาถา) ทุกอย่างจะกลับมา “เหมือนเดิม” .
มาเริ่มกันเลย ในการเริ่มต้นตามปกติ คุณจะต้องคลิกปุ่ม “ สร้างโวลุ่ม"หรือเลือกจากเมนูด้านบนรายการ "เล่ม" - "สร้างใหม่":

อย่างไรก็ตาม ตอนนี้เราเลือกตัวเลือกสุดท้าย ซึ่งช่วยให้เราสามารถใช้รหัสผ่านป้องกันคอมพิวเตอร์ของเราได้ อย่างไรก็ตาม เพื่อให้การดำเนินการนี้พร้อมสำหรับคุณ ต้องติดตั้ง TrueCrypt อย่างสมบูรณ์และไม่เพียงแค่แตกไฟล์ลงในโฟลเดอร์เหมือนเวอร์ชันพกพา (อ่านเกี่ยวกับเรื่องนี้ที่จุดเริ่มต้นของบทความ)
ในขั้นตอนถัดไปวิซาร์ดจะเสนอทางเลือกให้เรา: เข้ารหัสพาร์ติชันระบบหรือฮาร์ดไดรฟ์ทั้งหมดที่ใช้งานอยู่หรือพยายามสร้างระบบปฏิบัติการที่ซ่อนอยู่ เราจะเลือกตัวเลือกแรก เนื่องจากตัวเลือกที่สองจะมีประโยชน์จริง ๆ สำหรับผู้ใช้จำนวนน้อยมากที่มีภัยคุกคามจริงหรือในจินตนาการในการใช้วิธีเข้ารหัสทางความร้อนทางทวารหนัก:

ถัดไปคุณจะถูกถามคำถาม: คุณต้องการเข้ารหัสโลจิคัลพาร์ติชันเดียวที่ติดตั้งระบบปฏิบัติการหรือคุณต้องการเข้ารหัสฮาร์ดไดรฟ์ทั้งหมด (หากมีโลจิคัลพาร์ติชันอื่นอยู่นอกเหนือจากพาร์ติชันด้วย ระบบปฏิบัติการ):

หากแล็ปท็อปของคุณมีฮาร์ดไดรฟ์เพียงตัวเดียวและไม่ได้แบ่งออกเป็นโลจิคัลพาร์ติชันเลย (มีเพียงไดรฟ์ C) คุณสามารถเลือกตัวเลือกที่สองได้อย่างปลอดภัย (วิธีนี้คุณจะตั้งรหัสผ่านสำหรับคอมพิวเตอร์ทั้งเครื่อง) ในครั้งเดียว).
หากแล็ปท็อปมีฮาร์ดไดรฟ์ตัวหนึ่ง แต่ถูกแบ่งออกเป็นพาร์ติชัน จะเป็นการดีกว่าถ้าเลือกตัวเลือกที่สองอีกครั้ง เพื่อไม่ให้ข้อมูลตกไปถึงบุคคลอื่นหากแล็ปท็อปสูญหายหรือถูกขโมย หากคุณมีคอมพิวเตอร์อยู่กับที่ที่มีฮาร์ดไดรฟ์จำนวนมาก ฉันก็ไม่รู้ด้วยซ้ำว่าจะแนะนำอย่างไร คิดเพื่อตัวเอง

หลังจากโหลด BIOS แต่ก่อนที่จะเริ่มระบบปฏิบัติการ bootloader ที่สร้างโดย Trucrypt จะถูกโหลดและยังสามารถทำหน้าที่เป็นตัวจัดการการบูตเพื่อให้คุณสามารถเลือกระบบปฏิบัติการที่จะบูตได้หากจำเป็น เมื่อเลือกระบบปฏิบัติการที่มีการป้องกันด้วยรหัสผ่าน คุณจะต้องป้อนรหัสผ่านสำหรับคอมพิวเตอร์
ในขั้นตอนถัดไปของวิซาร์ดเพื่อตั้งค่าการล็อคคอมพิวเตอร์ของคุณ โดยปกติแล้วระบบจะถามคุณเกี่ยวกับประเภทของการเข้ารหัสที่คุณต้องการเลือก (ดูภาพหน้าจอด้านบนใน)
ตามที่ฉันได้กล่าวไปแล้วในข้อความที่สูงกว่าเล็กน้อย โปรดใช้ความระมัดระวังในการเลือกการเข้ารหัสสองเท่าและโดยเฉพาะสามการเข้ารหัสบนคอมพิวเตอร์ที่อ่อนแอ และไม่ว่าในกรณีใด ให้คลิกที่ปุ่ม "ทดสอบ" และตรวจสอบว่าเกิดอะไรขึ้นกับฮาร์ดแวร์ของคุณ:


ต่อไปในลักษณะเดียวกับเมื่อป้องกันด้วยรหัสผ่านโฟลเดอร์โดยใช้ TrueCrypt เราจะต้องตั้งรหัสผ่านเพื่อเข้าถึงคอมพิวเตอร์และหากต้องการก็สามารถเสริมความแข็งแกร่งให้กับเรื่องนี้ได้ด้วยไฟล์สำคัญ (อ่านรายละเอียดเพิ่มเติมสูงขึ้นเล็กน้อยใน ข้อความ):

ตอนนี้คุณจะต้องเลื่อนเมาส์ภายในหน้าต่างที่เปิดขึ้นเพื่อเพิ่มความแข็งแกร่งในการเข้ารหัสของวิธีการเข้ารหัสที่ใช้ หลังจากนั้นคุณจะเห็นส่วนหนึ่งของโค้ดของคีย์เข้ารหัสที่สร้างขึ้น:

ถัดมาเป็นจุดสำคัญมาก - การเลือกสถานที่บนคอมพิวเตอร์ของคุณที่จะบันทึก ดิสก์อิมเมจสำหรับกู้คืน Trucrypt bootloader ที่เสียหาย. จากนั้นคุณจะต้อง (ไม่ควรรอช้า และในขั้นตอนต่อไป ตัวช่วยสร้างจะเตือนคุณเกี่ยวกับสิ่งนี้) เบิร์นดิสก์จากอิมเมจนี้ ซึ่งสามารถช่วยคุณสตาร์ทคอมพิวเตอร์ได้ในกรณีที่เกิดเหตุสุดวิสัย:

หลังจากเบิร์นแผ่นดิสก์สำหรับการกู้คืนลงบนแผ่นดิสก์ที่เหมาะสมแล้ว คุณสามารถดำเนินการขั้นตอนถัดไปของตัวช่วยสร้างได้ อย่างไรก็ตาม TrueCrypt จะตรวจสอบอย่างแน่นอนว่าดิสก์กู้คืนเขียนอย่างถูกต้อง (คุณจะต้องใส่ลงในไดรฟ์แม้ว่าคุณจะสามารถหลอกวิซาร์ดโดยใช้โปรแกรมจำลองไดรฟ์ได้) และจะไม่อนุญาตให้คุณดำเนินการเพิ่มเติมด้วยความเสี่ยงของคุณเอง และความเสี่ยง
ตอนนี้คุณจะต้องตัดสินใจว่าจะมีความสำคัญเพียงใดสำหรับคุณในการกำจัดวิธีที่เป็นไปได้ทั้งหมดในการกู้คืนข้อมูลจากพาร์ติชันระบบของคุณ เนื่องจากมีความเป็นไปได้อยู่เสมอหากผู้เชี่ยวชาญลงมือทำธุรกิจและเริ่มทรมานฮาร์ดไดรฟ์ของคุณ จริงอยู่ถ้าคุณเขียนขยะทุกประเภทติดต่อกันหลายครั้งซึ่งจะลบข้อมูลที่ไม่ได้เข้ารหัสที่เหลืออยู่ทั้งหมด ผู้เชี่ยวชาญจะไม่เหลืออะไรเลย
ในกรณีส่วนใหญ่ สิ่งนี้จะไม่จำเป็น และคุณสามารถคงตัวเลือกเริ่มต้นไว้ได้:

ต่อไปคุณจะถูกถาม ตรวจสอบว่า bootloader ทำงานอย่างถูกต้อง(คลิกปุ่ม "ทดสอบ") สร้างโดย Trucrypt แต่จนถึงขณะนี้ยังไม่มีรหัสผ่านและการเข้ารหัสพาร์ติชัน เมื่อการทดสอบเบื้องต้นเสร็จสิ้น คุณจะได้รับแจ้งให้ดำเนินการเข้ารหัสจริงของพาร์ติชันระบบ ซึ่งจะดำเนินการอยู่เบื้องหลังในขณะที่คุณใช้คอมพิวเตอร์ตามวัตถุประสงค์ที่ต้องการ
แม้ว่าเพื่อหลีกเลี่ยงเหตุการณ์ต่างๆ ก็ตาม ควรทำในเวลากลางคืนหรือเวลาใดก็ได้ที่คุณไม่ต้องการใช้พีซีเป็นเวลาหลายชั่วโมงจะดีกว่า ตอนนี้ทุกครั้งที่คุณบูตระบบปฏิบัติการคุณ คุณจะต้องป้อนรหัสผ่านซึ่งคุณตั้งค่าไว้เพื่อป้องกันความปลอดภัยของคอมพิวเตอร์ของคุณ:

อ่านข้อมูลอื่น ๆ ทั้งหมดเกี่ยวกับการทำงานกับพาร์ติชันระบบที่เข้ารหัสในคู่มือผู้ใช้โดยละเอียดซึ่งดังที่ฉันได้กล่าวไปแล้วหลายครั้งว่าได้รับการแปลเป็นภาษารัสเซียค่อนข้างดี คุณจะพบความแตกต่างและสิ่งเล็ก ๆ น้อย ๆ ที่เป็นประโยชน์มากมายที่ไม่มีอยู่ในเอกสารนี้
วิธีใช้รหัสผ่านป้องกันแฟลชไดรฟ์และเพิ่ม TrueCrypt ในการทำงานอัตโนมัติ
มีสองตัวเลือกในการใส่รหัสผ่านที่รัดกุมและซับซ้อนบนสื่อโดยใช้ Trucrypt ประการแรกมันจะเป็นไปได้ เข้ารหัสแฟลชไดรฟ์ทั้งหมดเป็นไดรฟ์แบบลอจิคัลของคอมพิวเตอร์โดยใช้ตัวเลือกที่สอง (เข้ารหัสพาร์ติชัน/ดิสก์ที่ไม่ใช่ระบบ) จากขั้นตอนแรกของ "Create New Volume Wizard":

อย่างไรก็ตาม ตัวเลือกนี้มีข้อเสียเปรียบที่สำคัญประการหนึ่งซึ่งเป็นไปไม่ได้ กำหนดค่า TrueCrypt เริ่มอัตโนมัติเมื่อใส่แฟลชไดรฟ์เข้าไปในคอมพิวเตอร์. แต่จะสะดวกมากเมื่อโปรแกรมเข้ารหัสจะถูกบันทึกลงในสื่อและจะเปิดเองเมื่อคุณใส่อุปกรณ์ลงในพีซีและจะเมานต์โวลุ่มที่ต้องการ (โฟลเดอร์ที่ป้องกันด้วยรหัสผ่าน) จากแฟลชไดรฟ์เดียวกันและทั้งหมด คุณต้องทำคือป้อนรหัสผ่านในหน้าต่างที่เปิดอยู่
เราเพียงเพิ่มไฟล์ลงในแฟลชไดรฟ์ซึ่งจะทำหน้าที่เป็นคอนเทนเนอร์ที่อธิบายไว้ข้างต้นนั่นคือในหน้าต่าง "ตัวช่วยสร้างสำหรับการสร้างโวลุ่มใหม่" เลือกตัวเลือกแรกและทำตามขั้นตอนทั้งหมดที่อธิบายไว้ในรายละเอียดในส่วนที่สองของ บทความนี้:

ด้วยวิธีง่ายๆ นี้เรา สร้างโฟลเดอร์ที่ป้องกันด้วยรหัสผ่านบนแฟลชไดรฟ์ของเรา. หากขนาดของมันเล็กกว่าขนาดของพาหะ คุณสามารถเพิ่มอย่างอื่นเพื่อเบี่ยงเบนความสนใจได้ แม้ว่าหากคุณรันโปรแกรม Trucrypt อัตโนมัติจากแฟลชไดรฟ์ ข้อควรระวังทั้งหมดนี้จะไม่มีประโยชน์
ตอนนี้เราต้องการ เพิ่ม TrueCrypt เพื่อเริ่มต้นและเพื่อให้วอลลุ่ม (โฟลเดอร์ที่เข้ารหัสซึ่งมีข้อมูลลับสุดยอด) ถูกเมานต์ในโปรแกรมโดยอัตโนมัติ ในการดำเนินการนี้จากเมนูด้านบนของ Trucrypt เลือกรายการ "บริการ" - "การตั้งค่าดิสก์แบบพกพา":

ในหน้าต่างที่เปิดขึ้นให้คลิกปุ่ม "เรียกดู" ด้านบนแล้วค้นหาแฟลชไดรฟ์ของคุณเส้นทางที่จะเขียนในรูปแบบถัดจากนั้น:

ย้ายช่องทำเครื่องหมายให้ต่ำลงเล็กน้อย "การติดตั้งโวลุ่มอัตโนมัติใน TrueCrypt"และที่ต่ำกว่านั้นโดยใช้ปุ่ม "เรียกดู" ระบุเส้นทางไปยังไฟล์คอนเทนเนอร์ (ไดเร็กทอรีที่ป้องกันด้วยรหัสผ่านบนสื่อ) และคลิกที่ปุ่ม "สร้าง" หลังจากครุ่นคิดแล้ว คุณจะพอใจกับข้อความที่สร้างไดรฟ์พกพาสำเร็จแล้ว:

น่าเสียดาย เนื่องจากการครอบงำของไวรัสในคอมพิวเตอร์และนิสัยที่ไม่ดีในการแพร่กระจายโดยการลงทะเบียนตัวเองในการโหลดอัตโนมัติของแฟลชไดรฟ์ การโหลดอัตโนมัตินี้จึงถูกปิดใช้งานในคอมพิวเตอร์หลายเครื่อง
ดังนั้นการเมานต์วอลลุ่มที่จัดเก็บไว้ในสื่อและ ทำงานอัตโนมัติจากมัน Trucryptคุณสามารถสร้างไฟล์ที่มีนามสกุล .cmd (เช่น smont.cmd) ในรูทของแฟลชไดรฟ์และเพิ่มเนื้อหาต่อไปนี้:
Truecrypt\truecrypt.exe /q พื้นหลัง /e /m rm /v "text.txt"
โดยที่แทนที่จะใช้ text.txt คุณต้องระบุชื่อของไฟล์คอนเทนเนอร์ (โฟลเดอร์ลับที่เข้ารหัสบนแฟลชไดรฟ์) หรือก่อนหน้านั้น เมื่อคุณเรียกใช้ไฟล์นี้จากแฟลชไดรฟ์ (ดับเบิลคลิก) คุณจะเห็นหน้าต่างบรรทัดคำสั่งสีดำและหน้าต่าง TrueCrypt แจ้งให้คุณป้อนรหัสผ่าน:

หากคุณป้อนอย่างถูกต้องหน้าต่างโปรแกรมหลักจะเปิดขึ้นพร้อมข้อมูลว่าโฟลเดอร์ที่ป้องกันด้วยรหัสผ่านจากแฟลชไดรฟ์นั้นถูกเมาท์เข้ากับตัวอักษรไดรฟ์โลจิคัลตัวแรกในระบบปฏิบัติการของคุณสำเร็จ
ในเวลาเดียวกัน หน้าต่าง Windows Explorer จะเปิดขึ้นพร้อมกับเนื้อหาของไดรฟ์แบบลอจิคัลที่เพิ่งติดตั้งใหม่นี้ หรือกล่าวอีกนัยหนึ่งคือ มีข้อมูลที่เป็นความลับสุดยอดของเราเก็บไว้ในแฟลชไดรฟ์:

คุณสามารถเพิ่มไฟล์ razmont.cmd ลงในสื่อด้วยเนื้อหาต่อไปนี้:
Truecrypt\truecrypt.exe /q /d
คุณอาจจำเป็นต้องใช้เมื่อต้องการถอดแฟลชไดรฟ์ การเรียกใช้ไฟล์นี้จะยกเลิกการต่อเชื่อม (ลบ) ข้อมูลลับจากโฟลเดอร์ที่ป้องกันด้วยรหัสผ่านจากแฟลชไดรฟ์ และคุณสามารถลบแฟลชไดรฟ์นี้ออกจากคอมพิวเตอร์ของคุณได้อย่างง่ายดาย นั่นคือทั้งหมดเหมือนเดิม เกิดขึ้นเพียงช่วงสั้นๆ...
ขอให้โชคดี! พบกันเร็ว ๆ นี้ในหน้าของเว็บไซต์บล็อก
สามารถรับชมวีดีโอเพิ่มเติมได้ที่");">

คุณอาจจะสนใจ
 วิธีใส่รหัสผ่านในโฟลเดอร์ (เก็บถาวรหรือป้องกันด้วยรหัสผ่านใน Windows) วิธีค้นหาเนื้อหาของไฟล์ใน Total Commander
วิธีใส่รหัสผ่านในโฟลเดอร์ (เก็บถาวรหรือป้องกันด้วยรหัสผ่านใน Windows) วิธีค้นหาเนื้อหาของไฟล์ใน Total Commander
ทุกคนมีความลับ ไดอารี่ส่วนตัว รหัสผ่านบัญชีธนาคารในสวิตเซอร์แลนด์ ภาพถ่ายป้อมปราการของศัตรู ภาพวาดเครื่องจักรที่เคลื่อนไหวได้ตลอดกาล รายชื่อเมียน้อย และคุณไม่มีทางรู้อะไรอีก สะดวกในการจัดเก็บข้อมูลลงในแฟลชไดรฟ์ USB มันมีขนาดเล็กราคาถูกและกว้างขวาง ง่ายต่อการพกพาในกระเป๋าของคุณ เพียงซ่อนหรือมอบให้บุคคลอื่น แต่การทำแฟลชไดรฟ์หายก็เป็นเรื่องง่ายพอๆ กัน
งาน:ฉันต้องการแฟลชไดรฟ์ USB ที่มีการเข้ารหัสข้อมูลทั้งหมด เมื่อฉันใส่แฟลชไดรฟ์เข้าไปในคอมพิวเตอร์ ระบบควรถามรหัสผ่านและไม่สามารถถอดรหัสได้หากไม่มีรหัสผ่านที่ถูกต้อง แฟลชไดรฟ์ควรทำงานอัตโนมัติโดยไม่ต้องติดตั้งซอฟต์แวร์ใดๆ ในคอมพิวเตอร์
เราใช้แฟลชไดรฟ์ที่มีอยู่แล้วเริ่มต้นใช้งาน
ขั้นตอนที่ 1.
ดาวน์โหลด TrueCrypt.dll ตอนนี้เวอร์ชันล่าสุดคือ 6.1a มีรัสซิฟิเคชัน TrueCrypt เป็นโปรแกรมเข้ารหัสข้อมูลโอเพ่นซอร์สฟรี ทำงานบน Windows, Mac และ Linuxติดตั้ง TrueCrypt บนคอมพิวเตอร์ของคุณ เราจำเป็นต้องติดตั้ง TrueCrypt เพื่อสร้างแฟลชไดรฟ์เท่านั้น จากนั้น TrueCrypt ก็สามารถลบออกได้
ขั้นตอนที่ 2.
มาเตรียมแฟลชไดรฟ์สำหรับทำงานกันดีกว่า ขั้นแรก เราจะลบข้อมูลทั้งหมดออกจากที่นั่น ตอนนี้เปิด TrueCrypt แล้วเลือกรายการเมนู เครื่องมือ -> การตั้งค่าดิสก์นักท่องเที่ยว...ในหน้าต่างที่ปรากฏขึ้น ให้ระบุอักษรชื่อไดรฟ์ที่ติดตั้งแฟลชไดรฟ์อยู่ในปัจจุบัน และเส้นทางไปยังไฟล์ [ยังไม่มี] ที่มีข้อมูลที่เข้ารหัส: e:\datafile.tc
ฉันแนะนำให้ตั้งค่าตัวเลือกที่เหลือตามภาพหน้าจอ
คลิกสร้างและ TrueCrypt จะเขียนไฟล์บริการที่จำเป็นทั้งหมดลงในแฟลชไดรฟ์
ขั้นตอนที่ 3
ตอนนี้สิ่งที่เหลืออยู่คือการสร้างไฟล์ที่เข้ารหัสพร้อมข้อมูลในแฟลชไดรฟ์ในเมนู TrueCrypt เลือก Tools -> Volume Creation Wizard
เราระบุเส้นทางไปยังไฟล์เดียวกับที่เราป้อนเมื่อสร้างแฟลชไดรฟ์:
เราเลือกอัลกอริธึมการเข้ารหัสและการแฮชเพื่อให้เหมาะกับรสนิยมของเรา ขอแนะนำให้ทิ้งทุกอย่างไว้เหมือนเดิม
เลือกขนาดของไฟล์ข้อมูล เนื่องจากเราต้องการเข้ารหัสพื้นที่ทั้งหมดของแฟลชไดรฟ์ เราจึงป้อนจำนวนสูงสุดที่เป็นไปได้
เราคิดและป้อนรหัสผ่าน ระวัง! รหัสผ่านควรยาวและซับซ้อนเพื่อไม่ให้ถูกทำลายด้วยกำลังอันดุร้าย แต่ยังน่าจดจำ เพราะหากลืมข้อมูลจะสูญหาย
ตอนนี้เราเลือกประเภทระบบไฟล์แล้วเลื่อนเมาส์ไปเหนือบริเวณหน้าต่างเพื่อให้ True Crypt สามารถสร้างตัวเลขสุ่มได้อย่างแท้จริง คลิกรูปแบบ
ภายในไม่กี่นาที ไฟล์เข้ารหัสขนาดใหญ่จะถูกสร้างขึ้นบนแฟลชไดรฟ์
หากคุณใส่แฟลชไดรฟ์ดังกล่าวลงในคอมพิวเตอร์ที่ใช้ Windows หน้าต่างจะปรากฏขึ้น:
และหากป้อนรหัสผ่านถูกต้อง ระบบจะเมานต์ไฟล์ที่เข้ารหัสเป็นดิสก์อื่น
คำเตือนบางประการ
ดังนั้นเราจึงมีแฟลชไดรฟ์ที่เข้ารหัสด้วยอัลกอริธึมที่เชื่อถือได้และพร้อมที่จะทำงานกับคอมพิวเตอร์เครื่องใดก็ได้แม้จะไม่ได้เตรียมตัวไว้ก็ตาม แน่นอนว่าไม่มีการป้องกันที่สมบูรณ์แบบ แต่ตอนนี้ผู้โจมตีอาจต้องใช้เวลา เงิน และประสบการณ์มากขึ้นในการเข้าถึงข้อมูลของคุณก่อนที่จะถอดแฟลชไดรฟ์อย่าลืมยกเลิกการต่อเชื่อมดิสก์ผ่านไอคอนในแถบงาน
โปรดทราบว่าหลังจากแก้ไขหรือดู ข้อมูลที่ละเอียดอ่อนของคุณอาจยังคงอยู่ในไฟล์ชั่วคราวหรือในไฟล์เพจของระบบปฏิบัติการ
ความจริงของการใช้การเข้ารหัสจะไม่เป็นความลับ อาจมีรายการบันทึกหรือรีจิสตรีเหลืออยู่ในคอมพิวเตอร์ เนื้อหาของแฟลชไดรฟ์บ่งบอกถึงการใช้เทคโนโลยีการเข้ารหัสอย่างเปิดเผย ดังนั้นวิธีการแฮ็กแบบ Recto-thermal จะมีประสิทธิภาพมากที่สุด
เพื่อซ่อนความเป็นจริงของการเข้ารหัส TrueCrypt นำเสนอเทคโนโลยีดิสก์ที่เข้ารหัสพร้อม double Bottom และระบบปฏิบัติการที่ซ่อนอยู่ แต่นั่นเป็นเรื่องราวที่แตกต่างไปจากเดิมอย่างสิ้นเชิง
โพสต์สคริปต์
ขอขอบคุณผู้เข้าร่วมการอภิปรายทุกท่านสำหรับคำถามและคำวิจารณ์ที่น่าสนใจท้ายที่สุด ฉันต้องการตอบข้อโต้แย้งที่ได้รับความนิยมมากที่สุดสองข้อ
- ทำไมไม่ใช้ระบบไฟล์เข้ารหัส Windows NTFS ในตัวตามที่ Backspace แนะนำ
- เหตุใดคุณจึงต้องมีแฟลชไดรฟ์เพื่อให้ทำงานอัตโนมัติเนื่องจากคุณสามารถติดตั้ง TrueCrypt บนคอมพิวเตอร์ของคุณได้อย่างถาวร และด้วยการเชื่อมต่อแฟลชไดรฟ์เข้ากับคอมพิวเตอร์ของผู้อื่น เราเสี่ยงที่จะถูกบันทึกไว้โดยคีย์ล็อกเกอร์และบุ๊กมาร์กอื่น ๆ
ที่สำคัญที่สุด. EFS เข้ารหัสเฉพาะเนื้อหาของไฟล์เท่านั้น รายการไฟล์ โครงสร้างของโฟลเดอร์ย่อย ชื่อ ขนาด และวันที่แก้ไขจะยังคงเปิดอยู่ ข้อมูลนี้อาจเป็นอันตรายต่อคุณโดยตรงหรืออาจเป็นเหตุผลในการพัฒนาต่อไปของคุณ หากในโฟลเดอร์ของคุณ พวกเขาพบไฟล์ที่เข้ารหัส BlackNal Movement.xls หรือ The Rape of a Thirteen-Year-Old Virgin.avi การเข้ารหัสไฟล์นั้นจะไม่ทำให้คุณง่ายขึ้นอีกต่อไป
ที่สอง. ไฟล์ที่เข้ารหัสจะพร้อมใช้งานตราบใดที่คุณลงชื่อเข้าใช้คอมพิวเตอร์ของคุณ ไม่สำคัญว่าคุณจะทำงานกับข้อมูลลับหรือเล่นเป็นแซปเปอร์ แน่นอนว่า เป็นการดีกว่าที่จะไม่ให้ใครใช้คอมพิวเตอร์ของคุณโดยใช้ข้อมูลเข้าสู่ระบบของคุณ แต่สถานการณ์แตกต่างออกไป นอกจากนี้ เมื่อทำงานภายใต้ Windows แม้แต่ในคอมพิวเตอร์ของคุณเอง คุณจะไม่มีทางรู้ว่ากระบวนการใดกำลังโรมมิ่งอยู่ในระบบไฟล์ของคุณ TrueCrypt ให้การจัดการเซสชันที่ง่ายและใช้งานง่ายสำหรับการทำงานกับโวลุ่มที่เข้ารหัส ติดตั้ง, ทำงาน, ยกเลิกการต่อเชื่อม เวลาความพร้อมใช้งานของข้อมูลจะลดลงตามลำดับความสำคัญ และมาพร้อมกับความเสี่ยง
และสุดท้ายเกี่ยวกับความเป็นอิสระและการพกพาไปยังคอมพิวเตอร์ทุกเครื่อง การใส่แฟลชไดรฟ์เข้าไปในคอมพิวเตอร์ของผู้อื่นถือเป็นความเสี่ยงและไม่ควรทำสิ่งนี้เป็นประจำ แต่อีกครั้ง สถานการณ์แตกต่างออกไป คอมพิวเตอร์หลักอาจล้มเหลว ถูกทิ้งลงถังขยะเมื่อ 3 ปีที่แล้ว หรือคงอยู่ในประเทศอื่น สถานการณ์เฉพาะ - ลองจินตนาการว่าคุณเดินทางไปทำธุรกิจและลืมแฟลชไดรฟ์ที่ทำงาน และคุณต้องอธิบายให้เลขานุการทางโทรศัพท์ทราบถึงวิธีเข้าถึงไฟล์ที่คุณต้องการ ข้อมูลไม่เพียงแต่ต้องได้รับการคุ้มครองอย่างน่าเชื่อถือเท่านั้น ควรเข้าถึงได้ง่ายเช่นกัน สิ่งที่คุณต้องมีในการเข้าถึงไฟล์บนแฟลชไดรฟ์โดยใช้ TrueCrypt คือคอมพิวเตอร์ที่ใช้ XP ในการกำหนดค่ามาตรฐาน รหัสผ่าน และมีเวลา 10 วินาที ด้วย EFS คุณสามารถพกพาแฟลชไดรฟ์ได้ แต่ขั้นตอนการเชื่อมต่อจะซับซ้อนกว่ามาก คุณต้องถอดรหัสและนำเข้าคีย์ และเมื่อสิ้นสุดเซสชันให้ลบออกจากระบบ
แน่นอนว่าสูตรที่อธิบายไว้มีข้อเสียและช่องโหว่หลายประการ แต่ IMHO นี่เป็นวิธีที่ปฏิบัติได้จริงและสมดุลที่สุดในการเก็บความลับในขณะนี้
บทความเกี่ยวกับวิธีการปกป้องข้อมูลในแฟลชไดรฟ์รวมถึงโปรแกรมสำหรับเข้ารหัสแฟลชไดรฟ์และไฟล์แต่ละไฟล์ในนั้น
เมื่อประมาณ 10 ปีที่แล้ว ในช่วงที่ไม่มีอินเทอร์เน็ต เราได้ถ่ายโอนข้อมูลต่างๆ ไปยังฟล็อปปี้ดิสก์และดิสก์ระหว่างกัน ในเรื่องนี้ฟล็อปปี้ดิสก์สะดวกกว่าเนื่องจากสามารถ "วาง" ข้อมูลลงในฟลอปปีดิสก์ได้โดยตรงโดยไม่ต้องเขียนทับเนื้อหาทั้งหมดเช่นบนดิสก์ RW ข้อเสียเปรียบประการเดียวของฟล็อปปี้ดิสก์คือขนาดที่เล็ก (มากกว่าเมกะไบต์เพียงเล็กน้อย)
อย่างไรก็ตามปัญหานี้ได้รับการแก้ไขแล้วเมื่อแฟลชไดรฟ์ USB เริ่มเข้ามาแทนที่เป็นจำนวนมาก ทุกวันนี้ ไดรฟ์แบบพกพาสามารถเก็บไฟล์ประเภทใดก็ได้ได้มากถึงสองร้อยกิกะไบต์ และมีความเร็วในการเขียนสูงกว่าดิสก์และฟล็อปปี้ดิสก์อย่างเห็นได้ชัด ดังนั้นจึงสมควรที่จะเป็นสื่อบันทึกข้อมูลอันดับ 1
แฟลชไดรฟ์ใด ๆ รวมถึงไฟล์ "ถังขยะ" อื่น ๆ บางครั้งจะจัดเก็บข้อมูลที่สำคัญซึ่งไม่พึงปรารถนาให้ใครเห็น ดังนั้นวันนี้ฉันขอแนะนำให้คุณเข้ารหัสแฟลชไดรฟ์และข้อมูลส่วนบุคคลในนั้น
ทฤษฎีเล็กน้อย
ก่อนที่จะพิจารณาตัวอย่างการเข้ารหัสแฟลชไดรฟ์โดยเฉพาะ ควรทำความเข้าใจเล็กน้อยเกี่ยวกับประเภทของการเข้ารหัสรวมถึงหลักการด้วย ใช้ได้กับแฟลชไดรฟ์ในปัจจุบัน การปกป้องข้อมูลมีสองประเภท: ฮาร์ดแวร์และซอฟต์แวร์
การเข้ารหัสฮาร์ดแวร์ดำเนินการโดยการเพิ่มอุปกรณ์เพิ่มเติมในการออกแบบไดรฟ์ที่บล็อกความสามารถในการเชื่อมต่อกับคอมพิวเตอร์ นอกจากนี้อุปกรณ์ดังกล่าวอาจมีหลักการทำงานที่แตกต่างกัน: จากการปิดกั้นการเข้าถึงแฟลชไดรฟ์โดยทั่วไปไปจนถึงการใช้เครื่องสแกนลายนิ้วมือที่ทันสมัย!
โดยธรรมชาติแล้วแฟลชไดรฟ์ดังกล่าวมีราคาสูงมากดังนั้นจึงสมเหตุสมผลที่จะซื้อหากคุณวางแผนที่จะถ่ายโอนสิ่งที่เป็นความลับมากให้กับพวกเขา เพื่อจุดประสงค์อื่นก็เพียงพอที่จะใช้ซอฟต์แวร์พิเศษ
การเข้ารหัสซอฟต์แวร์มีสามประเภทหลัก ประเภทแรกเกี่ยวข้องกับการเข้ารหัสสื่อทั้งหมดและการเข้าถึงโดยใช้รหัสผ่าน ประการที่สองคือการสร้างส่วนที่เข้ารหัสเพิ่มเติมบนสื่อ (เช่นโฟลเดอร์ที่ซ่อนอยู่) พร้อมการป้องกันด้วยรหัสผ่าน ตัวเลือกที่สามคือการเข้ารหัสแบบ "เฉพาะจุด" ของไฟล์สำคัญแต่ละไฟล์
แต่ละวิธีมีทั้งข้อดีและข้อเสีย อย่างไรก็ตาม ฉันอยากจะบอกทันทีว่าอุดมคตินั้นไม่มีอยู่จริง... นอกจากนี้ คุณยังเสี่ยงที่จะลืมรหัสผ่านและสูญเสียข้อมูลของคุณไปตลอดกาล!
ดังนั้นก่อนที่จะตัดสินใจว่าคุณต้องเข้ารหัสแฟลชไดรฟ์หรือไม่ ลองคิดดูก่อนว่าผู้ใช้ขั้นสูงจะเห็นเนื้อหาหรือไม่ ค่อนข้างเป็นไปได้ว่าสำหรับพวกเขาจะเพียงพอที่จะซ่อนโฟลเดอร์สำคัญหรือเพียงแค่เปลี่ยนนามสกุลของไฟล์ลับ;)
การเข้ารหัสด้วย BitLocker
ผู้ใช้ Windows รุ่นมืออาชีพ (ตั้งแต่ 7) สามารถเข้าถึงเครื่องมือที่มีประโยชน์และสะดวกสบายที่เรียกว่า BitLocker นี่เป็นโซลูชันในตัวสำหรับการเข้ารหัสสื่อจัดเก็บข้อมูลในเครื่องและสื่อบันทึกข้อมูลแบบถอดได้ได้ทันทีโดยไม่จำเป็นต้องเปลี่ยนระบบไฟล์เป็นระบบที่เข้ารหัส (เช่น EFS) และด้วยการปลดล็อคการเข้าถึงอย่างง่ายดายโดยใช้รหัสผ่าน
ในการตั้งรหัสผ่านบนแฟลชไดรฟ์โดยใช้ BitLocker เราเพียงแค่ต้องเชื่อมต่อกับพีซี เปิดหน้าต่าง "คอมพิวเตอร์" และเลือก "เปิดใช้งาน BitLocker" ในเมนูบริบทของไดรฟ์แบบถอดได้ของเรา หลังจากการเริ่มต้นสั้น ๆ หน้าต่างต่อไปนี้จะปรากฏขึ้นต่อหน้าเรา:

ในหน้าต่างนี้เราจะเสนอตัวเลือกการเข้ารหัสสองแบบ: การใช้รหัสผ่านและโดยการเชื่อมต่อสมาร์ทการ์ด ฉันคิดว่ามันไม่มีประโยชน์ที่จะยุ่งกับการ์ดเพิ่มเติม ดังนั้นเราจึงปล่อยให้ตัวเลือกอยู่ที่จุดแรกและป้อนรหัสผ่านของคุณสองครั้งในช่องพิเศษ ส่วนหลังต้องมีความยาวอย่างน้อย 8 ตัวอักษรและมีทั้งตัวอักษรและตัวเลข

หลังจากคลิกปุ่ม "ถัดไป" เราจะไปที่หน้าต่างสำหรับสร้างคีย์การกู้คืนซึ่งสามารถปลดล็อกได้หากเราลืมรหัสผ่านกะทันหัน รหัสนี้สามารถบันทึกไว้ในบัญชีผู้ใช้ออนไลน์ของคุณ ในไฟล์ข้อความแยกต่างหากบนคอมพิวเตอร์ของคุณ หรือพิมพ์ออกมาบนเครื่องพิมพ์ ฉันคิดว่าตัวเลือกที่สะดวกที่สุดคือการประหยัดในท้องถิ่น เลือกและบันทึกไฟล์ข้อความด้วยชื่อที่ต้องการและในโฟลเดอร์ที่ต้องการ

หลังจากบันทึกไฟล์ด้วยคีย์แล้ว คุณจะถูกขอให้เลือกประเภทการเข้ารหัสสำหรับแฟลชไดรฟ์ ตัวเลือกแรกให้การเข้ารหัสที่เร็วขึ้นเฉพาะพื้นที่ว่างในแฟลชไดรฟ์ตัวเลือกที่สองนั้นยาวกว่า แต่สมบูรณ์ ตัวเลือกแรกแนะนำเฉพาะสำหรับดิสก์ใหม่ที่ยังไม่มีข้อมูลอย่างไรก็ตามจากการทดลองพบว่าค่อนข้างเหมาะสำหรับสื่อที่ไม่ว่างเปล่าดังนั้นคุณจึงสามารถเลือกได้อย่างปลอดภัยและรอให้การเข้ารหัสเสร็จสิ้น
เมื่อเข้ารหัสแฟลชไดรฟ์แล้ว ให้ถอดออกอย่างปลอดภัยแล้วเสียบกลับเข้าไปในพอร์ต หากทุกอย่างถูกต้องในหน้าต่าง "คอมพิวเตอร์" แฟลชไดรฟ์ของคุณจะมีไอคอนเพิ่มเติมพร้อมล็อคและเมื่อคุณพยายามเปิดระบบจะขอให้คุณป้อนรหัสผ่าน :)

น่าประหลาดใจที่คุณจะไม่ได้รับวิธีที่หรูหราและง่ายกว่าในการตั้งรหัสผ่านบนแฟลชไดรฟ์จากโปรแกรมบุคคลที่สาม นักพัฒนา Windows พยายามอย่างเต็มที่ที่นี่ อย่างไรก็ตาม ควรจำไว้ว่า BitLocker ใช้งานได้กับระบบที่มีอายุไม่เกิน Seven เท่านั้น และคุณอาจต้องมีสิทธิ์ของผู้ดูแลระบบจึงจะตั้งรหัสผ่านได้
โซลูชันซอฟต์แวร์ทางเลือกอาจเป็นแอปพลิเคชัน DiskCryptor นอกจากนี้ยังช่วยให้คุณเข้ารหัสแฟลชไดรฟ์ทั้งหมดได้ แต่ต้องมีการติดตั้งในคอมพิวเตอร์ทุกเครื่องที่จะเชื่อมต่อแฟลชไดรฟ์ที่เข้ารหัส ไม่งั้นระบบจะเสนอให้ฟอร์แมต!!!
การสร้างพาร์ติชันที่เข้ารหัส
เนื่องจาก BitLocker อาจไม่ทำงานบนระบบรุ่นเก่าและ Home edition ที่ไม่มีสิทธิ์ของผู้ดูแลระบบ บางคนอาจต้องใช้วิธีแก้ไขปัญหาอื่นในการเข้ารหัสข้อมูลในแฟลชไดรฟ์ เป็นการดีที่จะสร้างโฟลเดอร์ที่เข้ารหัสถัดจากข้อมูลปกติอย่างไรก็ตามเนื่องจากลักษณะเฉพาะของ Windows และไดรฟ์แบบถอดได้โดยทั่วไปจึงไม่มีวิธีดังกล่าว!
แต่คุณสามารถเลียนแบบได้โดยการสร้างพาร์ติชันที่เข้ารหัสบนแฟลชไดรฟ์ซึ่งปลอมตัวเป็นไฟล์ใด ๆ ! ก่อนหน้านี้ วิธีที่ดีที่สุดคือการใช้โปรแกรมชื่อ . อย่างไรก็ตาม ตั้งแต่ปลายปีที่แล้ว (2014) นักพัฒนาได้หยุดการสนับสนุน (พวกเขากล่าวว่าเป็นเพราะ NSA...) และประกาศว่าอัลกอริทึมไม่ปลอดภัย
โดยหลักการแล้ว หากคุณไม่คิดว่าแฟลชไดรฟ์ของคุณจะตกไปอยู่ในมือของแฮกเกอร์ที่แข็งแกร่งซึ่งจะใช้รหัสผ่านของคุณอย่างดุร้าย คุณสามารถใช้ TrueCrypt 7.1a เวอร์ชันล่าสุดที่ใช้งานได้ (มีให้ใช้งานบนเว็บไซต์ของเราผ่านลิงก์ในเวอร์ชันก่อนหน้า ย่อหน้า) หากคุณไม่ต้องการประนีประนอม คุณสามารถใช้ทางเลือกยอดนิยมแทน TrueCrypt ที่เรียกว่า VeraCrypt
โปรแกรมนี้จำลองอินเทอร์เฟซ TrueCrypt เกือบทั้งหมดและใช้ซอร์สโค้ดเดียวกัน แต่มีอัลกอริธึมการเข้ารหัสที่แตกต่างกันซึ่งยังไม่มีใครสามารถถอดรหัสได้! ในขณะเดียวกันก็สามารถทำงานได้โดยตรงจากแฟลชไดรฟ์ซึ่งเป็นสิ่งที่เราต้องการ ดาวน์โหลด VeraCrypt เรียกใช้โปรแกรมติดตั้งและดูหน้าต่างที่มีตัวเลือกการติดตั้ง (เหมือนกับ TrueCrypt):

เราจำเป็นต้องเลือกตัวเลือกที่สอง "แตกไฟล์" และแตกโปรแกรมลงในโฟลเดอร์บนแฟลชไดรฟ์โดยตรง เธออาจจะสบถใส่เราเป็นภาษาอังกฤษ เตือนเราว่าฟังก์ชั่นบางอย่างอาจไม่ทำงานในรุ่นพกพา แต่เราจะเพิกเฉยต่อสบถและทำต่อจนจบ
เมื่อโปรแกรมอยู่ในแฟลชไดรฟ์แล้วให้เปิดใช้งาน หากคุณเคยทำงานกับ TrueCrypt มาก่อน คุณจะได้รับการต้อนรับจากอินเทอร์เฟซที่คุ้นเคย (แม้ว่าจะเป็นภาษาอังกฤษก็ตาม) หากต้องการ Russify เพียงไปที่เมนู "การตั้งค่า" และเรียกรายการ "ภาษา" ในหน้าต่างที่เปิดขึ้นให้เลือก "รัสเซีย" แล้วคลิก "ตกลง":

ตอนนี้เราจำเป็นต้องสร้างพาร์ติชันที่เข้ารหัสบนแฟลชไดรฟ์ของเรา ในส่วนของเราควรมีไฟล์ใด ๆ ที่จะปลอมแปลงส่วนนี้ สำหรับพื้นที่เก็บข้อมูลขนาดใหญ่ รูปแบบไฟล์วิดีโอ (AVI หรือ MP4) เหมาะอย่างยิ่ง เนื่องจากไฟล์ข้อความหรือรูปภาพที่มีขนาด 2-3 กิกะไบต์จะดูน่าสงสัย :) วางไฟล์วิดีโอใด ๆ ลงในแฟลชไดรฟ์ (มันจะถูกทำลาย!) แล้วคลิกปุ่ม "สร้างโวลุ่ม":

ตัวช่วยสร้างการสร้างพาร์ติชันที่เข้ารหัสจะเปิดขึ้น โดยหลักการแล้ว ทุกอย่างเขียนเป็นภาษารัสเซียและไม่น่าจะมีปัญหาพิเศษใดๆ นอกจากนี้ ทุกขั้นตอนของการเตรียมการยังสอดคล้องกับขั้นตอนการทำงานใน TrueCrypt ดังที่อธิบายไว้ ฉันจะบอกคุณสั้น ๆ ว่าเราจะต้องทำอะไร:
- เลือกเพื่อสร้างคอนเทนเนอร์ไฟล์ที่เข้ารหัสเป็นวอลุ่มปกติ
- ระบุไฟล์สำหรับคอนเทนเนอร์ (ไฟล์วิดีโอที่เราอัปโหลดไปยังแฟลชไดรฟ์)
- เลือกอัลกอริธึมการเข้ารหัส (สามารถปล่อยให้เป็นค่าเริ่มต้นได้)
- ระบุขนาดของพื้นที่เก็บข้อมูลที่เข้ารหัสเป็นกิโลไบต์ เมกะไบต์ หรือกิกะไบต์ (ไม่จำเป็น แต่ไม่เกินจำนวนพื้นที่ว่าง)
- ตั้งรหัสผ่านเพื่อเข้าถึงที่เก็บข้อมูล (ควรนานกว่านั้น)
- เริ่มกระบวนการสร้างที่เก็บข้อมูล
- ปิดหน้าต่างตัวช่วยสร้างหลังจากสร้างโวลุ่มที่เข้ารหัสเสร็จแล้ว :)
ผลงานที่ประสบความสำเร็จจะเป็น "ไฟล์วิดีโอ" ที่มองเห็นได้บนแฟลชไดรฟ์ซึ่งผู้เล่นคนใดไม่สามารถเล่นได้... ทีนี้จะเปิดมันได้อย่างไร เรากลับไปที่อินเทอร์เฟซหลักของ VeraCrypt อีกครั้งเลือกตัวอักษรอิสระในรายการไดรฟ์ (เช่น O) คลิกปุ่ม "ไฟล์" และระบุเส้นทางไปยัง "ไฟล์วิดีโอ" จากนั้นคลิก "เมานต์" แล้วรอ กระบวนการที่จะเสร็จสมบูรณ์

เมื่อการติดตั้งเสร็จสมบูรณ์ในหน้าต่าง "คอมพิวเตอร์" คุณจะพบ "ดิสก์ในเครื่อง (O :)" ใหม่ (ตัวอักษรจะเป็นตัวอักษรที่คุณเลือก) ซึ่งคุณสามารถเขียนข้อมูลใด ๆ ที่คุณต้องการได้ เมื่อคุณทำงานเสร็จแล้ว พาร์ติชั่นที่เข้ารหัส กลับไปที่อินเทอร์เฟซโปรแกรมหลักแล้วคลิกปุ่ม "ถอนการติดตั้ง":

ดิสก์เสมือนจะหายไปจากระบบและไม่มีใคร (ยกเว้นคุณ) จะรู้ว่ามันมาจากไหนหรือเข้าถึงได้อย่างไร :)
สุดท้ายนี้ ฉันจะบอกว่าในบรรดาสิ่งที่คล้ายคลึงกันทั้งหมด เวราคริปต์เป็นเครื่องมือเข้ารหัสเดียวที่ไม่มีค่าใช้จ่ายใดๆ ทั้งสิ้น และในขณะเดียวกันก็ให้คุณสร้างส่วนที่ซ่อนอยู่ในขนาดไม่จำกัดได้
อีกทางเลือกหนึ่งสำหรับการเข้ารหัสบางส่วนและการสร้างพาร์ติชันที่ซ่อนอยู่คือโปรแกรมและทางแยก อย่างไรก็ตาม ในโหมดพกพาใน Windows ใหม่ คุณจะประสบปัญหาในการติดตั้งไดรเวอร์ด้วยตนเอง ดังนั้นโซลูชันนี้จึงเหมาะสำหรับ Windows XP และรุ่นน้องเท่านั้น ซึ่งนโยบายการทำงานของไดรเวอร์ค่อนข้างง่ายกว่า...
การเข้ารหัสไฟล์
ตัวเลือกการเข้ารหัสขั้นสุดท้ายคือการตั้งรหัสผ่านเพื่อเข้าถึงไฟล์สำคัญเพียงไฟล์เดียว แน่นอนว่าบางครั้งไม่จำเป็นต้องสร้างส่วนที่ซ่อนไว้ทั้งหมดหากเราต้องการบล็อกการเข้าถึงไฟล์เพียงไม่กี่ไฟล์ เพื่อจุดประสงค์นี้ ฉันขอแนะนำโปรแกรมพกพา AxCrypt2Go:

มันเป็นภาษาอังกฤษ แต่ฉันคิดว่าทุกคนคุ้นเคยกับมุมมองมาตรฐานของ Windows Explorer ดังนั้นจึงไม่มีปัญหาใด ๆ ในการทำความเข้าใจอินเทอร์เฟซ ที่ด้านซ้ายของแผนผังโฟลเดอร์เราต้องเลือกแฟลชไดรฟ์ของเราและทางด้านขวาเรียกเมนูบริบทของไฟล์ที่ต้องเข้ารหัสแล้วคลิกรายการแรก "เข้ารหัส":

ในหน้าต่างที่ปรากฏขึ้น ให้ป้อนรหัสผ่านที่จำเป็นสองครั้งแล้วคลิก "ตกลง" หรือคุณสามารถตรวจสอบโดยใช้ไฟล์คีย์ก็ได้ แต่ไม่จำเป็น ผลลัพธ์ของการยักย้ายจะปรากฏในโฟลเดอร์ของไฟล์ใหม่ที่มีชื่อเดียวกันกับไฟล์ที่เข้ารหัส แต่มีนามสกุล AXX เราลบต้นฉบับและสามารถถอดรหัสไฟล์ที่เข้ารหัสได้ตลอดเวลาโดยใช้คำสั่ง "ถอดรหัส" และป้อนรหัสผ่านที่ระบุ
โปรแกรม AxCrypt2Go ทำงานได้ดี แต่ไม่สะดวกนักหากเราจำเป็นต้องป้องกันไฟล์หลาย ๆ ไฟล์ในโฟลเดอร์เฉพาะด้วยรหัสผ่านพร้อมกัน หากคุณต้องการทำสิ่งนี้ยูทิลิตี้ฟรีจากผู้ผลิตแฟลชไดรฟ์ยอดนิยม Silicon Power SP Widget จะช่วยคุณ:

บนเว็บไซต์ของผู้ผลิตมีสองเวอร์ชัน: สำหรับระบบเก่า (XP/Vista) และระบบใหม่ (7/8) ตรวจสอบให้แน่ใจว่าคุณดาวน์โหลดเวอร์ชันที่เหมาะกับคุณ! หลังจากดาวน์โหลดและแตกไฟล์เก็บถาวรลงในแฟลชไดรฟ์แล้วให้เปิดโปรแกรมและ Russify โดยเลือก "รัสเซีย" ในส่วน "เลือกภาษา"

หลักการทำงานกับโปรแกรมนี้คล้ายกับหลักการทำงานกับ AxCrypt2Go แต่มีข้อดีหลายประการ ขั้นแรก สามารถเข้ารหัสไฟล์เป็นกลุ่มได้ และประการที่สอง มีตัวเลือก “ลบไฟล์ต้นฉบับ” ซึ่งช่วยให้เราสามารถลบข้อมูลที่ไม่ได้เข้ารหัสได้อย่างรวดเร็ว เหลือเพียงเวอร์ชันที่มีการป้องกันด้วยรหัสผ่านเท่านั้น!
โดยทั่วไป โปรแกรมสำหรับเข้ารหัสไฟล์แต่ละไฟล์ในระดับคลาสจะมีการนำเสนอค่อนข้างแพร่หลาย พบได้ทั้งในรูปแบบโมดูลในยูทิลิตี้การบำรุงรักษาพีซีที่ซับซ้อน (เช่น Glary Utilities) และเป็นโซลูชันแบบสแตนด์อโลน (มักพกพาได้) ตัวอย่างที่น่าสนใจของประเภทหลังคือโปรแกรม bmpCoder ซึ่งช่วยให้คุณเข้ารหัสส่วนข้อความขนาดเล็กลงในรูปภาพในรูปแบบ BMP ได้โดยตรง โดยไม่รบกวนการทำงานของรูปภาพ!
ข้อสรุป
โดยสรุป ฉันอยากจะบอกว่ามีเพียงเครื่องมือระบบ BitLocker เท่านั้นที่อนุญาตให้คุณตั้งรหัสผ่านบนแฟลชไดรฟ์ได้จริง ไม่มีวิธีอื่นในการบล็อกอุปกรณ์จัดเก็บข้อมูลแบบถอดได้เพื่อให้อุปกรณ์ดังกล่าวแสดงคำจารึกที่สวยงามว่า "Access Denied" เช่นเดียวกับในภาพยนตร์!
อย่างไรก็ตาม อย่างที่เราเห็น มีหลายวิธีในการเข้ารหัสข้อมูลบนแฟลชไดรฟ์ฟรี ซึ่งรวมถึงการสร้างส่วนที่ซ่อนซึ่งปลอมตัวเป็นไฟล์ปกติ การเข้ารหัสแต่ละไฟล์ และแม้แต่การซ่อนข้อมูลในภาพปกติ!
กล่าวโดยสรุป ตลอดหลายปีที่ผ่านมาที่มีพีซีและแฟลชไดรฟ์ ได้มีการคิดค้นวิธีการมากมายในการซ่อนข้อมูลที่เป็นความลับของคุณจากคนแปลกหน้า สิ่งที่เราต้องทำคือตัดสินใจเลือกสิ่งที่เราต้องการและใช้ประสบการณ์ของนักทฤษฎีสมคบคิดรุ่นก่อน ๆ ของเราให้ประสบความสำเร็จ :)
ป.ล. อนุญาตให้คัดลอกและอ้างอิงบทความนี้ได้อย่างอิสระ โดยมีเงื่อนไขว่าต้องระบุลิงก์ที่ใช้งานอยู่แบบเปิดไปยังแหล่งที่มาและผลงานของ Ruslan Tertyshny ยังคงอยู่
ข้อมูลสำคัญทั้งหมดจะต้องถูกจัดเก็บในรูปแบบที่เข้ารหัส แฟลชไดรฟ์สูญหายบ่อยขึ้น ดังนั้นเรามาดูวิธีที่ง่ายและมีประสิทธิภาพที่สุดในการปกป้องข้อมูลในไดรฟ์ USB กัน Tech Today รายงาน
ใช้แฟลชไดรฟ์ที่มีการเข้ารหัสฮาร์ดแวร์
นี่เป็นวิธีที่ง่ายที่สุดและในขณะเดียวกันก็เป็นวิธีการป้องกันที่แพงที่สุด ไดรฟ์ดังกล่าวได้รับการออกแบบมาเพื่อจัดเก็บความลับขององค์กรอย่างปลอดภัย และจะอนุญาตให้เข้าถึงได้เฉพาะเจ้าของและหน่วยงานข่าวกรองเท่านั้น อุปกรณ์ในระดับนี้ เช่น DataTraveler 2000 Metal Security จาก Kingston รองรับอัลกอริธึมการเข้ารหัสขั้นสูงสุดและมีปุ่มสำหรับป้อนรหัสผ่าน แฟลชไดรฟ์มีการป้องกันการเข้ารหัสที่สะดวกและไม่ขึ้นอยู่กับประเภทของระบบปฏิบัติการบนคอมพิวเตอร์และโปรแกรมที่ติดตั้ง
เพียงกรอกรหัสตัวเลขก็สามารถทำงานกับไฟล์ในแฟลชไดรฟ์ได้ตามปกติ หลังจากตัดการเชื่อมต่อจากคอมพิวเตอร์ การเข้าถึงข้อมูลจะถูกบล็อก ข้อเสียของแฟลชไดรฟ์ที่ปลอดภัยคือหากคุณลืมรหัสผ่านหรือป้อนไม่ถูกต้องเช่น 10 ครั้งติดต่อกัน คีย์เข้ารหัสและข้อมูลจะถูกทำลายและไดรฟ์จะกลับสู่การตั้งค่าจากโรงงาน
BitLocker - ตัวเข้ารหัสในตัวของ Windows 7/8/10
หากคุณใช้ Windows เวอร์ชันสูงสุด การป้องกันการเข้ารหัสด้วย BitLocker มาตรฐานจะพร้อมให้บริการคุณ
หากต้องการเข้ารหัสแฟลชไดรฟ์ในหน้าต่าง "คอมพิวเตอร์ของฉัน" ให้คลิกขวาที่ไอคอนดิสก์แล้วเลือก "การเข้ารหัส" จากเมนูบริบท ขั้นตอนการเข้ารหัสดิสก์จะเริ่มขึ้น
เลือกการเข้ารหัสรหัสผ่านและสร้างรหัสผ่านที่รัดกุม ขั้นตอนการเข้ารหัสจะใช้เวลาตั้งแต่สิบนาทีถึงหลายชั่วโมง ทั้งนี้ขึ้นอยู่กับขนาดของแฟลชไดรฟ์ หลังจากกระบวนการเข้ารหัสเสร็จสิ้น แฟลชไดรฟ์ก็พร้อมใช้งาน
เมื่อเชื่อมต่อกับคอมพิวเตอร์ในแต่ละครั้งจะต้องใส่รหัสผ่านเพื่อเข้าถึงข้อมูล ในการตั้งค่า คุณสามารถปิดการใช้งานการป้อนรหัสผ่านบังคับสำหรับคอมพิวเตอร์เครื่องใดเครื่องหนึ่งได้
VeraTrueCrypt - เข้ารหัสข้อมูลฟรี
ยูทิลิตี้ขนาดเล็ก VeraCrypt นั้นเป็นลูกหลานของเครื่องมือเข้ารหัสข้อมูลยอดนิยมอีกตัวหนึ่งคือ TrueCrypt ซึ่งถูกยกเลิกเมื่อปีที่แล้ว มีเวราคริปต์หลายเวอร์ชันสำหรับ Windows, Mac OS X, Linux และแม้แต่ Raspbian (ระบบปฏิบัติการสำหรับไมโครคอมพิวเตอร์ Raspberry Pi)
หลังการติดตั้ง ไม่จำเป็นต้องตั้งค่าเพิ่มเติมเพื่อเริ่มทำงาน หากต้องการเข้ารหัสแฟลชไดรฟ์ในเมนู "ไดรฟ์ข้อมูล" ให้เลือก "สร้างไดรฟ์ข้อมูลใหม่" ต่อไปเราจะระบุตามลำดับ "เข้ารหัสพาร์ติชัน/ดิสก์ที่ไม่ใช่ระบบ" - "โวลุ่มเวราคริปต์ปกติ" ระบุเส้นทางไปยังสิ่งที่สอดคล้องกับแฟลชไดรฟ์ จากนั้นเลือก “สร้างโวลุ่มและรูปแบบที่เข้ารหัส”
ไฟล์ทั้งหมดในแฟลชไดรฟ์จะถูกลบ ดังนั้นควรเข้ารหัสไดรฟ์ก่อนที่คุณจะเริ่มจัดเก็บข้อมูลในนั้น หลังจากสร้างรหัสผ่านแล้ว กระบวนการเข้ารหัสจะเริ่มขึ้น
ในการเข้าถึงแฟลชไดรฟ์ที่เข้ารหัส คุณต้องเลือกอักษรระบุไดรฟ์ว่างในหน้าต่างหลักของ VeraCrypt ระบุเส้นทางไป (เช่น Device\Harddisk3\Partition1) แล้วคลิกปุ่ม "Mount" กระบวนการนี้จะคงอยู่ตั้งแต่ไม่กี่วินาทีถึงหนึ่งนาที จากนั้นดิสก์ที่มีตัวอักษรที่เลือกจะปรากฏในระบบและคุณสามารถใช้งานได้ ก่อนที่จะยกเลิกการเชื่อมต่อแฟลชไดรฟ์ จะต้องยกเลิกการต่อเชื่อมโวลุ่มที่เข้ารหัส
ข้อเสียของวิธีการ: ต้องติดตั้ง VeraCrypt บนคอมพิวเตอร์ทุกเครื่องที่จำเป็นต้องเข้าถึงข้อมูลที่เข้ารหัส ระบบแสดงแฟลชไดรฟ์ว่าไม่ได้ฟอร์แมต
และสุดท้าย: หากคุณต้องการจำกัดการเข้าถึงไฟล์ แต่ไม่มีการเข้ารหัส ให้ใช้โปรแกรมเก็บถาวร ผู้จัดเก็บทั่วไปส่วนใหญ่อนุญาตให้คุณปกป้องไฟล์เก็บถาวรด้วยรหัสผ่าน หากคุณไม่ได้ซ่อนความลับของรัฐ ตามปกติแล้ว ดังที่แสดงให้เห็นแล้ว วิธีนี้ก็เพียงพอที่จะจำกัดการเข้าถึงไฟล์สำคัญได้
สวัสดีทุกคน. พวกเราหลายคนต้องพกพาข้อมูลติดตัวไปด้วยทุกวัน และฉันคิดว่าเราทุกคนต่างมีสถานการณ์ที่ข้อมูลนี้เป็นความลับ แฟลชไดรฟ์คือสิ่งที่อาจสูญหาย แตกหัก หรือตกไปอยู่ในมือคนผิดในเวลาที่ผิดได้ เพื่อปกป้องตัวคุณเอง ฉันขอแนะนำอย่างยิ่งให้ทำการปรับเปลี่ยนง่ายๆ เหล่านี้เพื่อปกป้องข้อมูลในแฟลชไดรฟ์
บทเรียนวิดีโอ:
1. ดาวน์โหลดโปรแกรมที่กำหนดค่าไว้ล่วงหน้าในไฟล์เก็บถาวรเดียว
http://hostmedia.myjino.ru/truercrypt_keepass_portable.zip
2. เตรียมแฟลชไดรฟ์.คุณต้องคลายซิปเนื้อหาลงในแฟลชไดรฟ์ ก่อนหน้านี้ เพื่อความปลอดภัย ฉันแนะนำให้คัดลอกข้อมูลทั้งหมดไปยังตำแหน่งอื่น
เป็นผลให้ปรากฎว่าแฟลชไดรฟ์ของคุณมี:
- โฟลเดอร์!!!
- ไฟล์ open.bat
3. เปิด Keepassเรียกใช้ไฟล์ open.batคุณจะมีสองหน้าต่างเปิดอยู่ ป้อนรหัสผ่านที่ตั้งไว้ล่วงหน้า รหัสผ่านและคลิกตกลง
หน้าต่างโปรแกรมว่างควรปรากฏขึ้น เก็บไว้
4. สร้างคอนเทนเนอร์. ไปที่โฟลเดอร์ !!! - Truecrypt - TrueCrypt Format.exe. คลิก ไกลออกไป
ไกลออกไป
เลือกเส้นทางที่จะวางระดับเสียง คลิก ไฟล์ให้เลือกโฟลเดอร์ !!!
บนแฟลชไดรฟ์และตั้งชื่อไฟล์ 111
ไกลออกไป
เลือกขนาดปริมาตรในการเลือกควรคำนึงถึงสิ่งต่อไปนี้
- ขนาดวอลุ่มสูงสุด 3700 MB (คุณสมบัติของระบบไฟล์ในแฟลชไดรฟ์ของคุณ)
- พื้นที่ว่างในแฟลชไดรฟ์จะน้อยลงตามขนาดของไดรฟ์ข้อมูล
- อย่าเลือกพาร์ติชันที่ใหญ่เกินไป: สำรองข้อมูลได้ง่ายกว่า (เร็วกว่า) และพาร์ติชันที่เข้ารหัสของคุณมีโอกาสน้อยที่จะล้มเหลวหากแฟลชไดรฟ์มีปัญหา
ตอนนี้เราต้องการ สร้างรหัสผ่านที่รัดกุมมากสำหรับพาร์ติชั่นที่เข้ารหัสของเรา เราจะใช้สิ่งนี้ เครื่องกำเนิดรหัสผ่านในโปรแกรม เก็บไว้
เลือก ความยาวรหัสผ่าน (ขั้นต่ำ 60), ทำเครื่องหมายในช่องดังในรูปแล้วคลิกที่ปุ่ม Generate หลายๆ ครั้งแล้วคลิกยอมรับ
อย่างจำเป็น!!บันทึกฐานข้อมูลรหัสผ่านโดยคลิกที่ไอคอนฟล็อปปี้ดิสก์
สำเนาป้อนรหัสผ่านผลลัพธ์ลงในวิซาร์ดการสร้างโวลุ่ม Truecrypt แล้วคลิก ไกลออกไป
คลิก ทำเครื่องหมายออก
คลิกตกลงและกด ออก
คัดลอกรหัสผ่านของคุณในหน้าต่าง "ป้อนรหัสผ่านสำหรับ X:\!!!" (หน้าต่างนี้เปิดขึ้นแล้วและจะเปิดขึ้นเมื่อคุณเรียกใช้ open.bat) แล้วคลิก ตกลง
หากคุณทำทุกอย่างถูกต้อง โฟลเดอร์ควรเปิดขึ้น (โดยค่าเริ่มต้น ไดรฟ์ X) - นี่คือคอนเทนเนอร์ไฟล์ที่เข้ารหัสของคุณ คัดลอกที่นี่ต้องใช้ไฟล์และโปรแกรมอะไรบ้าง
5. ปิดตัวลง.วิธีทำอย่างถูกต้องเพื่อไม่ให้ไฟล์และคอนเทนเนอร์ทั้งหมดเสียหาย
ปิดเอกสารที่เปิดอยู่ทั้งหมด ปิดโปรแกรมที่เรียกใช้จากคอนเทนเนอร์ที่เข้ารหัส
ถ้าอย่างนั้นเราก็จำเป็นต้อง ปิด (ถอนเมานท์)พาร์ติชันที่เข้ารหัส เมื่อต้องการทำเช่นนี้ ให้ค้นหาไอคอน ทรูคริปโตใกล้นาฬิกา (โดยปกติจะอยู่ที่มุมขวาล่างของหน้าจอ) คลิกขวาและ เลือกยกเลิกการต่อเชื่อมโวลุ่มที่เมาท์ทั้งหมด
หมายเหตุ 1
หากโปรแกรมแสดงหน้าต่างเช่นนี้ ให้ตรวจสอบอีกครั้งว่าคุณได้ปิดไฟล์และโปรแกรมทั้งหมดแล้วหรือไม่
โน้ต 2
หากต้องการเปลี่ยนรหัสผ่านสำหรับโปรแกรม Keepass ให้เลือก ไฟล์ - เปลี่ยนรหัสผ่านหลักป้อนรหัสผ่านของคุณและทำซ้ำอีกครั้ง
!!! อย่าลืมบันทึกฐานข้อมูลของคุณหลังจากเปลี่ยนรหัสผ่านของคุณ
ลิงค์เกี่ยวกับวิธีการตั้งรหัสผ่านที่รัดกุม:
ลิงค์ 1
ลิงค์ 2
หมายเหตุ 3
หากคุณต้องการใช้หลายคอนเทนเนอร์หรือเปลี่ยนตัวเลือกการเริ่ม ให้เปิดไฟล์ด้วย Notepad open.batและคัดลอกบรรทัดแรก (ตัวอย่างด้านล่าง)
open.bat
เริ่ม \!!!\TrueCrypt\TrueCrypt.exe /q พื้นหลัง /ly /e /m rm /v "!!!\111 "
เริ่ม \!!!\TrueCrypt\TrueCrypt.exe /q พื้นหลัง /lz /e /m rm /v "!!!\222 "
เริ่ม \!!!\Keepass\KeePass.exe \!!!\pass.kdb
/ly, /lz- อักษรระบุไดรฟ์ที่จะติดตั้งโวลุ่ม (ตัวอักษรจะต้องแตกต่างและไม่ถูกครอบครองโดยฮาร์ดไดรฟ์อื่น)
111, 222
- นี่คือชื่อของคอนเทนเนอร์ที่เข้ารหัสของคุณ
หมายเหตุ 4: ความปลอดภัยของข้อมูลและความสมบูรณ์
- อย่าเก็บรหัสผ่านไว้กับแฟลชไดรฟ์ (แม้ว่ากระดาษจะอยู่ในที่อื่น (กระเป๋าสตางค์ กระเป๋าเสื้อ ฯลฯ) เป็นครั้งแรกจนกว่าคุณจะจำรหัสผ่านได้ จากนั้นหากคุณทำแฟลชไดรฟ์หาย คุณจะไม่ต้องกังวล มาก.
- สำรองข้อมูลอย่างสม่ำเสมอ และยิ่งคุณใช้แฟลชไดรฟ์บ่อยเท่าไหร่ก็ยิ่งจองบ่อยเท่านั้น เพียงคัดลอกโฟลเดอร์!!! ไปยังคอมพิวเตอร์ของคุณ เบิร์นลงดิสก์ ฯลฯ หากต้องการกู้คืน - เพียงคัดลอกโฟลเดอร์!!! กลับไปที่แฟลชไดรฟ์
- อย่าเปิดโปรแกรม Keepass และ Truecrypt ทิ้งไว้เมื่อคุณออกจากคอมพิวเตอร์
ขอให้ทุกคนโชคดี ฉันหวังว่าคำแนะนำนี้จะเป็นประโยชน์