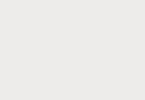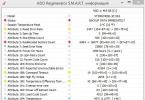Återställningspunkter försvinner Windows 7, jag kan inte göra någonting, efter att ha startat om datorn finns det ingenting, varför tror du att detta händer? Jag använder en bärbar dator. Segrare
Återställningspunkter försvinner
Detta problem uppstår av många anledningar, låt oss titta på de flesta av dem. Informationen i vår artikel är, i en eller annan grad, lämplig för både operativsystem Windows 7 och Windows XP. Ibland stänger användaren av misstag av Systemskydd för en lokal disk, förstås alla återställningspunkter försvinner och skapas inte igen. Kontrollera redan från början om systemskydd är aktiverat för den lokala disken där punkter INTE skapas eller förloras. Start->Kontrollpanelen->System och säkerhet->System->Systemskydd. Du kan också läsa artikeln.
Ställa in

- Som standard har Windows 7 Systemskydd aktiverat för enheten (C:). Det är viktigt att minst 15 % av diskutrymmet tilldelas för återställningspunkter.
- Många gånger i min praktik hände det att användaren installerade en icke-original version av Windows och den hade redan Systemåterställning inaktiverad som standard för alla diskar.
- Det händer ofta att två operativsystem är installerade på en dator, det äldre Windows XP och det yngre Windows 7. När du skapar en återställningspunkt i Windows 7 bör du veta att den kommer att finnas tills den första lanseringen av Windows XP. När du senare startar upp i Windows 7 kommer alla återställningspunkter att gå förlorade, precis som tidigare versioner av filer. För att lösa detta problem, läs vår artikel:.
- Också återställningspunkter försvinner på grund av felet hos verktyg som rengör din dator från olika skräp. Till exempel kan FreeSpacer-programmet eller CCleaners registerrensningsverktyg enkelt radera återställningspunkter. Sådana program måste konfigureras manuellt. Du måste inkludera mappen System Volume Information, som är ansvarig för att lagra återställningspunkter, som ett undantag i inställningarna för sådana program.
- Du kan inte skapa en återställningspunkt på diskar med filsystem. Dessa filsystem stöder inte skapande av skuggkopior, som innehåller information om ändringar av system- och användarfiler. Windows 7 använder skuggkopior för att skapa återställningspunkter.
- Titta in Datorhantering->Tjänster, är Windows Backup-tjänsten aktiverad, liksom tjänsten Skuggkopia, ansvarig för att skapa återställningspunkter.
- Om du använder en bärbar dator eller netbook skapas inte återställningspunkter när laddaren kopplas bort. Om batteriet är tillräckligt kraftfullt kan du inaktivera det här alternativet i Schemaläggaren. Start->Kör->taskschd.msc.
Öppna grenen Task Scheduler Library\Microsoft\Windows\SystemRestore till vänster och gå sedan till egenskaperna för SR-objektet.

Fliken Triggers är ansvarig för att schemalägga skapandet av återställningspunkter, du kan anpassa den själv.
Avbryt alternativet på fliken Villkor Går endast på nätström och din bärbara dator kommer att skapa återställningspunkter oavsett om den är ansluten till ström eller inte. Avmarkera rutan där Kör en uppgift när datorn är inaktiv och den bärbara datorn skapar en återställningspunkt utan att vänta i 10 minuter som standard.
För säkerhets skull, se till att det finns en bock på fliken Parametrar Kör en uppgift omedelbart om en schemalagd körning missas..
Om Windows-operativsystemet är instabilt eller felaktigt, vilket orsakas av ändringar i systemet, med hjälp av återställningskontrollpunkter som gjordes tidigare, kan du återställa systemet till ett fungerande tillstånd. Men ett stort antal sådana kontrollpunkter, som ackumuleras under en viss tid, kommer att ta upp mycket minne på din hårddisk. För att frigöra utrymme på den är det ibland nödvändigt att ta bort dessa återställningskontrollpunkter, så att bara den sista kvarstår. Men hur tar man bort återställningspunkter? Vi kommer att berätta om detta i vår artikel.
Ta bort en återställningspunkt: Windows XP
För att ta bort Windows XP-operativsystemåterställningspunkter måste du:
- Gå till Start-menyn och gå sedan till Den här datorn.
- Välj hårddisken där du vill frigöra utrymme och högerklicka på den.
- Ett fönster öppnas där du måste välja "Egenskaper". I fönstret Egenskaper måste du klicka på knappen som heter Diskrensning.
- Fönstret "Diskrensning" öppnas, där du måste gå till fliken "Avancerat".
- Nu i avsnittet "Systemåterställning" måste du klicka på knappen som heter "Rensa".
- När du tillfrågas om du verkligen vill ta bort alla återställningskontrollpunkter utom den sista måste du svara jakande genom att klicka på knappen "OK". Nu måste du bekräfta denna radering genom att välja "Ja" för att bekräfta.
- Slutför operationen genom att klicka på knappen "OK".
Som du kan se är det en enkel och kort process att ta bort återställningspunkter i operativsystemet Windows XP. Låt oss nu gå vidare till frågan om att ta bort återställningspunkter på Windows 7.
Så här tar du bort återställningspunkter: Windows 7
För att ta bort Windows 7-operativsystemåterställningspunkter måste du:
- Gå in i Start-menyn.
- Ange "Diskrensning" i sökfältet.
- I fönstret som visas väljer du disken som vi ska rengöra.
- Gå nu till fliken "Avancerat", sedan "Systemåterställning och skuggkopior".
- Klicka på knappen "Rensa". Allt!
Tyvärr tillåter inte Windows 7 dig att selektivt ta bort återställningspunkter. För att göra detta måste du ladda ner ett extra program, till exempel QRM Plus, där du med QRM Manager kan ta bort en av återställningspunkterna genom att markera den och klicka på " Radera".Även här kan du skapa nya återställningspunkter genom att klicka på knappen "Skapa" eller återställa systemet genom att klicka på knappen "Återställ".
Nu vet du hur du tar bort Windows 7-återställningspunkter! Använd våra instruktioner i framtida arbete!
Med hjälp av återställningspunkter kan användare återställa systemet till ett tidigare fungerande tillstånd och snabbt bli av med fel. Men någon gång uppstår frågan: hur tar man bort återställningspunkter i Windows 7 om de börjar ta för mycket utrymme på din hårddisk?
Standard borttagning
En normal radering tar bort alla återställningspunkter från datorns minne utom den sista. Detta gjordes av säkerhetsskäl: om du tar bort alla kontrollpunkter på en gång kommer du inte att kunna returnera den fungerande Windows-konfigurationen med skyddssystemet.
Öppna "Den här datorn" och högerklicka på enheten där Windows är installerat för att öppna dess "Egenskaper" 
Klicka på knappen Rensa på fliken Allmänt. 
Ett fönster visas på skärmen för att förbereda din dator för rengöring. Vänta tills skanningen är klar. 
I fönstret "Rengöring" som öppnas, gå till fliken "Avancerat" och titta på avsnittet "Återställning och skuggkopior" - det borde finnas en "Rengöring" -knapp här. 
När du har klickat på den kommer ett fönster upp med följande fråga: 
Klicka på "Ta bort" för att ta bort alla kontrollpunkter från datorns minne, förutom den sista efter datum.
På så sätt kan du rengöra alla diskar, inte bara systemet. Det är sant, i det här fallet behöver du inte gå till fliken "Avancerat" efter att skanningen är klar; Klicka bara på "OK"-knappen.
Komplett borttagning
Om du också vill bli av med den sista återställningspunkten:

För att bli av med alla återställningspunkter, inklusive den sista, klicka på Ta bort.
Om du vill rensa ännu mer utrymme på din hårddisk, överväg att ta bort den gamla Windows-mappen, som innehåller den tidigare versionen av operativsystemet. Genom att bli av med den här mappen kan du få cirka 10 GB ledigt utrymme.
Ett annat alternativ för diskrensning är att ta bort tillfälliga Windows 7-filer som bildas som ett resultat av att surfa på Internet, installera program osv. Detta kan göras antingen med inbyggda verktyg eller med hjälp av verktyget CCleaner.  Testa dessutom att avinstallera vanliga Windows 7-spel. De kommer inte att frigöra mycket utrymme, men du kommer fortfarande att få lite utrymme genom att bli av med dessa meningslösa applikationer.
Testa dessutom att avinstallera vanliga Windows 7-spel. De kommer inte att frigöra mycket utrymme, men du kommer fortfarande att få lite utrymme genom att bli av med dessa meningslösa applikationer.
Genom återställningspunkter har användaren möjlighet att rulla tillbaka systemet till ett tidigare tillstånd när datorn var i ett fungerande tillstånd. Denna metod hjälper också till att bli av med fel. Vissa användare kan dock undra hur ta bort Windows 7-återställningspunkter, händer det att de tar upp ganska mycket utrymme på din hårddisk.
Standardradering av en återställningspunkt i Windows
Om du utför en normal radering från minnet kommer alla återställningspunkter att raderas, men den sista kommer att finnas kvar. Detta görs av säkerhetsskäl: om alla kontrollpunkter raderas samtidigt kommer du inte att kunna återställa systemet till ett fungerande tillstånd.
Du kan rengöra alla diskar med den här metoden. Men i ett sådant fall behöver du inte byta till fliken "Dessutom", när du är klar med skanningen klickar du bara "OK".
Ta bort återställningspunkter helt i Windows 7
Om du också vill bli av med den sista återställningspunkten, bör du följa följande instruktioner:

Detta slutför proceduren för att ta bort Windows-återställningspunkter. I princip är det inget komplicerat, du behöver bara följa instruktionerna exakt.
Om du bestämmer dig för att rensa upp ledigt utrymme på din Windows-systemenhet kan du ta bort Windows-återställningskontrollpunkter. Du kan ta bort alla punkter utom den allra sista.
Windows 10
Först måste vi öppna ikonen "Den här datorn" och på disken med Windows 10 installerat måste vi högerklicka och gå till "Egenskaper".
Vi letar efter knappen "Diskrensning" och klickar på den.
Gå sedan till fliken "Avancerat".
Och i avsnittet "Systemåterställning och skuggkopior", klicka på knappen "Rensa".
Om du verkligen vill ta bort kontrollpunkter för OS-återställning, klicka gärna på knappen "Ta bort".
Återigen varnas vi för att de valda filerna kommer att raderas, det vill säga kontrollpunkter utom den senaste. Den senaste återställningspunkten kommer att finnas kvar. Så att säga, bara i nödfall.
Processen att rengöra systemdisken från återställningskontrollpunkter i Windows 10 kommer att börja.
Windows 8
Om din systemdisk är helt full och du behöver frigöra lite utrymme kan du ta bort gamla systemåterställningskontrollpunkter. På så sätt kan du frigöra flera gigabyte. Först måste du öppna "Den här PC"-ikonen och högerklicka på enheten med Windows 8 installerad Vanligtvis är detta enhet C. Och välj "Egenskaper" från menyn.
I det nya fönstret klickar du på knappen "Diskrensning".
Efter en kort väntan för att kontrollera ledigt utrymme kommer ett nytt fönster att visas där du måste klicka på knappen "Rensa systemfiler".
Därefter måste du klicka på knappen "Rensa" i avsnittet "Systemåterställning och skuggkopior". Alla gamla kontrollpunkter för systemåterställning utom den senaste kommer att raderas. Dessutom, om de finns, kommer skuggkopior av filer och äldre kompletta PC-arkivbilder att raderas.
I den nya dialogrutan klickar du på knappen "Ta bort filer".
Diskrensningsprocessen börjar, inklusive kontrollpunkter för systemåterställning i Windows 8.
Windows 7
Jag råder dig inte att ta bort återställningskontrollpunkter, eftersom de kan vara ganska användbara för dig. Detta behov kan uppstå om du inte har ledigt utrymme på enhet C. För att fungera bekvämt i Windows 7 bör du ha en systemdisk på minst 50 GB i storlek. Om du har mindre än 30 GB kan du ha ett sådant behov. Du måste gå till "Dator" och högerklicka på C-enheten och gå till menyn "Egenskaper".
I det nya fönstret, gå till fliken "Avancerat" och i avsnittet "Systemåterställning och skuggkopior", klicka på knappen "Rensa".
Ett varningsmeddelande kommer att visas om att alla återställningskontrollpunkter kommer att raderas utom den senaste. Klicka på knappen "Ta bort".
Efter det, stäng alla fönster och njut av resultatet. Som ni ser är det bara en allra sista kontrollpunkt kvar.
Windows XP
För att ta bort kontrollpunkter för systemåterställning och frigöra lite utrymme på systemenheten måste du gå till "Den här datorn" och högerklicka på systemenheten och välja menyalternativet "Egenskaper".