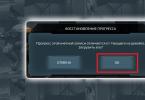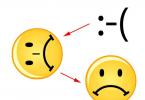Kära läsare, idag kommer vi att lära oss hur du själv använder Philips från en flash-enhet. Innan du gör något kan det vara nödvändigt att fördjupa dig lite djupare i den teoretiska kunskapen som hjälper dig att förstå målen med ditt arbete med TV. Eftersom många användare bara uppdaterar vid kritiska ögonblick, fruktar att de kan gå sönder TV:n på detta sätt. I verkligheten är allt något annorlunda. Låt oss tänka tillsammans.
I allmänhet är firmware eller programvara på en TV en uppsättning verktyg som i själva verket låter dig titta på dina favoritprogram och använda några andra funktioner på enheten. Du kan till exempel köra en webbläsare, applikationer på smarta smarta TV-apparater. Och när man släpper uppdateringar strävar tillverkaren alltid efter att göra sin produkt bättre utan att tvinga användaren att köpa en ny produkt. Låt oss titta på ett litet exempel.
Föreställ dig att ett företag producerar en TV med möjlighet att komma åt det globala nätverket via en webbläsarapplikation. Alla springer för att köpa den och använder den med nöje. Men efter en tid kom företaget på hur man skulle lägga till andra applikationer till sina produkter. Och nu tillverkar de samma enheter, bara med en liten mjukvaruändring. Och du måste sälja din gamla innan du köper den nya. Naturligtvis kan man tycka att det är mer lönsamt för dem att göra ny TV. Sedan en motfråga: vem kommer ständigt att köpa en ny TV från dem var sjätte månad? Naturligtvis ingen.
Ett annat exempel: en TV med en stor uppsättning funktioner kan helt enkelt misslyckas en dag. Tillverkaren kan inte alltid kontrollera absolut alla möjliga driftsförhållanden för produkten (var en person kommer att gå på TV, i vilken sekvens, och så vidare). Och när användare får meddelanden om ett frekvent fel på vissa platser kan utvecklare åtgärda det här problemet genom att släppa en speciell uppdatering. Då behöver du inte ständigt gå till butiken med klagomål, och tillverkaren kommer att ha mindre huvudvärk.
Hur flashar man en Philips TV från en flashenhet?
Så vi har räknat ut orsaken till uppdateringen, därför kan vi gå vidare till själva processen. För att fungera behöver vi en förformaterad flashenhet i FAT32-format, en aktiv Internetanslutning på en dator eller bärbar dator. Om du är redo, låt oss börja:
- Skriv ner det fullständiga namnet på enhetsmodellen. Du hittar denna information på baksidan av TV:n eller i bruksanvisningen som följer med själva produkten. Detta steg måste utföras mycket noggrant och noggrant, utan att blanda ihop siffrorna och bokstäverna i modellen. Annars laddar du ner programvara för en annan TV som kan skada din.

- Slå nu på din Philips med fjärrkontrollen eller knapparna på enheten. På samma fjärrkontroll, tryck på "Hem"-knappen (som faktiskt är vad som visas på den). Gå till "Installation", öppna sedan "Programvaruinställningar", välj fliken "Info". om installerad programvara”, klicka på OK. I dialogrutan som visas måste vi titta på versionsnumret för den för närvarande installerade firmware. Skriv ner det på ett papper.
- Gå till webbplatsen www.philips.com/support på din dator via en webbläsare. I sökfältet anger du namnet på enhetsmodellen som vi skrev ut i det första skedet. Klicka på knappen för att söka och vänta på att resultaten ska visas. Där måste du klicka på din TV-modell.

- På den nya sidan kommer du att se en länk till den nya firmwaren, samt information om den. Du kommer att kunna se vilka förändringar installationen av ny programvara kommer att leda till. Se också till att den nedladdade firmwareversionen inte är lägre än den installerade. Annars krävs ingen TV-uppdatering. När du bestämmer dig, klicka på nedladdningslänken. Om det behövs, godkänn villkoren i licensavtalet och ladda ner arkivet.


- Packa upp det nedladdade arkivet i en mapp på din dator. För säkerhets skull kan du kontrollera det med ett antivirusprogram.
- Sätt nu in flashenheten i USB-ingången på din PC och överför filen autoran.upg till den från mappen som skapades i föregående steg.

- Koppla bort flashenheten genom att säkert ta bort enheten från aktivitetsfältet i operativsystemet.
- Sätt in enheten i TV:n efter att först ha kopplat bort alla andra enheter från den (routrar, hårddiskar, andra flashenheter, etc.).
- Därefter visas en bekräftelsebegäran om att starta uppdateringen på skärmen, som du måste acceptera. Processen kan också starta automatiskt.
- Vänta tills enhetens firmware är klar. När den är klar kommer TV:n att starta om, varefter du kan använda den som vanligt. Vid denna tidpunkt förklaras Philips firmware vara komplett.
Låt oss sammanfatta det
Vänner, nu vet ni hur man uppdaterar en Philips-TV via en flashenhet. Det visade sig att det inte är så svårt om man försöker lite. Observera att uppdateringar endast kan laddas ner via tillverkarens officiella webbplats.
Koppla inte under några omständigheter bort USB-minnet eller TV:n från strömförsörjningen medan den fasta programvaran blinkar. Om någon typ av fel inträffar (lamporna är släckta, till exempel), rör inte vid någonting: processen fortsätter av sig själv efter att problemet har åtgärdats. Om några problem uppstår, prova proceduren igen eller sök hjälp från en specialist. Vi hoppas att allt löste sig för dig första gången utan onödiga problem och krångel. Glöm inte att dela dina åsikter, intryck och erfarenheter i kommentarerna.
De flesta moderna TV-apparater är inte längre enheter som bara kan ta emot och sända digitala eller analoga signaler. För närvarande är dessa nästan datorer, även om deras funktionella uppsättning är ganska svag. Men med deras hjälp kan du enkelt komma åt Internet, spara filer och utföra många andra manipulationer.
Det är inte förvånande att för att underhålla enheten måste du regelbundet uppdatera programvaran så snart behovet uppstår. Dessutom kan enheterna ha ett operativsystem som Android eller till och med Windows. Vi är vana vid att datorer kräver programuppdateringar, och det är samma historia med Philips TV-apparater. Men allt är enklare här, eftersom många modeller har ett inbyggt system för att installera program, vilket minimerar användarens deltagande i processen.
Hur man uppdaterar programvara på Philips TV-apparater via lagring
För att starta denna procedur krävs ingen erfarenhet eller speciella färdigheter. Det enda du behöver är att följa instruktionerna exakt och förbereda några saker. I synnerhet bör det finnas en USB-enhet och firmware-filer som du kan ladda ner själv eller använda onlinetjänster direkt från TV:n.
När det kommer till din Philips TV är det viktigaste steget att välja rätt programvara. Detta är lätt att göra - du kan besöka tillverkarens officiella webbplats och ange TV-modellen i lämplig sökfält, gå till avsnittet "Support". Då kommer en lista med alternativ som kan vara lämpliga i ett visst fall att dyka upp på sidan;
Efteråt måste den nedladdade filen packas upp från arkivet, och enheten måste formateras för att säkerställa att flashenheten är lämplig för TV:n;
TV:n måste vara avstängd och USB-ansluten till SERV-kontakten. Det är tillrådligt att inte experimentera i detta skede, eftersom det med andra kanaler sannolikt inte kommer att vara möjligt att utföra proceduren på ett adekvat sätt;
När menyn startar måste du klicka på "Ja" och vänta på att programvaran ändras.
För att undvika problem får du inte koppla bort enheten från nätverket, annars kommer TV:n att få ett lyckligt slut. Om problem uppstår och lamporna släcks när du byter programvara behöver du inte panik. Skadan är inte stor, men det är bättre att kontakta ett servicecenter där skadan ska repareras.
Programuppdatering via menyn
Det finns ett enklare och mer tillförlitligt sätt att uppdatera firmwaren på din Philips TV. Den är tillgänglig för de flesta användare som milt uttryckt inte riktigt förstår sådana nyanser. Kanske är dess enda nackdel det faktum att enheten måste vara ansluten till Internet, annars fungerar ingenting. Men om det inte finns något Wi-Fi-nätverk kan du alltid använda ett modem där leverantören ger konsekvent höga hastigheter.
Ökar stabiliteten hos TV:n. Faktum är att många nya modeller har, milt uttryckt, inte den bästa firmware installerad. Så om användaren inte vill slösa sina nerver på att hantera grova program, kan han helt enkelt uppdatera firmware.
Enhetens svarshastighet på kommandon ökar, och den övergripande lyhördheten hos Philips TV-apparater förbättras. Detta är ett av de största problemen med detta företags TV-apparater. Men som många användares praxis visar, gör uppdateringar sitt jobb.
Efter att firmware har uppdaterats uppdateras funktionaliteten och nya funktioner dyker upp.
Med hjälp av blinkande kan du lösa många problem med Smart TV. Om systemet är buggigt, bara uppdatera det, och de flesta av bristerna kommer att försvinna. Men olika uppdateringar är lämpliga i olika fall, så innan du installerar dem måste du läsa vad de är avsedda för.
PROGRAMUPPDATERING
För att uppdatera din Smart TV-programvara, följ några enkla steg:
NÄTVERKSUPPDATERING
När du är i tv-kanalerna måste du gå in i konfigurationen, välj "Programuppdatering". programvara" - "Internet".USB UPPDATERING
OM DU INTE KÄNNER DIN TV-MODEL För att göra detta behöver du en dator med internetanslutning och en USB-lagringsenhet för att ladda ner programvaran till TV:n. Använd en USB-lagringsenhet med minst 256 MB ledigt minne. Se till att skrivskyddsfunktionen är inaktiverad.1. Börja uppdatera TV:ns programvara. För att starta uppdateringen, tryck på h-knappen, välj Konfiguration och tryck på OK. Välj Programuppdatering > USB och tryck på OK.
2. TV-legitimation. Anslut USB-lagringsenheten till TV:ns USB-port, välj Starta och tryck på OK. Identifieringsfilen kommer att skrivas till USB-lagringsenheten.
3. Ladda ner TV-programvara. Anslut USB-lagringsenheten till din dator. På USB-lagringsenheten letar du upp filen update.htm och dubbelklickar på den. Klicka på Skicka ID. Om du har ny programvara laddar du ner .zip-filen. När du har laddat ned, packa upp arkivet och kopiera filen autorun.upg till en USB-lagringsenhet. Den här filen kan endast sparas i lagringsenhetens rotkatalog.
4. Uppdatera TV-programvara Anslut USB-lagringsenheten till TV:n igen. Uppdateringsprocessen startar automatiskt. När uppdateringen är klar stängs TV:n automatiskt av i 10 sekunder och slås sedan på igen. Vänta tills den slår på.
OM DU INTE KÄNNER DIN TV-MODEL
1. Följ länken till Philips supportsida;
2. Skriv in din TV-modell i sökfältet;
3. I avsnittet "Programvara", ladda ner den senaste TV-uppdateringsfilen;
4. Anslut ett USB-minne till din dator;
5. Efter nedladdningen packar du upp arkivet och kopierar filen autorun.upg till en USB-lagringsenhet;
6. Anslut USB-minnet till TV:n;
7. Gå med på att installera uppdateringen.
Varje modern Philips-TV har inbyggd programvara som kommer att behöva uppdateras med tiden. Nya firmwareversioner läggs ut på Philips officiella webbplats så att användare självständigt kan uppdatera den fasta programvaran på sin TV. Ny programvara befriar ofta inte bara TV:n från fördröjningar och fel, utan förbättrar också avsevärt prestanda och databehandlingshastighet.
Philips TV-firmware kan förbättra kvaliteten på den utgående bilden och öka listan över filformat som stöds av den inbyggda spelaren. Dessa fördelar gör att du måste uppdatera din TV-programvara. För de flesta användare är det en obegriplig fråga att arbeta med TV-programfiler. Många människor är intresserade av frågan om hur man korrekt flashar en Philips-TV. Det finns ett stort antal olika firmwares på nätet, vilken borde vara lämplig?
I den här artikeln kommer vi att titta på alla steg som måste tas för att flasha firmwaren för en Philips TV. Programuppdateringsproceduren är enkel; du kan utföra alla operationer själv. Allt du behöver är en ren flashenhet och lämplig firmware. Följ den illustrerade guiden så kommer du att lyckas.
Firmware Guide
1. Först måste du ta reda på det fullständiga modellnamnet på din Philips TV. Denna information anges på baksidan av TV:n eller i bruksanvisningen som medföljde satsen. Den exakta TV-modellen behövs för att bestämma lämplig firmwareversion. Om du försöker installera firmware för en annan modell kan TV:n skadas eller dess funktionalitet kommer att bli begränsad. Var vänlig uppmärksamma denna punkt.
2. Därefter måste du ta reda på vilken version av programvaran som för närvarande är installerad på din TV. Tryck på knappen på kontrollpanelen som visar huset. Nu går vi sekventiellt till följande objekt "Installation" -> "Programvaruinställningar" -> "Info. om installerad programvara." Klicka på "OK", varefter ett fönster visas på TV-skärmen som anger den aktuella programvaruversionen.

3. Låt oss nu hitta den nödvändiga mjukvaruversionen på tillverkarens officiella webbplats. Gå till www. . philips. com/ support. I sökrutan måste du ange det exakta modellnamnet på din Philips TV, till exempel 46PFL5507T. Klicka på "Sök".

4. Sökresultatet visas framför dig, klicka på din TV-modell.

5. Du kommer att tas till en sida där du kan ladda ner nödvändig programvara. På fliken "Release Information" kan du se ändringarna som kommer att bli resultatet av att uppdatera Philips TV-firmware. Var också uppmärksam på firmwareversionen, se till att den redan installerade mjukvaruversionen är lägre än den du ska ladda ner. Klicka på länken, ett licensavtalsfönster visas, klicka på "Jag accepterar" och ladda ner arkivet med firmware. Om du vill se annan tillgänglig programvara för din TV, klicka på "All Software".

6. Låt oss påminna dig om att för att flasha en Philips-TV behöver du en flash-enhet (nämligen en flash-enhet, inte en extern hårddisk). Förformatera flash-enheten i FAT 32-format Packa upp arkivet med programvaran till din dator. Ladda sedan upp filen "autorun.upg" till flashenheten (inte i en mapp utan i rotkatalogen). Efter det tar du säkert bort flashenheten från datorn.

7. Nu med denna flashenhet kan du flasha din Philips TV. Koppla bort alla USB-enheter (Wi-Fi-adaptrar, externa hårddiskar) från TV:n. Sätt i flash-enheten i USB-porten på TV:n. Uppdateringen av den fasta programvaran startar automatiskt eller så visas en motsvarande uppdateringsbegäran på skärmen. Godkänner mjukvaruuppdateringen. När uppdateringen är klar kommer TV:n att starta om sig själv. Efter omstart kommer Philips TV-firmware att vara helt färdig.
Viktig!
- Firmware för Philips TV får endast laddas ner från den officiella webbplatsen.
- Stäng inte av själva TV:n eller ta bort USB-minnet när du uppdaterar programvaran.
- Om strömmen går av under programuppdateringsprocessen, koppla inte bort flashenheten från TV:n. När strömmen återställs kommer TV:n att återuppta uppdateringen av programvaran.
- Om ett fel uppstår under programuppdateringsprocessen måste du upprepa alla steg igen.
Slutsatser
Efter alla rekommendationer bör firmwaren för Philips TV fortsätta utan komplikationer. Om några problem uppstår kan du alltid återställa den fasta programvaran till en tidigare version eller installera en äldre version av programvaran.
Varje modern Philips-TV är delvis en dator. Den har allt du behöver för att surfa på Internet, inklusive bra programvara inbyggd. Men hans problem är att den här programvaran måste uppdateras, annars kommer den inte att fungera bra och kommer att negativt påverka TV:ns huvudfunktion - att visa TV-program.
Som i andra fall publicerar utvecklare nya firmwareversioner på Philips officiella webbplats. Detta är mycket bekvämt för de användare som bryr sig om hälsan hos sin TV. Men om du inte förstår de tekniska aspekterna, är det bättre att ringa en specialist som kommer att utföra alla manipulationer för en separat avgift. Denna procedur är dock inte så komplicerad, så du bör inte vara rädd för att göra det själv.
Firmware för Philips TV-apparater som använder en flashenhet
Låt oss börja med det mest tidskrävande, men säkrare sättet att uppdatera firmware. Det innebär att man använder hjälpmedel, varför det inte är särskilt populärt. Men proffs hävdar att det är mer skonsamt mot TV:n, eftersom om anslutningen till Internet avbryts eller andra problem inträffar, kommer TV:n inte att skadas.
Så här är en liten instruktion om vad du behöver göra för att utföra processen att blinka en TV med hjälp av en flash-enhet.
Det första steget är väldigt enkelt men avgörande eftersom det handlar om att ta reda på den exakta TV-modellen. Denna kunskap behövs för att välja rätt firmwareversion, eftersom företaget producerar enheter i serie, och om en version är lämplig för vissa, så kommer det att vara irrelevant för andra. För att ta reda på vilken version som passar för den TV du har kan du titta på baksidan eller använda dokumenten som vanligtvis anger serie och modellnummer.
Och se även till att ta reda på standardfirmware för att veta om den har ändrats eller inte. Detta görs så här:
- Klicka på "OK" och hitta den aktuella programversionen i fönstret som visas.
På fjärrkontrollen, klicka på "Hus";
I menyn "Installation", välj "Programvaruinställningar";
I "Programvaruinställningar" välj "Information om installerad programvara";
Nu börjar arbetet direkt på webbplatsen www.philips.com/support. Det finns en sökruta på sidan där du anger namnet på TV-modellen. När resultaten har hittats klickar du på önskad rad och fortsätter att ladda ner arkivet efter att ha bekräftat licensavtalet.
För att flasha en TV behöver du inte en extern hårddisk, utan en flash-enhet, formaterad till FAT32-format. Du bör packa upp arkivet med programvaran på det. Men efter att tidigare ha valt "autorun.upg".
Nu måste du sätta in flash-enheten i TV:n och starta processen. Det kan starta automatiskt eller så måste du bekräfta begäran - råden varierar på olika enheter.
När uppdateringen är klar kommer TV:n att starta om sig själv och börja fungera normalt.
 Automatisk firmware
Automatisk firmware
Den här metoden är enklare, men också mer riskabel, särskilt om tillförlitligheten hos internetanslutningen inte är pålitlig. Men för nybörjare som vet lite om programvara är det mycket lättare att blinka en TV på detta sätt.
Arbetet börjar enkelt - du måste öppna Smart TV-menyn på fjärrkontrollen;
Bland alla ikoner och objekt måste du välja "Inställningar";
Nästa steg är "Sök efter uppdateringar";
När uppdateringar hittas finns det två sätt att installera dem: via USB eller Internet. Välj "Internet" och "Uppdatera";
Vi bekräftar godkännandet av användaravtalet och väntar på att den fasta programvaran ska laddas ner, och för närvarande går vi vidare med vår verksamhet - tittar på TV eller använder Internet;