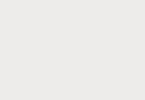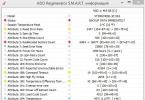Om du ofta arbetar i MS Word, kommer det förmodligen att intressera dig att spara ett dokument som en mall. Så att ha en mallfil med formatering, fält och andra parametrar som du ställer in kan avsevärt förenkla och påskynda arbetsflödet.
En mall skapad i Word sparas i DOT-, DOTX- eller DOTM-format. Det senare gör det möjligt att arbeta med makron.
Provär en speciell typ av dokument när det öppnas och sedan ändras skapas en kopia av filen. Källdokumentet (mall) förblir oförändrat, liksom dess plats på disken.

Som exempel på vad en dokumentmall kan vara och varför den överhuvudtaget behövs kan du ge en affärsplan. Dokument av denna typ skapas ganska ofta i Word, därför används de också ganska ofta.
Så istället för att återskapa dokumentstrukturen varje gång, välja lämpliga typsnitt, designstilar och ställa in marginalstorlekar, kan du helt enkelt använda en mall med standardlayout. Håller med, det här arbetssättet är mycket mer rationellt.

Ett dokument sparat som en mall kan öppnas och fyllas i med nödvändig data och text. Samtidigt, om du sparar det i DOC- och DOCX-formatstandarden för Word, kommer källdokumentet (den skapade mallen) att förbli oförändrad, som nämnts ovan.
De flesta mallar som du kan behöva för att arbeta med dokument i Word finns på den officiella webbplatsen (). Dessutom kan du skapa dina egna mallar i programmet, samt ändra befintliga.

Notera: Vissa mallar är redan inbyggda i programmet, men vissa av dem, även om de visas i listan, finns faktiskt på Office.com-webbplatsen. När du klickar på en sådan mall kommer den omedelbart att laddas ner från webbplatsen och tillgänglig för användning.
Skapa din egen mall
Det enklaste sättet att börja skapa en mall är med ett tomt dokument, som du kan öppna genom att helt enkelt starta Word.
Om du använder en av de senaste versionerna av MS Word, när du öppnar programmet möts du av en startsida där du redan kan välja en av de tillgängliga mallarna. Det som är särskilt glädjande är att de alla är bekvämt sorterade i tematiska kategorier.

Men om du vill skapa en mall själv, välj "Nytt dokument". Ett standarddokument öppnas med sina standardinställningar. Dessa parametrar kan antingen vara programmatiska (inställda av utvecklare) eller skapade av dig (om du tidigare sparat vissa värden som standardvärden).

Använd våra lektioner och gör nödvändiga ändringar i dokumentet, som senare kommer att användas som mall.

Förutom att utföra stegen ovan kan du också lägga till en vattenstämpel, vattenstämplar eller annan grafik som standardinställningar för dokumentet som ska användas som mall. Allt du ändrar, lägger till och sparar i framtiden kommer att finnas i varje dokument som skapas utifrån din mall.
Lektioner om att arbeta med Word:
När du har gjort de nödvändiga ändringarna, ställ in standardparametrar för den framtida mallen, du måste spara den.
1. Klicka på knappen "Fil"(eller "MS Office", om du använder en äldre version av Word).


3. I rullgardinsmenyn "Filtyp" välj lämplig malltyp:
- Word-mall (*.dotx): en vanlig mall, kompatibel med alla versioner av Word äldre än 2003;
- Wordmall med makrostöd (*.dotm): som namnet antyder stöder denna typ av mall arbete med makron;
- Mall Word 97 - 2003 (*.dot): kompatibel med äldre versioner av Word 1997 - 2003.

4. Ställ in filnamnet, ange sökvägen för att spara den och klicka "Spara".

5. Filen du skapade och konfigurerade kommer att sparas som en mall i det format du angav. Nu kan du stänga den.

Skapa en mall från ett befintligt dokument eller en standardmall
1. Öppna ett tomt MS Word-dokument, gå till fliken "Fil" och välj "Skapa".
Notera: I de senaste versionerna av Word, när ett tomt dokument öppnas, erbjuds användaren omedelbart en lista med malllayouter på grundval av vilka ett framtida dokument kan skapas. Om du vill komma åt alla mallar, välj när du öppnar "Nytt dokument" och följ sedan stegen som beskrivs i punkt 1.
2. Välj lämplig mall i avsnittet "Tillgängliga mallar".

Notera: I de senaste versionerna av Word behöver du inte välja någonting en lista över tillgängliga mallar visas direkt efter att du klickat på knappen "Skapa", direkt ovanför mallarna finns en lista över tillgängliga kategorier.
3. Gör nödvändiga ändringar i dokumentet med hjälp av våra tips och instruktioner som presenterades i föregående avsnitt av artikeln (Skapa din egen mall).

Notera: För olika mallar, textstilar som är tillgängliga som standard och presenteras på fliken "Hem" i grupp "Stiler", kan vara annorlunda och märkbart annorlunda än de som du är van vid att se i ett standarddokument.

- Råd: Dra fördel av de tillgängliga stilarna för att göra din framtida mall helt unik, till skillnad från andra dokument. Detta gör du naturligtvis bara om du inte är begränsad av dokumentkraven.

4. När du har gjort de nödvändiga ändringarna i dokumentet, gör alla inställningar som du anser nödvändiga, spara filen. För att göra detta, klicka på fliken "Fil" och välj "Spara som".

5. I avsnitt "Filtyp" välj lämplig malltyp.

6. Ange ett namn för mallen, ange via "Dirigent" ("Recension") sökväg för att spara den, klicka på knappen "Spara".

7. Mallen du skapar baserat på en befintlig kommer att sparas tillsammans med alla ändringar du gjort. Denna fil kan nu stängas.

Lägga till byggstenar till en mall
Byggstenar är de återanvändbara elementen som finns i ett dokument, såväl som de dokumentkomponenter som är lagrade i en samling och tillgängliga för användning när som helst. Du kan lagra och distribuera byggstenar med hjälp av mallar.
Så med standardblock kan du skapa en rapportmall som innehåller följebrev av två eller flera typer. Samtidigt, när du skapar en ny rapport baserad på denna mall, kommer andra användare att kunna välja vilken som helst av de tillgängliga typerna.
1. Skapa, spara och stäng mallen du skapade med hänsyn till alla krav. Det är till denna fil som standardblock kommer att läggas till, som senare kommer att vara tillgängliga för andra användare av mallen du skapade.
2. Öppna malldokumentet som du vill lägga till byggstenar i.
3. Skapa de nödvändiga byggstenarna, som senare blir tillgängliga för andra användare.
Notera: När du anger information i dialogrutan "Skapa en ny byggsten" gå in i raden "Spara till" namnet på mallen som de behöver läggas till (detta är filen som du skapade, sparade och stängde enligt första stycket i det här avsnittet av artikeln).
Mallen du skapade, som innehåller byggstenarna, kan nu delas med andra användare. Själva blocken, sparade med den, kommer att finnas tillgängliga i de angivna samlingarna.
Lägga till innehållskontroller till en mall
Det finns vissa situationer där du vill ge din mall och allt dess innehåll en viss flexibilitet. Till exempel kan en mall innehålla en rullgardinslista skapad av författaren. Av en eller annan anledning kanske den här listan inte passar en annan användare som råkar arbeta med den.
Om en sådan mall innehåller innehållskontroller kommer den andra användaren att kunna justera listan så att den passar sig själv och lämna den oförändrad i själva mallen. För att lägga till innehållskontroller till din mall måste du aktivera fliken "Utvecklare" i MS Word.
1. Öppna menyn "Fil"(eller "MS Office" i tidigare versioner av programmet).

2. Öppna sektionen "Alternativ" och välj objektet där "Anpassa bandet".

3. I avsnittet "Huvudflikar" markera rutan bredvid objektet "Utvecklare". Klicka på för att stänga fönstret "OK".

4. Tab "Utvecklare" visas på Word-kontrollpanelen.

Lägga till innehållskontroller
1. I fliken "Utvecklare" klicka på knappen "Designläge" finns i gruppen "Kontroller”.

Infoga nödvändiga kontroller i dokumentet genom att välja dem från de som presenteras i gruppen med samma namn:
- Rik text;
- Oformatterad text;
- Teckning;
- Samling av byggstenar;
- Kombinationsrutan;
- Rullgardinslista;
- Val av datum;
- Kryssruta;
- Upprepa avsnitt.
Lägg till förklarande text till en mall
Du kan göra mallen mer användarvänlig genom att lägga till förklarande text i dokumentet. Vid behov kan den förinställda förklarande texten alltid ändras i innehållskontrollen. Följ dessa steg för att ställa in standardförklarande text för användare som ska använda mallen:
1. Slå på "Designläge"(flik "Utvecklare", grupp "Kontroller").

2. Klicka på innehållskontrollen där du vill lägga till eller ändra förklarande text.

Notera: Förklarande text är som standard i små block. Om "Designläge" avaktiverad visas inte dessa block.
3. Ändra, formatera alt-texten.
4. Inaktivera "Designläge" genom att trycka på den här knappen på kontrollpanelen igen.
5. Förklarande text kommer att sparas för den aktuella mallen.

Det är här vi slutar, från den här artikeln lärde du dig om vilka mallar som finns i Microsoft Word, hur du skapar och redigerar dem, samt allt du kan göra med dem. Detta är en riktigt användbar funktion i programmet, som avsevärt förenklar arbetet med det, särskilt om inte en utan flera användare, för att inte tala om stora företag, arbetar med dokument.
Grunden för Word 2007-miljön
Grunden för Word 2007-miljön är uppbyggd av visuella verktyg (kommandon i form av knappar, fält för inmatning av information eller menyer) som finns på Lente.
Det bör noteras att Ribbon består av 9 standard inbyggda flikar. Ryggarna på dessa flikar visas i Word 2007-programfönstret: Hem, Infoga, Sidlayout, Länkar, Utskick, Granskning, Visa, Utvecklare och Tillägg. Som standard är endast 7 inbyggda flikar öppna.
När du startar Word 2007 öppnas applikationsfönstret Fig., i dokumentfönstret (i redigeringsfönstret) visas ett tomt dokument. Som standard öppnas applikationen till fliken Hem, som visar alla verktyg du behöver för att skriva in text eller klistra in text från urklipp, redigera den och formatera den.
Om du öppnar flera dokument i Word 2007 öppnas varje dokument i ett eget fönster. Du kan växla mellan fönster med hjälp av mjukknapparna i aktivitetsfältet eller med kommandot "Gå till ett annat fönster" på fliken Visa.
För att skapa ett dokument baserat på en mall, klicka på "Office"-knappen och välj kommandot Skapa. En dialogruta öppnas där du måste välja önskad mall och klicka på knappen Skapa.

I Word 2007 kan du skapa anpassade mallar som visas i dialogrutan Ny på fliken Mina mallar.
Word 2007 dokumentmallar
Allt dokumentation, som skapas i Word 2007, är baserade på några mall. Prov(mall) är en mall för att skapa ett nytt dokument, den lagrar de olika elementen som ligger till grund för ett Word-dokument. Med andra ord, mallar definierar den grundläggande strukturen för ett dokument och innehåller dokumentinställningar: typsnitt, autotext, makron, sidinställningar, formatering, stilar, etc.
Det finns två huvudtyper av mallar i Word 2007:
§ allmänna eller globala mallar;
§ dokumentmallar (installerade och anpassade) eller lokala mallar.
Word 2007 använder mallar med tillägg:
§ .dotm (kan innehålla makron eller program), där bokstaven "m" betecknar ett makro;
§ .dotx (inga makron eller program), där "x" är XML-baserad (Extensible Markup Language).
Den globala mallen, kallad "Nytt dokument" och lagrad i filen Normal.dotm, är basmallen.
Normal.dotm är en universell mall för alla typer av dokument, den laddas alltid och bifogas alltid till öppna dokument.
Denna grundmall kan betraktas som ett slags tomt dokument (dvs utan innehåll) med specificerade egenskaper, utifrån vilka nya Dokument byggs eller nya mallar skapas. Normal.dotm kan inte ändras, eftersom allt är baserat på det dokumentation och det är allt Word-dokumentmallar 2007.
För att skapa ett dokument eller anpassad mall måste du klicka på "Kontor"-knappen och välja kommandot Skapa. Dialogrutan "Skapa dokument" öppnas, med grupper av mallar som visas på vänster sida.

När du skapar ett dokument eller anpassad mall baserat på gruppen "Från ett befintligt dokument" öppnas fönstret "Skapa från ett befintligt dokument", där du måste välja lämpligt dokument för provet;
Microsoft Office Online-sektionen. Om du har tillgång till Internet kan du ladda ner ytterligare mallar från Microsoft Office Online för att skapa ett dokument eller anpassad mall.
Mallar låter dig anpassa alla nödvändiga inställningar som du vill föranvända för dokumentlayout, stilar, formatering, flikar, textmall, etc. Du kan sedan enkelt skapa ett nytt dokument baserat på denna mall.
När du sparar ett dokument som en mall kan du använda den mallen för att skapa nya dokument. Dessa nya dokument innehåller all text (och bilder och annat innehåll) som mallen innehåller. De har också samma inställningar, sektioner och sidlayoutstilar som en mall. Mallar kan spara mycket tid när du skapar flera dokument som behöver ha en konsekvent layout, format och lite malltext.
Hur man sparar ett dokument som en mall
Det första du behöver göra är att skapa ditt dokument så som du vill att de nya dokumenten ska se ut. Separera texten (och bilder etc.) ner till mallmaterialet du vill visa i nya dokument. Anpassa sedan sidlayouten (marginaler, sektioner, kolumner, etc.), såväl som eventuell formatering och stilar du vill använda.
När du har dokumentet du behöver är det dags att spara det som en mall. Öppna Arkiv-menyn och klicka sedan på Spara som.


Efter att ha angett ett namn för din mall, öppna rullgardinsmenyn med namnfältet och välj sedan alternativet "Word Template (*.dotx)".


Du har sparat din egen Word-mall.
Hur man skapar ett nytt dokument baserat på en mall
När du har sparat din egen mall kan du skapa nya dokument utifrån den. Det enklaste sättet att göra detta är att helt enkelt starta Word.
Dess popup-skärm visar ett gäng mallar som är inbyggda eller nedladdningsbara. Klicka på länken "PERSONLIGT" högst upp i fönstret för att visa dina egna mallar. Sedan är det bara att klicka på mallen du vill ha, så skapar Word ett nytt dokument baserat på den.

Som standard gillar Word att spara mallar i Documents\Custom Office Templates, där de visas tillsammans med mallar som du skapar i alla andra Office-program.

När du sparar mallen kan du välja en annan plats om du vill. Problemet är att om du sparar det någon annanstans kanske Word inte kan se det och visa det som ett alternativ på startskärmen. Om detta inte är särskilt viktigt för dig, spara dem var som helst. Du kan skapa ett nytt dokument baserat på en mall genom att helt enkelt dubbelklicka på mallfilen.
Du kan också öppna mallen i Word så att du kan redigera den genom att högerklicka på filen och sedan välja Öppna från snabbmenyn.
Om du vill ha ett ännu mer organiserat tillvägagångssätt kan du ändra standardplatsen. Detta gör att du kan spara mallarna var du vill (även om de fortfarande måste finnas på ett ställe) och ha tillgång till dem på Word-startskärmen.
Från Arkiv-menyn, välj Alternativ. I fönstret Word-alternativ väljer du kategorin Spara till vänster. Till höger anger du sökvägen där du vill spara mallarna i fältet Standardplats för personliga mallar. Klicka på "OK" när du är klar.

När allt kommer omkring liknar Word-mallar funktionellt vanliga Word-dokument. Den stora skillnaden är hur Word bearbetar dessa filer, vilket gör det lättare att skapa nya dokument från dem.
Så låt oss först se hur du kan ändra standarddokumentmallen i Word 2007 och Word 2010.
Låt oss starta programmet. I Word 2007 klickar du på MS Office-knappen och väljer kommandot "Öppna". I Word 2010 klickar du på "Arkiv"-knappen och kommandot "Öppna". I fönstret "Öppna dokument", i mappen "Mallar", dubbelklicka på filen Normal.dotm:  En öppen mall bekräftas av motsvarande namn i titelraden:
En öppen mall bekräftas av motsvarande namn i titelraden:

Göra inställningar för den nya mallen. Vi ställer in lämpliga fält, röd linje, radavstånd, typsnitt som för ett vanligt dokument. När du är klar klickar du på MS Office-knappen och kommandot "Spara". I Word 2010 klickar du på "Arkiv"-knappen och kommandot "Spara". Efter det stänger du helt enkelt fönstret Normal.dotm.
Nu, när vi startar redigeraren igen, kommer ett nytt dokument att skapas baserat på mallen vi ändrade.
Det är dock inte alltid lämpligt att formatera standardmallen Normal.dotm. Den bästa lösningen skulle vara att skapa en alternativ anpassad mall.
För att skapa en ny mall, klicka på knappen till kommandot "Skapa". I fönstret "Skapa dokument" i gruppen "Mina mallar":

Dialogrutan Ny öppnas. I Word 2010, för att göra detta, klicka på knappen "Arkiv", kommandot "Ny" och klicka på den fina ikonen "Mina mallar":

I fönstret "Skapa" väljer du ikonen "Nytt dokument" och definierar den som en mall. Bekräfta med knappen "OK".

Ett redigeringsfönster med namnet "Mall1" öppnas. Vi ställer in inställningarna för den nya mallen: första radens indrag, storlek, teckensnittsstil och annat.
För att spara den nya mallen, klicka på knappen och kommandot "Spara som". I Word 2010 klickar du på "Arkiv"-knappen och kommandot "Spara som". Detta kommando motsvarar F12-tangenten. I fönstret "Spara dokument", namnge mallen och spara den i mappen "Mallar". Låt oss kalla det till exempel "Rapportera". Filtypen måste vara "Word Template". Det här är en fil med filtillägget .dotx, det vill säga en fil utan makrokommandon som ingår i den - makron.

Och stäng applikationsfönstret "Mall1".
Nu, för att skapa ett dokument baserat på "Rapport"-mallen, öppna redigeraren och följ sökvägen: - "Skapa" - "Skapa ett dokument" - "Mina mallar". Och i Word 2010 följer vi vägen: "Fil" - "Skapa" - "Mina mallar". I dialogrutan Ny väljer du ikonen Rapportmall och definierar den som ett dokument:

Bekräfta med knappen "OK". Ett tomt dokument öppnas med namnet "Dokument2" och kommer att baseras på parametrarna i mallen "Rapport". Och mallen som heter "Nytt dokument" är standardmallen Normal.dotm.
Således kan du skapa flera mallar för olika typer av dokument. Användningen av mallar är ett rationellt sätt att skapa och redigera standarddokument.
2.1.1.2. Word 2007 dokumentmallar
Allt dokumentation, som skapas i Word 2007, är baserade på några mall. Prov(mall) är en mall för att skapa ett nytt dokument, den lagrar de olika elementen som ligger till grund för ett Word-dokument. Med andra ord, mallar definierar den grundläggande strukturen för ett dokument och innehåller dokumentinställningar: typsnitt, autotext, makron, sidinställningar, formatering, stilar, etc.
Under processen att skapa ett dokument bifogas en mall till ett dokument och några av dess element (till exempel sidinställningar, stilar) kopieras till det skapade dokumentet från mallen, medan andra komponenter (till exempel autotext och makron) kvar i mallen. Men eftersom mallen är bifogad till dokumentet kan dokumentet alltid komma åt dessa mallkomponenter.
Det finns två huvudtyper av mallar i Word 2007:
- allmänna eller globala mallar;
- dokumentmallar (installerade och anpassade) eller lokala mallar.
Word 2007 använder mallar med tillägg:
- .dotm (kan innehålla makron eller program), där bokstaven "m" betecknar ett makro;
- .dotx (inga makron eller program), där "x" är XML-baserad (Extensible Markup Language).
En allmän eller global mall är en mall som laddas in i Microsoft Word i fönstret Mallar och tillägg, som öppnas med kommandot Utvecklare/Dokumentmall. Alla makron, autotext-listobjekt, stilar och kortkommandon som lagras i en gemensam mall är tillgängliga för alla öppna dokument, även om detta dokument är baserat på en annan mall.
Vilket dokument som helst kan referera till vilken komponent som helst i vilken mall som helst om mallen laddas som delad av användaren. Men den delade mallen förblir laddad endast under den aktuella sessionen, och när du avslutar Word 2007-applikationen och startar den igen måste du ladda om den manuellt. Sådana delade mallar är sessionsbaserade och inte beständiga.
För att automatiskt ladda ner en vanlig mall måste du placera genvägen i mappen Startup i Word-mappen, till exempel C:\Documents and Settings\Admin\Application Data\Microsoft\Word\STARTUP. I det här fallet kommer den gemensamma mallen att vara konstant.
Mall Normal.dotm (filer med tillägget .dotm gör att du kan köra makron i filer) är utformad specifikt för att användas som en allmän eller global applikationsmall som automatiskt laddas varje gång Word 2007 startas, d.v.s. är permanent. Den globala mallen, som kallas "Nytt dokument" och lagras i filen Normal.dotm, är basmallen.
Normal.dotm är en universell mall för alla typer av dokument, den laddas alltid och bifogas alltid till öppna dokument.
Denna grundmall kan betraktas som ett slags tomt dokument (dvs utan innehåll) med specificerade egenskaper, utifrån vilka nya Dokument byggs eller nya mallar skapas. Normal.dotm kan inte ändras, eftersom allt är baserat på det dokumentation och det är allt mallar dokument Ord 2007.
Normal.dotm kan lagras i följande kataloger: C:\Documents and Settings\Admin\Application Data\Microsoft\Templates (för Windows XP) eller C:\Users\Admin\App Data\Roaming\Microsoft\Templates (för Windows) 7). Där lagras även användarmallar, d.v.s. skapad av användaren själv, till exempel My_template.dotm, som är en säkerhetskopia av Normal.dotm, eller Template_document.dotx och Template_document.dot, etc.
Dokumentmallar är mallar för standarddokument med tillägget .dotx, som inte innehåller makron och program (filer med tilläggen .dotx och .docx stöder inte makron och är därför inte mottagliga för infektion av makrovirus). I Word 2007 kallas uppsättningen standarddokumentmallar "Installerade mallar". "Installerade mallar" installeras när du installerar Microsoft Office System 2007. Dokumentmallar, som standardfax, standardbrev, i dialogrutan Nytt dokument innehåller inställningar som endast är tillgängliga för dokument som baseras på den mallen.
När du skapar ett brev baserat på mallen "Standard Letter" kan både inställningarna för den lokala "Standard Letter"-mallen och inställningarna för allmänna mallar användas, men den lokala har högsta prioritet. Dessutom kan du bifoga en mall för ett annat dokument till ett dokument som skapats utifrån en mall. För att göra detta, i dialogrutan "Mallar och tillägg", klicka på knappen Bifoga och välj önskad mall.
Installerade standarddokumentmallar (med tillägget .dotx) lagras i följande kataloger:
- C:\Program Files\Microsoft Office\Templates\1033 - på engelska;
- C:\Program Files\Microsoft Office\Templates\1049 - på ryska.
Dessutom kan du i Word 2007 använda "anpassade mallar", som visas i dialogrutan "Skapa" på fliken "Mina mallar" (Fig. 2.1.2.1). Användarmallar är mallar för standarddokument som användaren självständigt skapar och lagrar på en PC. Anpassade mallar kan skapas från mallar (globala och lokala) eller från befintliga dokument.
Ris. 2.1.2.1
För att skapa ett dokument eller anpassad mall måste du klicka på "Kontor"-knappen och välja kommandot Skapa. Dialogrutan "Skapa dokument" öppnas (Fig. 2.1.2.2), i den vänstra delen av vilken grupper av mallar visas.
Ris. 2.1.2.2
Gruppen Tom och Senaste visar de tomma mallarna Nytt dokument (Normal.dotm) och Nytt blogginlägg. Du kan skapa ett nytt dokument eller en anpassad mall från mallen Nytt dokument. För att komma igång med bloggar med mallen Nytt blogginlägg måste du registrera dig för ett bloggkonto.
När du använder gruppen "Installerade mallar" för att skapa ett dokument eller anpassad mall, öppnas en uppsättning (samling av miniatyrer) med standarddokumentmallar.
Om du använder gruppen "Mina mallar" för att skapa ett dokument eller anpassad mall, öppnas fönstret Skapa (Fig. 2.1.2.1), där du kan välja ett tomt "Nytt dokument" (Normal.dotm) eller "anpassade mallar" .
När du skapar ett dokument eller anpassad mall baserat på gruppen "Från ett befintligt dokument" öppnas fönstret "Skapa från ett befintligt dokument", där du måste välja lämpligt dokument för provet;
Microsoft Office Online-sektionen. Om du har tillgång till Internet kan du ladda ner ytterligare mallar från Microsoft Office Online för att skapa ett dokument eller anpassad mall.
När du skapar anpassade mallar är det lämpligt att spara dem i mappen (Fig. 2.1.2.3) Pålitliga mallar (Templates) i dotx-format.
Ris. 2.1.2.3