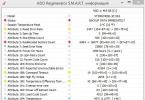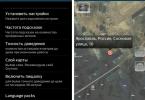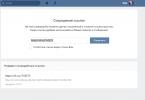Jag ska visa dig hur du återställer en disk med programmet HDD Regenerator 2011. Jag kontrollerade min hårddisk med programmet Crystal Disk Info. Jag stötte på det här problemet.
Som du kan se dök omtilldelade sektorer upp på min disk, instabila sektorer och okorrigerbara sektorfel.
Jag ska visa dig hur du återställer en disk med programmet HDD Regenerator 2011.
Ladda ner HDD Regenerator 2011-programmet (det är gratis). Läser från skivan S.M.A.R.T. Programinformationen visar också att min disk håller på att dö. Och det rekommenderas att göra en kopia av alla filer på disken (Säkerhetskopiera data omedelbart).

Kontrollera skicket på din hårddisk, som jag visade i videon.
1. Skapa ett startbart USB-minne för att återställa skadade sektorer.
För att använda programmet för att reparera en skadad disk kommer vi att göra en startbar USB-flashenhet för att säkert starta upp från den och kontrollera disken och reparera skadade sektorer. För att göra detta behöver du en flashenhet som är större än 1 GB.
Om du försöker återställa defekta disksektorer direkt från Windows (XP / Vista / 7 / 8), kommer du att få felmeddelandet Det går inte att få exklusiv åtkomst till hårddisk 1, eftersom disken används. Det går inte att komma åt hårddisk C eftersom den används.

Vi återgår till programmets huvudmeny och klickar Startbar USB-blixt för att göra ett startbart USB-minne för att återställa dåliga sektorer.


Om det ger ett fel Fel har uppstått! Startbar regenererande flash inte skapad! Ett fel har uppstått! En startbar återställningsflashenhet skapades inte.

Sedan formaterar vi först flashenheten och raderar all data från den. Klick Återställ Flash-storlek.
All data på flashenheten kommer att förstöras och flashenheten kommer att formateras om. Klicka på OK.

Välj USB-minnet och klicka på OK.

Redo. Nu har vi ett startbart USB-minne för att reparera dåliga sektorer på disken. Programmet ber att starta om datorn nu? Klicka på Ja. En mycket bra lösning på problemet är förresten en SSD-enhet i artikeln.

2. Ställ in den startbara USB-flashenheten i BIOS på första plats vad gäller uppstartsviktighet.
Gå nu till BIOS genom att trycka på F2 eller del eller F10 eller tangenten som anges i början när du slår på din dator längst ner till vänster

På min Samsung bärbara dator måste jag trycka på F2 för att komma in i BIOS.


Alla enheter från vilka nedladdningar kan göras listas här. I mitt fall är prioriteringen så här:
1. USB-hårddisk: WD My Passport 0743
2. IDE HDD: ST500LM000-1EJ162
3. IDE CD: TSSTcorp CDDVDW TS-L633A
8. USB-hårddisk: SanDisk Cruzer Blade
det vill säga, först läses och genomsöks startinformationen från den externa hårddisken, sedan om den inte hittas går sökningen till den interna hårddisken, sedan om den inte hittas, till DVD-enheten och sedan till flashenheten . Men du måste ställa in det så att det initialt finns en sökning efter startinformation från flashenheten.

Välj flash-enheten och tryck på F6 för att flytta den högre till första plats.

Redo. Nu kommer startinformationen först att sökas på flashenheten.


Starta om datorn.
3. Återställa dåliga sektorer med HDD Regenerator 2011
Så nu startade vi från flashenheten. De enheter som är anslutna till datorn visas här. jag har
Detta är 1 skiva helt enkelt uppdelad i 2 delar. Vi väljer den som är större, d.v.s. nummer 2 (skriv på tangentbordet) och tryck på Enter.

Låt oss först göra en preliminär skanning och ta reda på hur många dåliga sektorer det finns på disken. Skriv siffran 1 på tangentbordet och tryck på Retur.

1. Starta sektor 0. Börja från sektor 0.
2. Återuppta senaste process. Återuppta föregående process.
3. Ställ in start/slutsektorer manuellt. Ställ in start/slutsektorn manuellt.
Låt oss börja skanna från nollsektorn (initial) på disken. Skriv siffran 1 på tangentbordet och tryck på Retur.

En preliminär skanning och sökning efter skadade och dåliga sektorer har påbörjats.

Efter en tid upptäckte en preliminär skanning att jag hade dåliga och skadade sektorer på disken.

Efter 1 timme och 48 minuter gav den preliminära skanningen ett resultat och visade att jag hade mer än 46 dåliga sektorer på min disk. De betecknas med bokstaven B - dåliga. Fördröjningar på skivan (124) detekterades också med bokstaven D - fördröjning.
1. Lista skannade sektorer. Lista över skannade sektorer.
2. Lista denna sessionssektorer. Lista över sektorer för denna session.
3. Lista alla sektorer. Lista över alla sektorer.
4. Rensa körkartastatistik. Rensa diskstatistik.
Låt oss titta på listan över skannade sektorer. Skriv siffran 1 på tangentbordet och tryck på Retur.

Här är listan. När du har tittat på den, tryck på valfri tangent för att lämna listan.


1. Prescan (visa dåliga sektorer). Förskanning (visa dåliga sektorer)
2. Normal skanning (med/utan reparation). Normal skanning (med\utan återställning)
3. Versionsinformation. Versionsinformation.
4. Visa statistik. Visa statistik.
Låt oss nu börja skanna och reparera dåliga sektorer. Skriv siffran 2 på tangentbordet och tryck på Enter.

1. Skanna och reparera. Skanna och fixa.
2. Skanna, men reparera inte (visa dåliga sektorer). Skanna men fixa inte (visa dåliga sektorer).
3. Återskapa alla sektorer i ett intervall (även om det inte är dåligt). Återställ alla dåliga sektorer i intervallet (även om de inte är dåliga).
Skriv siffran 1 på tangentbordet och tryck på Retur.

1. Skanna sektorer 0. Börja från sektor 0.
2. Återuppta senaste process. Återuppta den senaste processen.
3. Ställ in start/slutsektorer manuellt. Ställ in start/slut sektor manuellt.
Låt oss börja skanna och återställa skadade skivsektorer från sektor noll. Skriv siffran 1 på tangentbordet och tryck på Retur.

Skanning och sektorsåterställning har påbörjats. Detta kan ta mycket lång tid (upp till flera dagar) beroende på storleken på disken och antalet dåliga sektorer. Men du kan avsluta återställningen och skanningen och fortsätta senare, även efter några dagar eller till och med veckor. Flash-enheten kommer att spara dina återställningsförlopp och platsen där du stannade.

Efter cirka 2 timmar var framstegen 45 % klara och 140 dåliga sektorer på disken upptäcktes och reparerades.

Efter cirka 8 timmar blev framstegen 55 % och 827 dåliga sektorer på disken upptäcktes och reparerades.

Efter cirka 20 timmar var framstegen 56 % och 5 753 dåliga sektorer på disken upptäcktes och reparerades. Och inskriptionen Interface HANG-UP dök upp längst upp till höger. Ställ in BIOS till kompatibelt IDE-läge! Gränssnittet är fruset! Ställ in BIOS på IDE-kompatibelt läge. Men mitt BIOS har inte IDE-läge. Jag har en bärbar dator och den har bara SATA-läge. Detta är ett programfel eftersom... hon tycker att hårddisken fungerar i fel läge, men faktiskt. Det finns så många dåliga sektorer på min hårddisk att hela återhämtningsprocessen nästan fryser och går sååååååååååååååååååååååååååååååååååååååååååååååååååååååååå långsamt!

Jag avbröt processen genom att trycka på ESC. Och jag laddade Windows och arbetade i det, diskens beteende blev märkbart bättre och det började frysa mindre. Sedan nästa dag startade jag från flashenheten igen och fortsatte att återställa disken.
Återgår till programmets huvudmeny.
1. Prescan (visa dåliga sektorer). Förskanning (visa dåliga sektorer)
2. Normal skanning (med/utan reparation). Normal skanning (med\utan återställning)
3. Versionsinformation. Versionsinformation.
4. Visa statistik. Visa statistik.
Låt oss fortsätta att skanna och återställa skadade sektorer. Skriv siffran 2 på tangentbordet och tryck på Enter.

1.Fortsätt processen. Fortsätt processen.
2. Visa statistik. Visa statistik.
3. Ändra start/slutsektorer. Ändra start/slutsektor.
4. Ändra läge. Ändra läge.
5. Avsluta programmet. Avsluta programmet.
Låt oss fortsätta processen med att återställa skadade sektorer. Skriv siffran 1 på tangentbordet och tryck på Retur.

Processen fortsätter från samma plats där den avbröts.

En dag senare nådde processen 60 % och 8 342 dåliga sektorer på disken upptäcktes och återställdes.

Efter ytterligare en tid frös processen helt, vilket stoppade och återställde 10 001 sektorer. Meddelandet Drive is not ready! Disken är inte klar!
Men detta är återigen ett problem specifikt för min disk, som redan håller på att dö och det finns ställen på disken, som går dit disken helt enkelt blir 100% laddad och hänger tätt och kan bara räddas från detta genom att stänga av och stänga av. på datorn igen.

Som ett resultat visade statistik att hon återställde många skadade sektorer, men när hon nådde de sektorer där skivan var frusen kunde hon inte återställa dem.

Senare, när du försöker fortsätta skanna och reparera dåliga sektorer på disken. Programmet visade ett meddelande om att disken inte är klar, starta om datorn och försök att fortsätta processen igen.

Detta är ett problem specifikt i mitt fall, där disken hängde sig helt när man flyttade till en viss sektor av disken. Sedan försökte jag inte återställa den (det tog mycket tid och jag tror att min disk inte längre går att återställa, bara om man skär den i storlek genom att separera den defekta (döda delen) från helheten, men sedan den hårda disk kommer att minska i storlek) Jag kopierade helt enkelt de data jag kunde och köpte mig en ny hårddisk. Hårddiskar för bärbara datorer kostar från 1 500 rubel. Det är i princip inte dyrt och du har råd med det.
4. Resultat
Innan du köper en ny disk rekommenderar jag att du försöker återställa den. Och om det av någon anledning inte fungerar längre, köp då en ny. Glöm heller aldrig att ha en andra hårddisk på vilken du med jämna mellanrum kan kopiera all information från huvuddisken.
För att vara säker kan du också kontrollera hårddisken för fel och återställa skadade sektorer.
Ofta stöter persondatoranvändare på hårddiskproblem som påverkar systemets funktion. De främsta orsakerna till hårddiskfelär: dåliga sektorer i HD D och felaktigt filsystem. I detta material kommer vi att beskriva i detalj Processen för att fixa hårddiskproblem, och även beskriva metoder för att återställa information på hårddiskar, om den är felaktig eller helt ur funktion. Jag skulle också vilja notera att problem i samband med hårddisken måste ägnas särskild uppmärksamhet. Till exempel, om hårddisken blir helt defekt, är det osannolikt att du kommer att kunna återställa information från den. Det vill säga, alla dina dokument, personliga videor och fotografier, såväl som andra filer kan gå förlorade för alltid.
Läser SMART-avläsningar från hårddisken
Om filer inte kopieras till din dator, eller om program fryser efter öppning, kan en möjlig orsak till detta vara defekt hårddisk. Typiskt beror detta beteende hos operativsystemet på med dåliga sektorer i hårddisken. För att vara säker på att problemet är relaterat till dåliga delar av hårddisken och inte till skadlig programvara, är det första steget att bekräfta denna gissning. Om situationen som beskrivs ovan observeras på din dator kommer vi att installera verktyget på den CrystalDiskInfo. Det här verktyget beskriver statusen för alla hårddiskar som är installerade på din dator. Du kan ladda ner CrystalDiskInfo från dess officiella webbplats http://crystalmark.info. Verktyget stöder Windows OS, från XP till Windows 10.
För att kontrollera information om hårddisken använder verktyget självdiagnosteknik SMART. SMART-teknik används på alla tillverkade hårddiskar. Nedan finns ett exempel på hur du kontrollerar SMART-avläsningar med hjälp av verktyget CrystalDiskInfo på hårddisken WD1200JS. Från det här fönstret kan du se att programmet har upptäckt sin status som " Bra" - detta betyder att den här hårddisken är i perfekt ordning och du bör inte oroa dig för det.
I följande bild i SMART-avläsningarna upptäckte CrystalDiskInfo-verktyget statusen för skruven med meddelandet " Ångest" Detta meddelande betyder att hårddisken redan har dåliga sektorer eller överhettas.

Om du ser meddelandet " Dålig", då kommer detta att innebära att alla dåliga sektorer på hårddisken har tilldelats om och snart kommer det att vara helt täckt.

I båda fallen, när programmet upptäckte meddelanden " Ångest"och" Dålig", bör du göra en säkerhetskopia av all data på din dator, eftersom skruven snart kommer att bli oanvändbar.
En lösning som tillfälligt kan fixa din skruv är verktyget Victoria. Detta verktyg kan göra REMAP DÅLIGA sektorer, det vill säga, den kommer att omtilldela dåliga sektorer till säkerhetskopior. I nästa avsnitt kommer vi att i detalj beskriva processen för REMAP BAD-sektorer med hjälp av Victoria-verktyget.
Återställa en hårddisk med hjälp av programmet Victoria
Verktyg Victoria skapad av en vitrysk programmerare och distribuerad gratis. Du kan ladda ner verktyget på dess officiella webbplats hdd-911.com. Verktyget Victoria distribueras i två versioner för Windows och DOS. I vårt fall kommer vi att ladda ner Windows-versionen. Efter att ha startat Victoria-verktyget på Windows kommer vi att tas till ett sådant fönster.

För att fixa hårddisken måste vi gå till fliken "Test". På den här fliken är vi intresserade av området med alternativknapparna Ignorera, Radera, Mappa om och Återställ, samt Start-knappen. För att fixa det måste vi välja alternativknappen Remap och klicka på Start.

Efter dessa steg kommer Victoria-programmet att påbörja processen med att reparera sektorer, vilket kan ta ganska lång tid.

Efter omtilldelning av sektorerna kan Victoria eventuellt återställa de dåliga sektorerna, och CrystalDiskInfo-verktyget kommer att visa värdet "Bra". Men en magisk fix kanske inte inträffar, eftersom reservsektorerna helt enkelt kan vara frånvarande och Victoria inte kommer att kunna hjälpa till. I det här fallet finns det bara en utväg - gör ett komplett hårddiskbyte. Förutom skruvbehandling tillhandahåller Victoria även kontrollera avläsningar SMART på fliken " SMART».
Jag skulle vilja notera att alla operationer som du utför med Victoria görs på egen risk och risk. Med hjälp av verktyget kan en oerfaren användare skada hårddisken och även beröva den från garantiservice.
Åtgärda filsystemproblem på din hårddisk
Många användare på Windows-datorer upplever ofta problem relaterade till filsystemfel NTFS. Filsystemproblem uppstår pga skadliga verktyg och olika programvara. Dessutom uppstår oftast filsystemproblem på grund av oerfarenhet PC-användaren själv. Till exempel felaktig hantering av verktyget Acronis Disk Director. För att lösa detta problem kommer Windows själv att hjälpa oss. Windows tillhandahåller verktyg för reparation av filsystem. För att fixa filsystemet på en specifik partition måste du gå till dess egenskaper. I vårt fall är detta systempartitionen för Windows 10-operativsystemet För att köra fixen måste vi gå till ". Service».

På den här fliken finns en knapp Kontrollera att vi kommer att klicka.

Efter denna åtgärd visas ett fönster där du måste bekräfta våra åtgärder.

Efter att ha bekräftat åtgärden kommer Windows att skanna den här partitionen.

Efter skanning kommer systemet att visa ett meddelande med resultatet av att skanna partitionen efter fel.

Med den här metoden återställde många användare operativsystemet till normal drift utan att behöva installera om det. Om problemen ligger i själva hårddisken hjälper det inte i det här fallet att kontrollera disken eller installera om operativsystemet. Det enda alternativet i det här fallet är att du kan ta till Victoria-verktyget eller helt ersätta skruven med en ny, samtidigt som du installerar om Windows.
Återställa diskar med Acronis True Image 2016
Mjukvaran är det perfekta verktyget för att skapa en fullständig säkerhetskopia alla lokala partitioner, inklusive system ett. Den här funktionen används av många administratörer runt om i världen. Den skapade säkerhetskopian av lokala diskar kan återställas på mycket kort tid. Till exempel, om systemet är infekterat med ett virus eller hårddisken är trasig, kommer du i det här fallet att återställa alla OS-diskar på kort tid. Du kan hitta Acronis True Image 2016 på dess officiella webbplats www.acronis.com. Genom att starta programmet i fråga kommer vi att föras till ett sådant fönster.

Först och främst kommer vi att visa våra läsare hur du kan skapa en säkerhetskopia av lokala Acronis True Image 2016-partitioner. På den första fliken "Backup" kan du se att hela datorn är vald för säkerhetskopiering. Det vill säga en fullständig säkerhetskopiering av alla lokala partitioner, inklusive system en, kommer att utföras. I nästa block måste du välja en plats för säkerhetskopiering. I vårt fall är detta lokal enhet E. Efter att ha valt typ av säkerhetskopieringsdata och var den ska sparas klickar du på knappen Skapa en kopia i det nedre högra hörnet.

Beroende på mängden data som sparas beror tiden det tar att skapa en säkerhetskopia.

Efter att ha slutfört säkerhetskopieringen kommer vi att beskriva processen för att återställa datorn. För att göra detta måste vi skapa en startdisk eller flashenhet för Acronis True Image 2016. Detta kan göras genom att gå till " VERKTYG/BOOTBAR DISK SKAPA GUIDEN" Nedan är guiden som ska öppnas.

I den här guiden väljer vi det första objektet och fortsätter. I fönstret som visas väljer du var vi ska spara startenheten: in i bilden eller till en flash-enhet.

När du har sparat startenheten visar guiden ett sista fönster.

Efter att ha skapat en startbar USB-flashenhet eller optisk disk med Acronis True Image 2016 kan du börja återställa data. För att göra detta, starta från det startbara USB-minnet när datorn startar. Efter att ha startat från startdisken befinner vi oss i Acronis True Image 2016-menyn. Välj det första alternativet i denna meny, varefter vi befinner oss i Acronis True Images huvudfönster.

I programfönstret, gå till fliken "" och hitta säkerhetskopian av hela systemet vi tidigare skapat.

Nu, för att återställa systemdisken med Windows och lokala diskar, klicka på knappen Diskåterställning.

I guiden som visas, välj objektet " Återställ diskar och partitioner" och fortsätt.

I nästa fönster, välj alla lokala diskar och fortsätt med guiden.

I stycken " Destination"För den första och andra disken, välj de ursprungliga hårddiskarna. Om det finns många hårddiskar installerade i systemet, var noga med att inte blanda ihop skruvarna. Klicka på Fortsätt i det sista fönstret.

Återställningstiden för säkerhetskopieringen beror på hårddiskens storlek och hastighet. I vårt fall tog det 10 minuter.

Exemplet visar hur enkelt det är att göra en säkerhetskopia av hela din dator, så om du behärskar mjukvarupaketet Acronis True Image 2016 kan du enkelt återställa dess funktionalitet i de fall där systemet är infekterat eller hårddisken är trasig. Efter att ha bemästrat programmet kommer du inte att ha några frågor om hur du återställer data från en hårddisk.
Dataåterställning med Recuva
Det finns tillfällen då användare, när du installerar om Windows eller använder Acronis-programvara av misstag radera all information från hårddisken. Om detta är exakt den situation du har, bör du inte bli upprörd, eftersom all information kan hittas Återställ. Ett gratis verktyg hjälper oss med denna uppgift. Recuva. Du kan ladda ner verktyget på dess officiella webbplats www.piriform.com. Efter att ha startat verktyget förs användaren till en guide som hjälper dig att återställa alla dina data. Nedan är mästarens sekventiella arbete.

Exemplet visar att återställning av information med Recuva är en ganska enkel process och nästan alla PC-användare kan hantera det.
Låt oss sammanfatta det
Från den här artikeln kan det betonas att återställning av en hårddisk inte är en väldigt enkel uppgift, men beroende på situationen kan även en vanlig PC-användare klara av det. Jag skulle också vilja råda bärbara datorägare att hantera det så noggrant som möjligt. Till exempel, om den bärbara datorn tappas eller får en kraftig stöt kan hårddisken skadas. Dessutom, om du själv har identifierat en problematisk skruv, var inte rädd för att öppna väskan till en bärbar eller stationär dator själv, eftersom att byta ut hårddisken är en ganska enkel uppgift. Och vi hoppas i sin tur att vårt material kommer att vara användbart för våra läsare och gör att du kan återställa din hårddisk.
Video om ämnet
Gratis program för reparation av hårddiskar
Problem med hårddiskar uppstår ganska ofta många användare vet inte vad de ska göra åt det. Därför tar den genomsnittliga användaren i de flesta fall hårddisken till ett servicecenter, där specialister reparerar den mot en avgift. Men som praktiken visar kan du lösa de flesta problem med en hårddisk själv helt gratis det räcker att veta vilka program som finns för att reparera en hårddisk, vad de ansvarar för och hur man arbetar med dem.
Tre bästa programmen för att reparera och återställa hårddiskar
För att börja reparera en hårddisk med hjälp av specialiserade program och verktyg måste du först förstå orsakerna till dess misslyckande. Det finns flera klassiska misslyckanden, nämligen:
— Brott mot struktur i filkonceptet
— Defekt eller skada på hårddiskfiler
— Programkrascher och fel
— Försvinnande av information och filer
För att lösa alla dessa problem används de mest populära programmen och verktygen:
– Victoria
- Övrig
Regenerator är ett ganska kraftfullt och kraftfullt program som låter dig hitta fel i hårddisksystemet, samt återställa det. Den agerar främst på skadade områden där fel har inträffat och försöker återställa skadade register och områden. Programmet återställer inte information som har raderats eller förlorats, det fungerar för att reparera skadade områden.
1. Starta programmet och välj den disk du vill arbeta med.

2. I DOS-fönstret väljer du skanningstyp och trycker på enter-knappen.



Efter alla steg avslutar vi med att skanna och reparera diskytan och titta på resultaten.

Enligt experter kan HDD Regenerator i DOS-läge helt återställa en hårddisk genom att magnetisera hårddiskens yta. Detta löser de flesta problem i samband med diskskador.
Ladda ner HDD Regenerator— http://www.softportal.com/software-17886-hdd-regenerator.html
Viktoria är ett välkänt program som håller mycket hög kvalitet och, viktigast av allt, snabbt klarar av många fel, systemförluster och sektorfel på hårddisken. Programmet fungerar i två varianter:
— I DOS-läge
— I en fönsterbaserad tillämpning av Windows-operativsystemet
I alla varianter klarar programmet bra av ett stort antal fel, återupplivar förlorade filer och återställer skadade sektorer.

För att arbeta i programmet behöver du:
1. Starta programmet och välj den felaktiga disken.

2. På den speciella smartfliken, se information om disken.

3. Efter att ha mottagit informationen, gå till testfliken och testa alla delar av disken som standard. Testtypen ska vara Verifiera.

4. Analysera de mottagna felen, som är markerade med rött (dessa är fel och icke-fungerande sektorer).

5. Dölj icke-fungerande och skadade sektorer med hjälp av Remap-driftläget.

Ladda ner Victoria— http://www.softportal.com/software-40873-victoria.html
Detta program är en utmärkt assistent när du reparerar en hårddisk. Acronis Recovery Expert är ganska lätt att använda, har ett användarvänligt gränssnitt och fungerar som en vanlig applikation. Dessutom kan den skapa ett speciellt startbart media som spelar upp filer när hårddisken fungerar dåligt. Detta program stöder också ett stort antal systemfiler och stora hårddiskstorlekar.

För att arbeta i programmet behöver du:
1. Starta programmet.

2. Välj drift- och återställningsläge (manuellt eller automatiskt).

3. Välj den borttagna och skadade partitionen.

4. Välj sökmetod för borttagna partitioner (snabb och komplett).

5. Återställ partitionen och reparera disken.

Ladda ner Acronis Recovery Expert— http://soft.mydiv.net/win/download-Acronis-Recovery-Expert.html
Utöver dessa program finns det många andra applikationer och verktyg som också hjälper till att fixa problemområden på hårddisken och lösa många problem med den. Naturligtvis är den första prioriterade lösningen för mindre problem med en hårddisk ScanDisk, men för mer allvarliga problem är dessa giganterna HDD Regenerator eller Viktoria. Dessa program kan definitivt hjälpa dig att fixa din hårddisk, och du behöver inga tekniker.
Att återställa data från en hårddisk är inte en svår uppgift om du närmar dig det med viss kunskap. Men ibland visar sig problemet vara mer allvarligt: disken upptäcks inte av datorn, och därför är det inte möjligt att läsa information från den. Är det möjligt att återställa data från en död hårddisk om den inte syns i systemet? Låt oss försöka svara på denna svåra fråga.
Diagnos av problemet
Det första steget är att avgöra varför hårddisken inte upptäcks i systemet. Det finns flera anledningar till denna obehagliga situation:
- Hårddisken är inaktiverad i BIOS.
- Byglarna är felaktigt inställda (relevant vid användning av ett IDE-gränssnitt).
- Dataöverföringskabeln eller själva enheten är skadad (utbränd, läshuvudet har fastnat, etc.).
Först bör du kontrollera BIOS: om hårddisken är ansluten via SATA-gränssnittet, måste du se till att den upptäcks automatiskt. Om hårddisken är ansluten via IDE, måste du ange den manuellt i parametern "Primary IDE Master".
Om du inte kan göra dessa inställningar själv, försök att återställa BIOS till fabriksinställningarna. Du kan göra detta på två sätt:
- Ta bort litiumbatteriet från moderkortet och vänta lite.
- Välj alternativet "Load Setup Defaults" på fliken "Exit" i BIOS.
Om BIOS inte tillåter dig att ange hårddisken (den upptäcks inte ens på grundnivån), måste du kontrollera den för mekanisk skada.
Mekaniskt fel
Ta isär systemenheten och kontrollera datakabeln och strömkabeln som är anslutna till hårddisken. De måste vara i fullt fungerande skick: inga veck, veck eller sprickor är tillåtna. Om du ser någon form av fysisk defekt, försök att byta ut kabeln - ibland hjälper detta, och hårddisken upptäcks då av systemet. 
Ett annat mycket vanligt problem är oxidation av kontakterna under styrkortet. Du kan fixa det här problemet själv med ett suddgummi och en liten skruvmejsel.

Om rengöring av kontakterna inte hjälper, ligger problemet i själva HDA:n. Det rekommenderas inte att öppna det själv, eftersom det är omöjligt att skapa de "rena rummet" som krävs för att felsöka problem inuti den förseglade enheten hemma.
Att använda rekommendationer för att förvandla ett vanligt badrum till ett "rent rum" eller råd som "slå hårt i skivfodralet" bör inte användas på din disk - efter en sådan påverkan är det stor sannolikhet att informationen aldrig kommer att återställas alls , även i ett servicecenter. Om skivan brinner ut kommer du inte att kunna reparera den själv.
Hårddiskåterställning
Om disken inte är synlig i systemet och det är omöjligt att starta från den, försök sedan återställa den via en annan dator. Enkelt uttryckt kan en defekt hårddisk anslutas som en andra enhet via SATA-gränssnittet eller en extern ficka med USB-utgång. 
Det är tydligt att om disken brinner ut, kommer ingen mängd fickor att hjälpa det - här måste du använda mer tekniska återställningsmetoder som inte är tillgängliga för vanliga användare. I andra fall kan en trasig hårddisk upptäckas och kontrolleras med hjälp av verktyg som Victoria HDD, HDD Scan, HDD Regenerator eller Norton Disk Doctor.
De tre första programmen testar ytan på en icke-fungerande disk, söker efter och, om möjligt, korrigerar dåliga sektorer. Norton Disk Doctor arbetar med logiska strukturer och eliminerar problem som identifieras i dem. Det finns inget universellt verktyg, så ibland måste du använda flera verktyg samtidigt.
Låt oss titta på proceduren för att kontrollera en disk med HDD Scan-programmet som ett exempel:

Skanningshanteraren kommer att visas längst ned, där det finns en "Karta"-flik. Gå till det - här visas förloppet för att kontrollera diskytan i grafiskt läge. Normala sektorer är färgade i gråtoner, blå sektorer är dåliga block som inte kan läsas.
Återlämnande av förlorad information
Om HDD Scan säger att allt är dåligt med disken, måste du börja återställa skadade viktiga data så snabbt som möjligt. Du kan använda olika verktyg, men vi kommer att se hur du återställer förlorad information och sparar den på en annan plats med R-Studio-programmet:

När skanningen är klar visas en komplett lista med information som kan återställas. Välj de filer du behöver och spara dem på ett annat medium.
Problem med hårddiskar är mycket vanliga, och många användare vet inte vad de ska göra i sådana situationer. Och varje hårddiskreparationsprogram är utformat för att utföra vissa åtgärder beroende på typen av fel. Därefter föreslår vi att du bekantar dig med vissa typer av fel och programvaruverktyg som gör att du kan eliminera dem.
Kontrollera och reparera din hårddisk: Windows-program och verktyg
Innan du använder ett sådant verktyg måste du ta reda på arten av felet. Bland huvudtyperna är följande:
- brott mot filsystemets struktur;
- skada på hårddiskens yta;
- programvarufel;
- förlust av information på grund av fel eller formatering.
Underskatta inte verktygen som finns i Windows operativsystem. Programmet för att reparera en Windows 7-hårddisk eller något annat system heter ScanDisk och anropas i enklaste fall från menyn för partitionsegenskaper, där skanningsknappen används på tjänstfliken.
I det här fallet måste du ange automatisk korrigering av dåliga sektorer, och om så önskas kan du också använda ytkontroll.

Att använda en liknande applet (chkdsk), anropad från kommandoraden (cmd), som startas med administratörsrättigheter i Run-konsolen, ser dock mycket att föredra. För detta verktyg måste du ange ytterligare attribut. Bland de mest använda är kontrollerna med mellanslagsseparerade kombinationer /f /r och /x /f /r. Om systemkomponenter är skadade kan du använda kommandot sfc /scannow.
De bästa applikationerna för hårddiskbehandling och dataåterställning
För att inte hantera procedurerna som beskrivs ovan använder många användare också tredjepartsverktyg, bland vilka följande kan markeras:
- HDD Regenerator.
- Victoria.
- R. Saver.
- Acronis återställningsexpert.
- Hetman Partition Recovery, etc.
Låt oss omedelbart notera att applikationer som Recuva, designade för att återställa raderade filer eller saknad information från skadade hårddiskar, inte kommer att övervägas enbart på grund av deras absoluta ineffektivitet.
HDD Regenerator
HDD Regenerator är ett relativt nyligen utvecklat program för att diagnostisera och reparera en hårddisk, utformat för att inte återställa förlorad information, utan för att söka efter problem associerade med fysisk skada på hårddiskar eller programvarufel.

Enligt dess skapare är arbetet baserat på principen att vända magnetiseringen av hårddiskens yta, vilket gör det möjligt att helt återställa hårddiskens prestanda. Det fungerar i DOS-läge, vilket orsakar användarna vissa problem med användningen, men i vissa fall visar det bra resultat när inget annat verktyg hjälper.
Victoria
Viktoria hårddiskreparationsprogram från vitryska utvecklare, enligt de flesta proffs, är det bästa inom sitt område och låter dig eliminera många programvaruproblem associerade med filsystemet, dåliga sektorer, etc.

Den kan lanseras i två versioner: i DOS-läge emulering och som en standard Windows-applikation. Men som noterat är det bättre att använda den första metoden, eftersom kontroll i det här läget är mer effektivt, för att inte tala om att eliminera misslyckanden och fel (liknande skillnaden i att starta ett standard Windows-verktyg).
R.Saver
Reparationsprogrammet R.Saver hårddisk är utformat för att återställa raderad eller förlorad information. Dess användning är motiverad eftersom verktyget kan hitta filer, som kan inkludera viktiga systemkomponenter, även efter formatering av disken eller den logiska partitionen, helt rekonstruera filsystemet.

Skanningen tar dock ganska lång tid, men applikationen hittar filer som användaren kanske inte ens är medveten om. Och i de flesta fall är det bästa alternativet att använda det här programmet även för flyttbara USB-hårddiskar, flashenheter och minneskort av alla standarder.
Acronis Recovery Expert
Det här programmet för att reparera en hårddisk används främst när strukturen i filsystemet är skadad och låter dig till och med skapa startbara media för de fall då det blir omöjligt att starta operativsystemet från hårddisken.

Samtidigt stöder applikationen ett stort antal filsystem och stora hårddiskar.
Hetman Partition Recovery
Även om detta verktyg är placerat som ett sätt att återställa information om den går förlorad efter formatering eller i händelse av programvarufel, kan det ändå användas för att hitta problem med hårddisken.

Den största fördelen med applikationen är att den kan startas antingen manuellt eller med en speciell "Wizard", som gör det möjligt att automatisera processerna för analys (skanning) och dataåterställning.
Resultat
Dessa är inte alla program som kan serva hårddiskar, utan bara några av de mest populära. Men även en kort bekantskap med dem tillåter alla användare att förstå principerna för deras funktion och användningsområden. Om vi rekommenderar en universell lösning måste du i det första steget av reparationen använda systemverktyg (om möjligt), HDD Regenerator eller Viktoria, och för efterföljande informationsåterställning - R.Saver eller andra mjukvaruprodukter.