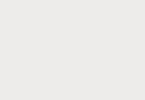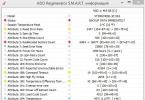Artikeln är en logisk fortsättning på den föregående: Hur du testar din iPhone och iPad för prestanda.
Tyvärr räcker inte iPhone- och iPad-batterier för evigt. Gradvis, med tiden, tappar gadgetbatterier sin kapacitet. Och följaktligen minskar batteritiden.
Denna process är oåterkallelig och efter en tid är användaren inte längre nöjd med att arbeta på en enda laddning och bestämmer sig för att vidta extrema åtgärder: byta ut batteriet. Ett bra alternativ för att fördröja denna händelse är att köpa en Power Bank och ta den med dig efter behov.
Eventuella batterier begränsas av antalet laddningscykler. 1 cykel är en fullständig urladdning och laddning av enheten från 100 % till 0 %. Efter ett visst antal cykler (det exakta antalet beror på omständigheterna) åldras batteriet oundvikligen och tappar kapacitet.
Vi testar iPhone- och iPad-batteriet med hjälp av applikationen
Programmet visar din batteristatistik. Som du kan se på skärmdumparna har min iPhone 6 Plus redan tappat cirka 14% av sin kapacitet efter nästan 2 års användning. Siffran är ungefärlig.
Batterikapaciteten har sjunkit från 2915 till 2500 mAh.

Hur kan jag se antalet cykler?
Jag hittade bara ett sätt att göra detta, vilket är väldigt konstigt.
Låt oss göra detta med hjälp av ett tredjepartsverktyg, Backup Bot (det kan laddas ner från den officiella webbplatsen), som är utformat för att fungera med iOS-säkerhetskopior. Vi ansluter iPhone, iPod, iPad till datorn. Låt oss starta programmet. Klicka på enheten och klicka sedan på länken "Mer information".

Popup-fönstret visar antalet cykler, samt data som vi redan har sett i Battery Life-applikationen.

Användbar information:
- För att Backup Bot ska fungera korrekt måste du tillfälligt inaktivera funktionen "Hitta iPad/iPhone".
- När du ansluter kräver programmet att du klickar på "lita"-knappen på enheten.
Du kanske också är intresserad av följande relaterade artiklar:
- Inställningar i iOS. Hur läser man information om batterianvändning korrekt?
Lycka till med att testa ditt batteri alla! :)
iPhones och iPads har en anständig batteritid, men deras batterier håller tyvärr inte för evigt. Efter en tid tappar de sin kapacitet och behöver därefter bytas ut. iOS-operativsystemet övervakar kontinuerligt standardbatteriets tillstånd, så ägare av smartphones och surfplattor kan alltid bestämma graden av batterislitage och behovet av att byta ut det.
Alla moderna batterier har ett begränsat antal fulla urladdningscykler. Efter detta börjar de förlora den kapacitet som deklarerats av tillverkaren. En hel cykel anses vara processen att ladda ur en enhet från 100 % till 0 %.
iPhone-batteriet tappar upp till 20 % av sin kapacitet efter 500 sådana urladdningscykler, Apple Watch och iPad-batteriet efter 1000 fulla laddningscykler. iPod-batteriet ger upp till 80 % av sin ursprungliga kapacitet efter 400 hela cykler.
Hur man kontrollerar batteristatusen för iPhone och iPad
Om din iPhone och iPad köptes på andrahandsmarknaden är det ganska problematiskt att bedöma batteriets tillstånd. För sådana fall kommer en tredjepartsapplikation att vara praktisk. Ett användbart program heter Battery Life. På huvudskärmen visar den graden av batterislitage och ger betyg: Perfekt, Bra, Dålig och Mycket dålig. Om du går till Raw Data-menyn i huvudsektionen kan du se antalet batteriladdningscykler på raden Cycles.
Du kan också ta reda på slitagenivån på ditt iPhone- och iPad-batteri med hjälp av skrivbordsapplikationen iBackupbot. Efter att ha startat programmet måste du ansluta din iOS-enhet till din dator och i avsnittet Enheter måste du välja gadgeten. Teknisk information kommer att visas på höger sida av fönstret. Här måste du klicka på knappen "Mer information", där antalet batteriladdningscykler – CycleCount – kommer att visas.
Hur man förlänger iPhone och iPad batteritid
För att förlänga livslängden på batteriet i din mobila enhet bör du försöka hålla laddningsnivån på två tredjedelar, eller mer exakt mellan 80 % och 40 %. Det rekommenderas inte att hålla enheten laddad till 100 %, detta minskar dess livslängd avsevärt.
Du behöver inte ladda din nya iPhone eller iPad i 72 timmar innan användning för att den ska "komma ihåg" hur det känns att vara fulladdad. Det är en myt. Detta råd gäller när man arbetar med nickelbatterier, men när det gäller litiumjonbatterier, som används i iPhone och iPad, är det helt ohållbart.
Att ladda batteriet för ofta kan orsaka mindre skador. En fullständig urladdnings-/laddningscykel bör fortfarande utföras ungefär en gång i månaden.
Experter rekommenderar också att inte utsätta enheten för extremt låga/höga temperaturer. Den rekommenderade lagringstemperaturen är 15°C (59°F), och den maximala säkra temperaturen varierar i allmänhet från 40°C till 50°C. Vid en medeltemperatur på 25°C förlorar ett litiumjonbatteri 20 % av sin maximala kapacitet varje år. Vid 40 °C kommer dess kapacitet att minska med 35 % årligen.
Hej alla! Hur kan du bedöma skicket på ditt iPhone-batteri? Tja, om du behöver mer eller mindre exakta data kan du använda den, som visar all information om batteriet. Och även om de kommer att tillhandahålla information "i sin helhet" är det inte alltid bekvämt - det tar lång tid, och du vill inte alltid gå igenom onödiga steg för att installera verktyg.
Det är mycket lättare att öppna din iPhones inställningar, gå till avsnittet "Batteri" och se användningen och standbytiden där. Det är enklare, men inte alltid... I vissa fall kommer denna statistik helt enkelt inte att visas där - istället för den nödvändiga informationen om enhetens drifttid i timmar och minuter, kan du se ett tomt utrymme (för att vara mer exakt, det blir två streck).
Låt oss ta reda på vilka dessa fall är och vad som kan göras för att visa batterianvändningsstatistiken i inställningarna på din iPhone. Nu går vi!
Innan den huvudsakliga "analysen" måste du fortfarande notera denna mycket enkla punkt. Inskription i inställningar:
Användningsstatistik visas när din iPhone är fulladdad.
Indikerar att användningsstatistik kommer att visas efter att iPhone-batteriet är fulladdat. Logik! :) Om detta är det enda problemet, behöver du bara ladda enheten till 100%.
Lätt? Ja! Men detta händer inte alltid...
Anledning #1. Brister i operativsystemet
Ja, trots det enorma antalet versioner av detta operativsystem händer detta. Grundläggande iOS-fel. Så här returnerar du visningen av användnings- och väntetidsstatistik i detta fall:
- Utför återställning av firmware. , men för att vara säker bör du först ange gadgeten. Och ja, det finns inget behov av att återställa säkerhetskopian - se om data visas på den "rena" enheten.
- Om du inte har en dator och iTunes till hands kan inställningar och innehåll hjälpa.
- firmware. Detta är en specialversion av iOS, som alltid är något nyare än den som för närvarande är installerad på din enhet. Det är kanske här en sådan "bugg" med display redan har fixats. Även om du bör vara försiktig, eftersom betaversionen av firmware inte är "slutlig" - i vissa fall kan du hitta andra brister i den.
- Vänta på den officiella iOS-uppdateringen - som regel tar nya versioner av programvaran hänsyn till och korrigerar felen i äldre versioner (inte alltid).
I väntan på en mjukvaruuppdatering kan du använda tredjepartsapplikationer från App Store - program som visar batterianvändningsstatistik (och mer avancerad batteridata finns det ett stort antal av dem i Apple Store - både betalda och gratis). I början av artikeln finns en länk till instruktionerna - i den kan du se applikationerna som författaren använder.
Anledning #2. Batteribyte
Ja, det är inte alltid Apple själva och dess iOS-operativsystem som bär skulden för att inställningarna inte innehåller data om standbytid och batterianvändning. Ibland händer detta efter batteribyte.

Faktum är att nästan alla batterier som säljs i vårt hemland (och utanför) i regel inte är originalbatterier. Apple tar endast med originalreservdelar till Ryssland för sina servicecenter. Och de används uteslutande för att reparera garantienheter. Teknisk support försäkrade mig i alla fall om detta.
Även om å andra sidan du och jag vet att i de flesta fall, när man ansöker om garanti med en iPhone, är det precis vad som händer. Varför importerar de då originalbatterier separat? Oklar.
Tja, det är deras sak. Vi återkommer till problemen med att visa statistik. Så samma problem uppstår ofta på grund av att det utbytta batteriet inte är originalet. Och, för att uttrycka det enkelt, det uppfattas inte av systemet - det kan helt enkelt inte "räkna" och visa data om väntetid (användning). Vad ska man göra i det här fallet?
Nästan allt är detsamma som det som står i föregående undertext. De två mest effektiva metoderna:
- Firmware återställning. Det är lämpligt att göra detta efter att du har bytt batteri, även om det inte finns några synliga problem.
- Vänta på den nya iOS-versionen och uppdatera.
Det är allt användaren kan göra. Naturligtvis finns det ytterligare ett alternativ - du kan byta batteri igen. Men ingen ger en garanti för att efter denna procedur kommer drifttiden i inställningarna att visas "som den ska". Därför, enligt min mening, om allt annat fungerar bra, bör du inte "slänga" pengar på ett nytt batteri.
Alla har säkert hört talas om skandalen som inträffade i slutet av december 2017, då en Apple-representant erkände att företaget hade för avsikt att bromsa äldre iPhones genom att minska processorfrekvensen – strypning. Folk blev naturligtvis upprörda, för många har länge varit trötta på att en dyr telefon börjar sakta ner efter ett eller två år. Och efter 4-5 år kan prestandan inte jämföras med hur iPhone fungerade när den var ny.
Förklaringen till detta var denna: Apple ser till att iPhone inte laddas ur för snabbt och inte stängs av plötsligt. Därför, om enheten fastställer att batterikapaciteten har minskat med flera procent i förhållande till dess ursprungliga tillstånd, kommer processorn att minska frekvensen för att spara energi.
Det här tillvägagångssättet har förvisso rätt att existera, men det viktigaste är att varna användaren för strypning, förklara varför detta händer och, viktigast av allt, berätta hur man löser problemet. Apple erbjöd en lösning, men först efter att de skandalösa nyheterna spridits över hela världen. Ägare av enheter vars garanti har löpt ut har möjlighet att byta ut batteriet med rabatt - för $29 istället för $79.
I iOS version 11.3 kan du ta reda på batteristatusen för din iPhone. Du behöver inga tredjepartsprogram för detta. Läs nedan för information om hur du gör detta.
Visa batteriinformation för att ta reda på vad din iPhones maximala batterikapacitet och högsta prestanda är
I nästa fönster kan du se information om batteristatusen för din iPhone. Det finns två alternativ här: Maximal kapacitet Och Topprestation. I idealiskt skick bör egenskaperna se ut så här - d.v.s. som på en ny enhet:

Hur man inaktiverar CPU-strypning (prestandahantering) och snabbar upp iPhone
Om iPhone har fastställt att batteriet är utslitet kan du se meddelanden som liknar följande:
Maximal kapacitet - 95%.
Topprestation -Denna iPhone stängdes av oväntat eftersom batteriet inte kunde ge den erforderliga toppeffekten. För att förhindra sådana avstängningar i framtiden har en prestandahanteringsfunktion aktiverats. Inaktivera...
För att inaktivera prestandahantering och därmed snabba upp iPhone (hoppas jag), måste du klicka på länken "inaktivera" i slutet av meddelandet:

Om iPhone stängs av igen på grund av otillräcklig batterispänning under toppbelastning, kommer detta läge att aktiveras igen. Samtidigt, om det inte finns något fel, kommer du inte att kunna slå på den manuellt (och det var vad jag ville).
Notera. För närvarande är Battery Health-menyn endast tillgänglig i iOS 11.3 beta. Men snart (efter OS-uppdateringen våren 2018) bör detta objekt visas på din enhet.
Du kan använda dina iPhone-inställningar för att ta reda på din batteritid och vilka appar som drar ur enhetens batteri mest. Men i inställningarna finns ingen information om vilket skick den är i och vilken slitagegrad den har.
Lyckligtvis kan denna information erhållas med applikationer och program från tredje part. I det här materialet kommer vi att berätta hur du kontrollerar batterislitage på en iPhone med applikationer för iOS och program för Windows och macOS. Informationen kommer att vara relevant för alla iPhone-modeller, iPhone inklusive 4, 4s, 5, 5s, se, 6, 6s, 7, 8 och iPhone X.
Kontrollera batterislitage med iOS-appar
Det enklaste sättet att kontrollera batterinivån på en iPhone är att använda iOS-applikationer som finns tillgängliga i AppStore. Du kan installera en av dem på din iPhone och se en bedömning av batterislitage, och i sådana applikationer kan du se aktuell batterikapacitet och hur den står sig i jämförelse med originalkapaciteten.
Du kan till exempel använda . När du har startat den här applikationen kommer du att se hur stor andel av batteriets slitage som applikationen uppskattar. I skärmdumpen nedan är det 87 procent.
Om du vill kan du se mer detaljerad information om din iPhones batteri. För att göra detta, klicka på knappen i det övre vänstra hörnet av skärmen och gå till avsnittet "Rådata".

Här ser du två parametrar: Kapacitet och Batteriladdning. Parametern "Batteriladdning" är helt enkelt den aktuella laddningsnivån för din iPhone, det är inte intressant. Men parametern "Capacity" är mer intressant. Den visar den aktuella kapaciteten för ditt batteri (2400 mAh i skärmdumpen) och den ursprungliga kapaciteten för ditt batteri (2750 mAh i skärmdumpen).
Det är skillnaden mellan dessa värden som beräknas i procent. Ju större skillnaden är mellan ström och originalkapacitet, desto sämre är batteriets skick.
Kontrollera batteriet med Windows-programmet iBackupBot
Om du vill få mer detaljerad information om din iPhones batterislitage kan du använda skrivbordsprogram. För operativsystemet Windows finns ett program som heter . Det är betalt och kostar $35, men under de första 7 dagarna kan du använda det gratis.
För att kontrollera nivån på batterislitage med iBackupBot, starta den på din dator och anslut din iPhone med en kabel. Efter detta måste du vänta lite medan programmet upptäcker enheten och skapar sin profil. När enheten upptäcks, var uppmärksam på den vänstra sidan av fönstret och välj din iPhone här.

Öppna sedan avsnittet "Mer information".

Som ett resultat kommer du att se information om slitagenivån på din iPhones batteri. Det kommer att finnas många parametrar här, varav de viktigaste kommer vi att överväga separat.

- CycleCount – antal batteriladdnings- och urladdningscykler;
- DesignCapacity – initial batterikapacitet;
- FullChargeCapacity – aktuell batterikapacitet;
Antalet laddnings- och urladdningscykler för batteriet är en annan mycket viktig parameter som indikerar batterislitage. Ju fler cykler batteriet har gått igenom, desto sämre är dess skick. Om ditt batteri har mer än 500 cykler är det dags att tänka på att byta ut det.
Kontrollera ditt batteri med macOS CoconutBattery-programmet
Om du har en dator med macOS-operativsystemet kan du kontrollera batterislitage med hjälp av programmet. Huvudsyftet med detta program är att visa information om MacBook-batteriet, men det kan också ge information om anslutna iOS-enheter (iPhone, iPad, etc.).
För att använda den här metoden för att kontrollera batteriet, anslut helt enkelt din iPhone till din dator, starta programmet CoconutBattery och gå till avsnittet "iOS-enhet".

Som ett resultat kommer en skärm med information om iPhone-batteriet att dyka upp framför dig. Den aktuella batteriladdningsnivån (aktuell laddning), maximal batterikapacitet (full laddningskapacitet), initial batterikapacitet (designkapacitet), antal batteriladdningscykler (cykelräkning), samt andra parametrar kommer att indikeras här.

Som du kan se är mängden information här nästan densamma som i iBackupBot-programmet.