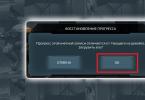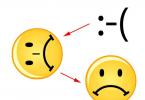Ditt namn är ditt användarnamn (till exempel "Alice Little");
E-postadress mail - din postadress på Yandex (till exempel, « [e-postskyddad] » );
Protokoll - IMAP;
Servernamnet är imap.yandex. ru ;
Port - 993;
SSL - SSL/TLS;
Starta programmet och klicka på knappen i välkomstfönstret Hoppa över detta och använd min befintliga e-post.
I fönstret Konfigurera ditt befintliga e-postkonto ange följande kontoparametrar:
Klicka på knappen Fortsätt.
Klicka på knappen Manuell inställning och ange följande e-postserverparametrar: Inkommande e-post
Servernamnet är smtp.yandex. ru ;
Port - 465;
SSL - SSL/TLS;
Autentisering - Normalt lösenord.
Ange också användarnamnet - din Yandex-inloggning, till exempel "alice.the.girl".
Uppmärksamhet. Om du ställer in att ta emot e-post från en brevlåda som "login@yandex. ru », är inloggningen den del av adressen som föregår tecknet "@". Om du använder Yandex.Mail för en domän måste du ange hela postlådeadressen som din inloggning.
Klicka på knappen Testa igen för att kontrollera att de angivna parametrarna är korrekta. Om testet lyckades klickar du på Slutför.
Om du alltid vill använda Mozilla Thunderbird för att skicka e-post, i fönstret Integration med systemet klicka på knappen Ange som standard.
Högerklicka på kontonamnet och välj Inställningar.
Gå till avsnittet Serverinställningar och installera i punkt När du raderar ett meddelande menande Flytta den till mappen Deleted Items.
","hasTopCallout":false,"hasBottomCallout":false,"areas":[("shape":"rect","alt":"","coords":,"isNumeric":false)]))\ ">
Gå till avsnittet Kopior och mappar och ställ in alla mappar till namnet på din Yandex-postlåda.
","hasTopCallout":false,"hasBottomCallout":false,"areas":[("shape":"rect","alt":"","coords":,"isNumeric":false),("shape ":"rect","alt":"","coords":,"isNumeric":false),("shape":"rect","alt":"","coords":,"isNumeric": false),("shape":"rect","alt":"","coords":,"isNumeric":false)]))\">
Klicka på OK för att tillämpa ändringarna och starta om programmet.
Problem med Mozilla Thunderbird
Den här steg-för-steg-guiden hjälper dig att lösa problem relaterade till ditt e-postprogram.
Välj ett problem:
Vilket meddelande fick du?
Om ett meddelande visas om ingen anslutning till servern, försök att logga in på Yandex.Mail-webbgränssnittet med samma användarnamn och lösenord som du använder i programmet. Ange ditt användarnamn och lösenord manuellt, utan att använda de som är lagrade i webbläsaren.
E-postprogram inkluderar det protokoll du vill använda.\\n
Se till att du i inställningarna för e-postprogrammet har exakt specificerat\\\\n följande serverparametrar:\\\\n \\\\n \\\\n
Om du använder IMAP
- \\\\n \\\\n
anslutningssäkerhet - SSL;
\\\\nport - 993.
\\\\n- \\\\n \\\\n
anslutningssäkerhet - SSL;
\\\\nport - 465.
\\\\n\\\\n \\\\n \\\\n \\\\n
Om du använder POP3
\\\\n \\\\n \\\\n Inkommande e-post \\\\n \\\\n
- \\\\n \\\\n
anslutningssäkerhet - SSL;
\\\\nport - 995.
\\\\n- \\\\n
e-postserveradress - smtp.yandex.ru;
\\\\nanslutningssäkerhet - SSL;
\\\\nport - 465.
\\\\n\\\\n \\\\n \\\\n \\\\n\\\\n
För mer information om hur du kontrollerar serverinställningar i olika e-postprogram, se avsnittet.
\\\\n ")]))\\">
Se till att du har exakt specificerat\\nföljande serverparametrar i e-postprogrammets inställningar:
\\n \\n \\n
Om du använder IMAP
- \\n
e-postserveradress - imap.yandex.ru;
\\nanslutningssäkerhet - SSL;
\\nport - 993.
\\n- \\n
e-postserveradress - smtp.yandex.ru;
\\nanslutningssäkerhet - SSL;
\\nport - 465.
\\n\\n \\n \\n \\n
Om du använder POP3
\\n \\n \\n Inkommande e-post \\n \\n
- \\n
e-postserveradress - pop.yandex.ru;
\\nanslutningssäkerhet - SSL;
\\nport - 995.
\\n- \\n
e-postserveradress - smtp.yandex.ru;
\\nanslutningssäkerhet - SSL;
\\nport - 465.
\\n\\n \\n \\n \\n\\n
Kryptering av överförda data.
\\n\\n ")]))\">
Se till att protokollet du vill använda är aktiverat i avsnittet Inställningar för e-postprogram.
Se till att du i e-postprogrammets inställningar har angett exakt\\n följande serverparametrar:\\n \\n \\n
Om du använder IMAP
\\n \\n \\n Inkommande e-post \\n \\n
- \\n
e-postserveradress - imap.yandex.ru;
\\nanslutningssäkerhet - SSL;
\\nport - 993.
\\n- \\n
e-postserveradress - smtp.yandex.ru;
\\nanslutningssäkerhet - SSL;
\\nport - 465.
\\n\\n \\n \\n \\n
Om du använder POP3
\\n \\n \\n Inkommande e-post \\n \\n
- \\n
e-postserveradress - pop.yandex.ru;
\\nanslutningssäkerhet - SSL;
\\nport - 995.
\\n- \\n
e-postserveradress - smtp.yandex.ru;
\\nanslutningssäkerhet - SSL;
\\nport - 465.
\\n\\n \\n \\n \\n\\n
För mer information om hur du kontrollerar serverinställningar i olika e-postprogram, se avsnittet Kryptera överförd data.
\\n ")]))\">
Se till att du har angett följande serverparametrar korrekt i dina e-postprograminställningar:
Om du använder IMAP
Inkommande mail
e-postserveradress - imap.yandex.ru;
anslutningssäkerhet - SSL;
port - 993.
e-postserveradress - smtp.yandex.ru;
anslutningssäkerhet - SSL;
port - 465.
Om du använder POP3
Inkommande mail
e-postserveradress - pop.yandex.ru;
anslutningssäkerhet - SSL;
port - 995.
e-postserveradress - smtp.yandex.ru;
anslutningssäkerhet - SSL;
port - 465.
För mer information om hur du kontrollerar serverinställningar i olika e-postprogram, se avsnittet Kryptera överförd data.
Om meddelandet "Autentisering krävs" visas, "Avsändaradress avvisad: Åtkomst nekad" eller "Skicka autentiseringskommando först", är auktorisering på Yandex SMTP-server inaktiverad i e-postprogrammets inställningar. Se till att alternativet är aktiverat Användarautentisering(för Outlook Express) eller SMTP-autentisering(för The Bat!).
Om ett meddelande visas "Avsändaradress avvisad: ägs inte av auktoriserad användare", adressen som du försöker skicka ett brev från stämmer inte överens med den under vars inloggning du är auktoriserad på SMTP-servern. Se till att i e-postprogrammets inställningar är returadressen inställd på exakt den adress från vilken inloggningen används i SMTP-auktoriseringsinställningarna.
Om ett meddelande visas "Inloggningsfel eller POP3 inaktiverad", kan e-postprogrammet inte komma åt brevlådan med POP3-protokollet. Se till att rätt lösenord för brevlådan har angetts och att åtkomst via POP3-protokollet är aktiverat i avsnittet Inställningar för e-postprogram.
Om ett meddelande visas "Meddelande avvisades under misstanke om SPAM", identifierades innehållet i din e-post av Yandex.Mail som skräppost. För att lösa problemet, öppna Yandex.Mail-webbgränssnittet och skicka en bokstav som ett test. På så sätt kommer du att bevisa för systemet att breven inte skickas av en robot.
Kontrollera din dator efter virus med gratis antivirusprogram: CureIt! från Dr.Web and Virus Removal Tool från Kaspersky Lab.Om ditt e-postprogram inte accepterar eller skickar brev, kontrollera att dina inställningar för e-postprogrammet är korrekta, liksom din dators inställningar för internetanslutning.
Om du använder ett antivirusprogram, brandvägg eller proxyserver, inaktivera dem och se om detta återskapar problemet.
personuppgifter och länka ett telefonnummer till ditt konto.
Läs steg-för-steg-instruktioner för att hitta saknade e-postmeddelanden. Innan du börjar, öppna Yandex.Mail på en ny flik.
Välj ett problem:
När du tar bort meddelanden går de till mappen Borttagna objekt och lagras där i 30 dagar. Under denna period kan du återställa dem:
Gå till mappen Deleted Items.
Välj önskade bokstäver.
Klicka på knappen Till mapp.
Om det har gått mer än en månad sedan de raderades kommer det inte att vara möjligt att återställa bokstäverna - de har raderats permanent från Yandex.Mail-servrarna.
Om bokstäverna inte finns i den mapp där de ska vara, så hamnade de med största sannolikhet i en annan mapp, till exempel i Raderade objekt eller Spam. Om du kommer ihåg avsändarens namn eller adress, en del av brevets text eller ämnet, försök att söka efter brev i alla mappar i din brevlåda.
Har du hittat bokstäverna?
Du kan återställa bokstäver:
Gå till mappen där bokstäverna hittades.
Välj önskade bokstäver.
Klicka på knappen Till mapp.
Välj i listan den mapp dit du vill flytta bokstäverna - till exempel Inkorg.
Varför e-postmeddelanden försvinner och hur man undviker det
Mappen Raderade e-postmeddelanden lagras i 30 dagar och skräppostmappen i 10 dagar. Efter detta kommer de att raderas permanent från Yandex-servrar. Varför kan e-postmeddelanden hamna i dessa mappar utan din vetskap:
En annan användare har tillgång till din brevlåda
E-postmeddelanden kan raderas av en användare som har tillgång till din brevlåda: kanske har du glömt att avsluta din session efter att ha arbetat på någon annans enhet. För att avsluta din session, klicka på länken i din kontomeny Logga ut på alla enheter. Detta kan även göras på sidan Pass - med hjälp av länken Logga ut på alla datorer.
Brev försvinner i postprogrammet
servicesida
En regel har konfigurerats som raderar eller flyttar brev försvinner i e-postprogrammet.
Om du använder ett e-postprogram och raderar bokstäver i det försvinner de på servicesidan. Detta händer eftersom ditt program är konfigurerat med IMAP-protokollet - i det här fallet är postlådestrukturen på tjänsten synkroniserad med postlådestrukturen i programmet. För att bara ta bort meddelanden i programmet, men lämna dem i Yandex.Mail, kan du konfigurera programmet med POP3-protokollet, men vi rekommenderar att du inte gör detta: meddelandena kanske inte synkroniseras korrekt med servern.
En regel har konfigurerats som tar bort eller flyttar e-postmeddelanden Ange tillförlitliga personuppgifter i Yandex.Passport och länka ett telefonnummer till ditt konto. Vårt säkerhetssystem kan ha hittat ditt konto misstänkt och blockerat din brevlåda. Oftast händer detta på grund av att telefonnumret inte är bifogat i lådan eller att passet innehåller ett fiktivt för- och efternamn. Det tar vanligtvis ett par timmar att ta bort låset.
Om du raderar brev i ditt e-postprogram, men de fortfarande finns i deras mappar på Yandex.Mail-webbplatsen, är ditt e-postprogram troligen konfigurerat med POP3-protokollet. På grund av särdragen hos POP3-protokollet kanske meddelanden i e-postprogrammet inte synkroniseras korrekt med servern. För att arbeta med Yandex.Mail, rekommenderas att använda IMAP-protokollet. För att lära dig hur du migrerar ditt e-postprogram från POP3 till IMAP, se Migrering från POP3.
Om ditt e-postprogram inte visar skickade meddelanden är ditt e-postprogram troligen konfigurerat med POP3-protokollet. På grund av särdragen hos POP3-protokollet kanske meddelanden i e-postprogrammet inte synkroniseras korrekt med servern. För att arbeta med Yandex.Mail, rekommenderas att använda IMAP-protokollet. För att lära dig hur du migrerar ditt e-postprogram från POP3 till IMAP, se Migrering från POP3.
Om du får felmeddelanden om ett felaktigt certifikat när du aktiverar SSL-kryptering i ditt e-postprogram, se till att ditt e-postprogram och operativsystem är korrekt konfigurerade:
Lägg till ett certifikat manuellt i listan över betrodda certifikat (Windows)
Uppmärksamhet. Om du inte är säker på att du kan installera certifikatet själv, kontakta en specialist.
Så här lägger du till ett certifikat i listan över betrodda certifikat:
Ladda ner certifikatet. (Om den länkade filen öppnas direkt i din webbläsare, klicka CTRL + S och spara filen på din dator; det finns inget behov av att kopiera text från filen.)
Öppna Start-menyn.
Ladda ner Thunderbird - e-postklient Mazila Thunderbird
Mozilla Thunderbird (Mazila Thunderbird) är en kraftfull gratis e-postklient som är enkel att installera och konfigurera. Fungerar med flera brevlådor, sortering av brev efter anpassade filter, anti-spam-filter, schemalagd e-postkontroll, stöd för tillägg och mycket mer.
Mozilla Thunderbird - huvudfunktioner
Programmet stöder e-postprotokoll: SMTP, POP3, IMAP; nyhetsflödesprotokoll: NNTP, RSS, officiellt släppt för Mac OS och Linux, medan uppsättningen av funktioner är densamma på alla plattformar. Inofficiellt finns det builds för andra system: FreeBSD, Solaris, OpenSolaris och OS/2.
Thunderbird stöder installation av teman och olika tillägg, som andra Mozzila ()-projekt, som till exempel Lightning - ett tillägg för att arbeta med en kalender eller det populära anti-spamfiltret AdBlock.
E-postklienten Thunderbird upptäcker automatiskt oönskad e-post. Du kan också manuellt ange vilka e-postmeddelanden som är spam genom att "träna" programmet på detta sätt. Dessutom kan Mazila Thunderbird lagra post både i separata mappar för varje brevlåda och i en gemensam för alla.

Mozilla Thunderbird - e-postklientinställningar
En bokstav kan visas i flera mappar som anges av användaren baserat på filter. I det här fallet förblir brevet i verkligheten det enda och tar inte upp extra utrymme, vilket skulle vara fallet om kopior av samma brev lagrades i olika mappar. Dessutom, för att spara utrymme, stöder Mazila Thunderbird komprimering av e-postmappar.
Mozilla Thunderbird är en gratis e-postklient som är en separat komponent i Mozilla-projektet. Fungerar med e-post, nyheter och kalender. Programmet stöder RSS, IMAP, SMTP, POP3, NNTP-protokoll.
Gränssnittet för Mozilla Thunderbird-programmet är ganska enkelt, det är baserat på XUL-teknik. När du arbetar med Thunderbird säkerställs hög hastighet och säkerhet. Snabba meddelandesökningsmekanismer är tillgängliga.
Mozilla Thunderbird-klienten har ett antal individuella funktioner:
- Programmet känner automatiskt igen tvivelaktig korrespondens. Du kan också manuellt välja e-postmeddelanden som är skräppost. Thunderbird kan lagra e-post i en delad mapp, såväl som i separata för varje brevlåda;
- E-postklienten är skyddad från försök att olagligt skaffa personlig och konfidentiell information, inklusive användarlösenord. Om sådana försök upptäcks kommer programmet att varna om detta;
- Mozilla Thunderbird stöder certifikatverifiering, digitala signaturer och meddelandekryptering. E-postbilagor öppnas endast på användarens kommando. Detta ger skydd mot virus och maskar.
- snabb uppdatering av programmet säkerställs genom en automatisk uppdateringsmekanism;
- möjlighet att anpassa gränssnittet. Det är möjligt att ändra standardutseendet på verktygsfältet genom att välja andra designteman;
- mottagen korrespondens kan visas samtidigt i flera mappar som väljs av användaren baserat på vissa filter. Samtidigt finns själva brevet kvar i ett enda exemplar, utan att ta extra plats;
- programmet stöder funktionen att importera e-postinställningar och meddelanden från andra e-postklienter, såsom The Bat, Outlook Express, Microsoft Outlook;
- programmet ger högkvalitativ stavningskontroll direkt när du skriver in text;
- Mozilla Thunderbird låter dig läsa nyheter med RSS;
- har en inbyggd HTML-editor som producerar kompakt kod. Detta minskar storleken på dokumentationen som skickas.
Vi rekommenderar att du laddar ner Mozilla Thunderbird gratis på ryska, eftersom verktyget kan fungera på nästan alla populära operativsystem. Den senaste ryska versionen av Mozilla Thunderbird för Windows 7, XP, Vista är tillgänglig för nedladdning.
Mozilla Thunderbird är en kraftfull gratis e-postklient från Mozilla. Ja, ja, exakt från utvecklarna av en av de mest populära webbläsarna i världen, Mozilla Firefox. Detta e-postprogram har en hög grad av säkerhet och användarvänlighet.
Ställ en fråga till dig själv. Hur många brevlådor har du registrerat? Jag är säker på att de flesta av er har flera. Några, till och med ett dussin. Som regel registrerar vi nya brevlådor för att skilja våra prenumerationer och diverse spam från personlig korrespondens, företagsmeddelanden etc. Men varje gång du kollar din post är det långt och obekvämt att "gå" igenom alla tjänster och kontrollera varje brevlåda. För att få ordning på dina brevlådor och inte förlora ett enda viktigt brev kan du ladda ner och använda e-postprogrammet Thunderbird.
Beskrivning av Thunderbird-programmet
Thunderbird är en analog av sådana e-postklienter som Outlook eller The Bat!. Och om du har använt en av dem, så finns det goda nyheter för dig. Mozillas e-postklient stöder mjuk övergång från andra e-postprogram, det vill säga det är möjligt att importera all data till Thunderbird.
Designen och strukturen är klassiska för e-postklienter. Ryska språket stöds. Till vänster finns ett Explorer-fönster som låter dig navigera genom mappar, såväl som mellan olika brevlådor. Tja, till höger finns ett fönster för att se innehållet i brev. Dessutom finns det stöd för HTML och CSS, vilket innebär att bokstäver inte bara kan komma in i "bar" text utan även med olika design och bilder.
Programfunktioner
Thunderbird kan arbeta med olika e-postprotokoll: POP3, IMAP, SMTP, NNTP, RSS. Dessa är de vanligaste protokollen för att skicka e-post idag. Dessutom, när du tar emot eller skickar brev med dessa protokoll utförs obligatorisk skräppostsökning. Det är i Thunderbird som det anpassningsbara spamfiltret är mycket kraftfullt och överträffar sina andra konkurrenter i effektivitet.
E-post i Thunderbird sorteras och indexeras, allt så att du snabbt kan söka efter e-postmeddelanden.
Det är enkelt att hantera dina inkorgar med ett gratis e-postprogram för flera plattformar. Prova och se själv att du sparar mycket tid, som du kan spendera nyttigt för dig själv eller för jobbet.
E-postklienten mozilla thunderbird är ett gratisprogram med stöd för det ryska språket som gör det enkelt och förståeligt att arbeta med e-post. I den nuvarande digitala tidsåldern får även den vanligaste användaren så många olika mejl om dagen att det inte längre är möjligt att behandla dem utan en särskild assistent.
Detta gäller särskilt om du måste kontrollera flera brevlådor samtidigt (till exempel om du har e-post på Rambler, Yandex, Gmail och andra populära tjänster). Thunderbird är en mycket genomtänkt e-postklient, den kan laddas ner gratis från den officiella webbplatsen eller från vår resurs (en bärbar version finns också tillgänglig - bärbar utgåva).
Programmet kan avsevärt minska tiden som ägnas åt att filtrera e-postmeddelanden och hjälper dig att inte missa ett viktigt meddelande, som ofta kan raderas tillsammans med skräppost.
Programmet kan stanna i bakgrunden under lång tid och inte ta upp värdefulla datorresurser, och Internettrafik konsumeras ofta endast i måttliga mängder. Flexibel Mozilla Thunderbird e-postinställningar på ryskaär designad för den genomsnittliga användaren som inte kommer att engagera sig i masochism för att förstå hur man ställer in den. Gränssnittet är så enkelt att alla genomsnittliga PC-ägare kan konfigurera denna e-postklient för att passa deras behov - för att göra programmet bekvämare inte bara externt utan också för att installera praktiska tillägg (plugins).

Det är trevligt när en så användbar och effektiv e-postklient som mozilla thunderbird kan laddas ner gratis på ryska. Detta gör att du kan bli av med många problem i samband med att konfigurera gränssnittet, vilket redan är tydligt och enkelt, även för en nybörjare.
Hur man ställer in mozilla thunderbird mail
Mozilla Thunderbird är en användbar assistent när du arbetar med ett stort antal e-postmeddelanden och nyhetsbrev. När användaren registrerar ett konto väljer användaren självständigt var exakt de mottagna breven och de dokument som är bifogade dem kommer att lagras: på hans persondator eller på en befintlig internetresurs.Om du föredrar att lämna levererad post på din hårddisk måste du ange en specifik mappstorlek där de ska laddas ner. Med denna metod att lagra information har användaren ständig tillgång till alla redan mottagna brev och filer, även om datorn tillfälligt inte är ansluten till Internet - vilket är mer än bekvämt. Nackdelen i det här fallet kan vara ett eventuellt fel på hårddisken, så vi rekommenderar att du då och då gör en säkerhetskopia av e-postarkivet och exporterar inställningarna. Exporterar inställningar till mozilla thunderbird låter dig förenkla den nya installationen och ytterligare justering av e-postklientparametrarna till de som gjorts tidigare.

Programmet tar också hand om att skydda all användarkorrespondens som skickas via osäkra kommunikationskanaler. Klienten använder moderna krypteringsalgoritmer som SSL/TLS, medan arbetet med e-post utförs med POP, IMAP och andra protokoll. Till exempel skickade Yandex e-posttjänst för inte så länge sedan ut meddelanden till sina användare och bad dem att uppdatera sina e-postprogram. Detta gällde många e-postklienter, men inte Thunderbird, eftersom dess säkerhet alltid var på en hög nivå.
Att skapa en signatur i mozilla thunderbird är också enkelt. För att göra detta kan du använda de inbyggda verktygen och PGP-krypteringssystemet för offentlig nyckel. Alla dessa funktioner är inbyggda i programmet, så du behöver inte installera några tillägg.
Det bör noteras att mycket uppmärksamhet också ägnas åt att arbeta med spam. Denna typ av korrespondens sparas i en separat mapp så att användaren självständigt kan bestämma vad han ska göra med det här eller det reklambrevet.

Som vi noterade tidigare låter e-postklienten dig arbeta med flera e-postkonton samtidigt. Det enda som behöver göras är att lägga till var och en av dem i tur och ordning i programmet. Efter dessa manipulationer kommer avsändaren ständigt att kontrollera din post (intervallet för att kontrollera brev kan konfigureras) och visa lämpliga meddelanden.
För att arbeta mer framgångsrikt med nya brev använder e-postklienten ett speciellt filtersystem, som, om det är korrekt konfigurerat, kommer att minska tiden som ägnas åt att kontrollera sådana brev.
Särskild fördel gratis Mozilla Thunderbird I jämförelse med konkurrenterna (inklusive betalda), kan vi namnge den befintliga funktionaliteten för att utbyta snabbmeddelanden via Internet (till exempel med Google chatt-Hangout eller andra liknande system). Dessutom fungerar programmet på alla populära plattformar: Windows, Linux, Mac OS X, så vi rekommenderar att du laddar ner denna underbara applikation gratis.