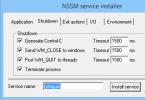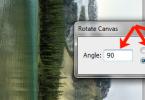Antivirusprogram är en förutsättning för en dators normala funktionalitet. Speciellt med tanke på att det idag finns många farliga virus och oönskade program som går runt på Internet. Men vad händer om det finns ett behov av att ersätta antiviruset? När allt kommer omkring är det inte så lätt att ta bort antivirus från en PC.
Grundläggande steg när du avinstallerar ett antivirusprogram
Du kan faktiskt enkelt ta reda på hur du tar bort ett antivirusprogram från din dator. Och ändå är det värt att notera att avinstallationsproceduren utförs på flera sätt:
- borttagning med standardverktyg för operativsystem;
- använda speciella verktyg från antivirustillverkare;
- använder avinstallationsprogram.
Varje metod är bra på sitt eget sätt, men vi bör inte glömma att antivirusprogramfiler är registrerade i systemregistret, så regelbunden borttagning kan inte alltid hjälpa. Och vid installation av ny programvara kan konflikter uppstå. Därför måste du veta hur du tar bort antivirusprogrammet korrekt och helt.
För att bättre förstå situationen bör du överväga speciella fall för att ta bort de mest populära antivirusprogrammen.
Avinstallera Avast Free Antivirus
Detta program är ett av de mest populära idag. Och det finns inga särskilda problem med hur man tar bort Avast antivirus från en PC. Det finns garanterat två sätt att göra detta utan att det påverkar din dators funktion.

Den första metoden innebär att använda profilverktyget aswclear, som inte bara tar bort alla programfiler, utan också rensar poster i systemregistret. När avinstallationsproceduren är klar startar datorn om och det är allt - du kan installera ett nytt antivirusprogram.
Den andra metoden är relevant om du har ett speciellt avinstallationsprogram (du kan till exempel ta Revo Uninstaller). Det fungerar på ett liknande sätt som verktyget, med skillnaden att du måste välja Avast antivirus, klicka på "Ta bort" och bekräfta sedan sökningen och raderingen av poster för denna programvara i registret. Slutresultatet är en omstart av enheten.
Avinstallera ESET NOD 32
En annan kraftfull representant för antivirusindustrin är NOD 32. Det är riktigt bra, men det är ganska stort och använder mycket OS-resurser. Även om denna nackdel kompenseras av tillförlitlighet och tillförlitlighet. Att ta reda på hur man tar bort ett antivirus helt är också ganska enkelt.

Metod ett. Standardverktyg för Windows används (via menyn Program och funktioner i kontrollpanelen), även om komplikationer är möjliga i form av att återställa datorns nätverksparametrar. Därför är det bättre att använda ett annat sätt.
Metod två. Fullständig avinstallation av detta antivirus garanteras av det speciella ESET Uninstaller-verktyget. Den startar själv borttagningsproceduren i säkert läge, startar om datorn automatiskt och rensar all data om programmet i registret, så det är inga problem med hur man tar bort antivirusprogrammet. Du behöver inte oroa dig för detta alls.
Hur man tar bort Kaspersky antivirus
Ett annat bra antivirusprogram, Kaspersky internet Security, har också sina egna borttagningsdetaljer. Du kan använda vanliga OS-verktyg eller programmets inbyggda avinstallationsprogram, eller så kan du använda det speciella verktyget KAV Remover Tool.

Första sättet. För att ta bort Kaspersky antivirus måste du gå till programmets rotmapp och köra genvägen "avinstallera Kaspersky". Det är värt att omedelbart nämna att denna metod för att ta bort ett antivirus från en PC endast är relevant för versioner lägre än KAV 2013. För nya versioner måste du gå till programinställningarna och inaktivera självförsvarsfunktionerna mot avinstallation. Och i alla fall är manuell rengöring av registret oundvikligt.
Andra sättet. Allt är klart här, eftersom borttagningsverktyget självt utför fullständig borttagning och rengöring av register, utan användaringripande. Om verktyget inte känner igen det installerade antivirusprogrammet på din dator kan du lägga till det manuellt från listan som tillhandahålls.
Det är extremt oönskat - många antivirusfiler finns kvar i systemregistret, vilket i framtiden kan bidra till försämringen av din dators prestanda. Det finns flera sätt att avinstallera antivirus.
Avinstallera ett antivirus via Start-menyn. I den här menyn måste du öppna avsnittet "Alla program". Här hittar du mappen med det installerade antivirusprogrammet. När mappen har hittats, för musen över den och välj "Avinstallera". Följ sedan anvisningarna för att avinstallera antivirusprogrammet från din dator.
Avinstallera ett antivirus via tjänsten Lägg till eller ta bort program. Du kan öppna den här tjänsten via menyn "Den här datorn". På vänster sida av menyn som öppnas, klicka på lämplig sektion. När listan över program installerade på din dator har skapats, hitta antiviruserbjudandet och ta bort det. Med den här tjänsten kan du även ta bort andra applikationer.
Video om ämnet
Källor:
- hur man tar bort antivirus från datorn
Vissa antivirus kan inte tas bort som en enkel fil, d.v.s. utan konsekvenser. Felaktig borttagning kan leda till olika konsekvenser. I synnerhet till en programvarukonflikt. Du måste ta bort antivirusprogrammet beroende på omständigheterna, på olika sätt.
Instruktioner
Antivirus (eller något annat program) bör inte bara raderas, till exempel en enkel textfil, bild, etc. Sådan borttagning kan orsaka en systemkonflikt, på grund av vilken nästa antivirus kanske inte fungerar korrekt, eftersom många felaktiga programfiler fortfarande finns kvar i systemet. Dessa rester är också mycket viktiga. Antivirus utvecklas snabbt, och uppenbarligen behöver de speciella verktyg för att ständigt övervaka skadlig programvara. Du måste bli av med skyddet helt - genom att radera alla systemfiler.
Först och främst kan du ta bort många av antivirusprogrammen korrekt genom att gå till följande adress: Start
Kontrollpanel
Installera och ta bort program Där måste du leta efter ett antivirusprogram i listan och välja "avinstallera". Detta är en korrekt radering. Du kan också ta bort det lite annorlunda: Starta
Alla program
Leta efter ett antivirusprogram i listan När du har hittat katalogen väljer du "ta bort" eller "avinstallera".
Om det inte finns några sådana sätt för korrekt borttagning (vilket ibland händer), måste du gå till den officiella antiviruswebbplatsen. Till exempel kan vissa versioner av Kaspersky antivirus bara tas bort med ett speciellt program. Du kan ladda ner det här programmet på den officiella Kaspersky-webbplatsen ( http://www.kaspersky.ru/) kallas - Kaspersky Lab Product Removal Utility.
Och om antiviruset av någon anledning togs bort felaktigt, måste du rengöra systemet noggrant för att förhindra fel i framtiden. För att göra detta är det bäst att ladda ner verktyget IObit Security 360, utföra en fullständig diagnos och ta bort fel i systemet, registret, etc.
Relaterad artikel
Jag skulle vilja avslöja en hemsk hemlighet - ingenting raderas spårlöst från datorn... Åtminstone omedelbart och spårlöst. Som du vet finns information i kluster, och för att information om en fil ska raderas helt från hårddisken måste du skriva om informationen till detta kluster fem till sex gånger. Därför bör du vara extremt försiktig när du väljer ett antivirusprogram, och ännu mer när du avinstallerar det. Trots allt, som du vet, kan olika antivirus inte stå emot varandra. Och för att undvika irriterande problem bör du följa några enkla tips.

Instruktioner
Men det är inte heller värt att installera ett antivirus medan ett annat är installerat. Annars kan den allra första kontrollen ha en betydande inverkan på tillståndet. I bästa fall kommer systemet att återhämta sig och det kommer att vara möjligt att ta bort en av de två. I värsta fall måste du installera om systemet eller byta hårdvara.
Det är just för att förhindra att detta händer som du måste försiktigt ta bort antivirusprogrammet. Detta görs enkelt.
För att börja, tryck på "Start"-knappen. I systemmenyn som visas, välj fliken "Kontrollpanelen". Om du har operativsystemet Windows XP kommer det inte att finnas några speciella problem. Många användare installerade och avinstallerade ofta spel, så de stötte ofta på en sådan meny.
På fliken "Kontrollpanelen", leta efter "Lägg till eller ta bort program". Vi aktiverar den genom att trycka på vänster musknapp. Användaren presenteras med hela listan över program installerade på denna dator. Och här inte bara program, utan även spel. Om du vill ta bort något behöver du bara hitta det värdefulla namnet i listan och trycka på knappen till höger om mjukvarunamnet, som säger "Ersätt Radera".
Genom att klicka på denna knapp aktiveras borttagningen av programmet från datorn. Det finns dock ett "men" - själva programmet kan och kommer att raderas, men bara de sparade filerna kan finnas kvar. För att ta bort dem också måste du öppna "min dator" och söka på enheten och i mappen där den installerades. Som standard är alla program installerade på "C"-enheten, i mappen "Program files". I den här mappen hittar du namnet på fjärrprogrammet. Ta bort den här mappen och töm sedan papperskorgen. Och du kan installera ett nytt antivirusprogram med lättsam hjärta och samvete.
Video om ämnet
Om du har flera användare på din dator, var och en med sitt eget konto, kanske du vill överväga att begränsa rättigheterna för dessa konton. Detta kan till exempel vara nödvändigt om du inte vill att andra användare ska kunna installera program eller spel. Det är också mycket viktigt att det bara finns ett administratörskonto kvar i systemet - ditt. I det här fallet kommer andra konton inte att ha rätt att ändra sina profiler, bara du kommer att ha denna möjlighet.

Du kommer behöva
- En dator som kör ett operativsystem, grundläggande datorkunskaper
Instruktioner
Hitta raden "Win2k User Accounts". Dubbelklicka med vänster musknapp på ikonen för att börja konfigurera konton. I fönstret som öppnas, på fliken "Användare", markera kryssrutan "Kräv användarnamn och lösenord". På samma flik hittar du listan "Användare på den här datorn".
Börja redigera rättigheterna för varje användare. För att göra detta, välj önskad användare och klicka på knappen "Egenskaper". I fönstret "Egenskaper" på fliken "Gruppmedlemskap" ställer du in värdet på "Begränsad åtkomst (användare)". Se till att ditt konto är inställt på "Administratör" i "Egenskaper". Använd knappen "Ändra lösenord" i huvudfönstret "Användarkonton" och ställ in ett lösenord för det valda kontot. När du har gjort alla nödvändiga ändringar klickar du på knappen "Apply".
Video om ämnet
Nästan alla PC-användare har stött på problemet med att ta bort mappar eller filer. Det är särskilt svårt att lösa detta problem för nybörjare som nyligen har börjat använda en dator. Det är inte lätt att ta bort Administratör-mappen, men det är möjligt.

Du kommer behöva
- - en dator ansluten till Internet;
- - speciellt Unlocker-program.
Instruktioner
För att radera en fil eller mapp, anslut till Internet och ladda ner ett arkiv med ett speciellt program som heter Unlocker. Detta program kan ta bort alla mappar eller filer, även om systemet vägrar att göra det. Den är lätt att använda och enkel installation gör den lätt att förstå även för nybörjare. Programmet hittar självständigt orsaken till systemets vägran att ta bort och eliminerar det.
När du har laddat ner Unlocker-programmet installerar du det på din dator. Om det är framgångsrikt installerat kommer du att se en ikon med en trollstav i systemfältet. Gå sedan till mappen med Unlocker-programarkivet och starta mappen "Administratör" i den. Ett fönster som heter Installer Language kommer att visas, där det inte rekommenderas att röra någonting. Utan att stänga fönstret med det program som körs, gå tillbaka till mappen och välj raden för det installerade programmet.
I Unlocker-programfönstret som öppnas kommer du att se en lista över processer som blockerar operationer på mappen. Dessutom ger själva programmet möjligheten att manipulera mappen, samt kontrollera blockeringsprocessen.
Innan du börjar ta bort mappen permanent, försök att avblockera processen, och om detta misslyckas, radera den helt enkelt. Vid borttagning stängs processen och du kan ta bort, byta namn på eller flytta mappen utan problem.
notera
Var försiktig när du tar bort systemmappar eller filer, eftersom du av misstag kan radera viktig data och därigenom orsaka stor skada på ditt PC-system.
Användbara råd
Om programmet inte raderade mappen omedelbart, kommer det definitivt att uppmana dig att slutföra operationen nästa gång du startar systemet, därför, efter begäran, är du välkommen att starta om din dator och du kommer att se att borttagningen är helt avslutad.
En användarmapp är en systemkatalog som innehåller dokument, foton, videor, musik och andra filer som används av ägaren till ett personligt datorkonto.

Du kommer behöva
- - Upplåsningsverktyg;
- - Far filhanterare.
Instruktioner
Om du har möjlighet att logga in från ett användarkonto i operativsystemet vars filer du vill radera, logga in med lämpligt användarnamn och lösenord och radera onödiga. Observera att systemfiler och mappar (Mina dokument, Mina bilder, Min musik) i detta fall fortfarande inte kommer att raderas på vanligt sätt. Du kan bara bli av med innehållet.
Om du vill ta bort en Windows-användares dokumentmapp helt, starta operativsystemet under ett annat konto. Om det inte finns en, skapa en. Öppna din dators kontrollpanel och gå till menyn som ansvarar för kontoinställningar. I listan över tillgängliga konton väljer du den vars mapp du ska radera genom att vänsterklicka. Välj konto från menyn som öppnas. I det här fallet kommer raderingen att ske helt, även för systemmappar.
Om ingen av ovanstående metoder passar din situation, ladda ner vilket program som helst för att tvångsradera filer och mappar, till exempel Unlocker. Efter att du har installerat det, kommer ytterligare ett objekt att visas i snabbmenyn, använd det och ta bort blockerade mappar från din dator. Innan du använder det här verktyget bör du noggrant bekanta dig med dess gränssnitt och grundläggande funktioner.
Ladda ner Far-filhanteraren från någon av utvecklarens officiella webbplatser. Installera programmet på din dator, kör det, öppna i dess meny mappen som innehåller användardata som ska raderas. Välj den och tryck på tangentkombinationen Alt+Delete. Du kan använda andra liknande verktyg, men det här är bäst på att komma åt olika kataloger på datorn och ta bort otillgängliga delar av operativsystemet.
notera
Systemmappar kan ofta inte enkelt tas bort.
I Windows-operativsystemet åtföljs installationen av programmet av skapandet av många poster i en mängd olika kataloger och systemregistret. När du avinstallerar programmet raderas det mesta av informationen, men vissa filer finns kvar. För att upprätthålla bra systemparametrar bör dessa filer tas bort.

Du kommer behöva
- - Avinstallera verktyget;
- - Verktyget CCleaner;
Instruktioner
Logiken i Windows-operativsystemet är sådan att med frekvent installation och borttagning av program samlas onödiga filer i det på grund av dålig prestanda hos standard Windows-avinstallationsprogrammet. Detta leder till en ökning av storleken på systemregistret och uppstartstiden, och sannolikheten för misslyckanden ökar.
För att ta bort ett program och alla spår av dess närvaro på datorn bör du använda programvara från tredje part istället för sför Windows. Särskilt verktyget Uninstall Tool gör ett mycket bra jobb med att ta bort program det kan hittas på Internet.
Starta verktyget. I listan över installerade program som öppnas, hitta det du ska ta bort. Välj det med musen och välj sedan "Ta bort valt program" i programmets vänstra kolumn. Bekräfta raderingen i nästa fönster. Avinstallationsprocessen kommer att börja, efter att den är klar kommer programmet att skanna registret och datorkatalogerna efter närvaron av filer från det borttagna programmet.
När genomsökningen är klar visas ett meddelande med en lista över hittade filer och du kommer att bli ombedd att bekräfta raderingen. Efter detta kommer alla spår av programmet att tas bort från datorn. Programmet fungerar mycket tillförlitligt och snabbt, så det kan rekommenderas som en ersättning för sför Windows.
Eftersom olika fel ständigt ackumuleras i Windows, bör de korrigeras med jämna mellanrum. För att göra detta, använd CCleaner-verktyget. Det låter dig rensa din dator från gamla filer, fixa registret och med dess hjälp är det bekvämt att övervaka startmappen. Verktyget finns på Internet.
För att rensa registret och åtgärda dess fel, kör CCleaner och välj "Registry" från menyn. Lämna alla objekt markerade i menyn som visas oförändrade, klicka på knappen "Sök efter problem". Programmet kommer att kontrollera registret och visa information om de fel som hittats. Efter det klickar du på knappen "Fixa". I fönstret som visas väljer du alternativet för att spara en säkerhetskopia. När nästa fönster visas klickar du på knappen "Fix markerade", alla fel kommer att elimineras.
Avinstallera via Kontrollpanelen
Borttagning med den första metoden är den vanligaste. För att göra detta måste du gå till kontrollpanelen, gå till "Lägg till eller ta bort program", välj ditt antivirusprogram från listan som visas i fönstret och klicka på avinstallationsknappen.Ta bort genom mappen "Den här datorn".
Den andra metoden är den mest universella. Öppna mappen "Den här datorn", gå till den lokala enheten där det gamla antivirusprogrammet är installerat, välj önskad mapp, oftast är det Programfiler, leta efter mappen med namnet på antivirusprogrammet, välj den och tryck på Skift+Delete tangentkombination.Oftast installeras ett antivirusprogram på följande sökväg: C:\Program Files\ antivirusmapp.
Borttagning genom att installera ett nytt antivirusprogram
Att installera ett nytt antivirusprogram är inte alltid en lämplig metod. Inte alla antivirus ber dig att avinstallera det gamla programmet under installationen. Kärnan i denna metod är som följer: vi startar installationen av ett nytt antivirus, enligt standarden, klicka på "Nästa". Innan själva installationen visas ett fönster med ett meddelande som informerar dig om att ett antivirus installerat på din dator har upptäckts längst ner i fönstret, klicka på "Ta bort".Du bör under inga omständigheter installera två eller flera antivirusprogram på din dator!
Borttagning med speciella applikationer
.Den fjärde metoden liknar den första. Principen för borttagning är densamma här. Skillnaden är att du måste installera ett av programmen för att ta bort program. Här är några av dem: Revo Uninstaller, TuneUp Utilities, Uninstall Tool, CCleaner.
Borttagning via systemåterställning
Den sista metoden är den mest radikala. Det bör tillgripas i de mest exceptionella fallen.När du återställer systemet kommer inte bara antivirusprogrammet att tas bort, utan även program som installerats efter återställningsdatumet.Funktionsmekanismen är som följer: i verktygsprogram, öppna applikationen "Systemåterställning", följ de angivna instruktionerna, ange datum och påbörja återställningsproceduren.
Instruktioner
Först måste du ha ett antivirus installerat på din dator. Alla som har en karantänsansvarig kommer att göra det. Ett exempel skulle vara Kaspersky, Dr.Web, Avira, Acronis, NOD32, Avast eller något annat antivirus. Om du inte har något säkerhetsprogram, se till att ladda ner och installera något av ovanstående.
Så, radering kommer att utföras med hjälp av karantänhanteraren. Öppna först programfönstret, leta sedan upp karantänshanteraren (som vanligtvis finns i verktygsprogram) och gå in i den. Hitta filerna som ska raderas i dialogrutan. Om den önskade filen inte är synlig, välj sedan fältet "Alla filer" i listan i det nedre "Filtyp"-blocket.
Filen kan också döljas och för att göra den synlig, följ dessa steg: gå till "Start"-menyn, sedan till "Kontrollpanelen", sedan till "Mappalternativ" och välj fliken "Visa". Hitta nu blocket "Avancerade alternativ" och dra skjutreglaget ner i listan och markera sedan rutan bredvid alternativet "Visa dolda filer...". Välj och lägg till de markerade objekten i karantän. De kommer att betraktas som misstänkta filer och kan raderas.
När du har lagt till filer i karantänshanteraren, välj dem och ta bort dem genom att klicka på knappen "Radera".
Video om ämnet
Ta bort virus och optimera din dator
Ta bort antivirusprogram från din dator
Uppgift avinstallera antivirus inträffar när man byter ut ett nytt program från ett annat företag, och ibland när man installerar om ett gammalt antivirusprogram. Ju allvarligare antivirusprogrammet är, desto djupare tränger det in i systemet för att kontrollera alla dess komponenter. I det här fallet blir det en svår uppgift att ta bort antivirusprogrammet. Till exempel ledde önskan att bli av med Kaspersky Anti-Virus för många användare till allvarliga svårigheter och huvudvärk. Som ett resultat fortsatte de antingen att använda det här programmet eller, efter mycket lidande, installerade de så småningom om hela systemet. Och denna aktivitet kan bara ge glädje åt en masochistisk pervers.
Som du vet, för korrekt installation av ett antivirusprogram, är det nödvändigt att det inte finns några antivirus från andra tillverkare på datorn. Att installera och köra två antivirusprogram på en dator kan avsevärt minska datorns hastighet och orsaka systemkraschar. Det vanliga sättet att ta bort ett antivirusprogram är genom Windows Kontrollpanel(kapitel Installation och borttagning av program) raderar inte alla filer och registerposter helt. Antivirusprogramutvecklare erbjuder vanligtvis speciella verktyg för att helt ta bort alla filer från deras antivirusprogram. Dessa verktyg kan hittas på deras officiella webbplatser. Det finns också utvecklingar från oberoende tillverkare.
Dessutom erbjuder vissa företag, innan de installerar antivirusprogrammet de har utvecklat, själva verktyg som förstör sina konkurrenters program. Till exempel om du ska installera Norton Antivirus, sedan på sidan på den officiella webbplatsen för detta företag hittar du länkar för att ta bort antivirus Avast, McAfee, Panda, Kaspersky, BitDefender och Eset NOD32. Mycket omtänksamma kamrater!
Den mest kompletta samlingen av gratis antivirusborttagningsverktyg finns i programmet AV Uninstall Tools Pack 2012. Den innehåller officiella verktyg för att ta bort mer än 30 antivirus- och antispionprogram samt brandväggar. Du kan ladda ner den senaste versionen från utvecklarföretagets webbplats, som uppdaterar verktygen varje månad. På nedladdningssidan kan du ladda ner ryska och engelska versioner av antivirusprogrammet. Programstorleken är cirka 60 MB.
Efter nedladdning och uppackning av programarkivet AV Uninstall Tools Pack 2012 i filen readme_rut hittar vi korta men omfattande instruktioner:
1.
Stoppa antivirusprogrammet, inaktivera dess skydd och stäng dess fönster.
2.
Ta bort ditt antivirus via Kontrollpanelen - Lägg till eller ta bort program.
3.
Starta om din dator.
4.
Kör avinstallationsverktyget (i Windows Vista och Windows 7, högerklicka och välj "Kör som administratör").
5.
När du har slutfört verktyget startar du om datorn.
Du kan omedelbart starta det önskade verktyget genom att hitta det i mappen Verktyg, men det är bekvämare att öppna programmets arbetsfönster AV Uninstall Tools Pack 2012(Autorun-fil), särskilt eftersom den inte kräver installation - Fig. 1:
Figur 1. Arbetsfönster för AV Uninstall Tools Pack 2012-programmet

Fig.2. Exempel på avinstallation av Kaspersky Anti-Virus
Vi klickar glatt med musen, startar önskat program och antiviruset som inte levde upp till våra förhoppningar finns inte längre på din dator. Livet har blivit bättre, livet har blivit lyckligare!
Utöver det diskuterade programmet erbjuder utvecklingsbolaget intressanta verktyg för att uppdatera antivirusdatabaser på datorer som inte har tillgång till internet. Med deras hjälp kan du överföra uppdateringar från en dator ansluten till Internet (till exempel på jobbet) till en annan som inte har en sådan anslutning (till exempel hemma), vilket sparar på din trafik. Denna offline antivirusprogramuppdatering är bekväm när Internet är långsamt. Du hittar också en beskrivning av denna "process för de sparsamma och helt enkelt giriga" på företagets hemsida.
I nästa artikel kommer vi att titta på utvecklingen av oberoende tillverkare som erbjuder sina program för att ta bort antivirus från en dator.
Ytterligare - Antivirusborttagningsprogram AppRemover
2012-01-27
- Fler artiklar om ämnet "Datoroptimering och acceleration":
Många användare stöter på problem när de avinstallerar Avast antivirus från sin dator, så vi bestämde oss för att skriva detaljerade instruktioner om hur man tar bort Avast antivirus från en dator helt och korrekt. Många användare som installerade Avast för att skydda sina datorer från skadlig programvara måste så småningom överge dess funktionalitet av ett antal anledningar.
Det är inte möjligt att helt enkelt bli av med ett antivirusprogram som utvecklarna har gjort för försök att inaktivera och till och med ta bort deras produkt av skadlig programvara och oerfarna användare. Låt oss fördjupa oss i ämnet och bekanta oss med alla sätt att på ett säkert och korrekt sätt avinstallera ett program på vilket Windows-operativsystem som helst, från och med Windows 7.
Varför är det viktigt att bli av med Avast på rätt sätt?
Den främsta anledningen till att användare vill ta bort Avast helt från sin dator är att ersätta försvararen med ett liknande program, kanske kraftfullare. Faktum är att rester av programmet kan förhindra installationen av andra program för att ge din dator rätt säkerhetsnivå.
Till exempel tillåter inte Avast-restfiler att du installerar Kaspersky antivirus, vilket ger ett felmeddelande om att ett annat antivirusskydd är installerat.
Vi kommer att titta på hur man tar bort Avast helt från en dator som kör Windows 7 för Windows 8 (det finns några funktioner, vi kommer att prata om dem senare) och Windows 10 kommer processen att se identisk ut.
Förbereder för borttagning - Inaktiverar självförsvar
Innan du kan ta bort Avast antivirus från din dator måste du inaktivera självförsvarsmodulen (SD). Det skapades för att motverka avancerade virus som kan göra detta automatiskt genom att inaktivera och avinstallera viktiga komponenter och redigera poster i systemregistret.
På grund av denna funktion, som ökar programmets skyddsgrad, kan många användare inte ta bort Avast från Windows 7 - 10. Låt oss prata om hur man inaktiverar självförsvaret för ett antivirusprogram innan avinstallation.
1 Expandera användargränssnittet genom genvägen för programstart eller snabbmenyn för ikonen i fältet (nära klockan).
2 Klicka "Inställningar" nedre vänstra.

Ris. 1 – Anropa "Inställningar" för programmet
3 Gå till fliken "Felsökning".

Ris. 2 – Gå till fliken "Felsökning".
4 Avmarkera rutan bredvid alternativet "Aktivera självförsvarsmodul".

Ris. 3 – Inaktivera självförsvar
5 Vi läser varningen som visas som säger att om du inaktiverar självförsvarsfunktionen ökar risken för PC-infektion och klickar "OK".

Ris. 4 – Spara inställningarna
Självförsvar är avstängt, du kan nu ta bort programmet med sför Avast, specialprogram eller Avast-borttagningsverktyg.
Avinstallera antivirus med vanliga Windows-verktyg
Utvecklarna tillhandahöll inga genvägar för att ta bort Avast med hjälp av Start-verktyget inbyggt i installationsprogrammet, så elementet hjälper oss att ta bort det onödiga säkerhetsverktyget "Kontrollpaneler", som kallas "Program och funktioner".
1 Öppna "Kontrollpanelen" och anrop den här komponenten om ikonerna visas som stora ikoner.

Ris. 5 – Anropa kontrollpanelelementet
Klicka på om de är grupperade "Avinstallera ett program".

Ris. 6 – Alternativ metod
2 I listan över installerade program, välj Avast Free Antivirus eller Premier, högerklicka på ikonen och välj "Radera". Eller välj ett program från listan och klicka "Radera" ovan.

Ris. 7 – Avinstallera Avast
3 Nästa steg väntar. Installationsprogrammet gör alla förberedelser, varefter du kan ta bort Avast från din dator.
4 När fönstret för att installera och lösa problem med Avast-distributionen av din version öppnas, välj "Radera".

Ris. 8 - Klicka på "Ta bort"
5 Vänteprocessen kommer att ta lång tid, eftersom programmet kommer att ta mycket längre tid att avinstallera än det tog att installera. Låt oss ha tålamod.

Ris. 9 – Borttagningsprocess
Se till att starta om din dator. När du startar om din dator kommer Avast att raderas helt från ditt system.
Vi använder borttagningsprogram från tredje part
Denna metod gör vanligtvis ett bra jobb med att bli av med alla komponenter i skyddet. Men det har också nackdelar. Den mest slående av dem:
- Vissa Avast-relaterade filer finns kvar på disken;
- inte alla registernycklar raderas.
För att ta bort mappen Avast Software i Program Files och alla poster i systemregistret måste du använda tredjepartsprogram. Låt oss först titta på hur man tar bort ett antivirusprogram, om det inte tas bort, med all återstående data via CCleaner och Revo Uninstaller, och sedan med hjälp av ett verktyg som skapats av antivirusutvecklarna själva.
Med hjälp av ett exempel kommer vi att visa hur man tar bort gratis Avast Premier (gratis), instruktionerna för att bli av med Internet Security kommer att vara liknande.
Det är bättre att ladda ner alla erbjudna produkter från officiella webbplatser. Vi tillhandahåller nedladdningslänkar från utvecklarwebbplatser för att undvika andra problem.
RÅD. Försök att ladda ner programvara från pålitliga källor och officiella programwebbplatser. På så sätt skyddar du dig mot virusinfektioner och installation av tredjepartsprogram utan ditt medgivande.
CCleaner
Proceduren för att ta bort Avast antivirus i CCleaner skiljer sig inte mycket från processen att radera det med operativsystemen Windows 7, Windows 8 och 10.
2 Starta verktyget för att ta bort skräp och programvara från din dator och gå till avsnittet "Service".

Ris. 10 – CCleaner-gränssnitt

Ris. 11 – Ta bort Avast
VIKTIG! Klicka inte på "Ta bort" under några omständigheter. Denna funktion kommer att radera registeravsnittet som innehåller information om avinstallation av det valda objektet.

Ris. 12 – Bekräftelse
4 I installationsfönstret gör du det som står i de första instruktionerna, med början från det 4:e steget.
5 När du är klar, gå till fliken "Register" och tryck "Sök" problem.

Ris. 13 – Rengöring av registret
CCleaner låter dig hitta och radera alla registernycklar som är relaterade till Avast.
6 Klicka "Rätt markerad" och stäng programmet.

Ris. 14 – Ta bort skräp från registret
Revo Uninstaller
Låt oss beröra ett annat bra sätt att ta bort Avast antivirus.
1 Ladda ner och installera Revo Uninstaller från programmets officiella webbplats:
2 Välj vårt objekt i programmet och anrop kommandot via snabbmenyn "Radera". Du kan också använda knappen Ta bort längst upp på programpanelen.

Ris. 15 – Avinstallera Avast med Revo Uninstaller
3 Det inbyggda avinstallationsprogrammet startar. Vi gör allt i den första instruktionen, med start från den 4:e iterationen.
Det är bättre att inte ändra något, lämna "Måttlig" sök efter nycklar.

Ris. 16 – Metod för att söka efter sopor
5 Markera alla partitioner och radera dem från registret genom att trycka på knappen "Ytterligare".

Ris. 17 – Att bli av med de återstående nycklarna
6 En lista över återstående filer kommer att laddas ner. Klicka också "Radera" och stäng avinstallationsprogrammet med knappen "Redo".

Ris. 18 – Radera mappar som avinstallationsprogrammet inte kunde ta bort
Systemfiler påverkas inte, var säker, bara filerna i programmet som tas bort.
AvastClear
Låt oss nu titta på ett annat alternativ, med det officiella Avast-borttagningsverktyget kan du ladda ner det från den officiella webbplatsen:
1 Genom att högerklicka, ta fram snabbmenyn, där vi klickar "Kör med administratörsrättigheter".

Ris. 19 – Löpning med förhöjda privilegier
2 Vi går med på att starta om datorn i felsäkert läge.

Ris. 20 – Klicka på "Ja"
FÖR DIN INFORMATION. Detta antivirusprogram är inte avsett för Windows 8 och kommer ständigt i konflikt med det: efter att ha slagit på systemet och startat antivirusprogrammet fryser operativsystemet tätt och många användare kan inte bli av med applikationen.
I sådana fall måste du starta i säkert läge och utföra proceduren med någon av metoderna som visas, men att använda AvastClear-verktyget skulle vara att föredra.
Säkert läge i Windows 8 startar så här:1 Starta om datorn och tryck omedelbart på tangentkombinationen Skift + F8.
2 Välj i fönstret som visas "Diagnostik".

Ris. 24 – Ange kataloger och ta bort programmet
6 Vänta tills processen är klar och stäng fönstret med knappen "För att starta om en dator" för att slutföra avinstallationsproceduren.

Verktyget är det bästa verktyget som låter dig säkert och helt ta bort Avast i Windows 7 – 10.
Ta bort Avast från PC - Enkelt!
Vi har diskuterat hur man korrekt tar bort Avast antivirus för att installera ett annat program i Windows 7 och 10, eller helt enkelt bli av med det. Vi uppmärksammade också krångligheterna i processen i Windows 8 och visade hur man gör detta med hjälp av operativsystemet och tredjepartsverktyg, inklusive det speciellt skapade AvastClear.
Vi tittade på hur man rensar registret från skräp som finns kvar undern. Vi hoppas att informationen var användbar.
Tematisk video:
I fall:
- felaktig avinstallation av antivirusprodukten
- fullständig ominstallation eller
- innan du installerar ett nytt antivirusprogram
Det rekommenderas att utföra ytterligare rengöring av rester med hjälp av speciella verktyg.
Listan över verktyg är grupperad efter tillverkare:
Agnitum Ltd.
- Ladda upp fil ren.zip(för 32-bitarsversioner) eller clean64.zip(för 64-bitarsversioner) och extrahera den till en mapp som du enkelt kan hitta. Observera att för 64-bitarsversionen måste filen bytas om till clean.exe efter uppackning.
- Starta om din dator i .
- Kör den extraherade filen clean.exe från mappen. När du har avslutat den här filen kommer din dator att starta om automatiskt.
- Ladda ner verktyget aswclear.exe och spara den på din Skrivbord;
- Starta om din dator;
- Kör verktyget;
- Om produkten är avast! inte installerades i standardmappen, ange sökvägen till den. ( Uppmärksamhet: Innehållet i denna mapp kommer att vara helt borttagen!)
- Klick AVLÄGSNA
- Starta om datorn till normalt läge
Ladda ner och kör lämplig version av verktyget från den här sidan.
Efter borttagningsproceduren kommer en omstart att krävas.
Avira Operations GmbH & Co. KG.
Ladda ner och kör verktyget Avira RegistryCleaner från denna sida.
BitDefender SRL
- Ladda ner och kör verktyget BitDefender Uninstall Tool(eller BitDefender Uninstall Tool 2013- för produkter från 2013 års linje);
- Klicka på knappen Avinstallera
- Vänta tills verktyget är klart;
- Starta om din dator.
Check Point Software Technologies Ltd
- Ladda ner verktyget för borttagning av ZoneAlarm.
- Kör clean.exe. Klick " Ja" för att börja ta bort ZoneAlarm
Comodo Group, Inc.
Officiella instruktioner för att avinstallera Comodo-produkter finns i denna kunskapsbasartikel.
För att automatisera dessa åtgärder har användargemenskapen utvecklat ett verktyg Comodo Products Uninstaller Tool
- Avinstallera Comodo via kontrollpanelens applet. Efter borttagning startar du om datorn och fortsätter till nästa steg. Om Comodo inte finns i listan över installerade program startar inte avinstallationen av Comodo, eller ett fel visas när du avinstallerar Comodo, fortsätt till nästa steg.
- Inaktivera Sandlåda(Sandlåda) / Försvar+(Högerklicka på ikonen CIS > Sandbox/Defense+ Säkerhetsnivå > Inaktivera). Detta gör att du enkelt kan inaktivera och ta bort CIS och andra skyddade applikationer
- Ladda ner Comodo Removal Tool
- Packa upp det nedladdade arkivet och kör filen " UninstallerTool.exe" (i Windows Vista/7, kör på uppdrag av administratören).
- Välj programmet du vill ta bort och klicka på " Avinstallera ***"
- När avinstallationen är klar startar du om datorn.
Dr. Webb (Doctor Web)
- Ladda ner borttagningsverktyg Dr.Web.
- Kör avinstallationsverktyget, ange siffrorna från bilden och klicka på " Radera".
Emsisoft
- Ladda ner verktyget Emsiclean och spara den på din Skrivbord
- Kör verktyget " Emsisoft Clean" (emsiclean.exe) och välj produkten som ska tas bort.
Att använda ESET Uninstaller kan överbelasta dina nätverksanslutningsinställningar för Windows.
Om du använder ESET Uninstaller för att ta bort ESET Mail Security för Microsoft Exchange Server från Server 2008 måste du installera om dina nätverkskortsdrivrutiner.
- Ladda ner och spara verktyget på skrivbordet ESET Uninstaller.
- Starta datorn i .
- Kör programmet ESET Uninstaller från skrivbordet genom att dubbelklicka med vänster musknapp.
- Y
Spoiler
- När förfrågan som visas i skärmdumpen nedan visas med ett val av produktnummer, klicka 1
och då Stiga på
Spoiler

- När du uppmanas som visas i skärmdumpen nedan, klicka Y(i engelsk tangentbordslayout)
Spoiler

- När meddelandet " tryck på valfri knapp för att avsluta" (sista raden i skärmdumpen ovan) tryck på valfri tangent på tangentbordet. Starta om din dator i normalt läge.
- Ladda ner F-Secure Removal Tool
- Verktyget tar bort alla installerade F-Secure-produkter och du bör använda det med försiktighet F-Secure Policy Manager, F-Secure Anti-Virus för Microsoft Exchange och F-Secure Anti-Virus för Windows Server. Att köra avinstallationsverktyget på Policy Manager-servern utan en säkerhetskopia innebär att du måste installera om alla klienter.
- Kör verktyget, markera rutan "Jag accepterar..." och tryck " Nästa >"
- Ladda ner G Data Removal Tool AVCleaner från denna sida;
- Starta verktyget.
Kaspersky Lab. (Kaspersky Lab)
- Ladda ner arkivet kavremover.zip och extrahera det sedan (till exempel med hjälp av WinZip-programmet).
- Kör filen kavremover.exe genom att dubbelklicka på den med vänster musknapp.
- Ange säkerhetskoden som visas på bilden i fältet. Om koden inte syns tydligt, för att återskapa koden, klicka på uppdateringsknappen till höger om bilden.
- Välj från menyn Följande produkter upptäcktes Kaspersky Lab-program som installerades på din dator. Klicka på knappen Radera. Om flera Kaspersky Lab-produkter är installerade på din dator, välj och ta bort dem en efter en.
Paragraf Ta bort alla kända produkter Det rekommenderas att endast använda i de mest extrema fallen, när verktyget inte upptäcker produkten på datorn Kaspersky Lab, men du är helt säker på att du har installerat en av produkterna Kaspersky Lab. - Borttagningsprocessen kan ta lite tid.
- Vänta tills en dialogruta visas som indikerar att produkten har avinstallerats.
- Klicka på knappen OK.
- Starta om din dator.
McAfee, Inc.
- Om du använder McAfee Anti-Theft eller Intel Anti-Theft anti-stöldtjänst, inaktivera tjänsten innan du använder det speciella borttagningsverktyget.
- Ladda ner och spara verktyget MCPR.exe (MCPR (C) McAfee, Inc) på din dator.
- Kör filen MCPR.exe genom att dubbelklicka på filen med vänster musknapp.
- När processen för borttagning av McAfee-produkten är klar (denna process tar ungefär en minut), visas McAfee Cleanup-fönstret med följande meddelande (på engelska): Omstart krävs för att ta bort alla filer. Vill du starta om nu?(översatt till ryska: " För att radera alla filer måste datorn startas om. Gör det nu?").
- Klicka på knappen Ja för att starta om datorn nu och slutföra borttagningsprocessen för McAfee-produkten.
- Avinstallationsinstruktioner Microsoft Forefront
MicroWorld Technologies Inc.
- Ladda ner verktyget eScan Uninstaller
- Kör avinstallationsverktyget. För att börja kan du behöva ett lösenord: admin.
- När du har slutfört raderingen kommer du att se meddelandet " eScan har tagits bort".
- Spara filen på ditt Windows-skrivbord.
- Dubbelklicka på ditt Windows-skrivbord Norton borttagningsverktyg.
- Följ instruktionerna på skärmen.
- Datorn kan startas om flera gånger; Efter omstart kan du bli ombedd att utföra ytterligare åtgärder.
Trend Micro Incorporated
1. Verktyget Trend Micro Diagnostic Toolkit ingår i installationen av antivirusprodukten. Den finns i Start-menyn -> Program -> TrendMicro.
Du kan också ladda ner den manuellt:
- för Windows XP .AV Uninstall Tools Pack. .
AV Uninstall Tools Packär ett gratis paket med verktyg utformat för att avinstallera olika antivirusprogram . Det innehåller verktyg för att ta bort mer än 40 antivirus- och antispionprogram samt brandväggar. De är nödvändiga i de fall där det inte är möjligt att helt ta bort antivirusprogrammet på vanligt sätt, eller det uppstår fel under borttagningsprocessen. Dessa verktyg tar helt bort alla filer, drivrutiner, tjänster och registerposter som lämnats efter av antivirusprogram. Dessa verktyg kommer att vara användbara för dem som ofta installerar om och konfigurerar programvara.
Observera att vissa verktyg inte är avsedda att användas som ett primärt avinstallationsverktyg. Innan du använder dem, försök att avinstallera programmet på vanligt sätt.
Läs mer om att använda verktyg i filerna Readme.txt i en mapp i verktyget.