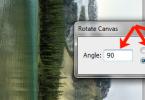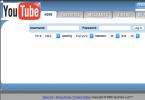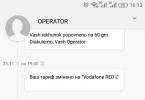I det här programmet är det också ganska vanligt att man väljer olika delar av ritningen för att klippa ut dem, byta ut dem eller rotera dem. Artikeln, att välja objekt i Photoshop, beskriver olika sätt hur detta kan göras.
Låt oss nu ta reda på vad du kan göra om du behöver vända en bild i Photoshop till en spegelbild eller några grader. Detta är användbart om en bild eller ett fotografi lagrat på en dator roteras 90 grader medurs eller moturs eftersom personen höll kameran eller telefonen i fel vinkel under fotograferingen. Eller så behöver du göra ett collage av flera foton eller bilder. Då kommer ramar som roteras i olika vinklar att se mer intressanta ut på den.
Hur man roterar ett foto genom menyn
Öppna bilden du ska arbeta med i Photoshop. Klicka sedan på menyalternativet "Bild" högst upp och välj "Bildrotation" från listan. Den extra menyn kommer att ha flera olika alternativ.
Här kan du välja att rotera 180 grader eller 90 medurs (“CW”) eller moturs (“CCW”). "Flip Canvas Horizontal" – används om du behöver vända den spegelvänt. Följaktligen är "Flip Canvas Vertical" en reflektion av bilden vertikalt.
Genom att välja "Godyckligt" kommer ett sådant här fönster att visas. Ange den exakta vinkeln för att rotera bilden eller fotot i fältet "Vinkel". Använd sedan en markör för att markera vilken riktning du ska rotera: "CW" - medurs, "CCW" - moturs. Klicka på OK.

Bilden kommer att vändas av den angivna vinkeln: tydligt 90 eller 180 grader eller med ett godtyckligt värde.

Använder Free Transform
Du kan också rotera bilden på följande sätt. Men innan du aktiverar det här läget måste du se till att lagret med mönstret som vi kommer att rotera inte är blockerat - det ska inte finnas ett lås mittemot det.
I exemplet är lagret låst. För att ta bort låset, dubbelklicka på lagret. Ett sådant här fönster kommer att visas. Du behöver inte ändra något i den, klicka bara på "OK".

Tryck nu på "Ctrl + T" på ditt tangentbord. En ram med markörer visas runt objektet. Flytta muspekaren utanför bilden till valfri markör. När markören ändras till en pil, tryck på vänster musknapp och rotera bilden. Efter att du har vridit, släpp knappen.
I Free Transform-läget kan du rotera bilden som du vill, eller ange det exakta rotationsvärdet i motsvarande fält i toppmenyn.
Om, medan du roterar en bild med musen, håller du nere "Shift" på tangentbordet, kommer rotationen att ske i ett klart definierat steg: varje gång plus 15 grader. Det vill säga: 15, 30, 45, 60, 75, 90 grader och så vidare.

Genom att aktivera Free Transform kan du rotera det aktiva lagret separat eller ett förvalt område på detta lager. För att lämna läget, tryck på "ESC"-knappen.
Rotera lagret med verktyget Rotera vy
En annan metod du kan använda är knappen Rotate View Tool. Du kan välja motsvarande menyalternativ i verktygsfältet, eller så kan du använda snabbtangenter och trycka på "R".

Flytta sedan markören över ritningen. Klicka på den med vänster musknapp och rotera den utan att släppa den. En pil som liknar en kompasspil visas. När du roterar bilden till önskad vinkel släpper du musknappen.

Välj den metod som passar dig för att rotera önskat bildlager. Rotation genom "Bild"-menyn är lämplig om du har ett lager: en bild eller ett fotografi. Om du gör ett collage är det bättre att använda fri transformation så att du kan rotera ett visst lager eller valt objekt i bilden i Photoshop. Använd Rotera vy för att se hur ett lager kommer att se ut från en viss vinkel.
Betygsätt den här artikeln:God dag till alla, mina kära vänner och läsare av min blogg. Idag vill jag berätta för dig hur du roterar en bild i Photoshop åt andra hållet, spegelvänd eller till och med bokstavligen med några grader. Jag trodde nyligen att jag skriver alla möjliga olika artiklar om Photoshop, men ibland glömmer jag bort de enklaste punkterna som kan orsaka förvirring hos vissa användare. Och då börjar frågorna komma. Så. Jag är säker på att du efter den här lektionen inte kommer att ha några frågor om den här frågan.
Varför behöver du vända en bild?
Det kan finnas många anledningar till att en bild kan vända:
- Felaktig eller inramad ram
- Horisonten är nedskräpad
- Skapa din egen komposition
- Rotera enskilda element när du redigerar eller skapar collage
- Bild tagen upp och ner eller i sidled
- Och mycket mer
Därför ska jag försöka berätta för dig på ett sätt som täcker alla aspekter.
Hur man roterar en bild 90 och 180 grader
Om du vill kan du helt enkelt rotera vilken bild som helst vertikalt, horisontellt eller till och med 180 grader. Om du tidigare har läst min artikel om detta så kommer du med största sannolikhet redan ihåg hur detta grovt går till, men om inte, läs då vidare.
När du har Photoshop öppet och någon bild laddad där, se först till att det inte är ett bakgrundslager. Och om din laddade bild är bakgrunden och det enda lagret, och du behöver rotera den, glöm inte att ta bort låset på själva lagret, som finns i paletten på höger sida.
Gå nu till huvudmenyn och välj "Redigering" — "Omvandling". Där ser du flera vändpunkter på en gång: Vrid i sidled 90 grader medurs och moturs, samt vänd 180 grader, det vill säga upp och ner.

Hur man vänder ett foto
Om du inte behöver själva rotationen, utan ett sätt att spegla bilden i Photoshop, så görs detta lite annorlunda.
När du öppnar bilden klickar du på menyn "Redigera" - "Omvandla". Bland andra punkter kommer du att se två intressanta: reflektera horisontellt och vertikalt. De är ansvariga för spegelreflektionen av bilden.

Många kommer att säga att vad är poängen om du kan använda 180 graders rotationsfunktionen. Men om du jämför dessa två funktioner ser du att bildernas position är helt motsatt, det vill säga spegelvänd. Du kan se detta själv.
Fri tur
Nåväl, låt oss nu titta på hur man gör svängar med valfritt antal grader för att anpassa positionen efter dina behov.
För att göra detta, gå till igen och välj "Fri transformation". Men det blir ännu lättare för dig att trycka på tangentkombinationen CTRL+T. Förmodligen vet eller förstår många redan vad som behöver göras härnäst. Men om det plötsligt inte finns några sådana människor, då ska jag berätta för dig.
Du behöver helt enkelt hålla nere vänster musknapp på något av de fyra hörnen av detta foto, och sedan bara flytta musen och justera den till den position vi behöver. Det är bara en nyans som har dykt upp. Om vi roterar fotot visar det sig att det går över gränserna, och om vi tillämpar en sådan rotation kommer en del av bilden att ätas. Vad ska man göra då?

Det finns flera sätt att komma ur denna situation:
Du måste förminska den här bilden med samma fria transformation så att den passar in i ramen.

Om du inte vill minska något måste du öka storleken på duken. För att göra detta, gå till huvudmenyn och välj "Bild" - "Canvasstorlek". Ännu bättre, använd en kortkommando ALT+CTRL+C.

När dukinställningarna öppnas framför dig, öka måtten med beloppet för att vara säker på att allt nu passar. Och oroa dig inte för att överdriva det. Tja, lämna platsen i förhållande till mitten på alla sidor, som visas på skärmdumpen. Sedan är det bara att klicka OK.

Som ni ser gick jag överbord, och det är okej. Vad tror du att vi ska göra nu? Det stämmer, låt oss använda . Och nu ska vi bara använda det för att skära bort allt onödigt. Här hjälpte utvecklarna oss för övrigt mycket. När vi börjar föra "ramen" närmare något av de roterade hörnen eller kanterna kommer den automatiskt att magnetiseras. Själva behöver vi alltså inte justera något ner till millimetern.

När vi har ramat in allt behöver vi bara lägga det i önskat format och njuta av det.
Naturligtvis är alla dessa verktyg mycket bekvämare att använda när bilden inte är på bakgrundslagret, utan på ett separat. Och det gör jag till exempel när jag skapar bilder för annonsering av artiklar på en blogg. Det visar sig att du inte rör bakgrunden, utan arbetar med andra bilder. Det är mycket bekvämare och enklare.
Och naturligtvis är den här metoden oumbärlig om du behöver rotera ett separat element i bilden som du infogade självständigt. Du vill till exempel sätta skägget på en man, men hans huvud lutar. Då blir det lättare att bara rotera skägget så att allt blir klart.

Hur man roterar en bild om horisonten är blockerad med flera grader
Det händer ofta att ett fotografi tas väldigt snett och effekten av den så kallade blockerade horisonten uppträder. Dessutom verkar det bara avvika några grader, men det ser redan fult ut. För att fixa allt kan du använda metoden ovan, men jag vill erbjuda dig något intressant och ovanligt. Vi kommer att försöka rotera en bild i Photoshop med hjälp av en linjal.

Generellt kan du läsa mer om att fixa en blockerad horisont i Denna artikel. Det finns en hel del sätt, både med hjälp av Photoshop och utan.
Nackdelen med denna metod är att under justeringen äts en del av bilden. Men i de flesta fall är detta inte den viktigaste delen.
Hur man roterar en duk i Photoshop
Förutom att rotera själva bilden kan du rotera duken, eller snarare visningsvyn.

Som regel används detta verktyg i de fall du behöver arbeta med bilder som är placerade i sidled eller upp och ner. Därför, istället för att flytta huvudet eller använda verktyg som transformation (vilket är extremt obekvämt), är det bättre att regelbundet rotera duken. Bilden lider inte, och ditt arbete är mycket bekvämare.
Men jag vill berätta att om du vill lära dig Photoshop från grunden på kort tid, så rekommenderar jag att du bekantar dig med denna videokurs. Det är helt enkelt fantastiskt och jag anser att det är det mest begripliga, enkla och informativa i det ryska internetsegmentet. Allt är upplagt på hyllorna och efter att ha sett det är det osannolikt att du har några frågor kvar.
Tja, generellt sett är det allt jag skulle vilja berätta om idag. Jag hoppas att du gillade min artikel idag, och nu förstår du hur du roterar vilken bild som helst i Photoshop med olika metoder. Och såklart, se till att besöka min blogg igen. Tro mig, det kommer att bli ännu mer intressant. Lycka till. Hejdå!
Med vänlig hälsning, Dmitry Kostin.
Att rotera bilder, objekt, lager i Photoshop är något vi gör varje gång vi skapar fotomanipulationer, text och andra digitala verk. Många människor gör detta intuitivt, och för nybörjare kan det vara en riktig utmaning att använda Rotate Tool.
I den här handledningen kommer jag att gå över några saker du borde veta om Rotate Tool. Du kommer att se hur du kan uppnå en mängd olika rotationseffekter med hjälp av de olika parametrarna i detta verktyg. Att känna till några knep hjälper dig att spara tid och ansträngning.
Steg 1
I den här handledningen visar jag dig hur du roterar ett objekt, en bild och en arbetsyta i Photoshop. Jag kommer att använda Photoshop CS5, så det kan finnas små skillnader i menynamnen, men funktionaliteten kommer att förbli densamma.Med objekt menar jag text, form och alla detaljer som är separerade från bakgrunden. Till exempel som fjärilsbilden som jag ska använda.
För att rotera ett objekt, gå till menyn Redigera > Transformera och välj Rotera, eller använd snabbtangenten CTRL + T.
För att anropa verktyget Free Transform (
",this,event,"320px");">Fri transformation) Tryck på Ctrl + T (Win) eller Command + T (Mac). Efter detta kommer en begränsningsruta att dyka upp runt objektet. Flytta muspekaren till en av de yttre markörerna - den kommer att se ut som en dubbelsidig pil. Rotera nu objektet.
Om du vill använda de extra funktionerna i Rotate Tool kan du använda verktygsmenyn Free Transform (
",this,event,"320px");">Free Transform): till exempel kan du ange den exakta rotationsvinkeln, som visas på skärmdumpen:
När du roterar objekt, bilder, text finns det några standardrotationer, som Vänd vertikalt, Rotera 180, Rotera 90 CW, Rotera 90 Moturs 90 CW) - dessa objekt finns i menyn Redigera> Transformera (Redigera> Transformera).
I skärmdumpen nedan roteras den första fjärilen 180 grader och reflekteras vertikalt, den andra roteras 90 medurs och den tredje roteras 90 grader moturs:

Förutom rotationsvinkeln finns det en parameter som heter Reference Point, som är tillgänglig när Free Transform-verktyget är aktivt (
",this,event,"320px");">Free Transform) och finns i egenskapspanelen högst upp på skärmen. Om du klickar på ett av de åtta numeriska värdena kan du få olika resultat vid rotation, skalning, även om rotationsvinkeln förblir densamma.
Steg 2
Med hjälp av en bild av naturen som exempel kommer vi att titta på ett annat sätt att använda roteringsverktyget - rotera bilden.
Som du kan se, när du roterar en bild med verktyget Rotera omvandling, kan bilden sträcka sig utanför arbetsytan. För att lösa det här problemet, använd menyn Bild\u003e Rotera duk (Bild\u003e Bildrotation) och välj ett av de föreslagna alternativen. Men i det här fallet, tillsammans med bilden, kommer alla lager som den innehåller att roteras. Så det är bättre att använda det här kommandot för att rotera de bilder som inte innehåller lager.

Steg 3
Nästa rotationsmetod är rotationen av enskilda bokstäver i texten. Photoshop gör det enkelt att rotera, vända och skala hela ord eller textrader i ett dokument. Men vad händer om du bara behöver omvandla en bokstav i ett ord eller omvandla flera bokstäver på olika sätt: rotera en, vända andra horisontellt eller vertikalt?För att göra detta, gör textlagret aktivt och gå till menyn Lager> Text> Konvertera till kurvor (Lager> Typ> Konvertera till form). Textlagret kommer nu att konverteras till ett formlager med en mask. Välj sökvägsvalsverktyget (
",this,event,"320px");">Path Selection Tool) och klicka på valfri bokstav.När bokstaven har valts kan du omvandla den genom att anropa verktyget Free Transform (
",this,event,"320px");">Free Transform). Bokstaven kan roteras, förstoras eller förminskas.Om du vill vända en bokstav vertikalt eller horisontellt, med verktyget Free Transform (
",this,event,"320px");">Free Transform) högerklicka inuti begränsningsrutan och välj Vänd vertikal/horisontell. Tryck sedan på Enter för att tillämpa transformationen.
God tid alla! Idag ska vi lära oss hur man roterar bilder i Photoshop. Vi kanske inte behöver den här funktionen så ofta, men när man fotomonterar eller skapar collage är roterande fotografier eller bilder helt enkelt oersättligt. Personligen har jag alltid varit fascinerad av hur väl vissa människor kan skapa imponerande affischer och kort genom att arrangera flera bilder på en.
Du kan rotera bilden på olika sätt. Detta kan vara en rotation på 90 eller 180 grader, såväl som vilket annat värde som helst. Det kan också vara en spegelbild, eller visas horisontellt och vertikalt, och rotation runt dess axel. Vi kommer att överväga vart och ett av dessa alternativ och använda olika verktyg.
Hur vänder man en bild?
Spegling av en bild utförs i två plan: horisontellt och vertikalt. Det är inget komplicerat med denna procedur. Allt görs med ett par klick. Men i början...
Ladda in bilden i Photoshop och duplicera lagret med det. Vi gjorde samma sak. Eller högerklicka på lagret med bilden och välj " Duplicera lager", eller gör samma sak i arbetsområdet på fliken "Lager".
Som ett resultat kommer vi att få ett lager öppet för redigering, till skillnad från det ursprungliga, där det har ett slott ritat. Det ursprungliga lagret kallas "Bakgrund" och arbetslagret kallas "Bakgrundskopiering". I princip kan du för bekvämlighets skull byta namn på dina lager.

Dessutom visar ikonen till vänster om lagerbilden i form av ett öga lagrets synlighet. För att förhindra att originalet visas när du arbetar med det andra lagret måste du klicka på "ögat" och stänga av det.

Efter alla dessa manipulationer kan du börja proceduren för att visa bilden horisontellt och vertikalt, det vill säga spegelvänd. För att göra detta, gå till menyn "Redigera", klicka på "Transformera" och i menyn som öppnas längst ner ser vi två rader: "Visa vertikalt" och "Visa horisontellt".

Genom att klicka på var och en av dessa inskriptioner kommer vi att visa bilden i motsvarande position. Resultaten av denna kartläggning visas nedan. Det är hela proceduren, som du kan se, inget komplicerat.
Rotera bilden några grader
Ibland behöver vi rotera en bild ett visst antal grader som en konstnärlig teknik. Denna operation utförs via menyerna "Redigering" och "Omvandling". Endast här ser vi rotationslinjer med 180 grader, såväl som med 90 medurs och moturs.

För att rotera en bild till ett annat värde i grader måste du på samma sätt öppna fliken "Transformation" via menyn "Redigera" och välja "Rotera" där.

- Flytta längs X- eller Y-koordinaterna, det vill säga upp, ner eller höger, vänster.
- Ändrar storleken i bredd och höjd i procent.
- Rotera med hjälp av panoreringsvinkel, vertikal lutning och horisontell tilt.

Det finns en ram runt bilden och om du flyttar markören till ett av dess hörn ser du en böjd pil. Genom att hålla ned vänster musknapp kan du rotera bilden i valfri riktning. Återigen, för mer exakt rotation, ange de nödvändiga rotationsvinkelvärdena på den övre panelen:
När det gäller ändringar i de vertikala och horisontella lutningsvärdena orsakar de förvrängning av bilden i motsvarande riktningar. Så genom att ändra ovanstående indikatorer kan du rotera bilden med önskat antal grader. Här är en kort video om ämnet för artikeln:
Rotera en bild runt en axel i Photoshop
Att rotera bilden runt dess axel utförs med samma transformation, som finns i menyn "Redigering". Du kan också använda "Free Transformation" som finns här. Detta kommando kan också anropas med snabbtangenter " Ctrl + T».

Således laddar vi bilden, skapar en dubblett av lagret som vi kommer att arbeta med och kallar menyn "Free Transform" (“ Ctrl + T"). En ram dök upp runt bilden med rutor i hörnen och i mitten. Det finns också samma markör i mitten.

Eftersom vi behöver rotera bilden behöver vi markörer i hörnen – vilken typ som helst. Vi flyttar markören till den, den ändras till en böjd pil. Håll nere vänster musknapp, dra den i valfri riktning och se hur bilden roterar. Men här ligger huvudpoängen.
Det finns en markör i mitten. Så, bilden kretsar kring honom. Om den är placerad exakt i mitten, kommer bilden att rotera symmetriskt. Om du flyttar denna markör med musen till valfri plats i bilden, kommer den redan att rotera i förhållande till denna punkt. Till exempel flyttar vi den till vänster till det övre hörnet och roterar bilden.
Bilden roteras inte längre symmetriskt. Med hjälp av dessa funktioner kan du alltså rotera bilden runt dess axel efter behov och göra original
Hur man roterar en bild horisontellt i Photoshop
Vi har redan diskuterat ovan hur man roterar en bild horisontellt eller vänder den med kommandot "Transformera" - "Vänd horisontellt", som finns i menyn "Redigera". Men du kan också göra detta från menyn "Bild". Öppna fliken och hitta "Bildrotation" - "Visa horisontellt".
Med detta kommando kommer vi att rotera bilden horisontellt. Det här är teknikerna vi behandlade idag. Lycka till!
Du kan rotera en bild i Photoshop på flera sätt: via bildmenyn och med det speciella roteringsverktyget. Öppna bilden i programmet och gå till menyn Bild>Bildrotation och välj rotationsvinkel - 180, 90 grader medurs eller moturs, eller tilldela önskad vinkel manuellt.
I det här fallet måste du rotera bilden 90 grader medurs, så välj det andra menyalternativet.
Andra sättet
För att rotera en bild genom transformationsmenyn måste du först låsa upp lagret. För att göra detta, dubbelklicka på låsikonen i lagerpanelen och klicka på OK i dialogrutan som öppnas.

Då kommer Bakgrundslagret att döpas om till Layer 0 och du kan manipulera det - rotera, skala, reflektera och deformera. Tryck på CTRL+A för att välja bilden och välj Free Transform från högerklicksmenyn. Därefter kan du rotera bilden till önskad vinkel med hjälp av hörntransformationshandtagen.

Observera att vissa delar av bakgrunden förblir genomskinliga och att hörnen på själva bilden verkar vara avskurna. Därför rekommenderas denna metod för att rotera bilder på en vit eller transparent bakgrund till en godtycklig vinkel.