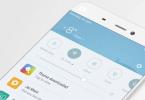Moderna funktioner låter dig slå på din dator på distans via ett nätverk. Du måste dock göra en preliminär hårdvaruinstallation, ladda ner nödvändiga drivrutiner och program. Implementeringen från utsidan kan se ganska förvirrande ut, så den här artikeln kommer endast att överväga ett alternativ med TeamViewer-programmet. För enkelhetens skull kommer vi att dela upp hela sekvensen av åtgärder i flera steg.
Hur processen fungerar
Datorer har möjlighet att slå på dem över nätverket genom att skicka ett speciellt meddelande. För att datorn ska acceptera det och bearbeta det måste du göra vissa inställningar i BIOS. Att skicka meddelandet och adressera det kan vara TeamViewer-programmets ansvar med tillhandahållna servrar där meddelandet lagras och senare skickas till routern och sedan till datorn.
Bilden visar ett förenklat diagram över hur sändning av Wake-on-LAN-paket fungerar.

För att datorn ska kunna startas på distans måste dock vissa krav uppfyllas. Dessa är villkoren:
- Datorn är ansluten till elnätet eller går på batteri om det är en bärbar dator. I det senare fallet måste det finnas en tillräcklig avgiftsnivå;
- Nätverkskortet stöder Wake-on-LAN-teknik;
- Internetanslutningen sker via en LAN-kabel. Om en dator/laptop ansluter till Internet via Wi-Fi, kommer du inte att kunna väcka den på distans;
- Enheten stängdes av efter "Start" Och "Stänga av" eller är i ett tillstånd av sömn/dvala.
Förutsatt att alla dessa villkor är uppfyllda kommer du att kunna fjärrstarta din dator via Internet och TeamViewer-programmet.
Steg 1: BIOS-inställningar
Till en början måste du aktivera Wake-on-LAN-funktionen via BIOS. Du måste se till att ditt nätverkskort stöder denna teknik, annars kommer du att slösa bort din tid. Du kan ta reda på mer om ditt nätverk och moderkort på tillverkarens webbplatser.
Om all nödvändig teknik stöds kan du fortsätta direkt till att byta:

Steg 2: Installation av nätverkskortet
Detta steg utförs genom Windows-gränssnittet och är inte så svårt. Operativsystemet måste dock köras som administratör. Om så inte är fallet loggar du in på administratörskontot. Installationsprocessen tar bara några minuter:

Steg 3: Konfigurera TeamViewer
Detta steg är "slutligt" och består av att installera, skapa ett konto och konfigurera TeamViewer. Låt oss först titta på hur du laddar ner och installerar TeamViewer:

Nu kan du gå vidare till inställningarna för själva programmet:

Nu, för att slå på din dator på distans, i TeamViewer-gränssnittet, som är installerat på enheten från vilken signalen kommer att skickas, hitta objektet "Datorer och kontakter". Här behöver du bara klicka på knappen "Uppvaknande".

Som du kan se är processen att slå på en dator via Internet med hjälp av TeamViewer-programmet inte så komplicerad som det kan verka vid första anblicken. I teorin kan aktivering via Internet implementeras på andra sätt, utan att använda TeamViewer, men detta är ganska komplicerat och kan leda till allvarliga fel i datorn om några inställningar utförs felaktigt, så dessa alternativ kommer inte att beaktas.
TeamViewer är ett populärt gratisprogram för fjärråtkomst till datorer. Med hjälp av ett funktionellt verktyg kan användaren arbeta med filer, konfigurera systemet, kommunicera, skapa konferenser, starta om datorn och mycket mer. Användare är särskilt intresserade av hur man slår på en dator på distans. Applikationen tillhandahåller också ett sådant alternativ, men användaren måste konfigurera enheten.
För att starta din dator på distans måste du konfigurera BIOS, TeamViewer, brandvägg och nätverkskort. Du bör börja med att aktivera Wake-on-line för att aktivera detta alternativ måste du:
- Slå på datorn och tryck på DEL eller F1 för att komma åt BOIS.
- Gå in i avsnittet Power eller ACPI Configuration (beroende på BIOS-tillverkaren)
- Aktivera funktionen Wake-Up eller Power by PCI.
Efter proceduren måste du klicka på F10, spara ändringarna och starta om datorn.

Nätverkskort och programinställningar
- Gå in i avsnittet " Systemet».

- Klicka på alternativet " Enhetshanteraren».

- I kapitlet " Nätverksadaptrar" Klicka på " Egenskaper».

- Gå till " Energihantering».
- Markera rutorna bredvid alla objekt.

Efter detta bör du gå till avsnittet "Avancerat", välj alternativet "Wake on Magic Packet" och ställ in värdet på "På".
I brandväggen måste användaren välja regler: " För hamn", UPD. Då bör du markera rutorna bredvid " Lokal portdefinition», « Tillåta förbindelse", ta bort fågeln från objektet" offentlig" och ange namnet på regeln.
För att en fjärrdator ska fungera i TeamViewer måste användaren länka programmet till sitt konto. Användaren måste ange sin e-postadress och sitt lösenord.
Ganska ofta är det nödvändigt att inte bara komma åt en hemdator (bärbar dator) från en arbetsterminal eller vice versa, utan också att slå på datorn på distans. Många användare inser tyvärr inte alls att det är ganska lätt att utföra sådana åtgärder om du vet exakt hur man konfigurerar en sådan anslutning med standardverktyg i Windows-operativsystem och programvara från tredje part. Låt oss överväga de viktigaste aspekterna och de obligatoriska villkoren i samband med möjligheten att organisera sådan tillgång.
Är det möjligt att aktivera det och varför kan det behövas?
Ja, verkligen, du kan slå på en fjärrterminal som finns på ett lokalt eller virtuellt nätverk. Men här bör du omedelbart vara uppmärksam på det faktum att när det gäller stationära datorer, när strömmen är avstängd (utan en avbrottsfri strömförsörjning installerad), kommer ingenting att fungera, eftersom ingen elektricitet kommer att tillföras nätverkskortet, vilket kommer att ansvara för att sätta på datorn. Med bärbara datorer i detta avseende är situationen något enklare, eftersom användare i de flesta fall inte tar bort batteriet.
Men varför är det nödvändigt att slå på din dator på distans? Detta beror främst på situationer där användaren faktiskt använder en anslutning till en fjärransluten "Desktop" för att komma åt alla program och funktioner på en dator eller bärbar dator som inte är fysiskt tillgänglig. I andra situationer är det helt olämpligt att slå på fjärrterminalen, och ibland till och med helt osäkert.
Den enklaste installationen av fjärråtkomst
Till att börja med, låt oss kort titta på hur man möjliggör fjärråtkomst till en dator i Windows i den meningen att man använder de program som är installerade på den och den utrustning som används för att bearbeta information.
För att göra detta måste du i systemegenskaperna gå till avsnittet för ytterligare inställningar och sedan på åtkomstfliken, aktivera nätverksidentifieringsbehörigheten och i de ytterligare alternativen aktivera behörigheten för terminalhantering. Efter detta kommer du i grundinformationen behöva komma ihåg datorns fullständiga namn och användarnamnet, om flera är registrerade.

Efter detta, på enheten från vilken anslutningen kommer att göras, måste du ringa motsvarande applet för att ansluta till fjärrkontrollen "Desktop", ange ovanstående data och aktivera anslutningen.

Obs: Observera att på en fjärransluten PCM eller bärbar dator, om du inte har ett användarlösenord för att logga in i systemet, måste du skapa ett i kontohanteringssektionen. Om användaren har en Microsoft-registrering kan du använda den med lika stor framgång, vilket ser mycket enklare ut.
Hur man slår på en dator på distans via Internet eller det lokala nätverket: obligatoriska krav
Men stegen som beskrivs ovan gällde att få åtkomst till en fjärrdator endast i de fall då terminalen är i driftläge (påslagen och operativsystemet laddat). Men hur man aktiverar fjärråtkomst till en dator, och på ett sådant sätt att du kan slå på även en avstängd dator eller väcka den från viloläge.
För att göra detta måste flera obligatoriska villkor vara uppfyllda. Följande komponenter måste installeras på din dator:
- moderkort som stöder ATX (AVX) strömförsörjning;
- nätverkskort med WOL-stöd (remote wake-up);
- primära BIOS- eller UEFI-system, så att du kan aktivera de nödvändiga inställningarna.
Konfigurera BIOS/UEFI-inställningar
Så det första du behöver göra är att aktivera väckningsläget i det primära systemet. När du slår på din PC eller bärbara dator anger du BIOS/UEFI-inställningarna med hjälp av Del-tangenten, andra knappar eller kombinationer av dessa (vanligtvis anges inmatningsmetoden på startskärmen).

Efter det, hitta avsnittet om energihantering i inställningarna (något som Power Management), som bör innehålla Wake-on-LAN-objektet eller något liknande). Namnen kan variera från system till system, men i alla fall kommer de att associeras med antingen Wake eller Power via nätverksåtkomst (LAN).
Ställ in det här alternativet på Aktiverad. Ibland kan UEFI-system ha väckningspunkter för både det lokala nätverket (LAN) och det trådlösa nätverket (WLAN). Båda kan aktiveras.
Efter det, spara inställningarna och avsluta.
Nätverksadapterkonfiguration
Efter omstarten måste du konfigurera ditt nätverkskort, som får i uppdrag att slå på fjärrdatorn. Gå till avsnittet om aktiva nätverksanslutningar genom att ange kommandot ncpa.cpl i Kör-konsolen och gå sedan till egenskaper. Välj sedan ditt kort och klicka på inställningsknappen. Nu kommer den viktigaste delen!

På fliken Power Management ställer du in alternativen som visas i bilden ovan till aktiva. Efter det, gå till fliken "Avancerat" och aktivera objekten som visas på bilden nedan.

Klicka sedan på detaljknappen i egenskaperna för nätverksanslutningen och skriv ner den fysiska adressen till den dator du vill slå på (MAC-adress). Som indikerat, skriv ner terminalens fullständiga namn. I teorin räcker detta för att överföra ett "magiskt" paket och slå på datorn på distans över ett nätverk eller via Internet.
Obs: om du tilldelar en statisk IP till terminalen kan det också krävas, men för dynamiska IP:er räcker det att bara känna till MAC-adressen. För att vara säker på att den valda adaptern är aktiv, stäng helt enkelt av din dator. Indikatorlampan på nätverkskortet ska blinka.
Ytterligare DNS- och routerinställningar
För att kunna slå på en dator på distans över ett lokalt nätverk med distribuerade dynamiska adresser behöver du inget annat. Använd bara fjärråtkomstklienten. Men ibland, för att slå på datorn på distans, är det nödvändigt att skaffa dynamisk DNS, för vilken du kan använda registrering på resursen noip.com, varefter den mottagna adressen måste läggas till i routerinställningarna i DDNS aktiveringssektionen och i DHCP-serverinställningarna - lägg till en reserverad lista med "vita" IP-adresser.

På den underordnade datorn kan du också behöva skapa en ny regel för inkommande anslutningar via UDP-portarna 7 och 9. Om det är omöjligt att vakna på barnterminalen i inställningarna för energischemat, för säkerhets skull, avaktivera snabbstarten (avsnittet "Konfigurera parametrar som för närvarande inte är tillgängliga").
programvara
För att göra din uppgift enklare kan du slå på din dator på distans med hjälp av speciella verktyg. Många rekommenderar att man använder TeamViewer-klienten, men för den genomsnittliga användaren kan det verka för komplicerat att ställa in.

Det är mycket lättare att använda ett litet program där du måste ange MAC-fjärrterminalen och ange det fullständiga namnet på datorn som ska anslutas, och sedan helt enkelt trycka på väckningsknappen. Men TeamWiewer kan användas både som ett sätt att slå på en fjärrdator och som en klient för att ansluta till en fjärransluten "Desktop".
Datorsäkerhet bygger på tre principer - säker lagring av personuppgifter och viktiga dokument, disciplin när du surfar på Internet och den mest begränsade tillgången till en PC utifrån. Vissa systeminställningar bryter mot den tredje principen genom att tillåta andra nätverksanvändare att styra datorn. I den här artikeln kommer vi att ta reda på hur du förbjuder fjärråtkomst till din dator.
Som nämnts ovan kommer vi bara att ändra systeminställningar som tillåter tredjepartsanvändare att se innehållet på diskar, ändra parametrar och utföra andra åtgärder på vår PC. Var medveten om att om du använder fjärrskrivbord eller om maskinen är en del av ett lokalt nätverk som delar enheter och programvara, kan följande steg störa hela systemet. Detsamma gäller situationer där du behöver ansluta till fjärrdatorer eller servrar.
Inaktivering av fjärråtkomst utförs i flera steg eller steg.
- Allmänt förbud mot fjärrkontroll.
- Stäng av assistenten.
- Inaktivera relevanta systemtjänster.
Steg 1: Allmänt förbud
Med den här åtgärden inaktiverar vi möjligheten att ansluta till ditt skrivbord med den inbyggda Windows-funktionen.

Åtkomsten är inaktiverad, nu kommer tredjepartsanvändare inte att kunna utföra åtgärder på din dator, men kommer att kunna se händelser med hjälp av assistenten.
Steg 2: Inaktivera Assistant
Fjärrhjälp låter dig passivt se ditt skrivbord, eller mer exakt, alla åtgärder du utför - öppna filer och mappar, starta program och justera inställningar. I samma fönster där vi inaktiverade delning, avmarkera rutan bredvid objektet som tillåter anslutning av Remote Assistant och klicka på "Tillämpa".

Steg 3: Inaktivera tjänster
I de tidigare stadierna förbjöd vi att utföra operationer och allmänt titta på vårt skrivbord, men skynda dig inte att koppla av. Angripare, som har fått tillgång till en PC, kan mycket väl ändra dessa inställningar. Du kan öka din säkerhetsnivå ytterligare genom att inaktivera vissa systemtjänster.

Alla steg ovan kan endast utföras under ett administratörskonto eller genom att ange lämpligt lösenord. Det är därför, för att förhindra ändringar av systemparametrar utifrån, är det nödvändigt att endast arbeta under ett "konto" som har normala rättigheter (inte "administratör").
Fler detaljer:
Skapa en ny användare på ,
Slutsats
Nu vet du hur du inaktiverar fjärrkontrollen av din dator över nätverket. Stegen som beskrivs i den här artikeln hjälper till att förbättra systemsäkerheten och undvika många problem i samband med nätverksattacker och intrång. Det är sant att det inte är någon idé att vila på lagrarna, eftersom ingen har avbrutit virusinfekterade filer som hamnar på en PC via Internet. Var vaksam, så kommer bekymmer gå dig förbi.
Säkert inte alla PC-användare (särskilt en nybörjare) vet att en dator säkert kan styras på avstånd, och fullt ut! De där. som om du satt och jobbade vid din egen dator, fast på distans, och gjorde det till exempel från en surfplatta eller en annan dator. Detta kan vara väldigt bekvämt och till exempel använder jag denna möjlighet regelbundet. Varför behöver jag det? Jag jobbar mycket på internet, men jag kan inte alltid sitta vid min dator. Ibland behöver jag gå någonstans eller träffa någon, men det dyker upp något akut och jag behöver min dator för att öppna något program, köra något, titta på något. Att alltid och överallt ha med sig en dator är mycket problematiskt. Den väger ca 4 kg vilket känns bra när man bär den :) Men å andra sidan har jag alltid en surfplatta eller smartphone med mig, varifrån jag kan ansluta till min dator när som helst och var som helst, som jag låter vara påslagen. hemma. Och på det här sättet kan jag jobba på det precis som om jag vore hemma. En annan anledning till fjärråtkomst är möjligheten att be en vän eller kollega att hjälpa dig att lösa eventuella problem i inställningarna eller programmen på din dator genom fjärråtkomst. Du kan också själv hjälpa någon att lösa något problem på sin dator genom att fjärransluta till denna person. Och en sista sak... Det händer att datorn du behöver är på en svåråtkomlig plats eller så behöver du gå till den. I det här fallet är det enklaste sättet att ansluta till den på distans och du är klar!
Den här artikeln kommer att prata om hur man fjärrstyr en dator från vilken enhet som helst, och med hjälp av den här guiden lär du dig hur du gör det enkelt även om du är nybörjare! Vi kommer att överväga det mest, enligt min mening, bekväma programmet för denna fråga - TeamViewer, och idag kommer jag att berätta om dess viktigaste mest nödvändiga och användbara funktioner. Ja, det är också gratis för icke-kommersiellt bruk! Det finns bara två villkor för fjärrenhetshantering: närvaron av en internetanslutning på båda enheterna och närvaron av TeamViewer-programmet på båda enheterna.
Idag stöds TeamViewer-programmet, kan man säga, av alla enheter:
Smartphones baserade på operativsystemen Android och Windows Phone 8;
Surfplattor på samma Android- och Windows Phone 8-system;
iPad av alla modifieringar;
Datorer baserade på operativsystemet Mac, Linux, Windows.
För alla dessa enheter kan du ladda ner TeamViewer-appen gratis.
Det är också intressant att du kan styra det tvärtom – smartphones och surfplattor från en stationär dator.
Så låt oss börja förstå programmet steg för steg, och börja med installationsprocessen.
Installerar TeaViewer
Först måste du ladda ner själva programmet. Det är bäst att ladda ner från den officiella webbplatsen, eftersom den senaste versionen alltid kommer att publiceras där. Gå till den officiella TeamViewer-webbplatsen med länken:
teamviewer
Överst på sidan som öppnas kan du inte låta bli att lägga märke till den stora knappen "Gratis full version". Här trycker vi på det:
När du har laddat ner filen, hitta den på din dator och kör den. Filen kommer att heta: "TeamViewer_Setup_ru":
Nästa programfönster kommer att be dig välja alternativet att använda TeamViewer. Dessa inställningar kan ändras när som helst efter installationen. Om du vill fjärrstyra den här datorn (på vilken du installerar programmet) väljer du omedelbart lämpligt objekt. Annars väljer du bara Installera.
Se till att välja alternativet "Personlig, icke-kommersiell användning" nedan, eftersom programmet distribueras gratis endast för detta användningsfall.
I slutet, markera rutan "Visa ytterligare inställningar" och klicka på knappen "Acceptera - Nästa":
Windows användarkontokontroll kan be dig om bekräftelse för att fortsätta med installationen. Klicka bara på "Ja":
I nästa fönster, kontrollera sökvägen där programmet ska installeras och ändra den om så önskas. Men jag rekommenderar att du lämnar standardsökvägen. Alternativen nedan kanske inte är aktiverade. Alla kan vid behov ställas in efter installationen. Klicka på knappen "Slutför":
En snabb programinstallationsprocess startar, som tar från några sekunder till en minut.
Detta slutför installationen av TeamViewer-programmet! Låt oss gå vidare till dess inställningar och tillämpning.
Konfigurera TeamViewer
Konfigurera okontrollerad åtkomst till en dator:

Nu kan vi fritt styra den här datorn från vilken annan enhet som helst, oavsett var vi är inom internetåtkomstzonen :) Men för detta, låt oss ta itu med informationen som vi (eller någon annan) behöver veta så att vi kan ansluta till denna dator på distans.
Data som krävs för fjärrstyrning av alla enheter:
Det kanske viktigaste är att känna till de data som du kan använda för att fjärransluta till din nuvarande dator.
För att ansluta till den här datorn från en annan dator/enhet med TeamViewer installerat behöver du bara veta:
ID för denna dator;
Lösenord för åtkomst till den här datorn via TeamViewer (inte att förväxla med lösenordet för att logga in i Windows!).
Alla dessa data finns i huvudprogramfönstret:
Enligt mitt exempel (se bilden ovan), för att fjärråtkomst till den här datorn måste jag för närvarande ange ID: 900 288 832 och lösenord: 6sx71k på fjärrenheten.
ID:t i TeamViewer för varje specifik dator ändras inte. De där. den som anges i fönstret kommer du alltid att ange under en fjärranslutning. Och det finns två typer av lösenord i TeamViewer: tillfälliga (slumpmässiga) och personliga (permanenta). Nu mer om detta:

Jag hoppas att du förstår skillnaden mellan lösenord :)
Låt oss nu gå igenom de viktigaste viktigaste inställningarna för programmet.
Grundläggande programinställningar:
För att gå till alla programinställningar, öppna menyn "Avancerat" högst upp och välj "Alternativ":
Vi kommer omedelbart att tas till fliken "Huvud". Här kan du aktivera eller inaktivera TeamViewer för att starta automatiskt när Windows startar. Om du ska fjärrstyra den här datorn rekommenderar jag starkt att du låter det här alternativet vara aktiverat. Då behöver du inte starta TeamViewer manuellt, och ännu mer, om du är långt borta och TeamViewer inte körs på den här datorn, kommer du inte att kunna ansluta till den.
Nedan kan du se ett meddelande om att du är länkad till kontot du skapade tidigare. Om du klickar på "Ta bort"-knappen kan du bryta denna anslutning.
På den här fliken finns det inga fler viktiga inställningar som inte är inställda som standard. Gå till nästa flik "Säkerhet".
På fliken "Säkerhet" kan vi ändra lösenordet "Personligt" genom att ange ett nytt och upprepa det längst upp. Nedan kan du ställa in ett "slumpmässigt" lösenord genom att ange antalet tecken. Som standard kommer ett sådant lösenord alltid att vara 6 tecken långt.
I det sista avsnittet, "Regler för anslutning till den här datorn", kan du tillåta eller neka inloggning på distans med ett Windows-lösenord. Det är mest tillförlitligt att lämna denna parameter inställd på standard, dvs. - "Är ej tillåtet". Det enklaste sättet att ansluta är genom ett TeamViewer-lösenord och det blir säkrare på detta sätt.
Fliken "Fjärrkontroll". Det finns viktiga inställningar här. Alla dessa inställningar är globala – dvs. för vilken anslutning som helst. Men om du har skapat ett konto för dig själv (som diskuterats), så kan du för varje dator som läggs till din personliga lista ställa in dina egna anslutningsparametrar, men mer om det senare.
Så här ser inställningarna ut på den här fliken:
Allra högst upp kan du justera bildkvaliteten när du ansluter till en fjärrdator. Det är bättre att lämna antingen "Automatiskt kvalitetsval" eller "Optimera hastighet". Jag ställer alltid in hastighetsoptimering för att ansluta till en fjärrdator och arbeta med praktiskt taget inga förseningar, även via mobilt internet. Det finns bara ett minus - bildkvaliteten (så som vi ser fjärrdatorn) kommer inte att vara den bästa, men ibland märks detta inte ens.
Nedan, som du kan se, är alternativet "Dölj bakgrund på fjärrmaskinen" aktiverat. Det betyder att när du ansluter till en fjärrdator blir skrivbordsbakgrunden där bara svart. Jag låter alltid det här alternativet vara aktiverat för att inte slösa resurser på att ladda en ibland stor bakgrundsbild.
Ännu lägre är ytterligare inställningar som kan konfigureras enligt allas preferenser. Om t.ex. funktionen "Spela datorljud och musik" är aktiverad, kommer du följaktligen att höra alla ljud från fjärrdatorn.
Det kan vara användbart att aktivera alternativet "Skicka kortkommando". Om du aktiverar det här alternativet kommer du att kunna använda dina vanliga kortkommandon när du ansluter till en fjärrdator. Till exempel, ett snabbt sätt att öppna aktivitetshanteraren är "Ctrl+Skift+Esc".
I allmänhet, här konfigurerar du det som du behöver.
Låt oss gå direkt till fliken "Datorer och kontakter".
Fliken "Datorer och kontakter" visar dina kontoinställningar, som sedan visar alla fjärrdatorer och användare som du har lagt till. På den här fliken kan du ändra din kontoinformation, såväl som datorskärmsinställningar.
Vid det här laget har vi diskuterat de grundläggande inställningarna. Låt oss nu gå vidare till det viktigaste - fjärrkontroll av dator.
Principen för fjärrstyrning av dator
Vi kan, som jag redan sa, styra en dator eller vilken annan enhet som helst (TeamViewer måste också installeras och konfigureras på dem!) från vilken punkt som helst där det finns tillgång till Internet och vi behöver bara veta ID för den hanterade enheten och dess lösenord (slumpmässigt eller permanent ). Genom att känna till dessa två parametrar kan vi styra datorn.
Låt oss försöka ansluta till datorn på distans:
Vi anger lösenordet om du känner till det "personliga" lösenordet för fjärrdatorn. Annars lämnar du fältet tomt.
Ange nätverksnamnet på fjärrdatorn (för din egen bekvämlighet). Det kommer att visas i listan över dina datorer.
Om du vill kan du ange en beskrivning av fjärrdatorn som ska läggas till för enkelhetens skull om du har en stor lista med dem.
I fönstret Fönster valde jag helskärmsläge. Detta innebär att när den är ansluten till en fjärrdator kommer TeamViewer att visa fjärrdatorn i helskärm. Det kommer att se ut som att du arbetar fullt ut på den datorn. Du kan välja ett annat alternativ, till exempel "Fönsterläge", och sedan kommer fjärrdatorn att visas i fönstret.
I listan "Kvalitet" väljer jag alltid "Optimera hastighet" för att inte offra prestanda, särskilt när jag ansluter till en långsam internetanslutning.
Det är bättre att alltid ställa in "Identifieringsläge" till "TeamViewer Identification". Då behöver du bara känna till lösenordet som ställts in för en viss dator i TeamViewer-programmet för att ansluta till den.
I huvudfönstret i TeamViewer, där avsnittet "Hantera dator" finns, ange ID för den dator som vi kommer att hantera i fältet "Partner ID".
Om du skapade ett konto kan vi omedelbart lägga till datorn till vår "Favoriter"-lista genom att klicka på knappen med en asterisk:
Ett fönster för åtkomstinställningar för datorn som vi lägger till i listan öppnas framför oss:
I bilden ovan har jag markerat de fält och listor där det är bäst att göra ändringar:
De återstående inställningarna kan lämnas med värdet "Inherited" eftersom det i regel inte finns något behov av dem och i extrema fall kan de konfigureras när som helst.
När inställningarna är inställda, klicka på "OK"-knappen.
Datorerna som du lägger till i din lista kommer att synas i ett separat fönster, som i mitt exempel i bilden nedan:
I exemplet lade jag till en dator som heter "Test TeamViewer".
Nu när datorn finns i listan kan du ansluta till den genom att dubbelklicka på dess namn. Om du omedelbart angav ett lösenord kommer det inte att begäras och anslutningen kommer att ske omedelbart (inom ett par sekunder).
Ett annat sätt att snabbt ansluta till en dator, om du av någon anledning inte skapade ett konto och inte lägger till datorer i din favoritlista, är att helt enkelt ange ID:t i lämpligt fält och klicka på "Anslut till partner":
Standardläget är "Fjärrkontroll", vilket är vad vi behöver. Och vi kan aktivera läget "Filöverföring" när som helst under en fjärrsession.
Nu kommer ett fönster upp där du måste ange ett lösenord för att ansluta till fjärrdatorn:
Ange lösenordet och klicka på knappen "Logga in".
Anslutningen sker vanligtvis inom ett par sekunder, men detta beror på hastigheten på internet på båda sidor. Efter anslutning till fjärrdatorn kommer fönstret att se ut så här:
Som du kan se är skärmen på fjärrdatorn svart. Som du säkert kommer ihåg lämnade vi alternativet "Dölj bakgrund på fjärrmaskinen" aktiverat i inställningarna. Som ett resultat blev tapeten på fjärrmaskinen svart, vilket kommer att minska resursförbrukningen, och omedelbart efter att ha kopplats bort från fjärrdatorn kommer dess skrivbordsbakgrund att återgå till sitt tidigare utseende.
Så enkelt och enkelt är det att ansluta till en fjärrdator :)
Du kommer att kunna kontrollera din dator fullt ut från vilket avstånd som helst, och samtidigt kommer det att se ut precis som om du satt vid den datorn.
Låt mig återigen påminna dig om att samma sak kan göras från nästan vilken enhet som helst. Om du till exempel har en iPad, ladda ner TeamViewer till den (det är alltid gratis!), ange ID och lösenord för fjärrdatorn, och det är det! Du kommer att ansluta och kunna styra den direkt från din surfplatta, och det är också väldigt bekvämt!
Låt oss nu titta på några av de funktioner som är tillgängliga för oss under en fjärrsession.
Funktioner tillgängliga under en fjärrdatorsession med TeamViewer:
Så vi är anslutna till en fjärrdator. Överst ser vi en panel med en uppsättning funktioner. Låt oss gå igenom de mest nödvändiga av dem:
Knappen numrerad "1" låter dig omedelbart avsluta anslutningen med fjärrdatorn.
Efter att en TeamViewer-session avslutats på båda enheterna, kommer ett fönster att visas som indikerar att den kostnadsfria sessionen har avslutats. Klicka alltid på "OK":
Du kan också omedelbart avsluta anslutningen medan du är på den fjärrdatorn. Till exempel hjälper någon dig på distans att installera ett system eller fixar ett problem. Om den personen plötsligt började göra några åtgärder på din dator som, enligt din åsikt, han inte behöver göra alls, kan du bryta anslutningen med bara en knapp i form av ett kors (se bilden nedan):
Knappen numrerad "2" låter dig dölja denna panel med fjärrsessionsfunktioner.
Knappen numrerad "3" låter dig omedelbart växla till helskärmsläge, vilket jag använder i 99% av fallen.
En mycket användbar funktion är att överföra filer från en lokal dator till en fjärrdator och tillbaka. Detta kan göras genom att helt enkelt dra de nödvändiga filerna från ditt datorfönster till fönstret på fjärrdatorn.
Ett annat sätt är att använda en speciell hanterare - "File Transfer". Den öppnas från samma panel som är fäst upptill. Välj "File Transfer" och sedan "File Transfer" igen:
En speciell chef öppnas - Explorer. Det är inget komplicerat här heller. Vi anger från vilken mapp på den lokala datorn filen ska överföras, anger sedan mappen dit exakt filen ska överföras till fjärrdatorn. Välj sedan själva filen på den lokala datorn som vi ska överföra och klicka på knappen "Skicka":
Filen kommer att överföras till fjärrdatorn. I mitt exempel överförde jag en bildfil som heter "" från mappen "Nedladdningar" till fjärrdatorns skrivbord:
Efter överföring av nödvändiga data kan filöverföringshanteraren stängas och ett fönster visas med statistik över överföringen av dina filer, där du måste klicka på "Stäng" igen:
Eller så kan du minimera det här fönstret.
Det finns ytterligare tre mycket användbara funktioner som är tillgängliga under en fjärrsession. Detta inkluderar röstkommunikation, videosändning och chattstöd.
Alla dessa 3 funktioner kan aktiveras genom att välja "Audio/Video"-menyn:
Här kan du ändra skalningen, till exempel aktivera helskärmsläge. Här, i undermenyn "Kvalitet", kan du välja vilken kvalitet du vill ha för att visa innehåll på fjärrdatorn, till exempel genom att aktivera "Optimera hastighet". Även här kan du ändra upplösningen på fjärrdatorn (till exempel om upplösningen på din lokala dator är mycket annorlunda) och visa/dölja bakgrundsbilden på fjärrdatorn. Allt annat är inte så viktigt och nödvändigt...
Tja, det är förmodligen allt det mest användbara du behöver veta om hur man fjärrstyr en dator med TeamViewer :) Coolt program, eller hur? :)
Det viktigaste är att det är extremt enkelt, bekvämt och även en nybörjare kan hantera det. Och det är såklart gratis! I allmänhet, för att vara ärlig, har jag inte sett en bättre värdig ersättare för TeamViewer-programmet.
Och nu tror jag att jag om ett par veckor redan har förberett artikeln, och du kommer att kunna bekanta dig med nästa testning av den nya autoklickaren!
Nåväl, nu säger jag hejdå till dig för en vecka... Lycka till och ha alltid ett gott humör! ;)