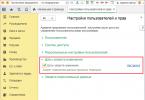Veľmi často potrebujete získať údaje z 1C 8.3 a uložiť informácie do externého súboru, inými slovami, stiahnuť si ich z podniku 1C. Úloha je takmer vždy možná bez zapojenia programátorov 1C.
Pozrime sa na niekoľko užitočných tipov, pomocou ktorých môžete nahrať údaje z 1C do externého informačného systému.
V 1C existuje niekoľko metód, pomocou ktorých môžete získať informácie bez zapojenia odborníkov:
- Nahranie celej databázy z 1C 8.3 - pre následné načítanie na inom počítači
- Uložte zostavy a tlačové materiály v Exceli, Worde alebo PDF
- Nahrávanie tabuliek z 1C
- Získavanie informácií pomocou konzoly dotazov
Viac podrobností o nich:
Ako stiahnuť celú databázu z 1C 8.3 (do súboru .dt)
Ak to chcete urobiť, musíte prejsť do režimu konfigurátora a potom v hlavnom menu vybrať „Správa“ - „Nahrať informačnú základňu“:
Potom stačí uviesť názov budúceho súboru a jeho umiestnenie na disku.
Ak chcete následne nahrať do inej databázy, kliknite na tlačidlo „Načítať informačnú základňu“ a vyberte predtým nahraný súbor.
Nahrávanie správ a tlačených formulárov z 1C do Excelu
Táto metóda je univerzálna a veľmi jednoduchá. Na to stačí otvoriť vytlačený formulár alebo správu.
Napríklad otvorte formulár na tlač TORG 12, stlačte ctrl+S (alebo v ponuke Súbor – Uložiť ako) a vyberte typ súboru a jeho názov:

Platí rovnaký systém – prehľad sa stiahne dvoma kliknutiami:

Získajte 267 video lekcií na 1C zadarmo:
K dispozícii je ukladanie v hlavných formátoch - excel, word, pdf, html, txt atď.
Nahrávanie tabuliek z 1C 8.3
Často sú to také triviálne úlohy ako „získať zoznam platieb za aktuálny rok“, „vyložiť knihu nákupov alebo predajov“ alebo „vyložiť tovar z faktúry č. 256“. Riešenie takýchto problémov je pomerne jednoduché.
Napríklad potrebujem prijať všetky potvrdenky od protistrany „Vektor“ s čiastkou vyššou ako 1000. Otvorme formulár zoznamu a nastavte potrebné výbery v zozname:


Systém ponúkne možnosť výstupu - do tabuľkového dokumentu alebo textového dokumentu vyberte tabuľkový. Program 1C zobrazí informácie v nasledujúcom tabuľkovom dokumente, ktorý možno podobne ako správy uložiť vo formáte, ktorý potrebujeme:

Podobné akcie je možné vykonať pre takmer akúkoľvek tabuľkovú časť v 1C 8.2. Napríklad sme potrebovali vyložiť zoznam tovaru z účtenky č. MSK00003, žiadny problém. To sa robí veľmi jednoducho - otvorte dokument, zavolajte kontextové menu a po niekoľkých kliknutiach získame požadované nahranie v požadovanom formáte:

Nahranie denníka transakcií z 1C do Excelu:
Získavanie informácií pomocou konzoly dotazov
Nie všetky informácie však možno nájsť v jednoduchej tabuľkovej časti 1C 8.2. Niekedy potrebujete zhromaždiť údaje z viacerých zdrojov údajov a prepojiť ich pomocou niektorých polí.
Táto metóda je vhodná pre technicky zdatných ľudí, ktorí ovládajú základy dopytovacieho jazyka. Spočíva v získaní výsledku požiadavky pomocou a jeho uložení vo formáte, ktorý potrebujeme.
Napríklad potrebujete získať všetky protistrany dodávateľa a ich telefónne číslo. Za týmto účelom napíšeme nasledujúci dotaz:

Výslednú tabuľku je možné stiahnuť aj do požadovaného formátu súboru:

Prijaté údaje môžete načítať do inej databázy 1C pomocou „ “. Pozrite si video pokyny s použitím nomenklatúry ako príkladu:
Pošlite mi tento článok na môj email
Postup na prenos údajov z 1C (zoznam prvkov adresára alebo dokumentu, tabuľková časť dokumentu atď.) do formátu Excel je veľmi pohodlná funkcia 1C, pretože umožňuje uložiť takmer akékoľvek údaje v Exceli na ďalšiu analýzu.
1c Enterprise verzia 8.2:
Napríklad chceme stiahnuť údaje z adresára Nomenklatúra; za týmto účelom otvorte adresár Nomenklatúra, zobrazte potrebné údaje (použite výbery, otvorte požadovanú skupinu):


A kliknite na tlačidlo OK.


Potom sa v zadanej ceste vytvorí súbor Excel s potrebnými údajmi z 1C.
Údaje však nemusíte ukladať do súboru, ale jednoducho (po zobrazení zoznamu) údaje vyberte, potom ich uložte do schránky (pravým tlačidlom myši - Kopírovať), otvorte Excel a vložte údaje z schránku na prázdny hárok (pravé tlačidlo myši - Prilepiť).
Rovnakým spôsobom si do nich môžete uložiť zoznamy dokumentov a tabuľkové časti.
Ak chcete uložiť zostavu v Exceli, potom vytvorte novú zostavu a aby ste ju mohli nahrať do Excelu, už ju nemusíte zobrazovať v zozname, ale stačí kliknúť v hlavnom menu na „Súbor“ - „Uložiť kopírovať“ a potom podľa schémy opísanej vyššie. Alebo ho jednoducho skopírujte cez schránku.
1c Enterprise verzia 8.3:
Na platforme 1C verzie 8.3 sa technológia ukladania údajov v Exceli mierne líši od verzie 8.2.

Tu, ak kliknete pravým tlačidlom myši na zoznam, už neuvidíte položku „Zobraziť zoznam...“, namiesto toho je potrebné kliknúť na ponuku „Všetky akcie“ a vybrať už známe „Zobraziť zoznam... ” položka:

Rovnakým spôsobom označíte požadované stĺpce zaškrtávacími políčkami, no nechýba ani nádherný príznak „Len vybrané“, pri jeho nastavení sa v tabuľke zobrazia len vybrané riadky. Ak chcete vybrať niekoľko riadkov v zozname adresára nomenklatúry, kliknite na riadky myšou a súčasne podržte kláves "Ctrl", dostanete niečo takéto (vybrané riadky sú zvýraznené modrou):

Nakoniec by to malo vyzerať asi takto:

Ďalej si môžete túto tabuľku uložiť v Exceli cez schránku (ako som písal vyššie), alebo ju uložiť priamo do excelového súboru Ak to chcete urobiť, v 1c (v zobrazenom zozname) kliknite na špeciálne tlačidlo hlavného menu (s šípka nadol) a vyberte položku „Súbor“ - „Uložiť ako...“, potom sa otvorí štandardné okno na uloženie súboru, v ktorom zadáte názov súboru a napíšete „Hárok Excelu“ a kliknete na „Uložiť“.

Ak chcete správu uložiť do súboru, urobte to isté, čo som napísal vyššie:
Hodnotenie: / 0
Dnes budeme hovoriť o nastaveniach v prehľadoch v „1C:Enterprise“ 8.2 alebo 8.3 pomocou vzorovej konfigurácie 1C:Enterprise 8. Riadenie obchodu pre Ukrajinu
Aktualizovať
Článok sme doplnili o nastavenia konfigurácie na spravovaných formulároch a písali o niektorých trikoch na nastavenie reportov v 1C:Enterprise 8. Riadenie obchodu pre Ukrajinued. 3.1 (spravované formuláre)
Pozrime sa, ako pomocou príkladu konfigurácie Riadenie obchodu pre Ukrajinu
Prehľad si jednoducho a rýchlo prispôsobíte presne podľa svojich požiadaviek.
Spravované formuláre znamenajú, že vzhľad správ je možné prispôsobiť tak, aby vám vyhovoval. Koniec koncov, predtým, ak chcel užívateľ zmeniť nastavenia reportov, musel požiadať programátora, aby „dokončil“ reporty, ktoré potreboval. Teraz si môžete ľubovoľnú zostavu prispôsobiť sami bez pomoci programátora.
Nastavenia reportov v 1C:Enterprise 8. Riadenie obchodu pre Ukrajinu, ed. 3
Ak chcete zostavu nakonfigurovať, kliknite na tlačidlo nastavenie. Pred nami sa otvorí okno s nastaveniami.

Ak chcete zobraziť všetky (rozšírené nastavenia), kliknite Všetky akcie → Všetky nastavenia

V tomto okne môžeme pridávať polia, ktoré potrebujeme, zoskupovať polia, robiť výbery a oveľa viac.

V riadku obdobia – môžeme si vybrať, za ktoré obdobie chceme vidieť údaje.
Vybrané polia – tu môžete doplniť chýbajúce polia

Na karte výberu môžeme vybrať len tie prvky, ktoré potrebujete vidieť.
Typy porovnania:
- Rovná sa– Môžete vybrať len jednu hodnotu
- Nerovná sa- hodnota, pre ktorú nechcete vidieť údaje
- Na zozname– ak chcete vybrať niekoľko hodnôt
- V skupine zo zoznamu- môžete si vybrať zoznam niekoľkých skupín údajov.
- Nie je na zozname- výber zoznamu pozícií, ktoré by nemali byť zahrnuté v správe
- Nie je v skupine zoznamu– vylúčenie zoznamu skupín údajov z výberu
- V skupine– v tomto prípade uvidíte údaje len pre jednu skupinu/kategóriu
- Nie v skupine- výnimka skupiny údajov
Napríklad v zozname tovaru na skladoch chceme vidieť všetok tovar, ktorý máme na sklade. Ak to chcete urobiť, nastavte výber konečného zostatku na hodnotu vyššiu ako 0.

Teraz naša správa vyzerá takto:

Na karte triedenie môžeme triediť naše údaje.
Chceme napríklad zoradiť naše produkty podľa abecedy. Ak to chcete urobiť, prejdite do okna triedenia. A jednoducho potiahnite atribút „Nomenklatúra“ na pravú stranu okna a nastavte smer triedenia na „Vzostupne“.

Správa začala vyzerať takto:

Na karte Zoskupenie môžeme zoskupiť údaje podľa nejakej hodnoty. Chceme napríklad vidieť naše zostatky z hľadiska skladov. Všetko je tu jednoduché: klikneme na tri bodky, prejdeme do okna úprav zoskupení a pridáme nové zoskupenie „Sklad“ a vyberieme typ „Hierarchia“.


Zoskupíme aj podľa mesiaca, čiže zistíme, v ktorom mesiaci sme tovar dostali.
Za týmto účelom pridajte nasledujúce zoskupenie: Obdobie mesiac (je možné zoskupiť aj podľa rokov, štvrťrokov, dní)

Teraz sa pozrime na vzhľad našej správy:

Ako vidíte, v nastaveniach sme zdvojnásobili zoskupovanie podľa skladov. Ako môžeme zistiť, odkiaľ sa vzala extra skupina? Keďže v spravovaných formulároch môžete zostavu navrhnúť sami, poďme teda k samotnej štruktúre zostavy. Aby sme to urobili, ideme do

Vidíme štruktúru správy:

To znamená, že zostava je štruktúrovaná nasledovne: najprv je zoskupenie podľa skladov, potom podskupiny: zoskupenie podľa nomenklatúry, charakteristík, sérií a merných jednotiek, potom nasleduje zoskupenie podľa pohybových dokladov a posledné nezávislé zoskupenie je merná jednotka
Ak jednoducho zakážeme začiarkavacie políčko Sklad, deaktivujú sa 2 skupiny: položka a registrátor. Preto jednoducho „chytíme“ riadok nomenklatúry a pretiahneme ho do správy. Zrušte začiarknutie políčka sklad. Teraz by štruktúra našej správy mala vyzerať takto:

Správa teraz vyzerá pekne:

Na záložke Polia položiek môžeme vybrať len tie polia, ktoré chceme v prehľade vidieť. Napríklad v prehľade Zoznam tovaru na skladoch chceme vidieť číslo artiklu položky, názov položky, charakteristiku položky, jednotky. merania. Ak to chcete urobiť, prejdite na kartu Polia položiek a nastavte všetky vyššie uvedené podrobnosti. Taktiež, aby bol názov položky a jej charakteristiky v prehľade v jednom stĺpci, je potrebné umiestniť tieto údaje do jednej skupiny (ako je znázornené na obrázku).

Pomocou karty Podmienený vzhľad môžeme zostavu vytvoriť aj farebne. Napríklad chceme rýchlo nájsť množstvo produktu v určitom sklade. Ak to chcete urobiť, zvýraznite konkrétny sklad farbou:
Na karte Stav vyberte sklad, ktorý chceme „vymaľovať“. Sklad = Predajňa potravín

Na karte návrh vyberte farbu (vyberte žltú):

Na záložke Formátované polia vidíme, ktoré polia/stĺpce budeme farebne meniť. Ak ponecháme túto záložku prázdnu, program zafarbí žltou farbou všetko, čo súvisí so skladom „Produkty“.

Teraz vytvoríme náš prehľad!
Teraz to vyzerá takto:

Najprv vidíme zoskupenie podľa skladov, potom zoskupenie podľa mesiaca.
Medzi nastaveniami môžete prepínať pomocou tlačidla ako - Vyberte nastavenia:


Naše nastavenie je momentálne dostupné len nám, no ak ho chceme pridať iným používateľom, tak musíme prejsť do sekcie Správa → Nastavenia používateľov a práv → Nastavenia kopírovania

Na karte Nastavenia prehľadov vidíme všetky prehľady, ktorých nastavenia sme uložili, a teraz si vyberieme naše nastavenie.
Teraz všetko, čo musíme urobiť, je skopírovať a zavrieť.



So zostavami na spravovaných formulároch je ešte jeden trik: stĺpce a riadky môžete pridať trochu iným spôsobom.
Poďme si prejsť Všetky akcie → Zmeniť variant zostavy
Pred nami sa otvorilo nasledujúce okno:

Tu môžeme aj zoskupovať, triediť, pridávať stĺpce/riadky. Vo všeobecnosti všetko, po čom vaše srdce túži.
A na príklade zostavy Hrubý zisk ukážem, ako môžete pridať stĺpec Prirážky.
Prejdeme aj do nastavení cez Všetky akcie → Zmeniť variant zostavy.

V zobrazenom okne napíšte názov nášho stĺpca: Označenie.
Do poľa Vyjadrenie celkových záznamov zadajte vzorec: Výnosy/Celkom*100 – 100

Vľavo nájdeme priečinok s názvom Custom Fields a vidíme novovytvorený Markup
Pridajte ho do pravého stĺpca

Teraz pridajte naše označenie do štruktúry prehľadu: Organizácia a divízie:

A ukončíme úpravu.
Poďme vygenerovať správu.

Vidíme, že sa objavil nový stĺpec, ale mierne povedané, nie sme spokojní s počtom desatinných miest. Ale aj to sa dá veľmi ľahko opraviť.
Musíme sa vrátiť do nastavení, konkrétne na kartu Vlastné polia a upraviť náš vzorec. Formát čísla, ktorý chceme vidieť, sú 2 desatinné miesta.
Vytvoríme nasledujúci vzorec: Formát (Výnosy / Celkom * 100 - 100, „NAV = 2“)

Vygenerujme správu znova.

Teraz vidíme, že je všetko v poriadku!
Stáva sa však, že sa objaví chyba: „Delenie nulou“. Aby sme sa vyhli takejto chybe, napíšme vzorec takto:
Voľba
Keď Celkom<> 0
Potom naformátujte (výnosy / spolu * 100 - 100, “NAV = 2”)
Inak 0
Koniec
Do nášho prehľadu môžeme pridať aj nový tanier. Za týmto účelom tiež prejdeme na Zmeniť verziu prehľadu. Ďalej Pridať → Nová tabuľka.

Teraz pridajme riadky a stĺpce.
Povedzme, že chceme vidieť hrubý zisk len pre segment domácich spotrebičov.
Pridajme do riadkov tieto zoskupenia: Nomenklatúra.
Na karte Výber zaškrtnite políčko „Aktuálna položka má vlastný výber“ a pridajte položky zo skupiny domácich spotrebičov.
Na karte Polia tiež zaškrtnite políčko „Aktuálny prvok má vlastné nastavenia pre vybrané polia“ - Nomenklatúra.
V štruktúre našej tabuľky, konkrétne stĺpcov, pridáme nové zoskupenie, pričom pole necháme prázdne.


Nazvime náš stôl: Domáce spotrebiče. Ak to chcete urobiť, prejdite do tabuľky a na karte Ďalšie nastavenia zadajte názov (ako je znázornené na obrázku nižšie).

Teraz vygenerujme správu.

Náš nový znak bol zahrnutý do správy o hrubom zisku.
Všetko je elementárne!
Nastavenia reportov v 1C:Enterprise 8. Riadenie obchodu pre Ukrajinu, ed. 2.3
Zostavy v 1C:Enterprise sú konštruktorom, ale nie každý používateľ vie o zložitosti nastavení zostáv.

Nastavíme prehľad, na paneli prehľadu klikneme na tlačidlo Uložiť nastavenia, Vytvoríme nový, napíšeme názov prehľadu. Ak chcete, aby sa tento prehľad otvoril pri otvorení, začiarknite stĺpec Otvoriť.
Ak chcete otvoriť požadované nastavenie prehľadu, kliknite na tlačidlo Obnoviť nastavenia a dvakrát kliknite na požadované nastavenie. Nezabudnite kliknúť na tlačidlo Generovať.
2. Ako môžem prispôsobiť podrobnejší prehľad?
Otvorte požadovaný prehľad, kliknite na tlačidlo Nastavenia, zaškrtnite políčko Rozšírené nastavenia v spodnej časti, budete mať ďalšie záložky.
Karta Všeobecné
Pomocou začiarkavacích políčok označte, ktoré stĺpce v prehľade chcete vidieť a ktoré nie.
Pomocou šípok vyberte umiestnenie stĺpcov.

Zoskupenia Tab
Na tejto karte môžete pridať/odstrániť tie stĺpce/riadky, ktoré by ste chceli vidieť v prehľade, ako aj transformovať údaje na jednoduché prezeranie.
Zoskupenie riadkov - údaje sa budú generovať smerom nadol, Zoskupenie stĺpcov - údaje sa budú generovať na stranu (vpravo). Napríklad v Zoskupení riadkov môžete zobraziť údaje o predaji podľa položiek a v Zoskupení podľa stĺpcov môžete vidieť tieto predaje podľa mesiacov.
Môžete pridať ľubovoľné pole na vyplnenie údajov v prehľade. Kliknite na tlačidlo Pridať, zobrazí sa okno Vybrať pole, kde sú všetky možnosti, ktoré je možné do zostavy pridať. Vyberieme požadovanú možnosť (s znamienkom plus prezradíte viac informácií, napr. si treba pozrieť údaje v kontexte produktového článku, potom kliknete na produkt a rozbalí sa všetko, čo sa produktu týka). Kliknutím na tlačidlo OK pridáte nové pole.

Typ zoskupenia riadkov/stĺpcov je možnosť prezerania údajov (zoskupovanie), napríklad Hierarchia, umožňuje zbaliť/rozbaliť výsledky.
3. Ako môžem vykonať výber v správe na základe konkrétneho prvku adresára/dokumentu/skupiny adresárov?
Výber karty umožňuje vykonať výber nielen podľa tých riadkov/stĺpcov, ktoré sú už v nastaveniach zostavy, ale aj pridať vlastnú možnosť Výber.
Ak to chcete urobiť, kliknite na tlačidlo Pridať a pridajte požadovanú možnosť z okna Vybrať pole. Zaškrtnutím vykonáme výber, pre ktorý prvok budeme mať výber. Vďaka stĺpcu Typ porovnania môžeme vybrať nielen jednotlivý prvok, ale aj skupiny.
Typ porovnania
Rovná sa- vyberte iba jednu pozíciu
Nerovná sa- jedna pozícia, pre ktorú nechcete vidieť údaje
Na zozname- možnosť vytvorenia zoznamu pozícií, ktoré chcete vidieť v prehľade. Prostredníctvom okna Výber zoznamu vytvorte požadovaný zoznam prvkov adresára/dokumentu.
V skupine zo zoznamu- môžete si vybrať zoznam jednotlivých skupín/podskupín. Ak chcete presne vybrať priečinok skupiny, musíte kliknúť na tlačidlo Vybrať a vytvoriť zoznam tých podskupín, pre ktoré by ste chceli vidieť výber.

Nie je na zozname - výber zoznamu pozícií, ktoré by nemali byť zahrnuté v prehľade
Nie je v skupine zoznamu- výber zoznamu skupín/podskupín, ktoré by nemali byť zahrnuté do správy

V skupine- môžete vybrať iba JEDNU skupinu (ak chcete vybrať skupinu, musíte kliknúť na tlačidlo Vybrať)
Nie v skupine- výber pre jednu skupinu, ktorá by nemala byť zahrnutá do správy.
4. Ako vytvoriť ďalšie polia v samostatných stĺpcoch?
Karta Ďalšie polia umožňuje vytvárať ďalšie polia v samostatnom stĺpci
- Pridajte požadované pole
- Vyberte položku Umiestnenie v samostatnom stĺpci alebo v jednom stĺpci, ktorý sa už v prehľade nachádza
- Vyberte pozíciu pred stĺpcom Zoskupenie (to znamená prvý stĺpec), za Zoskupením (druhý stĺpec) alebo namiesto Gzoskupenie (to znamená, že stĺpec Zoskupenie nebude existovať vôbec).

5. Ako triediť pole v zostave vo vzostupnom/zostupnom poradí?
Potrebujeme napríklad zobraziť štatistiky predaja produktov, na začiatku reportu budeme mať najpredávanejší produkt.
Zoradenie kariet
Vyberte pole, ktoré je potrebné zoradiť - bude to pole Množstvo (v základných jednotkách), vyberte možnosť Zostupné zoradenie. A najprv sa pozrieme na najpredávanejší produkt. Ak sa potrebujete pozrieť na slabo predávaný produkt, vyberte zoradenie vzostupne.
6. Ako odstrániť nuly za desatinnou čiarkou z množstva vo výkaze
Dizajn karty
V stĺpci vyberte oblasť Množstvo v základných jednotkách, otvorte stĺpec Návrh, začiarknite políčko vedľa poľa Formát a otvorte hodnotu.
Vedľa poľa Dĺžka začiarknite a vyberte maximálnu dĺžku svojho čísla. Ak potrebujete nastaviť oddeľovač zlomkov (to znamená, koľko číslic má byť za nulami), začiarknite políčko a vyberte počet desatinných miest. Ak nepotrebujete zlomkové časti, potom nič nemeňte.

Stlačíme tlačidlo OK, toto nastavenie prejde do okna Upraviť nastavenia dizajnu, tam tiež klikneme na OK a teraz je toto nastavenie formátu zahrnuté v karte Návrh.
Vygenerujeme správu a naše množstvo je teraz bez zlomkovej časti.

* Pomocou karty Dizajn môžete vybrať rôzne možnosti dizajnu. V ďalšej lekcii poskytneme možnosti nastavenia dizajnu zostavy.
7. Duplicitné nastavenia prehľadov pre iných používateľov.
Napríklad máme manažérov, ktorí potrebujú uložiť rovnaký prehľad predaja do svojich nastavení. Týchto manažérov je 7 a nastavenia prehľadov sú vážne a duplikovať ich sedemkrát pre každého používateľa je úplne problematické.
Existuje cesta von!
- Najprv nastavíme tento prehľad pre jedného manažéra a uložíme ho.
- Potom prejdeme do databázy druhého manažéra, otvoríme Výkaz predaja, klikneme na tlačidlo Obnoviť nastavenia, tento zoznam je prázdny (keďže druhý manažér nemá uložené nastavenia).
- Kliknite na tlačidlo Nastavenia všetkých používateľov v hornej časti a tento zoznam teraz obsahuje všetky prehľady, ktoré používatelia uložili.
- Vyberte požadovaný prehľad, kliknite na Generovať a máme prehľad, ktorý sme nakonfigurovali pre prvého manažéra
- Teraz klikneme na tlačidlo Uložiť a nastavenia tohto prehľadu sa uložia pre druhého manažéra.

Dnes sme vám povedali len niekoľko trikov na generovanie správ v 1C:Enterprise, samozrejme to nie sú všetky tajomstvá, zvyšok hľadajte v našom nasledujúce lekcie.
Dúfame, že táto lekcia bola pre vás užitočná! Ďakujem za tvoju pozornosť!
S pozdravom spoločnosť Fin Mäkký
Môžete sa to dozvedieť od nás na online kurzy "1C:Enterprise" alebo sa zaregistrujte naše kurzy "1C:Enterprise" ktoré sa konajú v našej kancelárii.
Ak ste si tento program ešte nezakúpili, máte skvelú príležitosť na nákup 1C:Enterprise 8. Riadenie obchodu pre Ukrajinu na našej webovej stránke Nižšie sme pre vás zozbierali podobné témy, ktoré vám pomôžu pochopiť funkčnosť programu 1C:Enterprise.
Tajomstvo nastavenia správ v 1C:Enterprise 8.3 - 4,5 z 5 na základe 6 recenzií