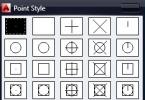Rastra rakstu var salīdzināt ar mozaīku, kad attēls ir sadalīts mazās vienkrāsainās daļās.
Vektorsgrafikas māksla- veids, kā attēlot objektus un attēlus datorgrafika, pamatojoties uz elementāru ģeometrisku objektu, piemēram, punktu, līniju, splaini Un daudzstūri
Vektorgrafika apraksta attēlus, izmantojot taisnas un izliektas līnijas (vektori), kā arī parametrus, kas apraksta krāsas un izkārtojumu.
Kas ir prototipa zīmējums?
Prototips- prototips, paraugs, oriģināls.
Prototips (dizaina modelis)- dizaina modeļa ģenerēšana.
Robežu zīmēšanas pielietošana
Zīmējuma formāta ierobežojumi
Robežu zīmēšana- pl-tiXOYworld sistēmas taisnstūrveida apgabals koordinātas, ko nosaka divu punktu absolūtās koordinātas. Lai iestatītu robežas, izmantojiet komandu Limits.
Labākam loksnes izkārtojumam, drukājot noteiktā formātā, AutoCAD piedāvā modelēšanas stadijā izmantot zīmēšanas robežas (limitus) - lietotāja norādītus grafiskā lauka laukuma izmērus, kas pārklāti ar režģi.
Zīmēšanas robežu noteikšana
Zīmējuma formāta ierobežojumi
Robežu zīmēšana- globālās koordinātu sistēmas taisnstūrveida apgabals, ko nosaka divu punktu absolūtās koordinātas. Lai iestatītu robežas, izmantojiet komandu Limits.
Ģeometrisko objektu veidi.
Vienkāršs- punkts, segments, loks
Komplekss- polilīnija, izmēri
1.6. Kādas ir sarežģītu grafisko objektu īpašības?
2.1. Komandu klasifikācija veikto funkciju izteiksmē.
Zīmēšana, rediģēšana, iestatīšana, darbs ar skatiem, darbs ar blokiem, darbs papīra telpā.
2.2. Komandu klasifikācija no dialoga ar lietotāju viedokļa.
Komanda: (Komanda:) ir apgabals, caur kuru
dialogs starp lietotāju un sistēmu, šeit tiek parādīti ievades dati
jūs komandas un atbildes (vai jautājumi) AutoCAD.
Mēs šo daļu sauksim par komandrindas zonu.
Pēdējā rindiņa, kurā ir uzvedne
Command: (Command:), ko sauc par komandrindu.
Tehnoloģija darbam ar komandām:
Dialoglodziņu izmantošana
Rīkjoslas
Komandrinda
Komandu nosaukumi
Komandu taustiņi (izpildes opcijas)
Komandu atkārtošana ar taustiņu Enter
Komandas atcelšana ar taustiņu Esc
2.3. Komandas opcijas definēšana.
Opcija- sarežģītu komandu apakšrežīms.
2.4. Komandas opcijas izvēles metodes.
Pēc noklusējuma, tas ir, jūs varat nekavējoties dot parametrus un komandas, kas darbojas ar dialoglodziņu.
2.5. Stila definīcija.
Stils- pazīmju kopums, kas raksturo attiecīgo objektu (vairāku rindu stils)
2.6. Komandas norādīšanas metodes.
1) Ņem no izvēlnes.
2) Ar instrumentu palīdzību.
3) Sastādiet no tastatūras.
4) No konteksta izvēlnes.
2.7. Komandas izpildes metodes.
Ārkārtas esc
2.8 Atceliet iepriekšējo komandu.
Komanda "Atcelt".
2.9 Atceliet komandas darbību
Atceliet vai vēlreiz nospiediet komandu (IMHO), kas tiek izmantota, izmantojot polilīnijas iestatīšanas parametrus .
2.10. Atkārtojiet pēdējo (un ne tikai komandu).
Zīmējot, kā likums, objektam tika saglabāti norādītie parametri. vēlaties izmantot (polilīniju) vēlreiz
3.1. Kas ir suga?
Skats ir attēls, ko lietotājs redz ekrānā. To raksturo ne tikai ģeogrāfiskie raksturlielumi, definēts skats, bet arī papildu elementi: slāņu momentuzņēmumi, vizuālais stils utt.
3.2. Skatu logu veidi
Skatu logs ir grafikas ekrāna sadaļa, kurā tiek parādīta kāda zīmējuma modeļa vietas daļa.
Ir divu veidu skatlogi – nepārklājoši un pārklājoši.. Nepārklājošie skata logi ir izvietoti monitora ekrānā kā flīzes uz sienas. Tās pilnībā piepildās grafisks zonā un nevar pārklāties viens ar otru. Skatu porti, kas nepārklājas, ploterī tiek parādīti tikai pa vienam. Skatu porti, kas pārklājas, ir kā taisnstūrveida logi, kas ir novietoti uz ekrāna un kurus var pārvietot nejaušā veidā.
3.3. Skata loga izveide.
Uz izveidot skata logu, mums būs nepieciešama atbilstošā izvēlne, kas pēc noklusējuma ir pieejama pēc instalēšanas AutoCAD netiek parādīts panelī. Lai iespējotu skata loga izvēlne ar peles labo pogu noklikšķiniet uz jebkuras izvēlnes un parādītajā sarakstā atrodiet vienumu "Skatu logi". Pēc noklikšķināšanas uz šī vienuma mums būs nepieciešamais panelis, kuru varēsim novietot sev ērtā vietā.
3.4 Komanda darbam ar skatiem.
4.1. Koordinātas divdimensiju punktu noteikšanai.
Taisnstūrveida ( ir norādīti attiecībā pret koordinātu izcelsmi):
Taisnstūra x,y 25,35
Polārs R Relatīvs (norādītais punkts ir attiecībā pret pēdējo atlasīto punktu): Taisnstūrveida @dx, dy @50.23
| Komanda: _extend | Paplašināt komandu. |
| Pašreizējie iestatījumi: Project i on = UCS, Edge = NavAtlasīt robežmalas... | |
| Atlasīt objektus: 1 atrasts | Rādīt ierobežojuma malu |
| Izvēlieties objektus: | Klikšķis ENTER |
| : | Izvēlieties objektus, kas izstiepjas |
| Atlasiet objektu, kas jāpaplašina, vai Shift-select, lai apgrieztu vai: | Klikšķis ENTER |
MOVE komanda
Komandu ievades metodes:
Lai pārvietotu, ir jānorāda bāzes punkts atlasītajā objektā un jānorāda bāzes punkta jaunās pozīcijas koordinātas pēc objekta pārvietošanas. Koordinātas tiek norādītas jebkurā no veidiem.
Lietojot komandu, uzturiet dialogu:
| Komanda: kustēties | Pārvietošanās komanda. |
| Atlasīt objektus: 1 atrasts | Izvēlieties objektu |
| Izvēlieties objektus: | Klikšķis Ievadiet. |
| Norādiet bāzes punktu. | |
| Iestatiet koordinātas jaunajai bāzes punkta pozīcijai. |
COPY komanda
Komandu ievades metodes:
Objektu kopēšana tiek veikta tāpat kā to pārvietošana. Atšķirība ir tāda, ka objekta kopija tiek izveidota noteiktā vietā, saglabājot oriģinālu.
ROTATE komanda
Komandu ievades metodes:
Komanda pagriež objektu noteiktā leņķī attiecībā pret bāzes punktu (rotācijas centru). Leņķa vērtība tiek uzskatīta par pozitīvu, griežot pretēji pulksteņrādītāja virzienam. Bāzes punktu var atlasīt, kad ir iespējots objekta piefiksēšanas režīms.
Dialogs ar sistēmu:
| Komanda: pagriezt | Pagriezt komanda. |
| ANGDIR = pretēji pulksteņrādītāja virzienamANGBĀZE = 0 | ANGDIRA= pretēji pulksteņrādītāja virzienam. |
| Atlasīt objektus: 1 atrasts | Izvēlieties objektu. |
| Izvēlieties objektus: | Klikšķis Ievadiet. |
| Norādiet bāzes punktu: | |
| Norādiet rotācijas leņķi vai : 30 | Iestatiet leņķa vērtību grādos. |
Parametrs Atsauce— (atskaites leņķis) ļauj iestatīt vektoru un šī vektora rotācijas leņķi. Vektora pozīcija pēc pagriešanas norāda objekta jauno pozīciju.

Izvēloties opciju, uzturiet dialogu:
| Komanda: pagriezt | Pagriezt komanda. |
| Pašreizējais pozitīvais leņķis UCS:ANGDIR = pretēji pulksteņrādītāja virzienamANGBĀZE = 0 | Sistēma parāda pašreizējos leņķa vērtības parametrus: ANGDIRA= pretēji pulksteņrādītāja virzienam. |
| Atlasīt objektus: 1 atrasts | Izvēlieties objektu. |
| Izvēlieties objektus: | Klikšķis Ievadiet. |
| Norādiet bāzes punktu: | Norādiet bāzes punktu — rotācijas centru. |
| Norādiet rotācijas leņķi vai R | Parametru izvēle Atsauce |
| Norādiet atskaites leņķi<0>: | Norādiet vektora pirmo punktu (1. punkts). |
| Norādiet otro punktu: | Norādiet vektora otro punktu (2. punkts). |
| Norādiet jauno leņķi: 50 | Ievadiet leņķa vērtību. |
MIRROR komanda
Komandu ievades metodes:
Komanda rada objekta spoguļattēlu, vienlaikus saglabājot vai dzēšot sākotnējo objektu. Pēc objektu atlases jānorāda ass, attiecībā pret kuru tiek veidots spoguļattēls.

Dialogs ar sistēmu:
| Komanda: _spogulis | Komandas spogulis. |
| Atlasīt objektus: 1 atrasts | Izvēlieties objektu. |
| Izvēlieties objektus: | Nospiediet Enter. |
| Norādiet spoguļlīnijas pirmo punktu: | Norādiet pirmās ass punktu. |
| Norādiet spoguļlīnijas otro punktu: | Norādiet otrās ass punktu |
| Vai dzēst avota objektus? |
Pieprasīt dzēst sākotnējo objektu |
SCALE komanda
Komandu ievades metodes:
Objekta vai objektu grupas izmēra proporcionāls palielinājums vai samazinājums attiecībā pret doto bāzes punktu. Lai palielinātu objektus, iestatiet koeficientu, kas ir lielāks par vienu. Lai samazinātu objektus, koeficienta vērtība ir mazāka par vienu.

Sistēmas sniegtie padomi:
Mēroga koeficientu var iestatīt interaktīvi. Pēc bāzes punkta izvēles no tā līdz krustojumam stiepjas gumijas pavediens. Palielinot vai samazinot tā lielumu, varat iestatīt koeficienta vērtību.
Opcija Atsauce(Atsauces līnija) ļauj iestatīt mērogošanas koeficientu, ievadot līnijas sākotnējo garumu un tās jauno garumu. Koeficients tiek aprēķināts kā otrā skaitļa attiecība pret pirmo. Segmenta garumu var noteikt automātiski kā attālumu starp diviem punktiem, kas norādīti ar kursoru.
Izmantojiet komandu, lai palielinātu objektu 8/5 reizes.
Dialogs ar sistēmu izskatīsies šādi:
STRETCH komanda
Komandu ievades metodes:
Komanda tiek izmantota, lai izstieptu vai, gluži pretēji, saspiestu grafiskos primitīvus, mainot to robežpunktu pozīciju. Lietojot komandu lokam, tās rādiuss mainās. Objektu atlase tiek veikta tikai ar sekanta rāmi vai daudzstūri. Komanda nav paredzēta darbam ar apļiem, tekstu vai blokiem. Lietojot komandu objektu kopai, ir iespējams tos mainīt, nepārkāpjot attiecības starp objektiem.

Darbu ar komandu pavada dialogs:
Izvēlieties objektus: Klikšķis Ievadiet. Norādiet bāzes punktu vai pārvietojumu: Izvēlieties bāzes punktu. Norādiet otro pārvietošanas punktu vai
Komanda maina tikai to punktu pozīciju, kas ietilpst griešanas rāmī. Atlikušo punktu izvietojums paliek nemainīgs.
PAGARINĀT komandu
Komandu ievades metodes:
Komanda tiek izmantota, lai mainītu segmenta vai loka garumu. Lai mainītu segmenta garumu, jums jāievada pieauguma vērtība, pozitīva vērtība, ja garums palielinās, un negatīva vērtība, ja garums samazinās. Lai mainītu loka izmēru, norādiet iekšējā leņķa pieauguma vērtību, pozitīvu, ja izmērs tiek palielināts, un negatīvu, ja izmērs tiek samazināts.
Komandu opcijas:
DELta— garuma palielinājuma vērtība.
Procenti— segmenta vai loka garuma palielināšanas vai samazināšanas vērtība tiek iestatīta procentos no pašreizējās vērtības pret jauno. Ja ir norādīta vērtība, kas lielāka par 100%, garums palielinās. Ja iestatītā vērtība ir mazāka par 100%, garums tiek samazināts.
Kopā— ļauj norādīt jauno pilno objekta garumu. Lokam varat norādīt jaunu iekšējā leņķa vērtību.
Dinamisks— garums dinamiski mainās, izmantojot kursoru.
OFFSET (līdzība) komanda
Komandu ievades metodes:
Komanda ir paredzēta tādu primitīvu konstruēšanai, kas ir līdzīgi zīmējumā esošajiem. Līdzīgs objekts tiks uzbūvēts noteiktā attālumā un noteiktā stāvoklī attiecībā pret esošo (režīms nobīdes attālums). Varat arī izveidot līdzīgu objektu, kas iet caur noteiktu punktu (atlasiet opciju Caur). Taisnei tiek konstruēta tai paralēla līnija. Līdzīgi kā aplis ir koncentrisks aplis. Līdzīgs loks ir koncentrisks loks ar tādu pašu iekšējo leņķi. Polilīnijai tiek konstruēta līdzīga polilīnija.
Dialogs ar sistēmu:
Atlasiet nākamo objektu, kuram ir izveidots līdzīgs objekts ar tādu pašu vērtību, vai nospiediet taustiņu ENTER lai izietu no režīma.
Lai atlasītu punktu, caur kuru šķērsos līdzīgs objekts, uzturiet dialogu:
FILLET komanda
Komandu ievades metodes:
Komanda ir paredzēta, lai savienotu pārī divus grafiskos primitīvus, proti: lokus, segmentus, polilīnijas ar noteikta rādiusa loku; ļauj noapaļot stūrus, un to var izmantot arī komandu vietā TRIM Un PAGARINĀT pie nulles rādiusa vērtības. Savienojot divus paralēlus segmentus, rādiuss tiek automātiski noteikts kā puse attāluma starp segmentiem.
Komandu opcijas:
Polyline— šīs opcijas izvēle kalpo kā norāde, lai veiktu noapaļošanu pa visām polilīnijas virsotnēm ar noteikta rādiusa loku. Rādiusa vērtība ir jāiestata iepriekš. Sistēma izdod pieprasījumu - Izvēlieties 2D polilīniju: atbildot uz to, jums jāizvēlas polilīnija.
Rādiuss— izliekuma rādiusa vērtība tiek iestatīta, reaģējot uz sistēmas pieprasījumu, Norādiet filejas rādiusu< 0.0000 >: 20
Apgriezt- atļauts ( Apgriezt noklusējuma) vai atspējots ( Bez apdares) noapaļojot sagrieziet segmentus.
vairākas— atkārtota savienošana pārī, strādājot ar vienu komandu.

Dialoga piemērs ar sistēmu:
| Komanda: _fillet | Komanda savienošanai pārī. |
| Pašreizējie iestatījumi: režīms = NOTRIM,Radi mums = 0,0000 | Parāda noklusējuma parametru vērtības. |
| Izvēlieties pirmo objektu vai:R | Parametru izvēle Rādiuss. |
| Norādietrādiuss <0.0000>: 70 | Iestatiet rādiusa vērtību. |
| Izvēlieties pirmo objektu vai:P | Parametru izvēle Polyline visu stūru noapaļošanai |
| Izvēlieties 2D polilīniju: | Izvēlieties polilīniju. |
Command CHAMFER (Chamfer)
Komandu ievades metodes:
Fasāde ir nogriezts stūris. Jūs varat izveidot slīpumu, izmantojot divas metodes:
1. Iestatiet slīpuma izmēru - attālumu no stūra virsotnes katrā pusē.
Sistēma parādīs dialoglodziņu:
| Komanda: _chamfer | Komanda Fasca. |
| 0.0000 | |
| Izvēlieties pirmo rindiņu vai:d | Izvēlieties opciju Attālums. |
| Norādietvispirmsnoapaļotattālums <0.0000>: 30 | Iestatiet pirmo attāluma vērtību. |
| Norādiet otrās slīpuma attālumu<30.0000>: 30 | Iestatiet otro attāluma vērtību. |
| Izvēlieties pirmo rindiņu vai | Izvēlieties pirmo pusi. |
| Izvēlieties otro rindu: | Izvēlieties otru pusi. |
2. Iestatiet slīpuma lielumu pirmajā malā un leņķa vērtību grādos attiecībā pret pirmo atlasīto segmentu.
Šai metodei sistēmas dialoglodziņš būs šāds:
| Komanda: _chamfer | Komanda Fasca. |
| (TRIM režīms) Strāvas slīpums Dist1 = 0,0000, Di st2 =0.0000 | Parametru noklusējuma vērtības. |
| Izvēlieties pirmo rindiņu vai:a | Izvēlieties opciju Leņķis. |
| Pirmajā rindā norādiet slīpuma garumu<0.0000>: 40 | Iestatiet attāluma vērtību. |
| No pirmās rindas norādiet slīpuma leņķi<0>: 75 | Iestatiet leņķa vērtību. |
| Izvēlieties pirmo rindiņu vai | Izvēlieties pirmo pusi. |
| Izvēlieties otro rindu: | Izvēlieties otru pusi. |

Komandu opcijas:
Polilīnija - izmanto, lai uzreiz izveidotu slīpumu visās polilīnijas virsotnēs.
attālums - slīpuma izmērs ir iestatīts katrā pusē.
Leņķis - ir norādīts slīpuma izmērs gar pirmo un sānu un leņķa vērtība attiecībā pret pirmo segmentu.
Apgriezt- režīmā Apgriezt(noklusējuma) līnijas tiek nogrieztas. Ar nulles attāluma sajūtu jūs varat iestatīt līniju, kas krustojas, griešanu. Nav Trim— slīpums ir izveidots bez apgriešanas. Ja attāluma vērtība ir nulle, līnijas, kurām nav kopīgu punktu, tiek pagarinātas līdz krustojuma punktam.
metode - noskaidrot, kura metode ir aktīva Attālums vai Leņķis.
vairākas — vairākkārtēja slīpuma konstrukcija, strādājot ar vienu komandu ČEMĀRS.
Tas pabeidz mūsu ievadu plakano objektu rediģēšanas komandās. Un nākamajā nodarbībā pētīsim ēnojumu.
(7,98 Kb) ]
Jautājumu saraksts AutoCAD testēšanai pa tēmām.
Aprakstošās ģeometrijas un grafikas katedra. (NGiG)
1. Ievads AUTOCAD. Darba vide.
1.1. Grafikas veidi.
1.2. Kas ir prototipa zīmējums?
1.3. Piesakies zīmēšanas robežām.
1.4. Zīmējuma robežu noteikšana.
1.5. Ģeometrisko objektu veidi (sniegt piemērus).
1.6. Kādas ir sarežģītu grafisko objektu īpašības?
2. Darbs ar komandām.
2.1. Komandu klasifikācija veikto funkciju izteiksmē
2.2. Komandu klasifikācija no dialoga ar lietotāju viedokļa (sniedziet piemērus).
2.3. Komandas opcijas definēšana.
2.4. Veidi, kā izvēlēties komandas opciju.
2.5. Stila definīcija.
2.6. Komandu norādīšanas metodes.
2.7. Veidi, kā izpildīt komandas.
2.8. Atsauc iepriekšējās komandas rezultātu.
2.9. Atceļ komandas darbības rezultātu.
2.10. Atkārtojiet pēdējo (un ne tikai) komandu.
3. Darbs ar skatiem.
3.1. Kas ir suga?
3.2. Skatu logu veidi.
3.3. Skata loga izveide.
3.4. Sugas komanda.
4. 2-dimensiju punktu noteikšanas metodes. Precizitātes nodrošināšanas metodes.
4.1. Koordinātas divdimensiju punktu precizēšanai (vispārīgi piemēri).
4.2. Režģa pielietojums.
4.3. Tiek lietota soļu snapping.
4.4. Kādos zīmēšanas režīmos var norādīt punktus virzienā?
4.5. Kādos zīmēšanas režīmos var norādīt punktus ar kursoru?
4.6. Polārais izsekošanas režīms.
4.7. Objektu izsekošanas režīms.
4.8. Kādi iestatījumi ir nepieciešami objektu izsekošanas režīmam.
4.9. Objektu snapu definēšana.
4.10. Metodes darbam ar objektu snaps.
4.11. Objektu iesējumi (saraksts).
4.12. Kā aprēķina leņķi polārajām koordinātām?
5. Rediģēšana.
5.1. Objektu atlases metodes.
5.2. Objekta atlases beigas.
5.3. Kāda ir atšķirība, izvēloties objektus ar rāmi (logu) un krustojuma rāmi.
5.4. Veidi, kā strādāt ar rediģēšanas komandām.
5.5. Rāmju definīcijas.
5.6. Sekanta rāmja definīcija.
5.7. Objekta īpašību maiņas metodes.
5.8. Metodes, kā iegūt zīmējumu ar dažādām īpašībām.
5.9. Rediģēšana, izmantojot “rokturus” (tehnoloģijas).
5.10. Sarežģītu grafisko objektu rediģēšana.
6. Slāņi.
6.1. Slāņa definīcija.
6.2. Slāņu uzklāšana.
6.3. Slāņa īpašības.
6.4. Kā padarīt slāni strāvu.
6.5. Ģeometrisko objektu pamatīpašības.
6.6. No kādām daļām sastāv īpašību panelis?
6.7. Kā mainīt dalību slānī.
7. Komandas.
7.1. Kurām komandām ir jāpielāgo stils.
7.2. Zīmēšanas komandas (sniedziet piemērus).
7.3. Daudzrindu komandas opcijas "atrašanās vieta" vērtības.
7.4. Komanda un opcijas UCS izveidei.
7.5. Rediģēšanas komandas (sniedziet piemērus).
7.6. Komandas ģeometriskā objekta daļas dzēšanai.
8. Montāžas rasējums.
8.1. Bloka definīcija.
8.2. Bloku pielietojums.
8.3. Bloka rekvizīti.
8.4. Bloku atribūtu noteikšana.
8.5. Bloķēt atribūtu īpašības.
8.6. Prasības bāzes punkta izvēlei.
8.7. Kā rediģēt bloku (tehnoloģija).
9. 3-dimensiju grafika. Novērošanas aparāti.
9.1. 3D modeļu veidi.
9.2. Trīsdimensiju punktu noteikšanas metodes.
9.3. Koordinātas trīsdimensiju punkta noteikšanai (vispārīgi piemēri).
9.4. Filtra definīcija.
9.5. Norādiet visus filtrus.
9.6. Filtru izmantošanas piemēri.
9.7. 3D rediģēšanas komandas.
9.8. Skata iestatīšana (skata punkta maiņa).
10. 3-dimensiju grafika. Virsmas modeļi.
10.1. Virsmas modeļu īpašības.
10.2. Virsmas modeļu veidošanas metodes.
10.3. Prasības sagatavēm Kūnsa virsmas veidošanai.
10.4. Prasības sagatavēm savienojuma virsmas veidošanai.
10.5. Virsmas primitīvu veidošanās iezīmes.
11. 3-dimensiju grafika. Cietie modeļi.
11.1. Cieto modeļu īpašības.
11.2. Metodes cietā modeļa izveidošanai.
11.3. Prasības sagatavei rotācijai (ekstrūzijai) (masīva modelēšana).
11.4. Cietvielu primitīvu veidošanās iezīmes.
11.5. Vizuālo stilu saraksts.
11.6. Loģisko operāciju saraksts.
11.7. Iegriezums.
12. Lapas vieta.
12.1. Papīra telpas īpašības un mērķis.
12.2. Darbību secība, veidojot 2D zīmējumu papīra telpā.
12.3. Ko dara t-profila komanda?
12.4. Ko dara t-view un t-draw komandas.
12.5. Kā papīra telpā iegūt ortogonālus skatus un sadaļas.
12.6. Darbību secība, veidojot 3D zīmējumu papīra telpā.
Gads: 2012
Lapas: 2
Formāts: Vārds