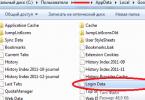Ja strādājat programmā Excel: veidojat grafikus, veidojat tabulas, dažādas atskaites utt., tad noteiktu datu summēšanai nav jāmeklē kalkulators. Programmā Excel skaitļu summa tiek aprēķināta ar pāris peles klikšķiem, un to var izdarīt dažādos veidos.
Izmantojot atlasi
Vienkāršākais ļaus saskaitīt visus skaitļus, kas atradīsies izvēlētajā apgabalā. Izvēlieties vajadzīgo diapazonu un skatiet statusa joslu. Tas parādīs visu vērtību vidējo vērtību, atlasīto šūnu skaitu un vērtību summu. Varat atlasīt tukšus blokus un tos ar tekstu, jo tiek pievienoti tikai cipari.
Ja jūsu tabulā ir rinda “Kopā”, šī metode nedarbosies. Protams, tur var ievadīt skaitli, bet, ja mainās tabulas dati, tad tas jāatceras mainīt blokā “Rezultāti”. Tas nav gluži ērti, un programmā Excel varat izmantot citas metodes, kas automātiski pārrēķinās rezultātu blokā.
Autosum izmantošana
Kolonnas skaitļus var summēt, izmantojot pogu AutoSum. Lai to izdarītu, kolonnā tieši zem vērtībām atlasiet tukšu šūnu. Pēc tam dodieties uz cilni Formulas un noklikšķiniet uz AutoSum. Programma Excel automātiski atlasīs augšējos blokus, līdz pat pirmajam tukšajam. Nospiediet "Enter", lai aprēķinātu visu.
Varat arī vispirms atlasīt blokus kolonnā, ņemot vērā gan tukšos, gan tos ar tekstu - tie vienkārši netiks ņemti vērā aprēķinā, un pēc tam noklikšķiniet uz “Automātiskā summa”. Rezultāts tiek parādīts atlasītās kolonnas pirmajā tukšajā šūnā.

Izmantojot formulu
Mēs varam veikt nepieciešamo aprēķinu programmā Excel, izmantojot pazīstamu matemātisko formulu. Ievietojiet “=” vajadzīgajā šūnā, pēc tam izmantojiet peli, lai atlasītu visus nepieciešamos. Neaizmirstiet starp tām ievietot plus zīmi. Pēc tam nospiediet "Enter".

Ērtākais veids, kā aprēķināt, ir izmantot SUM funkciju. Šūnā ievietojiet "=", pēc tam ierakstiet "SUM", atveriet iekava "(" un iezīmējiet vajadzīgo diapazonu. Ielieciet ")" un nospiediet "Enter".
Varat arī ierakstīt funkciju tieši formulas joslā.


Ja kā funkcijas argumentu norādāt bloku diapazonu, kurā papildus cipariem ir gan teksts, gan tukši bloki, funkcija atgriezīs pareizo rezultātu. Tas ir tāpēc, ka aprēķinā tiks ņemtas vērā tikai šūnas ar cipariem.

Viens procents- šī ir viena simtā daļa, ko norāda % zīme. Pats vārds procents nāk no latīņu vārda “pro centum”, kas nozīmē “simtā daļa”. Procenti ir ērts relatīvais mērs, kas ļauj darboties ar skaitļiem cilvēkiem zināmā formātā neatkarīgi no pašu skaitļu lieluma. Šī ir sava veida skala, līdz kurai var samazināt jebkuru skaitli.
Interese ir obligāta apdrošināšanas, finanšu un ekonomikas aprēķinos. Procenti izsaka nodokļu likmes, ieguldījumu atdevi, maksas par aizņemtiem līdzekļiem (piemēram, banku aizdevumiem), ekonomikas izaugsmes tempus un daudz ko citu.
1. Procentuālās daļas aprēķināšanas formula.
Doti divi skaitļi: A 1 un A 2. Ir jānosaka, cik procentuāli no skaitļa A 1 ir no A 2.
P = A 1 / A 2 * 100.
Finanšu aprēķinos bieži rakstīts
P = A 1 / A 2 * 100%.
Piemērs. Cik procenti ir 10 no 200?P = 10/200 * 100 = 5 (procenti).
2. Formula skaitļa procentuālās daļas aprēķināšanai.
Ļaujiet dot skaitli A 2. Ir jāaprēķina skaitlis A 1, kas ir noteikts procents P no A 2.
A 1 = A 2 * P / 100.
Piemērs. Bankas aizdevums 10 000 rubļu ar 5 procentu procentiem. Procentu summa būs.
P = 10000 * 5/100 = 500.
3. Formula skaitļa palielināšanai par noteiktu procentu. Vērtība ar PVN.
Dots skaitlis A 1. Mums ir jāaprēķina skaitlis A 2, kas ir lielāks par skaitli A 1 par noteiktu procentuālo daļu P. Izmantojot formulu skaitļa procentuālās daļas aprēķināšanai, mēs iegūstam:
A 2 = A 1 + A 1 * P / 100.
A 2 = A 1 * (1 + P / 100).
1. piemērs. Bankas aizdevums 10 000 rubļu ar 5 procentu procentiem. Kopējā parāda summa būs.
A 2 = 10 000 * (1 + 5 / 100) = 10 000 * 1,05 = 10 500.
2. piemērs. Summa bez PVN ir 1000 rubļu, PVN 18 procenti. Summa ar PVN ir:
A 2 = 1000 * (1 + 18 / 100) = 1000 * 1,18 = 1180.
style="center">
4. Formula skaitļa samazināšanai par noteiktu procentu.
Dots skaitlis A 1. Mums ir jāaprēķina skaitlis A 2, kas ir mazāks par skaitli A 1 par noteiktu procentuālo daļu P. Izmantojot formulu skaitļa procentuālās daļas aprēķināšanai, mēs iegūstam:
A 2 = A 1 - A 1 * P / 100.
A 2 = A 1 * (1 - P / 100).
Piemērs. Izsniedzamā naudas summa mīnus ienākuma nodoklis (13 procenti). Lai alga ir 10 000 rubļu. Tad izsniedzamā summa ir:
A 2 = 10000 * (1–13/100) = 10000 * 0,87 = 8700.
5. Sākotnējās summas aprēķināšanas formula. Cena bez PVN.
Dots skaitlis A 1, kas vienāds ar kādu sākotnējo skaitli A 2 ar pievienotu procentuālo daļu P. Mums jāaprēķina skaitlis A 2 . Citiem vārdiem sakot: mēs zinām naudas summu ar PVN, mums ir jāaprēķina summa bez PVN.
Apzīmēsim p = P / 100, tad:
A 1 = A 2 + p * A 2 .
A 1 = A 2 * (1 + p).
Tad
A 2 = A 1 / (1 + p).
Piemērs. Summa ar PVN ir 1180 rubļi, PVN 18 procenti. Izmaksas bez PVN ir:
A 2 = 1180 / (1 + 0,18) = 1000.
style="center">
6. Bankas noguldījuma procentu aprēķināšana. Formula vienkāršu procentu aprēķināšanai.
Ja noguldījuma procenti tiek uzkrāti vienu reizi depozīta termiņa beigās, tad procentu summa tiek aprēķināta, izmantojot vienkāršo procentu formulu.
S = K + (K*P*d/D)/100
Sp = (K*P*d/D)/100
Kur:
S ir bankas depozīta summa ar procentiem,
Sp - procentu summa (ienākumi),
K - sākotnējā summa (kapitāls),
d — procentu uzkrāšanas dienu skaits par piesaistīto noguldījumu,
D ir dienu skaits kalendārajā gadā (365 vai 366).
1. piemērs. Banka pieņēma depozītu 100 tūkstošu rubļu apmērā uz 1 gadu ar likmi 20 procenti.
S = 100000 + 100000*20*365/365/100 = 120000
Sp = 100 000 * 20 * 365/365/100 = 20 000
2. piemērs. Banka pieņēma depozītu 100 tūkstošu rubļu apmērā uz 30 dienām ar likmi 20 procenti.
S = 100000 + 100000*20*30/365/100 = 101643,84
Sp = 100 000 * 20 * 30/365/100 = 1643,84
7. Bankas noguldījuma procentu aprēķināšana, aprēķinot procentu procentus. Formula salikto procentu aprēķināšanai.
Ja noguldījuma procenti tiek uzkrāti vairākas reizes ar regulāriem intervāliem un tiek ieskaitīti noguldījumā, tad noguldījuma summa ar procentiem tiek aprēķināta, izmantojot salikto procentu formulu.
S = K* (1 + P*d/D/100) N
Kur:
P — gada procentu likme,
Aprēķinot saliktos procentus, ir vieglāk aprēķināt kopējo summu ar procentiem un pēc tam aprēķināt procentu (ienākumu) summu:
Sp = S - K = K * (1 + P*d/D/100) N - K
Sp = K * ((1 + P*d/D/100) N–1)
1. piemērs. Depozīts 100 tūkstošu rubļu apmērā tika pieņemts uz 90 dienām ar likmi 20 procenti gadā ar procentiem, kas uzkrāti ik pēc 30 dienām.
S = 100 000 * (1 + 20 * 30/365/100) 3 = 105 013,02
Sp = 100 000 * ((1 + 20 * 30/365/100) N - 1) = 5 013,02
style="center">
2. piemērs. Pārbaudīsim formulu salikto procentu aprēķināšanai gadījumam no iepriekšējā piemēra.
Sadalīsim depozīta periodu 3 periodos un aprēķināsim procentu uzkrājumu katram periodam, izmantojot vienkāršo procentu formulu.
S 1 = 100000 + 100000*20*30/365/100 = 101643,84
1. sp. = 100 000 * 20*30/365/100 = 1643,84
S2 = 101643,84 + 101643,84*20*30/365/100 = 103314,70
SP 2 = 101643,84 * 20*30/365/100 = 1670,86
S 3 = 103314,70 + 103314,70*20*30/365/100 = 105013,02
SP 3 = 103314,70 * 20*30/365/100 = 1698,32
Kopējā procentu summa, ņemot vērā procentu aprēķinu par procentiem (saliktie procenti)
Sp = Sp 1 + Sp 2 + Sp 3 = 5013,02
Tādējādi salikto procentu aprēķināšanas formula ir pareiza.
8. Vēl viena salikto procentu formula.
Ja procentu likme nav norādīta uz gadu, bet tieši uz uzkrāšanas periodu, tad salikto procentu formula izskatās šādi.
S = K * (1 + P/100) N
Kur:
S — depozīta summa ar procentiem,
K - depozīta summa (kapitāls),
P - procentu likme,
N ir procentu periodu skaits.
Piemērs. Depozīts 100 tūkstošu rubļu apmērā tika pieņemts uz 3 mēnešiem ar ikmēneša procentu uzkrāšanu ar likmi 1,5 procenti mēnesī.
S = 100 000 * (1 + 1,5/100) 3 = 104 567,84
Sp = 100 000 * ((1 + 1,5/100) 3 - 1) = 4567,84
Formula ir matemātiska izteiksme, kas tiek izveidota, lai aprēķinātu rezultātu un kas var būt atkarīga no citu šūnu satura. Šūnā esošā formula var saturēt datus, saites uz citām šūnām, kā arī norādi par veicamajām darbībām.
Izmantojot šūnu atsauces, formulas rezultātus var pārrēķināt, kad mainās formulās iekļauto šūnu saturs.
Programmā Excel formulas sākas ar = zīmi. Iekavas () var izmantot, lai definētu matemātisko darbību secību.
Programma Excel atbalsta šādus operatorus:
- Aritmētiskās darbības:
- papildinājums (+);
- reizināšana (*);
- procentu atrašana (%);
- atņemšana (-);
- nodaļa(/);
- eksponents (^).
- Salīdzināšanas operatori:
- = vienāds;
- < меньше;
- > vairāk;
- <= меньше или равно;
- >= lielāks vai vienāds ar;
- <>nav vienāds.
- Telekomunikāciju operatori:
- : diapazons;
- ; savienība;
- & operators tekstu savienošanai.
22. tabula. Formulu piemēri
Vingrinājums
Ievietojiet formulu -25-A1+AZ
Iepriekš ievadiet jebkurus skaitļus šūnās A1 un A3.
- Atlasiet vajadzīgo šūnu, piemēram, B1.
- Sāciet ievadīt formulu ar = zīmi.
- Ievadiet skaitli 25, pēc tam operatoru (- zīmi).
- Ievadiet atsauci uz pirmo operandu, piemēram, noklikšķinot uz vajadzīgās šūnas A1.
- Ievadiet šādu operatoru (+ zīmi).
- Noklikšķiniet uz šūnas, kas ir formulas otrais operands.
- Aizpildiet formulu, nospiežot taustiņu Ievadiet. Šūnā B1 jūs saņemsit rezultātu.
Automātiskā summēšana
Poga Automātiskā summa- ∑ var izmantot, lai automātiski izveidotu formulu, kas summē tieši blakus esošo šūnu laukumu pa kreisišajā rindā un tieši augstāksšajā slejā.
- Atlasiet šūnu, kurā ievietot summēšanas rezultātu.
- Noklikšķiniet uz pogas AutoSum - ∑ vai nospiediet taustiņu kombināciju Alt+=. Programma Excel izlems, kuru apgabalu iekļaut summas diapazonā, un izcels to ar punktētu kustīgu rāmi, ko sauc par apmali.
- Klikšķis Ievadiet lai apstiprinātu Excel atlasīto apgabalu, vai izmantojiet peli, lai atlasītu jaunu apgabalu, un pēc tam nospiediet taustiņu Enter.
Automātiskās summas funkcija tiek automātiski pārveidota, kad apgabalā tiek pievienotas vai dzēstas šūnas.
Vingrinājums
Tabulas izveide un aprēķins, izmantojot formulas
- Ievadiet ciparu datus šūnās, kā parādīts tabulā. 23.
| A | IN | AR | D | B | F | |
| 1 | ||||||
| 2 | Magnolija | Lilija | violets | Kopā | ||
| 3 | Augstāks | 25 | 20 | 9 | ||
| 4 | Sekundārais īpašs | 28 | 23 | 21 | ||
| 5 | arodskola | 27 | 58 | 20 | ||
| V | Cits | 8 | 10 | 9 | ||
| 7 | Kopā | |||||
| 8 | Bez augstākas |
23. tabula Oriģinālo datu tabula
- Atlasiet šūnu B7, kurā tiks aprēķināta vertikālā summa.
- Noklikšķiniet uz pogas AutoSum - ∑ vai noklikšķiniet uz Alt+=.
- Atkārtojiet 2. un 3. darbību šūnām C7 un D7.
Aprēķiniet darbinieku skaitu bez augstākās izglītības (izmantojot formulu B7-VZ).
- Atlasiet šūnu B8 un ierakstiet (=) zīmi.
- Noklikšķiniet uz šūnas B7, kas ir formulas pirmais operands.
- Ievadiet (-) zīmi uz tastatūras un noklikšķiniet šūnā V3, kas ir formulas otrais operands (formula tiks ievadīta).
- Klikšķis Ievadiet(rezultāts tiks aprēķināts šūnā B8).
- Atkārtojiet 5.–8. darbību, lai aprēķinātu, izmantojot atbilstošās formulas šūnās C8 un 08.
- Saglabājiet failu ar nosaukumu Education_employees.x1s.
24. tabula.Aprēķina rezultāts
| A | B | AR | D | E | F | |
| 1 | Darbinieku sadalījums pēc izglītības | |||||
| 2 | Magnolija | Lilija | violets | Kopā | ||
| 3 | Augstāks | 25 | 20 | 9 | ||
| 4 | Sekundārais īpašs | 28 | 23 | 21 | ||
| 5 | arodskola | 27 | 58 | 20 | ||
| 6 | Cits | 8 | 10 | 9 | ||
| 7 | Kopā | 88 | 111 | 59 | ||
| 8 | Bez augstākas | 63 | 91 | 50 | ||
Formulu dublēšana, izmantojot aizpildīšanas marķieri
Šūnas laukumu (šūnu) var reizināt, izmantojot aizpildīšanas marķieris. Kā parādīts iepriekšējā sadaļā, aizpildīšanas rokturis ir kontroles punkts atlasītās šūnas apakšējā labajā stūrī.
Bieži vien ir nepieciešams reproducēt ne tikai datus, bet arī formulas, kas satur adreses saites. Formulu replicēšanas process, izmantojot aizpildīšanas rokturi, ļauj kopēt formulu, vienlaikus mainot adrešu atsauces formulā.
- Atlasiet šūnu, kurā ir replicējamā formula.
- Velciet aizpildīšanas marķieris pareizajā virzienā. Formula tiks replicēta visās šūnās.
Šo procesu parasti izmanto, kopējot formulas rindās vai kolonnās, kurās ir viena veida dati. Replicējot formulas, izmantojot aizpildīšanas marķieri, mainās tā sauktās šūnu relatīvās adreses formulā (relatīvās un absolūtās saites tiks sīkāk aprakstītas tālāk).
Vingrinājums
Formulu replikācija
1. Atveriet failu Employee_Education.x1s.
- Ievadiet šūnu automātiskās summēšanas formulu =SUM(VZ:03) šūnā E3.
- Kopējiet formulu, velkot aizpildīšanas turi šūnās E4:E8.
- Apskatiet, kā mainās šūnu relatīvās adreses iegūtajās formulās (25. tabula) un saglabājiet failu.
| A | IN | AR | D | E | F | |
| 1 | Darbinieku sadalījums pēc izglītības | |||||
| 2 | Magnolija | Lilija | violets | Kopā | ||
| 3 | Augstāks | 25 | 20 | 9 | =SUM(VZ:03) | |
| 4 | Sekundārais īpašs | 28 | 23 | 21 | =SUMMA(B4:04) | |
| 5 | arodskola | 27 | 58 | 20 | =SUMMA(B5:05) | |
| 6 | Cits | 8 | 10 | 9 | =SUMMA(B6:06) | |
| 7 | Kopā | 88 | 111 | 58 | =SUMMA(B7:07) | |
| 8 | Bez augstākas | 63 | 91 | 49 | =SUM(B8:08) | |
25. tabula. Šūnu adrešu maiņa, replicējot formulas
Relatīvās un absolūtās atsauces
Formulas, kas realizē aprēķinus tabulās, izmanto tā sauktās atsauces, lai risinātu šūnas. Šūnas atsauce var būt radinieks vai absolūts.
Relatīvās atsauces izmantošana ir līdzīga braukšanas virziena norādīšanai uz ielas — "iet trīs kvartālus uz ziemeļiem, tad divus kvartālus uz rietumiem". Sekojot šiem norādījumiem no dažādām starta vietām, tiks sasniegti dažādi galamērķi.
Piemēram, formula, kas summē skaitļus kolonnā vai rindā, bieži tiek kopēta citiem rindu vai kolonnu numuriem. Šādās formulās tiek izmantotas relatīvas atsauces (skat. iepriekšējo piemēru 25. tabulā).
Absolūta atsauce uz šūnu.vai šūnu apgabalu vienmēr attieksies uz vienu un to pašu rindas un kolonnas adresi. Salīdzinot ar ielu norādēm, tas būs apmēram šāds: "Dodieties uz Arbatas un bulvāra gredzena krustojumu." Neatkarīgi no tā, kur sākat, tas vedīs uz to pašu vietu. Ja formula pieprasa, lai šūnas adrese kopēšanas laikā paliktu nemainīga, tad ir jāizmanto absolūta atsauce (ieraksta formāts $A$1). Piemēram, ja formula aprēķina daļas no kopējās summas, atsauce uz šūnu, kurā ir kopējā summa, kopēšanas laikā nedrīkst mainīties.
Dolāra zīme ($) parādīsies gan pirms kolonnas atsauces, gan rindas atsauces (piemēram, $C$2 secīgi nospiežot taustiņu F4, atsaucē tiks pievienota vai noņemta zīme pirms kolonnas vai rindas numura (C$2 vai $C2). - tā sauktās jauktās saites).
- Izveidojiet tabulu, kas ir līdzīga tālāk norādītajai.
26. tabula. Algas aprēķins
- Šūnā SZ ievadiet Ivanova algas aprēķināšanas formulu =B1*VZ.
Replicējot šī piemēra formulu ar relatīvām atsaucēm, šūnā C4 parādās kļūdas ziņojums (#VALUE!), jo mainīsies šūnas B1 relatīvā adrese, un formula =B2*B4 tiks kopēta šūnā C4;
- Iestatiet absolūtu atsauci uz šūnu B1, novietojot kursoru formulu joslā uz B1 un nospiežot taustiņu F4. Šūnas C3 formula izskatīsies šādi: =$B$1*B3.
- Kopējiet formulu šūnās C4 un C5.
- Saglabājiet failu (27. tabula) ar nosaukumu Alga.xls.
27. tabula Algu aprēķina rezultāti
Vārdi formulās
Nosaukumi formulās ir vieglāk iegaumējami nekā šūnu adreses, tāpēc absolūto atsauču vietā varat izmantot nosauktos tvērumus (vienu vai vairākas šūnas). Veidojot nosaukumus, jāievēro šādi noteikumi:
- nosaukumos nedrīkst būt vairāk par 255 rakstzīmēm;
- nosaukumiem jāsākas ar burtu, un tajos var būt jebkura rakstzīme, izņemot atstarpi;
- nosaukumi nedrīkst būt līdzīgi atsaucēm, piemēram, VZ, C4;
- nosaukumos nevajadzētu izmantot tādas Excel funkcijas kā SUMMA JA un tā tālāk.
Izvēlnē Ievietot, Vārds Nosaukto apgabalu izveidei ir divas dažādas komandas: Izveidot un Piešķirt.
Komanda Izveidot ļauj norādīt (ievadīt) nepieciešamo nosaukumu ( tikai viens), Piešķirt komandu izmanto darblapā ievietotās etiķetes kā apgabalu nosaukumus (ļauj izveidot vairākus vārdus vienlaikus).
Nosaukuma izveide
- Atlasiet šūnu B1 (26. tabula).
- Izvēlieties no izvēlnes Insert, Name (Ievietot, Name) komanda Piešķirt (definēt).
- Ievadiet savu vārdu Stundas likme un noklikšķiniet uz Labi.
- Atlasiet šūnu B1 un pārliecinieties, vai nosaukuma laukā ir norādīts Stundas likme.
Vairāku vārdu izveide
- Atlasiet šūnas VZ:C5 (27. tabula).
- Izvēlieties no izvēlnes Ievietot, Nosaukums (Ievietot, Nosaukums) komanda Izveidot (Izveidot), parādīsies dialoglodziņš Izveidojiet vārdus(88. att.).
- Pārliecinieties, vai ir atzīmēta radio poga kreisajā kolonnā, un noklikšķiniet labi.
- Atlasiet šūnas VZ:NZ un pārliecinieties, vai nosaukuma laukā ir norādīts Ivanovs.
Rīsi. 88. Dialoglodziņš Izveidot nosaukumus
Formulā varat ievietot nosaukumu, nevis absolūtu saiti.
- Formulas joslā novietojiet kursoru vietā, kur vēlaties pievienot nosaukumu.
- Izvēlieties no izvēlnes Insert, Name (Ievietot, Name) komanda Ielīmēt (Ielīmēt), Parādās dialoglodziņš Ievietot nosaukumus.
- Sarakstā atlasiet vajadzīgo nosaukumu un noklikšķiniet uz Labi.
Kļūdas formulās
Ja, ievadot formulas vai datus, tiek pieļauta kļūda, iegūtajā šūnā tiek parādīts kļūdas ziņojums. Visu kļūdu vērtību pirmā rakstzīme ir simbols #. Kļūdu vērtības ir atkarīgas no pieļautās kļūdas veida.
Programma Excel nevar atpazīt visas kļūdas, taču tās, kas tiek atklātas, ir jāspēj labot.
Kļūda # # # # parādās, ja ievadītais numurs neietilpst šūnā. Šajā gadījumā jums vajadzētu palielināt kolonnas platumu.
Kļūda #DIV/0! parādās, kad formula mēģina dalīt ar nulli. Visbiežāk tas notiek, ja dalītājs ir šūnas atsauce, kurā ir nulles vai tukša vērtība.
Kļūda #N/A! ir termina "nenodefinēti dati" saīsinājums. Šī kļūda norāda, ka formula izmanto tukšas šūnas atsauci.
Kļūda #NAME? parādās, ja formulā izmantotais nosaukums ir noņemts vai nav iepriekš definēts. Lai labotu, noteiktu vai labotu datu apgabala nosaukumu, funkcijas nosaukumu utt.
Kļūda # EMPTY! parādās, ja ir krustojums starp diviem reģioniem, kuriem faktiski nav kopīgu šūnu. Visbiežāk kļūda norāda, ka, ievadot atsauces uz šūnu diapazoniem, ir pieļauta kļūda.
Kļūda #NUMBER! parādās, ja funkcija ar skaitlisku argumentu izmanto nepareizu argumenta formātu vai vērtību.
Kļūda #VALUE! parādās, ja formula izmanto nederīgu argumentu vai operanda veidu. Piemēram, operatora vai funkcijas skaitliskās vai loģiskās vērtības vietā tika ievadīts teksts.
Papildus uzskaitītajām kļūdām, ievadot formulas, var parādīties apļveida saite.
Apļveida atsauce rodas, ja formula tieši vai netieši ietver atsauces uz savu šūnu. Apļveida atsauce var izraisīt izkropļojumus darblapas aprēķinos, un tāpēc lielākajā daļā lietojumprogrammu tā tiek uzskatīta par kļūdu. Ievadot apļveida atsauci, tiek parādīts brīdinājuma ziņojums (89. attēls).

Lai labotu kļūdu, izdzēsiet šūnu, kas izraisīja apļveida atsauci, rediģējiet vai atkārtoti ievadiet formulu.
Funkcijas programmā Excel
Sarežģītāki aprēķini Excel tabulās tiek veikti, izmantojot īpašas funkcijas (90. att.). Atlasot komandu, ir pieejams funkciju kategoriju saraksts Funkcija izvēlnē Ievietot (Ievietot, Funkcija).
Finanšu funkcijas veic tādus aprēķinus kā aizdevuma maksājuma summas, ieguldījumu peļņas maksājuma summas aprēķināšana utt.
Datuma un laika funkcijas ļauj strādāt ar datuma un laika vērtībām formulās. Piemēram, formulā varat izmantot pašreizējo datumu, izmantojot funkciju ŠODIEN.

Rīsi. 90. Funkciju vednis
Matemātiskās funkcijas veic vienkārši un sarežģīti matemātiski aprēķini, piemēram, šūnu diapazona summas, skaitļa absolūtās vērtības aprēķināšana, skaitļu noapaļošana utt.
Statistiskās funkcijasļauj veikt statistisko datu analīzi. Piemēram, varat noteikt parauga vidējo vērtību un dispersiju un daudz ko citu.
Datu bāzes funkcijas var izmantot, lai veiktu aprēķinus un atlasītu ierakstus, pamatojoties uz nosacījumiem.
Teksta funkcijas nodrošināt lietotājam iespēju apstrādāt tekstu. Piemēram, izmantojot funkciju, varat savienot vairākas virknes SAVIENOTIES.
Loģiskās funkcijas ir paredzētas viena vai vairāku nosacījumu pārbaudei. Piemēram, funkcija IFļauj noteikt, vai norādītais nosacījums ir patiess, un atgriež vienu vērtību, ja nosacījums ir patiess, un citu vērtību, ja tas ir nepatiess.
Funkcijas Rekvizītu un vērtību pārbaude ir paredzēti, lai noteiktu šūnā saglabātos datus. Šīs funkcijas pārbauda vērtības šūnā atbilstoši nosacījumam un atgriež vērtības atkarībā no rezultāta Patiesība vai meli.
Lai veiktu tabulas aprēķinus, izmantojot iebūvētās funkcijas, iesakām izmantot funkciju vedni. Dialoglodziņš Funkciju vednis ir pieejams, atlasot komandu Funkcija izvēlnē Ievietot vai nospiežot pogu , standarta rīkjoslā. Dialoga laikā ar vedni jānorāda atlasītās funkcijas argumenti, lai to izdarītu, dialoglodziņā ir jāaizpilda atbilstošās tabulas šūnu vērtības vai adreses.
Vingrinājums
Aprēķiniet vidējo vērtību katrai rindiņai failā Education.xls.
- Atlasiet šūnu F3 un noklikšķiniet uz pogas Function Wizard.
- Funkciju vedņa dialoga pirmajā logā no kategorijas Statistika atlasiet funkciju VIDĒJS, noklikšķiniet uz pogas Tālāk.
- Otrajā funkciju vedņa dialoglodziņā ir jānorāda argumenti. Ievades kursors atrodas pirmā argumenta ievades laukā. Šajā laukā kā argumenta skaitlis! ievadiet diapazona adresi B3:D3 (91. att.).
- Klikšķis labi.
- Iekopējiet iegūto formulu šūnās F4:F6 un saglabājiet failu (28. tabula).

Rīsi. 91. Argumenta ievadīšana funkciju vednī
28. tabula. Aprēķinu rezultātu tabula, izmantojot funkciju vedni
| A | IN | AR | D | E | F | |
| 1 | Darbinieku sadalījums pēc izglītības | |||||
| 2 | Magnolija | Lilija | violets | Kopā | Vidēji | |
| 3 | Augstāks | 25 | 20 | 9 | 54 | 18 |
| 4 | Sekundārais īpašs | 28 | 23 | 21 | 72 | 24 |
| 8 | arodskola | 27 | 58 | 20 | 105 | 35 |
| V | Cits | 8 | 10 | 9 | 27 | 9 |
| 7 | Kopā | 88 | 111 | 59 | 258 | 129 |
Lai funkciju vedņa logā ievadītu šūnu diapazonu, varat ar peli apvilkt šo diapazonu tabulas darblapā (piemērā B3:D3). Ja funkciju vedņa logs aptver vajadzīgās šūnas, varat pārvietot dialoglodziņu. Pēc šūnu diapazona (B3:D3) atlasīšanas ap to parādīsies punktēts rāmis, un argumentu laukā automātiski tiks parādīta atlasītā šūnu diapazona adrese.
Formulas programmā Excel ir viena no svarīgākajām šī redaktora priekšrocībām. Pateicoties viņiem, jūsu iespējas, strādājot ar tabulām, palielinās vairākas reizes, un tās ierobežo tikai esošās zināšanas. Jūs varat darīt jebko. Tajā pašā laikā Excel jums palīdzēs ik uz soļa - gandrīz jebkurā logā ir īpaši padomi.
Lai izveidotu vienkāršu formulu, izpildiet tālāk sniegtos norādījumus.
- Padariet jebkuru šūnu aktīvu. Noklikšķiniet uz formulas ievades rindas. Ielieciet vienādības zīmi.

- Ievadiet jebkuru izteiksmi. Var izmantot kā skaitļus


Šajā gadījumā skartās šūnas vienmēr tiek izceltas. Tas tiek darīts, lai jūs nekļūdītos ar savu izvēli. Vizuāli kļūdu ir vieglāk redzēt nekā teksta formā.
No kā sastāv formula?
Kā piemēru ņemsim šādu izteiksmi.

Tas sastāv no:
- simbols “=” – ar to sākas jebkura formula;
- funkcija "SUMMA";
- funkcijas arguments "A1:C1" (šajā gadījumā tas ir šūnu masīvs no "A1" līdz "C1");
- operators “+” (papildinājums);
- atsauces uz šūnu "C1";
- operators “^” (pakāpinātājs);
- konstante "2".
Operatoru izmantošana
Operatori Excel redaktorā norāda, kuras darbības jāveic ar norādītajiem formulas elementiem. Aprēķins vienmēr notiek tādā pašā secībā:
- kronšteini;
- izstādes dalībnieki;
- reizināšana un dalīšana (atkarībā no secības);
- saskaitīšana un atņemšana (arī atkarībā no secības).
Aritmētika
Tie ietver:
- papildinājums – “+” (pluss);
- noliegums vai atņemšana – “-” (mīnuss);
Ja skaitļa priekšā ievietojat “mīnusu”, tas iegūs negatīvu vērtību, bet absolūtajā vērtībā tas paliks tieši tāds pats.
- reizināšana - "*";
- iedalījums "/";
- procenti "%";
- kāpināšana – “^”.
Salīdzināšanas operatori
Šos operatorus izmanto vērtību salīdzināšanai. Darbība atgriež TRUE vai FALSE. Tie ietver:
- zīme “vienāds” – “=”;
- zīme “lielāks par” – “>”;
- zīme "mazāks par" - "<»;
- "mazāks par vai vienāds" zīme - "<=»;
- "nav vienādības" zīme - "<>».
Teksta savienošanas operators
Šim nolūkam tiek izmantota īpašā rakstzīme “&” (ampersand). Izmantojot to, jūs varat savienot dažādus fragmentus vienā veselumā - pēc tāda paša principa kā ar funkciju “CONNECT”. Šeit ir daži piemēri:
- Ja vēlaties apvienot tekstu šūnās, jums jāizmanto šāds kods.
- Lai starp tiem ievietotu kādu simbolu vai burtu, jums ir jāizmanto šāda konstrukcija.
- Jūs varat apvienot ne tikai šūnas, bet arī parastos simbolus.
Jebkurš teksts, izņemot saites, ir jācitē. Pretējā gadījumā formula radīs kļūdu.

Lūdzu, ņemiet vērā, ka izmantotie citāti ir tieši tādi paši kā ekrānuzņēmumā.
Saišu definēšanai var izmantot šādus operatorus:
- lai izveidotu vienkāršu saiti uz vēlamo šūnu diapazonu, vienkārši norādiet šī apgabala pirmo un pēdējo šūnu un starp tām simbolu ":";
- saišu apvienošanai tiek izmantota zīme “;”;
- ja nepieciešams noteikt šūnas, kas atrodas vairāku diapazonu krustpunktā, tad starp saitēm tiek ievietota “atstarpe”. Šajā gadījumā tiks parādīta šūnas “C7” vērtība.

Jo tikai tas atbilst definīcijai “kopu krustojums”. Šis ir nosaukums šim operatoram (atstarpe).

Izmantojot saites
Strādājot Excel redaktorā, varat izmantot dažāda veida saites. Tomēr lielākā daļa iesācēju lietotāju zina, kā izmantot tikai visvienkāršākos no tiem. Mēs iemācīsim jums pareizi ievadīt visu formātu saites.
Vienkāršas saites A1
Parasti šis veids tiek izmantots visbiežāk, jo tos ir daudz ērtāk komponēt nekā citus.
- kolonnas – no A līdz XFD (ne vairāk kā 16384);
- rindas – no 1 līdz 1048576.
Šeit ir daži piemēri:
- šūna 5. rindas un B kolonnas krustpunktā ir “B5”;
- šūnu diapazons B ailē, sākot no 5. rindas līdz 25. rindai, ir “B5:B25”;
- šūnu diapazons 5. rindā, sākot no kolonnas B līdz F, ir “B5:F5”;
- visas šūnas 10. rindā ir “10:10”;
- visas šūnas no 10. līdz 15. rindai ir “10:15”;
- visas B kolonnas šūnas ir “B:B”;
- visas šūnas ailē B līdz K ir “B:K”;
- Šūnu diapazons B2 līdz F5 ir “B2-F5”.

Dažreiz formulas izmanto informāciju no citām lapām. Tas darbojas šādi.
=SUM(2. lapa!A5:C5)
Otrajā lapā ir šāda informācija.

Ja darblapas nosaukumā ir atstarpe, tad tā formulā jānorāda vienpēdiņās (apostrofos).
=SUM("Lapas numurs 2"!A5:C5)Absolūtās un relatīvās saites
Excel redaktors darbojas ar trīs veidu saitēm:
- absolūts;
- radinieks;
- sajaukts.
Apskatīsim tos tuvāk.
Visi iepriekš minētie piemēri attiecas uz relatīvām šūnu adresēm. Šis veids ir vispopulārākais. Galvenā praktiskā priekšrocība ir tā, ka redaktors migrācijas laikā mainīs atsauces uz citu vērtību. Atbilstoši tam, kur jūs nokopējāt šo formulu. Aprēķinos tiks ņemts vērā šūnu skaits starp veco un jauno pozīciju.
Iedomājieties, ka jums ir jāizstiepj šī formula visā kolonnā vai rindā. Jūs manuāli nemainīsit burtus un ciparus šūnu adresēs. Tas darbojas šādi.
- Ievadīsim formulu, lai aprēķinātu pirmās kolonnas summu.

- Nospiediet karstos taustiņus Ctrl + C. Lai pārsūtītu formulu uz blakus esošo šūnu, jums jāiet tur un jānospiež Ctrl + V.

Ja tabula ir ļoti liela, labāk noklikšķiniet uz apakšējā labā stūra un, neatlaižot pirkstu, velciet rādītāju līdz galam. Ja datu ir maz, kopēšana, izmantojot karstos taustiņus, ir daudz ātrāka.

- Tagad apskatiet jaunās formulas. Kolonnas indekss mainījās automātiski.

Ja vēlaties, lai, pārsūtot formulas, tiktu saglabātas visas saites (tas ir, lai tās nemainītos automātiski), jums ir jāizmanto absolūtās adreses. Tie ir norādīti kā "$B$2".
=SUMMA($B$4:$B$9)Rezultātā mēs redzam, ka nekādas izmaiņas nav notikušas. Visās kolonnās tiek rādīts viens un tas pats numurs.

Šāda veida adrese tiek izmantota, ja ir nepieciešams labot tikai kolonnu vai rindu, nevis visas vienlaikus. Var izmantot šādas konstrukcijas:
- $D1, $F5, $G3 – kolonnu nostiprināšanai;
- D$1, F$5, G$3 – rindu fiksēšanai.
Strādājiet ar šādām formulām tikai nepieciešamības gadījumā. Piemēram, ja jāstrādā ar vienu nemainīgu datu rindu, bet jāmaina tikai kolonnas. Un pats galvenais, ja jūs plānojat aprēķināt rezultātu dažādās šūnās, kas neatrodas vienā līnijā.
Fakts ir tāds, ka, kopējot formulu citā rindā, saišu skaitļi automātiski mainīsies uz šūnu skaitu no sākotnējās vērtības. Ja izmantojat jauktas adreses, tad viss paliks savās vietās. Tas tiek darīts šādi.
- Kā piemēru izmantosim šādu izteiksmi.

- Pārvietosim šo formulu uz citu šūnu. Vēlams ne nākamajā vai citā rindā. Tagad redzat, ka jaunajā izteiksmē ir tā pati rindiņa (4), bet cits burts, jo tas bija vienīgais relatīvais.

3D saites
Jēdziens “trīsdimensiju” ietver tās adreses, kurās ir norādīts lokšņu diapazons. Formulas piemērs izskatās šādi:
=SUM(1. lapa:4. lapa!A5)Šajā gadījumā rezultāts atbildīs visu lapu “A5” summai, sākot no 1 līdz 4. Veidojot šādas izteiksmes, jāievēro šādi nosacījumi:
- šādas atsauces nevar izmantot masīvos;
- trīsdimensiju izteiksmes ir aizliegts izmantot, ja ir šūnu krustošanās (piemēram, operators “space”);
- Veidojot formulas ar 3D adresēm, varat izmantot šādas funkcijas: AVERAGE, STDEV, STDEV.V, AVERAGE, STDEV, STDEV.G, SUM, COUNTA, COUNT, MIN, MAX, MINA, MAX, VARVE, PRODUCT, VARY, VAR un DISPA.
Ja jūs pārkāpjat šos noteikumus, jūs redzēsit sava veida kļūdu.
R1C1 formāta saites
Šis saišu veids atšķiras no “A1” ar to, ka numurs tiek piešķirts ne tikai rindām, bet arī kolonnām. Izstrādātāji nolēma aizstāt parasto skatu ar šo opciju makro ērtībai, taču tos var izmantot jebkur. Šeit ir daži šādu adrešu piemēri:
- R10C10 – absolūtā atsauce uz šūnu, kas atrodas desmitās kolonnas desmitajā rindā;
- R – absolūtā saite uz pašreizējo (kurā norādīta formula) saiti;
- R[-2] – relatīva saite uz līniju, kas atrodas divas pozīcijas virs šīs;
- R[-3]C ir relatīva atsauce uz šūnu, kas atrodas trīs pozīcijas augstāk pašreizējā kolonnā (kur jūs nolēmāt rakstīt formulu);
- RC ir relatīva atsauce uz šūnu, kas atrodas piecas šūnas pa labi un piecas rindiņas zem pašreizējās.
Vārdu lietošana
Programmā Excel varat izveidot savus unikālos nosaukumus šūnu diapazonu, atsevišķu šūnu, tabulu (parasto un rakursa), konstantu un izteiksmju nosaukšanai. Tajā pašā laikā redaktoram nav nekādas atšķirības, strādājot ar formulām - viņš visu saprot.
Var izmantot nosaukumus reizināšanai, dalīšanai, saskaitīšanai, atņemšanai, procentu aprēķināšanai, koeficientiem, novirzei, noapaļošanai, PVN, hipotēkai, kredītam, tāmei, darba laika uzskaites uzskaitei, dažādām veidlapām, atlaidēm, algām, darba stāžam, mūža rentes maksājumiem, darbam ar VPR formulas , “VSD”, “STARPREZULTĀTI” un tā tālāk. Tas ir, jūs varat darīt visu, ko vēlaties.
Ir tikai viens galvenais nosacījums – šis nosaukums ir jādefinē iepriekš. Citādi Excel par to neko nezinās. Tas tiek darīts šādi.
- Atlasiet kolonnu.
- Izsauciet konteksta izvēlni.
- Izvēlieties "Piešķirt vārdu".

- Norādiet šim objektam vēlamo nosaukumu. Šajā gadījumā jums jāievēro šādi noteikumi.

- Lai saglabātu, noklikšķiniet uz pogas “OK”.

Tādā pašā veidā jūs varat piešķirt nosaukumu šūnai, tekstam vai numuram.
Informāciju tabulā varat izmantot gan izmantojot nosaukumus, gan parastās saites. Šādi izskatās standarta versija.

Un, ja mēģināsit adreses “D4:D9” vietā ievietot mūsu vārdu, jūs redzēsit mājienu. Vienkārši ierakstiet dažas rakstzīmes, un jūs redzēsiet, kas atbilst (no vārdu datu bāzes) visvairāk.

Mūsu gadījumā viss ir vienkārši - “kolonna_3”. Iedomājieties, ka jums būs liels skaits šādu vārdu. Visu no galvas nevarēsi atcerēties.
Funkciju izmantošana
Ir vairāki veidi, kā programmā Excel ievietot funkciju:
- manuāli;
- izmantojot rīkjoslu;
- izmantojot logu Ievietot funkciju.
Apskatīsim katru metodi tuvāk.
Šajā gadījumā viss ir vienkārši - jūs izmantojat savas rokas, savas zināšanas un prasmes, lai ievadītu formulas īpašā rindā vai tieši šūnā.

Ja jums nav darba pieredzes šajā jomā, tad sākumā labāk izmantot vieglākas metodes.
Šajā gadījumā ir nepieciešams:
- Dodieties uz cilni "Formulas".
- Noklikšķiniet uz jebkuras bibliotēkas.
- Izvēlieties vajadzīgo funkciju.

- Tūlīt pēc tam parādīsies logs Argumenti un funkcijas ar jau atlasīto funkciju. Viss, kas jums jādara, ir jāievada argumenti un jāsaglabā formula, izmantojot pogu “OK”.

Aizstāšanas vednis
Varat to piemērot šādi:
- Padariet jebkuru šūnu aktīvu.
- Noklikšķiniet uz ikonas "Fx" vai izmantojiet īsinājumtaustiņus SHIFT + F3.

- Tūlīt pēc tam tiks atvērts logs “Ievietot funkciju”.
- Šeit jūs redzēsiet lielu sarakstu ar dažādām funkcijām, kas sakārtotas pēc kategorijas. Turklāt varat izmantot meklēšanu, ja nevarat atrast vajadzīgo preci.
Jums tikai jāievada vārds, kas var aprakstīt to, ko vēlaties darīt, un redaktors mēģinās parādīt visas atbilstošās opcijas.

- No piedāvātā saraksta atlasiet funkciju.
- Lai turpinātu, jums jānoklikšķina uz pogas “OK”.

- Pēc tam jums tiks lūgts norādīt "Argumenti un funkcijas". To var izdarīt manuāli vai vienkārši atlasīt vajadzīgo šūnu diapazonu.
- Lai lietotu visus iestatījumus, jums jānoklikšķina uz pogas “OK”.

- Tā rezultātā mēs redzēsim skaitli 6, lai gan tas jau bija skaidrs, jo provizoriskais rezultāts tiek parādīts logā “Argumenti un funkcijas”. Dati tiek nekavējoties pārrēķināti, kad mainās kāds no argumentiem.

Ligzdoto funkciju izmantošana
Kā piemēru izmantosim formulas ar loģiskiem nosacījumiem. Lai to izdarītu, mums būs jāpievieno sava veida tabula.

Pēc tam izpildiet tālāk sniegtos norādījumus.
- Noklikšķiniet uz pirmās šūnas. Atveriet logu "Ievietot funkciju". Izvēlieties funkciju "Ja". Lai ievietotu, noklikšķiniet uz "OK".

- Tad jums būs jāizveido sava veida loģiska izteiksme. Tas jāieraksta pirmajā laukā. Piemēram, vienā rindā varat pievienot trīs šūnu vērtības un pārbaudīt, vai summa ir lielāka par 10. Ja “true”, norādiet tekstu “Lielāks par 10”. Par nepatiesu rezultātu – “Mazāk par 10”. Pēc tam noklikšķiniet uz “OK”, lai atgrieztos darbvietā.

- Rezultātā mēs redzam sekojošo - redaktors parādīja, ka šūnu summa trešajā rindā ir mazāka par 10. Un tas ir pareizi. Tas nozīmē, ka mūsu kods darbojas.

- Tagad jums ir jākonfigurē šādas šūnas. Šajā gadījumā mūsu formula vienkārši paplašinās. Lai to izdarītu, vispirms jānovieto kursors virs šūnas apakšējā labā stūra. Pēc kursora maiņas jums jānoklikšķina ar peles kreiso taustiņu un jākopē tas pašā apakšā.

- Rezultātā redaktors pārrēķina mūsu izteiksmi katrai rindai.

Kā redzat, kopēšana bija diezgan veiksmīga, jo mēs izmantojām relatīvās saites, par kurām mēs runājām iepriekš. Ja funkcijas argumentiem ir jāpiešķir adreses, izmantojiet absolūtās vērtības.
To var izdarīt vairākos veidos: izmantojiet formulas joslu vai īpašu vedni. Pirmajā gadījumā viss ir vienkārši - noklikšķiniet īpašā laukā un manuāli ievadiet nepieciešamās izmaiņas. Bet tur rakstīt nav gluži ērti.
Vienīgais, ko varat darīt, ir palielināt ievades lauku. Lai to izdarītu, vienkārši noklikšķiniet uz norādītās ikonas vai nospiediet taustiņu kombināciju Ctrl + Shift + U.

Ir vērts atzīmēt, ka tas ir vienīgais veids, ja formulā neizmantojat funkcijas.
Ja izmantojat funkcijas, viss kļūst daudz vienkāršāk. Lai rediģētu, jums jāievēro šādi norādījumi:
- Padariet aktīvu šūnu ar formulu. Noklikšķiniet uz ikonas "Fx".

- Pēc tam parādīsies logs, kurā ļoti ērtā veidā varat mainīt nepieciešamos funkciju argumentus. Turklāt šeit jūs varat precīzi uzzināt, kāds būs jaunās izteiksmes pārrēķina rezultāts.

- Lai saglabātu veiktās izmaiņas, izmantojiet pogu “OK”.
Lai noņemtu izteiksmi, rīkojieties šādi:
- Noklikšķiniet uz jebkuras šūnas.

- Noklikšķiniet uz pogas Dzēst vai Backspace. Rezultātā šūna būs tukša.
Jūs varat sasniegt tieši tādu pašu rezultātu, izmantojot rīku “Notīrīt visu”.

Iespējamās kļūdas, veidojot formulas Excel redaktorā
Tālāk ir uzskaitītas populārākās lietotāju kļūdas:
- Izteiksme izmanto lielu skaitu ligzdošanas. To nedrīkst būt vairāk par 64;
- formulas norāda ceļus uz ārējām grāmatām bez pilna ceļa;
- Atvēršanas un aizvēršanas kronšteini ir novietoti nepareizi. Tāpēc redaktorā formulas joslā visas iekavas ir izceltas citā krāsā;

- grāmatu un lapu nosaukumus neliek pēdiņās;
- cipari tiek izmantoti nepareizā formātā. Piemēram, ja jāievada $2000, vienkārši jāievada 2000 un jāizvēlas atbilstošais šūnas formāts, jo simbolu $ programma izmanto absolūtām atsaucēm;

- Nepieciešamie funkcijas argumenti nav norādīti. Ņemiet vērā, ka izvēles argumenti ir ievietoti kvadrātiekavās. Viss bez tiem ir nepieciešams, lai formula darbotos pareizi;

- Šūnu diapazoni ir norādīti nepareizi. Lai to izdarītu, jums jāizmanto operators “:” (kols).
Kļūdu kodi, strādājot ar formulām
Strādājot ar formulu, var tikt parādītas šādas kļūdu opcijas:
- #VĒRTĪBA! – šī kļūda norāda, ka izmantojat nepareizu datu tipu. Piemēram, jūs mēģināt izmantot tekstu, nevis skaitlisku vērtību. Protams, Excel nevarēs aprēķināt summu starp divām frāzēm;
- #NAME? – šāda kļūda nozīmē, ka esat pieļāvis kļūdas funkcijas nosaukuma pareizrakstībā. Vai arī jūs mēģināt ievadīt kaut ko, kas neeksistē. Jūs to nevarat darīt. Turklāt problēma varētu būt kaut kas cits. Ja esat pārliecināts par funkcijas nosaukumu, mēģiniet sīkāk aplūkot formulu. Varbūt esat aizmirsis iekavas. Turklāt jāņem vērā, ka teksta fragmenti ir norādīti pēdiņās. Ja nekas cits neizdodas, mēģiniet vēlreiz izveidot izteiksmi;
- #NUMURS! – šāda ziņojuma parādīšana nozīmē, ka jums ir problēmas ar argumentiem vai formulas rezultātu. Piemēram, skaits izrādījās pārāk milzīgs vai, gluži pretēji, mazs;
- #DIV/0 — šī kļūda nozīmē, ka jūs mēģināt rakstīt izteiksmi, kurā notiek dalīšana ar nulli. Excel nevar ignorēt matemātikas noteikumus. Tāpēc arī šeit šādas darbības ir aizliegtas;
- #N/A! – redaktors var parādīt šo ziņojumu, ja kāda vērtība nav pieejama. Piemēram, ja izmantojat funkcijas SEARCH, SEARCH, MATCH un programma Excel neatrod meklēto fragmentu. Vai arī datu nav vispār un formulai nav ar ko strādāt;
- Ja mēģināt kaut ko aprēķināt un Excel ieraksta vārdu #REF!, tad funkcijas arguments izmanto nepareizu šūnu diapazonu;
- #TUKŠS! – šī kļūda parādās, ja jums ir nekonsekventa formula ar diapazoniem, kas pārklājas. Precīzāk, ja patiesībā šādu šūnu nav (kuras atrodas divu diapazonu krustpunktā). Diezgan bieži šī kļūda rodas nejauši. Pietiek atstāt vienu atstarpi argumentā, un redaktors to uztvers kā īpašu operatoru (mēs par to runājām iepriekš).

Rediģējot formulu (šūnas ir iezīmētas), redzēsit, ka tās faktiski nekrustojas.

Dažreiz var redzēt daudz # rakstzīmju, kas pilnībā aizpilda šūnas platumu. Patiesībā šeit nav kļūdu. Tas nozīmē, ka jūs strādājat ar cipariem, kas neietilpst noteiktā šūnā.

Lai redzētu tur esošo vērtību, vienkārši mainiet kolonnas izmēru.

Turklāt varat izmantot šūnu formatējumu. Lai to izdarītu, jums jāveic dažas vienkāršas darbības:
- Izsauciet konteksta izvēlni. Atlasiet Formatēt šūnas.

- Norādiet veidu kā "Vispārīgi". Lai turpinātu, izmantojiet pogu “OK”.

Pateicoties tam, Excel redaktors varēs pārvērst šo skaitli citā formātā, kas atbilst šai kolonnai.

Formulu izmantošanas piemēri
Microsoft Excel redaktors ļauj apstrādāt informāciju jebkurā jums ērtā veidā. Tam ir visi nepieciešamie nosacījumi un iespējas. Apskatīsim dažus formulu piemērus pa kategorijām. Tādējādi jums būs vieglāk saprast.
Lai novērtētu Excel matemātiskās iespējas, jums jāveic šādas darbības.
- Izveidojiet tabulu ar dažiem nosacījumiem.

- Lai aprēķinātu summu, ievadiet šādu formulu. Ja vēlaties pievienot tikai vienu vērtību, varat izmantot pievienošanas operatoru (“+”).
- Savādi, ka Excel redaktorā nevar izmantot funkcijas. Atņemšanai tiek izmantots parastais operators “-”. Šajā gadījumā kods būs šāds.
- Lai noteiktu, cik procentuāli pirmais skaitlis ir no otrā, jums jāizmanto šī vienkāršā konstrukcija. Ja vēlaties atņemt vairākas vērtības, katrai šūnai būs jāievada mīnuss.
Ņemiet vērā, ka procentu simbols ir novietots beigās, nevis sākumā. Turklāt, strādājot ar procentiem, jums nav papildus jāreizina ar 100. Tas notiek automātiski.
- Lai noteiktu vidējo, izmantojiet šādu formulu.
- Iepriekš aprakstīto izteiksmju rezultātā jūs redzēsit šādu rezultātu.

- Lai to izdarītu, palielināsim savu tabulu.

- Piemēram, pievienosim tās šūnas, kuru vērtība ir lielāka par trīs.
- Excel var pievienot, pamatojoties uz vairākiem nosacījumiem vienlaikus. Varat aprēķināt pirmās kolonnas šūnu summu, kuru vērtība ir lielāka par 2 un mazāka par 6. Un to pašu formulu var iestatīt arī otrajai kolonnai.
- Varat arī saskaitīt to elementu skaitu, kas atbilst kādam nosacījumam. Piemēram, ļaujiet programmai Excel saskaitīt, cik skaitļu mums ir lielāki par 3.
- Visu formulu rezultāts būs šāds.

Matemātiskās funkcijas un grafiki
Izmantojot programmu Excel, varat aprēķināt dažādas funkcijas un veidot diagrammas, pamatojoties uz tām, un pēc tam veikt grafisko analīzi. Parasti šādas metodes tiek izmantotas prezentācijās.
Piemēram, mēģināsim izveidot grafikus eksponentam un kādam vienādojumam. Norādījumi būs šādi:
- Izveidosim tabulu. Pirmajā kolonnā mums būs sākotnējais skaitlis “X”, otrajā - funkcija “EXP”, trešajā - norādītā attiecība. Varētu uztaisīt kvadrātisku izteiksmi, bet tad iegūtā vērtība praktiski pazustu uz eksponenciāla fona grafikā.

- Lai konvertētu "X" vērtību, ir jānorāda šādas formulas.
- Mēs dublējam šos izteicienus līdz pašām beigām. Rezultātā mēs iegūstam šādu rezultātu.

- Atlasiet visu tabulu. Dodieties uz cilni "Ievietot". Noklikšķiniet uz rīka “Ieteicamās diagrammas”.

- Izvēlieties "Līnijas" veidu. Lai turpinātu, noklikšķiniet uz "OK".

- Rezultāts izrādījās diezgan skaists un glīts.

Kā jau teicām iepriekš, eksponenta pieaugums notiek daudz ātrāk nekā parastajam kubiskā vienādojumam.
Šādā veidā grafiski var attēlot jebkuru funkciju vai matemātisko izteiksmi.
Viss iepriekš aprakstītais ir piemērots mūsdienu 2007., 2010., 2013. un 2016. gada programmām. Vecais Excel redaktors ir ievērojami zemāks iespēju, funkciju un rīku skaita ziņā. Atverot oficiālo Microsoft palīdzību, jūs redzēsit, ka tie papildus norāda, kurā programmas versijā šī funkcija parādījās.

Visos citos aspektos viss izskatās gandrīz tieši tāpat. Piemēram, aprēķināsim vairāku šūnu summu. Lai to izdarītu, jums ir nepieciešams:
- Sniedziet dažus datus aprēķiniem. Noklikšķiniet uz jebkuras šūnas. Noklikšķiniet uz ikonas "Fx".

- Atlasiet kategoriju “Matemātika”. Atrodiet funkciju "SUM" un noklikšķiniet uz "OK".

- Mēs norādām datus vajadzīgajā diapazonā. Lai parādītu rezultātu, jums jānoklikšķina uz "OK".

- Varat mēģināt pārrēķināt jebkurā citā redaktorā. Process notiks tieši tāpat.

Secinājums
Šajā apmācībā mēs runājām par visu, kas saistīts ar formulām Excel redaktorā, no visvienkāršākā līdz ļoti sarežģītajam. Katrai sadaļai bija pievienoti detalizēti piemēri un paskaidrojumi. Tas tiek darīts, lai nodrošinātu, ka informācija ir pieejama pat pilnīgiem manekeniem.
Ja kaut kas jums neizdodas, tas nozīmē, ka jūs kaut kur pieļaujat kļūdu. Iespējams, jums ir nepareizi uzrakstītas izteiksmes vai nepareizas šūnu atsauces. Galvenais ir saprast, ka viss ir jāiedzen ļoti uzmanīgi un uzmanīgi. Turklāt visas funkcijas ir nevis angļu, bet gan krievu valodā.
Turklāt ir svarīgi atcerēties, ka formulām jāsākas ar simbolu “=” (vienāds). Daudzi iesācēju lietotāji par to aizmirst.
Piemēru fails
Lai jums būtu vieglāk saprast iepriekš aprakstītās formulas, esam sagatavojuši īpašu demonstrācijas failu, kurā tika apkopoti visi iepriekš minētie piemēri. To var izdarīt mūsu vietnē pilnīgi bez maksas. Ja apmācības laikā izmantojat gatavu tabulu ar formulām, kuru pamatā ir aizpildītie dati, jūs sasniegsiet rezultātus daudz ātrāk.
Video instrukcija
Ja mūsu apraksts jums nepalīdzēja, mēģiniet noskatīties tālāk pievienoto videoklipu, kurā ir sīkāk izskaidroti galvenie punkti. Jūs, iespējams, darāt visu pareizi, bet kaut kas jums pietrūkst. Ar šī video palīdzību jums vajadzētu saprast visas problēmas. Mēs ceram, ka šādas nodarbības jums ir palīdzējušas. Apskatiet mūs biežāk.
Formulas josla ir īpaša līnija, kas atrodas virs kolonnu virsrakstiem un ir paredzēta formulu un citas informācijas ievadīšanai un rediģēšanai. Formulas joslas fragments ir parādīts 3.4. attēlā.
Attēls 3.4 - Formulas josla
Formulas josla sastāv no divām galvenajām daļām: adreses joslas, kas atrodas kreisajā pusē, un rindas informācijas ievadīšanai un parādīšanai. 3.4. attēlā adreses joslā tiek parādīts pēdējās izmantotās funkcijas nosaukums (šajā gadījumā summas aprēķināšanas funkcija), bet informācijas ievades un displeja rindā tiek parādīta formula “=A1+5”.
Adreses rinda ir paredzēta, lai parādītu izvēlētās šūnas vai šūnu diapazona adresi, kā arī ievadītu nepieciešamās adreses no tastatūras. Tomēr, atlasot šūnu grupu, adreses joslā tiks rādīta tikai diapazona pirmās šūnas adrese, kas atrodas tās augšējā kreisajā stūrī.
Programmas Excel 2007 izklājlapu redaktorā varat pilnībā automatizēt aprēķinus, izmantojot datu tipu “Formula”. Formula ir īpašs Excel 2007 rīks, kas paredzēts aprēķiniem, aprēķiniem un datu analīzei.
Formula sākas ar zīmi "=", kam seko operandi un operatori. Aritmētisko operatoru saraksts ir dots 3.1. tabulā. Darbību prioritāte, aprēķinot Excel formulas, ir šāda:
− telekomunikāciju operatori (veic vispirms);
− operatora procentuālā daļa;
− vienots mīnuss;
− kāpināšanas operators;
− reizināšanas un dalīšanas operatori;
− saskaitīšanas un atņemšanas operatori (pēdējais). 3.1. tabula — simboli operatoru norādīšanai programmā Excel

ņem procentus |
||
eksponenci |
||
Telekomunikāciju operatori |
||
diapazona iestatījums |
SUMMA(A1:B10) |
|
savienība |
SUMMA(A1;A3) |
Iekavas Excel formulās veic parasto, no algebriskā viedokļa, lomu, norādot vienas vai otras izteiksmes daļas aprēķināšanas prioritāti. Piemēram:
= 10*4+4^2 dod rezultātu 56
= 10*(4+4^2) dod rezultātu 200
Īpaši uzmanīgi jāliek iekavas, norādot unāru mīnusu. Piemēram: = -10^2 dod rezultātu 100, un =-(10^2) dod rezultātu -100; - 1^2+1^2 dod rezultātu 2, bet 1^2-1^2 — 0.
Ja formulu nevar pareizi aprēķināt, programma Excel šūnā parāda kļūdas kodu gaidītā rezultāta vietā (3.2. tabula).
3.2. tabula. Kļūdu ziņojumi, aprēķinot formulas
Kļūdas kods |
Iespējamie iemesli |
Formula mēģina dalīt ar nulli (tukšas šūnas |
|
tiek uzskatītas par nullēm) |
|
Nav pieejama vērtība |
|
Formulā izmantotais nosaukums nav atpazīts |
|
bet divu apgabalu krustpunkts, kam nav kopīgu šūnu) |
|
Funkcija ar skaitlisku argumentu izmanto nepiemērotu |
|
arguments |
|
Formula nepareizi atsaucas uz šūnu |
|
Izmantots nederīgs argumenta veids |
Funkcijas programmā Excel
Varat arī veikt daudzu veidu aprēķinus, izmantojot īpašas programmā Excel 2007 iebūvētās funkcijas. Funkcija ir programmā Excel sākotnēji izveidota un iegulta procedūra, kas veic aprēķinus, pamatojoties uz norādītajiem argumentiem noteiktā secībā.
Katrā funkcijā jāiekļauj šādi elementi: nosaukums vai nosaukums (nosaukumu piemēri - SUM, AVERAGE, COUNT, MAX utt.), kā arī arguments (vai vairāki argumenti), kas norādīti iekavās uzreiz aiz funkcijas nosaukuma . Funkciju argumenti var būt skaitļi, saites, formulas, teksts, loģiskās vērtības utt. Ja arguments
Funkcijai ir vairāki komponenti, tie ir norādīti atdalot ar komatiem. Ja funkcijai nav argumentu, piemēram, funkcijai PI(), tad nekas netiek norādīts iekavās. Iekavas ļauj definēt, kur sākas un kur beidzas argumentu saraksts. Starp funkcijas nosaukumu un iekavām neko nevar ievietot. Tāpēc simbols funkcijas paaugstināšanai pakāpē tiek dots pēc argumenta uzrakstīšanas. Piemēram, SIN(A1)^3. Ja tiek pārkāpti funkcijas rakstīšanas noteikumi, programma Excel parāda ziņojumu, kurā norādīts, ka formulā ir kļūda.
Funkcijas var ievadīt manuāli vai automātiski. Pēdējā gadījumā izmantojiet funkciju vedni, kas tiek atvērts ar pogu Ievietošanas funkcija, kas atrodas Excel 2007 lentē cilnē Formulas.
Visas programmā pieejamās funkcijas ir sagrupētas kategorijās, lai atvieglotu lietošanu. Kategorija tiek atlasīta nolaižamajā sarakstā Kategorija, un šajā kategorijā iekļauto funkciju saraksts tiek parādīts loga apakšā. Izvēloties vajadzīgo funkciju un nospiežot pogu OK, tiks atvērts logs (tā saturs atkarīgs no konkrētās funkcijas), kurā norādīti funkcijas argumenti.
Inženiertehniskajos aprēķinos bieži izmanto trigonometriskās funkcijas. Lūdzu, ņemiet vērā, ka trigonometriskās funkcijas arguments jānorāda radiānos. Tāpēc, ja arguments ir norādīts grādos, tas ir jāpārvērš radiānos. To var ieviest, izmantojot konvertēšanas formulu “=A1*PI()/180” (pieņemot, ka arguments ir ierakstīts šūnā ar adresi A1), vai izmantojot funkciju RADIANS(A1).
Piemērs. Uzrakstiet Excel formulu = − for2 + aprēķins3 1+e funkcija tg 3 (5 2 ) b .
Pieņemot, ka x vērtība ir grādos un ir ierakstīta šūnā A1, bet b vērtība ir šūnā B1, formula Excel šūnā izskatīsies šādi:
=(- (B1^2) + (1+eksp.(B1))^(1/3)) /TAN(5*RADIĀNI(A1)^2) ^3
Relatīvās un absolūtās šūnu adreses
Lai rakstītu konstantes Excel formulās, jāizmanto absolūtā šūnu adresēšana. Šajā gadījumā, kopējot formulu uz citu šūnu, šūnas adrese ar konstanti nemainīsies. Lai mainītu šūnas B2 relatīvo adresi uz absolūto $B$2 formulā, secīgi jānospiež taustiņš F4 vai manuāli jāpievieno dolāra simboli. Ir arī jauktas šūnu adreses (B$2 un $B2). Kopējot formulu, kas satur

jauktas adreses, tiek mainīta tikai tā adreses daļa, kas nav fiksēta (ar $ zīmi pa kreisi).
Kopējot formulu blakus esošā šūnā gar rindu, burtu komponents mainās relatīvās saites adresē. Piemēram, saite A3 tiks aizstāta ar saiti B3, bet jauktā adrese $A1 nemainīsies, kopējot pa līniju. Attiecīgi, kopējot formulu blakus esošā šūnā relatīvās saites adreses kolonnā, mainās digitālais komponents. Piemēram, saite A1 tiks aizstāta ar saiti A2, bet jauktā adrese A$1 nemainīsies, kopējot gar kolonnu.
Celtniecības diagrammas
Programmā Excel termins diagramma attiecas uz jebkuru skaitlisko datu grafisko attēlojumu. Diagrammas tiek veidotas, pamatojoties uz datu sēriju — šūnu grupu ar datiem vienā rindā vai kolonnā. Vienā diagrammā varat parādīt vairākas datu sērijas.
Vienkāršākais veids, kā izveidot diagrammas, ir šāds: atlasiet vienu vai vairākas datu sērijas un Excel lentes cilnes Ievietot grupā Diagrammas atlasiet vajadzīgo diagrammas veidu. Diagramma tiks ievietota darbgrāmatas pašreizējā lapā. Ja nepieciešams, to var pārsūtīt uz citu lapu, izmantojot komandu Pārvietot diagrammu cilnes Dizainers darbam ar diagrammām. Izmantojot cilni Izkārtojums Darbs ar diagrammām
jūs varat mainīt diagrammas izskatu: pievienot diagrammas nosaukumu, asis, mainīt fontus utt. Ja nepieciešams, varat mainīt etiķetes uz horizontālās ass. Lai to izdarītu, diagrammas konteksta izvēlnē atlasiet
mandu Atlasiet datus un dialoglodziņā Datu avota izvēle (Zīm.
Padoms 3.5) mainiet horizontālās ass etiķetes.
Attēls 3.5 – logs datu maiņai uz X ass