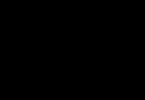Programma, kas emulē citas operētājsistēmas, kuru pamatā ir jau instalēta Windows.
Vai vienā datorā ir iespējams vienlaikus strādāt ar vairākām principiāli atšķirīgām operētājsistēmām?
Ja šis jautājums būtu uzdots pirms dažiem gadiem, jūs, iespējams, saņemtu noraidošu atbildi. Kā tā? Mēs zinām, kā tiek uzstādītas “asis”, un, iekraujot, jūs varat izvēlēties tikai vienu no tiem. Bet šodien plaši pazīstamais termins ir “virtuālā mašīna”. Tas nozīmē, ka noteiktā operētājsistēmā jūs varat palaist citu sistēmu emulācijas režīmā.
Faktiski mēs veidojam jaunu “virtuālo datoru”, tā “vajadzībām” piešķirot reāla datora resursus.
Vai nav skaidrs? Tad mēģināsim to visu izdomāt, izmantojot konkrētu piemēru. Es vēlos jūs iepazīstināt ar vienu brīnišķīgu programmu - VirtualBox. Pateicoties tam, jūs varat viegli organizēt gan pilnībā izolētu sistēmu, gan tādu, kas ir savienota ar galveno OS, kas būtiski atšķiras no viesa sistēmas. Piemēram, ja vēlaties strādāt ar Linux, bet jums žēl Windows, laipni lūdzam :)!
Vai varbūt jums ir jāpalaiž vecais DOS vai jaunais Windows 7 — nekādu problēmu! Vai arī jums ir nepieciešama atsevišķa OS, lai pārbaudītu nezināmu programmatūru? VirtualBox atrisina visas šīs problēmas! Neskatoties uz to, ka daudzas virtualizācijas programmas ir bezmaksas, ir arī diezgan dārgi risinājumi. Salīdzināsim, piemēram, mūsu VirtualBox ar citu izstrādi - Parallels Workstation:
VirtualBox virtuālās mašīnas salīdzinājums ar maksas analogo Parallels Workstation
Jaunā VirtualBox versija ir būtisks uzlabojums salīdzinājumā ar vecākām versijām. Ir novērsts liels skaits kļūdu, uzlabots jaunāko operētājsistēmu atbalsts, kā arī atkļūdoti daži komponenti, kas saistīti ar saderības nodrošināšanu ar galveno sistēmu.
Tagad mums ir pilnībā funkcionāls profesionāls virtualizācijas rīks, kas atbalsta ne tikai “mūsu pašu”, bet arī citās programmās izveidotos OS attēlus (skat. tabulu).
VirtualBox instalēšana
Beidzot sāksim instalēt VirtualBox. Palaidīsim instalācijas EXE failu un izpildīsim vedņa norādījumus. Instalēšanas procesa laikā jums tiks lūgts konfigurēt šādus iestatījumus:

Šeit jūs varat izvēlēties komponentus, kas jāinstalē (nepieredzējušiem lietotājiem iesaku atstāt visu), kā arī instalācijas mapi (lai mainītu, noklikšķiniet uz pogas Pārlūkot).
Instalēšanas procesa laikā vairākas reizes parādīsies brīdinājums par iespējamu VirtualBox nesaderību ar Windows:

Mēs to ignorējam, noklikšķinot uz pogas "Turpināt jebkurā gadījumā". Kad instalēšana ir pabeigta, izvēlnē Sākt un darbvirsmā tiks izveidoti programmas saīsnes.
Tagad varat palaist VirtualBox un nedaudz paskatīties apkārt. Kad jūs pirmo reizi sākat, jums var lūgt reģistrēties, aizpildot īpašu veidlapu. Šī procedūra nav obligāta, tāpēc varat to izlaist. Tiks atvērts galvenais VirtualBox logs:
VirtualBox interfeiss

Programmas logs nav noslogots ar nevajadzīgām pogām, tāpēc tas neradīs neskaidrības pat iesācējam. Vienīgā aktīvā detaļa (papildus izvēlnēm augšpusē) logā ir poga “Izveidot”. Sāksim ar to :).
Virtuālās mašīnas izveides vednis
Pēc noklikšķināšanas uz pogas tiks palaists vednis “Izveidot jaunu virtuālo mašīnu”, kas palīdzēs jums piešķirt resursus jaunas viesa operētājsistēmas palaišanai:

Pēc noklikšķināšanas uz pogas “Tālāk” tiks atvērts logs, kurā varēsit norādīt nākamās OS nosaukumu un tās veidu. Tā kā man pa rokai bija tikai vecs Windows XP SP2 izplatījums, nolēmu ar to paeksperimentēt (lai gan viesu OS izvēle ir diezgan plaša un pat plašāka nekā Parallels Workstation).

Kad esam izlēmuši par sistēmas veidu, vēlreiz noklikšķiniet uz “Next” un atveriet logu, kurā varat iestatīt mūsu virtuālā datora RAM. Šeit darbojas princips, jo vairāk, jo labāk. Bet, tā kā manā datorā ir tikai 1 GB RAM, man bija jāpiešķir diezgan daudz viesu sistēmai:

Nākamais solis ir izveidot virtuālo cieto disku. Nemainiet šeit neko un noklikšķiniet uz "Tālāk":

Tiks palaists jauna diska izveides vednis:



Un tagad, visbeidzot, mēs redzam visus savus iestatījumus, un, ja tie mums ir piemēroti, mēs varam noklikšķināt uz “Pabeigt” un pāriet uz nākamo darba posmu - OS instalēšanu.

Sagatavošanās darbs ir beidzies. Tagad mēs redzam, ka programmas galvenajā logā ir parādījies ieraksts par jauno operētājsistēmu, un labajā pusē tiek parādīta informācija par virtuālā datora konfigurāciju, kurā šī sistēma tiks instalēta:

Operētājsistēmas uzstādīšana
Lai sāktu darbu ar jauno OS, tā jāsāk, noklikšķinot uz pogas "Sākt" - parādīsies pirmās palaišanas vednis, kas liks instalēt operētājsistēmu:

Nākamajā vedņa logā jānorāda diska veids, no kura tiks veikta instalēšana, un ceļš uz izplatīšanas komplektu. Interesanti ir tas, ka jūs varat instalēt jaunu OS tieši no ISO attēla cietajā diskā. Lai to izdarītu, logā “Media” vienkārši jānorāda ceļš uz attēlu.


Pēc sistēmas instalēšanas varat nedaudz pielāgot virtuālā datora iestatījumus. Piemēram, pievienojiet RAM vai iestatiet tīklu ar galveno OS. Jums var būt nepieciešams arī piešķirt viesu operētājsistēmai piekļuvi mapei galvenajā datorā. To visu var panākt, programmas galvenajā logā noklikšķinot uz pogas "Properties".

Darbs ar jaunu operētājsistēmu
Tagad apskatīsim viesu OS darbvirsmu:

Tas neatšķiras no parastas darbvirsmas, tikai tam ir indikatoru rinda apakšā un izvēlne augšpusē. Indikatori norāda uz noteiktu ar viesu sistēmu pievienoto ierīču darbību. Ir vērts atzīmēt, ka tastatūras un peles automātiskā uztveršana darbojas pēc noklusējuma. Lai atkal varētu strādāt ar galveno operētājsistēmu, jums būs jānospiež īpaša poga (pēc noklusējuma pa labi CTRL).
Apskatīsim tuvāk galvenās izvēlnes. Mūs interesē tikai pirmie divi. Pēdējā ("Palīdzība") nekas neattiecas uz iestatījumiem vai parametriem. Tātad, pirmā izvēlne ir “Mašīna”.

Šī izvēlne nodrošina iespēju pārvaldīt virtuālo mašīnu, kurā ir instalēta viesu OS. Varat kontrolēt loga izmēru, nosūtīt dažas komandas, uzņemt viesu sistēmas ekrānuzņēmumus un izslēgt/restartēt sistēmu.
Izvēlnē “Ierīces” ir viss, kas saistīts ar pievienotajām ārējām ierīcēm un sinhronizāciju ar galveno OS. Tieši no šīs izvēlnes varam izveidot savienojumu ar iepriekš izveidotajām koplietotajām mapēm vai, piemēram, “pieslēgt” viesu sistēmu ar pievienotu USB ierīci.

Tagad mums tikai jāiemācās pareizi izslēgt mūsu sistēmu :). Šim nolūkam vislabāk ir izmantot izvēlnes “Mašīna” vienumu “Aizvērt”. Kad šis vienums tiks aktivizēts, mēs saņemsim iespējamo darbību sarakstu.
Vienums “Saglabāt mašīnas stāvokli” ļauj veikt visas izmaiņas virtuālajā vidē, to neizslēdzot. “Sūtīšanas pabeigšanas signāls” atdarina standarta sistēmas izslēgšanu. Un, lai pilnībā pabeigtu darbu ar noteiktu sistēmu, vislabāk ir izvēlēties vienumu “Izslēgt mašīnu”:

secinājumus
VirtualBox ļauj salīdzinoši ātri pārbaudīt jaunu interesantu operētājsistēmas izplatīšanu bez tradicionālās instalēšanas, organizēt “slēgtu” testa vietni neuzticamai programmatūrai vai eksperimentēt ar lokālā tīkla iestatīšanu bez citiem datoriem.
Turklāt programma aktīvi attīstās, kas palīdz ātri identificēt un labot visa veida kļūdas. Vārdu sakot, ja jūs vienmēr gribējāt izmēģināt, piemēram, Linux, bet baidāties no grūtībām, kas saistītas ar pāreju uz jaunu OS, tagad varat to viegli izmēģināt, nekaitējot jūsu sistēmai!
P.S. Tiek piešķirta atļauja brīvi kopēt un citēt šo rakstu, ja ir norādīta atvērta aktīva saite uz avotu un tiek saglabāta Ruslana Tertišnija autorība.
Katrs datora lietotājs dažreiz vēlas izmēģināt kādu citu operētājsistēmu, bet neuzdrošinās to instalēt savā darba datorā. Patiešām, nepazīstamas OS instalēšana ir ļoti riskanta darbība. Ar vienu nepareizu komandu jūs varat zaudēt visus datus diskā. Bet šodien ir iespēja izmēģināt vairākas operētājsistēmas vienā datorā vienlaikus un, ja vēlaties, pat vienlaikus! Šo metodi sauc - virtuālā iekārta vai virtuālais dators. Apskatīsim trīs labākās programmas, kas ļauj izmantot virtualizācijas tehnoloģiju mājās.
Vispārīga informācija par virtuālajām mašīnām

Mūsdienās esošajām virtualizācijas sistēmām ir daudz kopīga. Jo īpaši katra virtuālā mašīna atpazīst CD diskdzini, kā arī diskešu disku. Turklāt ir iespējams strādāt ar virtuālajiem diskdziņiem un diska attēliem. Ļoti noderīga ir iespēja manuāli iestatīt RAM apjomu katrai virtuālajai mašīnai, pievienoto ierīču sarakstu utt. Šādi elastīgi iestatījumi ļauj ērti izmantot viesu sistēmu. Ļoti ērta funkcija ir iespēja jebkurā laikā apturēt virtuālo mašīnu. Tas atbrīvo resursdatora sistēmai nepieciešamos aparatūras resursus.
Visas atšķirības starp esošajām virtuālajām mašīnām faktiski ir tikai atbalstīto mašīnu saraksts operētājsistēmas, un izmaksas. Mūsdienās visizplatītākās sistēmas ir VirtualBox, Windows Virtual PC un VMWare. Kā viņi atšķiras?
ORACLE VirtualBox - universāla, bezmaksas virtuālā mašīna
 VirtualBox- ļoti vienkāršs, jaudīgs un bezmaksas virtualizācijas rīks, kas izstrādāts, pateicoties slavenās korporācijas ORACLE atbalstam. Ļauj kā “viesi” instalēt gandrīz jebkuru modernu operētājsistēmu, vai tā būtu Windows, MacOS vai kāds no daudzajiem Linux saimes pārstāvjiem.
VirtualBox- ļoti vienkāršs, jaudīgs un bezmaksas virtualizācijas rīks, kas izstrādāts, pateicoties slavenās korporācijas ORACLE atbalstam. Ļauj kā “viesi” instalēt gandrīz jebkuru modernu operētājsistēmu, vai tā būtu Windows, MacOS vai kāds no daudzajiem Linux saimes pārstāvjiem.
Virtuālo mašīnu izveide programmā VirtualBox tiek veikta, izmantojot soli pa solim vedni. Jebkurš vairāk vai mazāk pieredzējis datora lietotājs var saprast, kā tas darbojas. Sistēma atbalsta darbu ar tīkliem, tāpēc, ja vēlaties, varat piešķirt virtuālajai mašīnai piekļuvi internetam.
VirtualBox ļauj izveidot operētājsistēmas "momentuzņēmumus". Ar viņu palīdzību jūs varat izveidot “atkopšanas punktus”, uz kuriem kļūdu vai kļūmju gadījumā jebkurā laikā varat “atgriezt” viesu sistēmu.
Windows Virtual PC - virtuālā mašīna no Microsoft
 Windows virtuālais dators- virtuālā mašīna darbam tikai un tikai ar Windows. Linux, MacOS un citu operētājsistēmu instalēšana netiek atbalstīta.
Windows virtuālais dators- virtuālā mašīna darbam tikai un tikai ar Windows. Linux, MacOS un citu operētājsistēmu instalēšana netiek atbalstīta.
Virtuālais dators ļauj vienā datorā darbināt vairākas dažādas Windows kopijas. Tajā pašā laikā varat iestatīt to prioritāti, lai automātiski piešķirtu vairāk resursu konkrētas virtuālās mašīnas vajadzībām, palēninot pārējo darbu.
Virtuālās datora virtuālās mašīnas monoplatformiskais raksturs ir tās galvenais trūkums. Tomēr, ja jums ir jāpārbauda tikai programmas, kas darbojas sistēmā Windows, tas nav svarīgi. Viens no trūkumiem ir tas, ka saskarne ir mazāk funkcionāla un mazāk ērta nekā VirtualBox. Pretējā gadījumā Virtual PC ir pilnīgi uzticams rīks, kas ļauj izveidot virtuālās mašīnas, kurās darbojas Microsoft Windows operētājsistēmas.
VMware Workstation - nopietniem uzdevumiem
 VMware Workstation ir jaudīga, apmaksāta, ļoti uzticama virtualizācijas programma, kas atbalsta Windows un Linux. Šī iekārta nav paredzēta MacOS virtualizācijai.
VMware Workstation ir jaudīga, apmaksāta, ļoti uzticama virtualizācijas programma, kas atbalsta Windows un Linux. Šī iekārta nav paredzēta MacOS virtualizācijai.
Pateicoties augstajai uzticamībai un plašajai funkcionalitātei, VMware Workstation bieži tiek izmantota ne tikai testēšanai, bet arī pastāvīgai virtuālo mašīnu kā serveru darbībai, vai tas būtu ugunsmūris, kas atdala organizācijas tīklu no interneta vai pat datu bāzes serveris.
VMware Workstation ir ļoti konfigurējama, ietverot daudzus aparatūras parametrus un tīkla savienojuma iespējas darbam ar internetu. Šī sistēma ir labāka par citām, spēlējot grafiskās lietojumprogrammas virtuālajās mašīnās, jo tai ir īpašs virtuālais 3D paātrinātājs augstas kvalitātes grafikas iegūšanai.
VMware Workstation interfeiss ir diezgan labi organizēts, tāpēc ir diezgan viegli pierast pie tās bagātīgajām funkcijām. Programma pilnībā atbalsta krievu valodu.
Jāatzīmē, ka VMware Workstation ir bezmaksas “mazais brālis” - VMWare Player. Atskaņotājs nevar izveidot virtuālās mašīnas, bet ļauj palaist tās, kas iepriekš izveidotas VMware Workstation. Šī programma noderēs testēšanas gadījumos, kad, piemēram, automatizētas sistēmas izstrādātājs nodod to izskatīšanai virtuālās mašīnas attēla veidā. Šī prakse kļūst arvien izplatītāka, jo tā pasargā lietotāju no pašam nepazīstamas programmas izvietošanas.
Virtuālās mašīnas ir ierīču emulācija citā ierīcē vai, šī raksta kontekstā un vienkāršoti, tās ļauj darbināt virtuālo datoru (tāpat kā parastu programmu) ar vēlamo operētājsistēmu datorā ar tādu pašu vai citu OS. Piemēram, ja jūsu datorā ir Windows, varat palaist Linux vai citu Windows versiju virtuālajā mašīnā un strādāt ar to kā parastu datoru.
Šajā rokasgrāmatā iesācējiem ir sniegta informācija par to, kā izveidot un konfigurēt VirtualBox virtuālo mašīnu (pilnīgi bezmaksas programmatūra darbam ar virtuālajām mašīnām operētājsistēmās Windows, MacOS un Linux), kā arī dažas nianses par VirtualBox lietošanu, kas var būt noderīgas. Starp citu, operētājsistēmās Windows 10 Pro un Enterprise ir iebūvēti rīki darbam ar virtuālajām mašīnām, sk. Piezīme: ja datorā ir instalēti Hyper-V komponenti, VirtualBox ziņos par kļūdu Neizdevās atvērt virtuālās mašīnas sesiju, kā to apiet:.
Piezīme. Virtuālās mašīnas prasa, lai datorā BIOS būtu iespējota VT-x vai AMD-V virtualizācija. Parasti tas ir iespējots pēc noklusējuma, taču, ja kaut kas noiet greizi, paturiet to prātā.
Tagad izveidosim savu pirmo virtuālo mašīnu. Tālāk sniegtajā piemērā tiek izmantota sistēma VirtualBox, kas darbojas operētājsistēmā Windows. Viesu operētājsistēma (virtualizētā) būs Windows 10.

Virtuālā mašīna ir izveidota, taču, to palaižot, jūs redzēsiet tikai melnu ekrānu ar pakalpojuma informāciju. Tie. Līdz šim ir izveidots tikai “virtuālais dators”, un tajā nav instalēta operētājsistēma.
Windows instalēšana programmā VirtualBox
Lai instalētu Windows, mūsu gadījumā Windows 10, VirtualBox virtuālajā mašīnā jums būs nepieciešams ISO attēls ar sistēmas izplatīšanu (sk.). Nākamās darbības izskatīsies šādi.

Kad instalēšana ir pabeigta un virtuālā mašīna ir pārstartēta, tā būs pilnībā gatava lietošanai. Tomēr, iespējams, vēlēsities veikt dažus papildu iestatījumus.

VirtualBox virtuālās mašīnas pamatiestatījumi
Virtuālās mašīnas iestatījumos (ņemiet vērā, ka daudzi iestatījumi nav pieejami, kamēr virtuālā mašīna darbojas), varat mainīt tālāk norādītos pamata iestatījumus.
Mūsdienās virtualizācija iegūst arvien lielāku popularitāti. Ļoti bieži virtualizācija tiek izmantota ražošanā, piemēram, serveros, VPS un tā tālāk, bet arī mājas sistēmās. Virtualizācija būs īpaši noderīga Linux lietotājiem, kuriem nepieciešams, piemēram, palaist vairākus izplatījumus testēšanai vai Windows.
Tagad Linux ir divas populārākās virtualizācijas vides - bezmaksas VitrualBox un patentētā Vmware. Katrai programmai ir savi plusi un mīnusi šajā rakstā mēs centīsimies noskaidrot, kas ir labāks par Virtualbox vai Vmware, kā arī ar ko tie atšķiras. Ērtības labad mēs salīdzināsim dažādas kategorijas.
Daudziem lietotājiem, īpaši mājas datoriem, cena ir ļoti svarīga. Šeit atšķiras vmware darbstacija vai virtualbox.
VirtualBox
VirtualBox virtualizācijas vide ir atvērtā koda. To izstrādā programmētāju kopiena visā pasaulē, un tā ir pilnīgi bez maksas lietojama.
VMware
Šeit viss ir nedaudz sarežģītāk, programma ir komerciāla, bet tai ir vairāki izdevumi. Korporatīvajiem lietotājiem ir VMWare Workstation Pro versija, kurā ir daudz vairāk iespēju, piemēram, savienojuma izveide ar vSphere, ESXi serveriem, tīklu iestatīšana, šifrētu mašīnu izveide utt. VMware Player bezmaksas versijai ir ierobežota funkcionalitāte, tā paredzēta tikai lietošanai mājās un jāsaka, ka tās funkcijas ir diezgan pietiekamas. Ir tādas pašas instalācijas veidnes, detalizēti iestatījumi virtuālajām mašīnām, tīklam un daudz kas cits.

2. Sistēmas instalēšanas process
Tā vai citādi, pēc pašas programmas instalēšanas vēl ir jākonfigurē viss un jāinstalē operētājsistēma virtuālajā vidē. Tāpēc šis punkts ir ļoti svarīgs. Sistēmu instalēšanas un konfigurēšanas process ir līdzīgs, taču pastāv atšķirības.
VirtualBox
Visa konfigurācija tiek veikta GUI, atšķirībā no konsoles rīkiem, piemēram, qemu. Veidojot mašīnu, jums būs jānorāda daudzi iestatījumi, jāizvēlas operētājsistēmas veids un bitums, jāizvēlas tai atmiņas apjoms, jāizveido cietais disks, jākonfigurē video atmiņa. Instalēšanu var veikt no ISO attēla, USB zibatmiņas diska vai DVD. Bet viss instalēšanas process būs jāiziet manuāli, tāpat kā instalējot parastajā datorā.
VMware
VMware virtuālā mašīna ievērojami atvieglo instalēšanu, virtuālajai mašīnai ir vairāk iestatījumu, taču galvenais nav tas, ir veidnes dažādām operētājsistēmām, ar kurām tās var instalēt automātiski. Piemēram, jūs izvēlaties Ubuntu vai Windows veidni, iestatāt sākotnējos parametrus, norādāt instalācijas attēlu un sākat savu biznesu, un, atgriežoties, sistēma ir gatava. VMware ir arī rīki, lai optimizētu viesu sistēmas veiktspēju virtuālajā vidē.
3. Iespējas
Lielākā atšķirība, salīdzinot Virtualbox vai VMware, ir atrodama virtuālo mašīnu iespējās.
Virtualbox

Lai gan VirtualBox ir bezmaksas risinājums, virtuālajai mašīnai ir savas priekšrocības. Apskatīsim galvenās funkcijas:
- Komandrindas atbalsts;
- Ekrāna integrācija, koplietojama starpliktuves un failu koplietošana starp saimniekdatoru un viesi;
- 3D grafikas atbalsts ir ierobežots, tikai OpenGL līdz 3.0;
- Tiek atbalstīts neierobežots skaits operētājsistēmas momentuzņēmumu;
- Tiek atbalstīta virtuālās mašīnas diska šifrēšana, izmantojot VBoxExtensions;
- Atbalstīts USB 2.0/3.0;
- Tiek atbalstīta video ierakstīšana no automašīnas.
Viens no trūkumiem ir tāds, ka iekārtai nevar piešķirt vairāk nekā 256 megabaitus video atmiņas, un mūsdienu sistēmām tas nav īpaši daudz. DirectX 3D grafikai arī netiek atbalstīts.
VMware
VMware ir nedaudz vairāk funkciju, taču bezmaksas versijai nav viss, apskatīsim bezmaksas versijas funkcijas:
- Sistēmu automātiska uzstādīšana pēc šablona;
- Detalizēta aparatūras konfigurācija, ieskaitot procesora ID iestatīšanu, patvaļīgu video atmiņas apjomu un citus parametrus;
- Vienkārša virtuālā tīkla iestatīšana starp iekārtām, pieaug automātiski, atšķirībā no VirtualBox;
- Uzlabots grafikas atbalsts un DirectX 10, jūs varat spēlēt spēles;
- Pilnīgāka BIOS un EFI atbalsta ieviešana;
Trūkumi ietver video ierakstīšanas trūkumu un momentuzņēmumu atbalsta trūkumu bezmaksas versijā. Lai gan automašīnas var klonēt, tādējādi uzņemot momentuzņēmumus, vietējā momentuzņēmuma funkcionalitāte būtu daudz ērtāka. Ja mēs ņemam profesionālo versiju, tad ir attēli un integrācija ar mākoni, bet mēs par to nerunāsim.
4. Performance
Pretēji daudzu lietotāju pārliecībai, virtuālās mašīnas nedarbojas daudz lēnāk nekā resursdators, dažreiz pat ar tādu pašu ātrumu. Tas tiek panākts, atbalstot aparatūras virtualizāciju un virtuālās mašīnas optimizāciju. Runājot par veiktspējas atšķirībām starp implementācijām, piemēram, VMware vai VirtualBox, tās ir nenozīmīgas un acīm gandrīz neredzamas.

Daudzi lietotāji apgalvo, ka VMware veiktspēja ir labāka. Turklāt VMware grafikas ziņā darbojas daudz labāk.
secinājumus
Mūsu VitrualBox un VMware salīdzinājums ir beidzies. Izvēloties virtualizācijas programmatūru, jāņem vērā daudzi faktori. Bet vissvarīgākais ir jūsu vajadzības un personīgās izvēles. Ja vēlaties stabilu virtuālo mašīnu ar labu grafikas veiktspēju, kas var automātiski instalēt sistēmas, bet jums nav svarīgi momentuzņēmumi, varat izvēlēties VWware.
Ja esat bezmaksas programmatūras cienītājs un vēlaties momentuzņēmumus, bet aparatūras iestatījumi jums nav tik svarīgi, varat izmantot VirtualBox. Kādu virtuālo mašīnu jūs izmantojat? Kā jūs atbildētu uz jautājumu, kurš ir labāks: VirtualBox vai VMware? Kāpēc izvēlējāties viņu? Raksti komentāros!
Saistītās ziņas:

VirtualBox ir emulatora programma, kas izstrādāta, lai izveidotu virtuālās mašīnas, kurās darbojas lielākā daļa pazīstamāko operētājsistēmu. Virtuālajai mašīnai, kas emulēta, izmantojot šo sistēmu, ir visas reālās mašīnas īpašības, un tā izmanto tās sistēmas resursus, kurā tā darbojas.
Programma tiek izplatīta bez maksas un atvērtā koda, taču, kas ir ārkārtīgi reti, tā ir diezgan uzticama.
VirtualBox ļauj darbināt vairākas operētājsistēmas vienlaikus vienā datorā. Tas paver plašas iespējas analizēt un testēt dažādus programmatūras produktus vai vienkārši iepazīties ar jaunām operētājsistēmām.

Vairāk par instalēšanu un konfigurēšanu lasiet rakstā "Kā instalēt VirtualBox".
Šis produkts atbalsta lielāko daļu virtuālo cieto disku un disku veidu. Turklāt virtuālajai mašīnai varat pievienot fiziskos datu nesējus, piemēram, RAW diskus, fiziskos diskus un zibatmiņas diskus.


Programma ļauj pieslēgt diska emulatoram jebkura formāta diska attēlus un izmantot tos kā sāknējamus un/vai lietojumprogrammu vai operētājsistēmu instalēšanai.
Audio un video
Šī sistēma var atdarināt audio ierīces (AC97, SoundBlaster 16) virtuālajā mašīnā. Tas ļauj pārbaudīt dažādu programmatūru, kas darbojas ar skaņu.

Video atmiņa, kā minēts iepriekš, ir “nogriezta” no reālās iekārtas (video adaptera). Tomēr virtuālais video draiveris neatbalsta dažus efektus (piemēram, Aero). Lai iegūtu pilnu attēlu, ir jāiespējo 3D atbalsts un jāinstalē eksperimentāls draiveris.

Video uzņemšanas funkcija ļauj ierakstīt virtuālajā OS veiktās darbības video failā webm formātā. Video kvalitāte ir diezgan pieklājīga.


Funkcija "Tālvadības displejs"ļauj izmantot virtuālo mašīnu kā attālās darbvirsmas serveri, kas ļauj izveidot savienojumu un izmantot darbojošos mašīnu, izmantojot īpašu RDP programmatūru.

Koplietotās mapes
Koplietotās mapes tiek izmantotas, lai pārvietotu failus starp viesu (virtuālajām) un resursdatoriem. Šādas mapes atrodas reālajā mašīnā un ir savienotas ar virtuālo, izmantojot tīklu.


Bildes
Virtuālās mašīnas momentuzņēmums satur viesa operētājsistēmas saglabāto stāvokli.

Iekārtas palaišana no momentuzņēmuma ir nedaudz līdzīga pamošanās no miega vai hibernācijas režīma. Darbvirsma tiek nekavējoties palaista ar programmām un logiem, kas ir atvērti momentuzņēmuma laikā. Process aizņem tikai dažas sekundes.

Šī funkcija ļauj ātri “atgriezties” uz iepriekšējo iekārtas stāvokli problēmu vai neveiksmīgu eksperimentu gadījumā.
USB
VirtualBox atbalsta darbu ar ierīcēm, kas pievienotas reālas mašīnas USB portiem. Šajā gadījumā ierīce būs pieejama tikai virtuālajā mašīnā un tiks atvienota no resursdatora.
Ierīces var pievienot un atvienot tieši no viesa operētājsistēmas, taču, lai to izdarītu, tām ir jābūt iekļautām ekrānuzņēmumā redzamajā sarakstā.

Tīkls
Programma ļauj virtuālajai mašīnai pievienot līdz četriem tīkla adapteriem. Adapteru veidi ir parādīti zemāk esošajā ekrānuzņēmumā.

Palīdzība un atbalsts
Tā kā šis produkts tiek izplatīts bez maksas un atvērtā koda, izstrādātāju atbalsts lietotājiem ir ļoti gauss.
Tajā pašā laikā ir oficiāla VirtualBox kopiena, kļūdu izsekotājs un IRC tērzēšana. Daudzi RuNet resursi arī specializējas darbā ar programmu.

Plusi:
1.
Pilnīgi bezmaksas virtualizācijas risinājums.
2.
Atbalsta visus zināmos virtuālos diskus (attēlus) un diskus.
3.
Atbalsta audio ierīču virtualizāciju.
4.
Atbalsta aparatūru 3D.
5.
Ļauj vienlaikus savienot dažāda veida un parametru tīkla adapterus.
6.
Iespēja izveidot savienojumu ar virtuālo mašīnu, izmantojot RDP klientu.
7.
Darbojas visās operētājsistēmās.