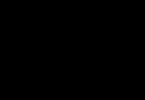Dažreiz gadās, ka tālrunis pēkšņi sāk palēnināties vai pat pilnībā pārstāj ieslēgties. Šajā gadījumā jums palīdzēs rūpnīcas atiestatīšana.
Navigācija
Android mobilā sistēma ir ne tikai efektīvs rīks darbam, bet arī ļoti kaprīza sistēma, kas var sasalt, var rasties kļūdas un problēmas. Visefektīvākais veids ir atiestatīt Android rūpnīcas iestatījumus. Nepieciešamība pēc šīs operācijas rodas dažādos gadījumos, piemēram, pirms viedtālruņa pārdošanas.
Tikai tāpēc, ka uzskatāt, ka ir pienācis laiks atiestatīt iestatījumus, jo, iegādājoties tālruni, tas darbojās labi, taču tagad, veicot vienkāršas darbības, tas sasalst. Ir vairākas iespējas, kā veikt atiestatīšanu.
1. metode: kā atiestatīt, izmantojot izvēlni?
Vienkāršākais veids, kā atgriezties stāvoklī pirms pirkuma, ir atiestatīt rūpnīcas iestatījumus no izvēlnes. Šī metode ir piemērota sīkrīkiem ar nelielām problēmām:
- Dodieties uz sistēmas iestatījumiem un noklikšķiniet uz "Dublēt un atiestatīt".
- Ritiniet sarakstu uz leju un atlasiet Atiestatīt. Sistēma jums paziņos, ka visa esošā informācija tiks dzēsta.
- Apstipriniet darbību, atlasot “Dzēst visu”
2. metode. Aparatūras atslēgu izmantošana (atkopšana)

Šīs metodes izmantošana ir atkarīga no ierīces stāvokļa. Dažreiz nekas cits neatliek kā izmantot aparatūras atslēgas. Piemēram, ja tālrunis nevēlas ieslēgties vai ieslēdzas, bet ļoti “palēninās” un atsakās adekvāti strādāt. Šādā situācijā šī atiestatīšanas opcija ir vispiemērotākā.
1. Izslēdziet ierīci
2. Tagad jums ir jāiekļūst atkopšanas programmā, vienlaikus turot nospiestus vairākus taustiņus. Atkarībā no ierīces zīmola un modeļa pārejas metode atšķiras:
- Asus, Aser. Skaļuma samazināšana + barošana
- Lenovo. Skaļuma palielināšana + skaļuma samazināšana + jauda. Nospiediet un turiet barošanas pogu, līdz parādās vibrācija. Vairākas reizes nospiediet skaļuma pogu. Skaļuma palielināšana + barošana
- Huawei. Skaļuma samazināšana + jauda. Turiet apmēram 10 sekundes. Nospiediet skaļuma regulatoru vidū + jauda. Turiet 10 sekundes. Kad tiek parādīts logotips, noņemiet pirkstu no barošanas pogas un turpiniet nospiest skaļumu. Kad redzat Android ikonu, pārvietojiet pirkstu, lai palielinātu skaļumu. Kad parādās zaļā ielādes josla, varat noņemt pirkstu no skaļuma.
- LG. Skaļuma samazināšana + ieslēgšana. Kad redzat logotipu, atkal atlaidiet un turiet taustiņus. Turiet tos, līdz atverat atkopšanas izvēlni
- Samsung. Sākums + skaļuma palielināšana + barošana vai skaļuma samazināšana + barošana
- Sony. Pievienojiet skaļumu + jaudu. Pievienojiet tālruni tīklam un pagaidiet, līdz tiek parādīts uzlādes indikators. Atrodiet korpusa atiestatīšanas pogu un nospiediet to ar kaut ko. Kad ekrāns iedegas, dažas sekundes turiet nospiestu barošanas pogu. Pēc tam vairākas reizes noklikšķiniet uz skaļuma palielināšanas.
- Prestigio. Palieliniet vai samaziniet skaļumu + jaudu
- Meizu, Xiaomi. Pievienojiet skaņu + jaudu. Noņemiet pirkstu no ieslēgšanas, kad redzat logotipu, un turiet nospiestu skaļumu
3. Pagaidiet, līdz tiek ielādēta atkopšana
4. Ja nevarat kontrolēt sensoru, izmantojiet skaļumu. Izmantojiet barošanas pogu, lai apstiprinātu savu izvēli.
5. Iestatījumu atiestatīšana tiek veikta sadaļā Notīrīt datus / rūpnīcas atiestatīšana
6. Tiks atvērta izvēlne, kurā jums jāapstiprina datu dzēšana no ierīces
7. Pēc tam sāksies failu dzēšanas process un atjaunošana uz rūpnīcas iestatījumiem
Kad viedtālrunis tiks restartēts, jūs saņemsit jaunu sistēmu bez jebkādiem datiem.
3. metode. Atiestatiet ar kombināciju

Šī ir vēl viena iestatījumu atiestatīšanas iespēja.
1. Atveriet lietotni Tālrunis
2. Ievadiet vienu no kodiem:
- *#*#7378423#*#*
- *#*#7780#*#*
- *2767*3855#
- Ja nekas nenotiek, noklikšķiniet uz Zvanīt
3. Ierīce tiks restartēta un sāksies atkopšana
Video: Android atiestatiet rūpnīcas iestatījumus
Šajā instrukcijā mēs jums pateiksim, kā Android viedtālrunī atiestatīt rūpnīcas iestatījumus, kā arī pakavēsimies pie jautājuma par to, kā pareizi sagatavot sīkrīku un saglabāt visu nepieciešamo informāciju, pirms to nejauši izdzēsāt.
Kas ir Android atiestatīšana un kāpēc tā tiek veikta?
Daudzi no mums ir saskārušies ar pastāvīgu ierīces sasalšanas problēmu, programmaparatūras kļūmēm, sakaru zudumu utt. Lai atbrīvotos no šādām grūtībām, palīgā nāk sīkrīka atiestatīšana uz rūpnīcas iestatījumiem operētājsistēmā Android. Ko tas nozīmē? Ierīces iestatījumu atiestatīšana ļauj atjaunot rūpnīcas programmaparatūras parametrus, kas pēc tam pozitīvi ietekmē ierīces veiktspēju un papildu "traucējumu" neesamību.
Kādi faili un dati vispirms jāsaglabā pirms iestatījumu atiestatīšanas?
Ir ļoti daudz veidu, kā atiestatīt Android iestatījumus uz rūpnīcas iestatījumiem, taču vienīgais, kas tiem ir kopīgs, ir pilnīga visu failu un datu dzēšana no ierīces atmiņas. Tāpēc iepriekš jāparūpējas par svarīgiem multivides failiem un kontaktinformāciju, piezīmēm un citiem dokumentiem, kurus vēlaties saglabāt. Kā to izdarīt pareizi, lasiet tālāk.
Pareiza kontaktu un piezīmju grāmatiņas dublēšana operētājsistēmai Android
Sāksim ar kontaktu iepriekšēju saglabāšanu un pārsūtīšanu “kur tālāk” no mūsu sīkrīka. Vienkāršākais veids ir kopēt kontaktus SIM kartē. To ir viegli izdarīt, izpildot mūsu norādījumus. Dodieties uz kontaktu izvēlni un atlasiet “Importēt/eksportēt”. Parādītajā logā eksportējiet kontaktus uz jebkuru jums ērtu datu nesēju: SIM karti vai SD atmiņas ierīci.
Visdrošākais veids ir kopēt savus kontaktus piezīmju grāmatiņā, taču mūsu tehnoloģiju un sīkrīku “ārpuses” laikmetā šī iespēja nav piemērota visiem. Mēs iesakām izmantot efektīvu un iedarbīgu metodi kontaktu dublēšanai operētājsistēmā Android — datu sinhronizēšanu ar Google kontu vai tā mākoņkrātuvi. Papildus kontaktpersonām mākoņkrātuves pakalpojums piedāvā sinhronizēt SMS ziņas, piezīmes un kalendāra ierakstus no jebkuras Android ierīces.
Lai sāktu, jums jāreģistrējas Google pakalpojumā, vienkārši jāizveido jauns konts vai jāpiesakās vecajā. Mēs par to nerunāsim sīkāk, jo šādām vienkāršām darbībām komentāri nav vajadzīgi. Mēs jums pastāstīsim par pareizu nepieciešamās informācijas sinhronizāciju ar Google serveriem.
Atveriet tālruņa iestatījumu sadaļu “Konti”. Atlasiet Google kontus. Atvērtajā logā būs vairāki vienumi
Drošība un ieeja;
Konfidencialitāte;
Konta iestatīšana;
Jūsu konts (Google konts) parādīsies ierīces ekrāna augšējā stūrī, pieskarieties tam.
Pēc darbību veikšanas parādīsies logs, kurā tiks piedāvātas sinhronizācijas opcijas. Mēs atzīmējam izvēles rūtiņas blakus vajadzīgajiem priekšmetiem. Ja vēlaties manuāli dublēt datus Google serverī, noklikšķiniet uz apļveida melnajām bultiņām, kā parādīts ekrānuzņēmumā.
Apsveicam! Nepieciešamā informācija un dati ir augšupielādēti Google serverī un sinhronizēti ar jūsu kontu. Pēc ierīces atiestatīšanas jums nebūs grūti atjaunot viedtālruņa piezīmju grāmatiņu vai piezīmes.
Mēs ātri veidojam fotoattēlu, videoklipu, mūzikas un dokumentu dublējumkopijas operētājsistēmā Android.
Vienkāršs veids ir savienot ierīci ar USB kabeli ar datoru un pārsūtīt uz to nepieciešamo informāciju. Ir neliela nianse - ne visi tālruņi sinhronizējas ar datoru režīmā “Flash drive”. Savienojot sīkrīku ar datoru, atlasiet režīmu “Izmantot kā USB disku”.
Otrs nepieciešamo failu dublēšanas veids ir to pārsūtīšana no ierīces atmiņas uz zibatmiņas karti. Atveriet failu pārvaldnieku.
Pārvaldnieka logā atlasiet fotoattēlus, kas atrodas tālruņa atmiņā. SD karte tiek parādīta citā vietā (sdcard1).
Atzīmējiet fotoattēlus, kas jāpārsūta uz zibatmiņas disku (nospiediet ar pirkstu uz vēlamā faila, līdz tiek parādīta atzīme).
Augšējā labajā stūrī ir poga "Izvēlne". Ja jums ir jāatlasa vairāki faili, noklikšķiniet uz Atlasīt visu, lai jums nebūtu jātērē laiks katra fotoattēla atlasei. Nākamajā darbībā pieskarieties vienumam “Pārvietot” un norādiet SD karti kā failu atrašanās vietas beigu punktu. Lai izvairītos no neskaidrībām, varat izveidot papildu mapi, noklikšķinot uz (+), un saglabāt tajā esošos datus.
Ja šie faili jums ir svarīgi, rīkojieties tāpat ar videoklipiem, mūziku un dokumentiem.
Trešais veids, kā saglabāt datus pakalpojumā Andorid pirms iestatījumu atiestatīšanas, ir izmantot mākoņkrātuvi. Darbību algoritms neatšķiras no iepriekšējā punkta, viss, kas jums jādara, ir lejupielādēt papildu lietojumprogrammas no spēļu tirgus: Google disks, Yandex disks utt. Iesakām izmantot Google disku, jo... pēc sīkrīka iestatījumu atiestatīšanas tas tiek automātiski sinhronizēts ar jūsu konta datiem.
Dodieties uz Google disku, noklikšķiniet uz “+” un atlasiet “Lejupielādēt”.
Atzīmējiet attēlus un mapi augšupielādei mākoņkrātuvē. Veiciet aprakstītās darbības ar pārējiem multivides datiem.
Detalizēti norādījumi Android iestatījumu atiestatīšanai uz rūpnīcas iestatījumiem
Pirmais un vienkāršākais veids, kā atiestatīt iestatījumus, ir izmantot standarta tālruņa izvēlni, jo... pati ierīce jums pateiks, kā rīkoties. Vispirms jums vajadzētu doties uz viedtālruņa izvēlni un atrast sadaļu “Iestatījumi”. Parasti tas ir “Gear”.
Padoms! Pieredzējuši lietotāji var teikt, ka katrā Android ierīcē soli pa solim iestatījumu atiestatīšana atšķiras pēc algoritma un darbību secības. Patiesībā tā nav taisnība. “Stock” vai “Standard Android” iestatījumu un datu atiestatīšanas stratēģijā neatšķiras.
Sadaļā “Iestatījumi” atrodam vienumu “Dublēšana un atiestatīšana”. Atlasiet “Atiestatīt tālruņa iestatījumus” - “Dzēst visu”.
Piemēram, ja jums ir Samsung viedtālrunis, izvēlnes vienuma “Atkopšana” vietā ir “Dublēšana un atiestatīšana”.
Citā gadījumā ar Xiaomi, Meizu un Huawei viedtālruņiem algoritms neatšķiras, taču pogu nosaukumi ir mainījušies. Dodieties uz "Iestatījumi" - "Papildu" - "Atiestatīt iestatījumus"
Kad atiestatīšana būs veiksmīgi pabeigta, sīkrīka veiktspēja būs vislabākā, un jūs uz visiem laikiem aizmirsīsit par kļūmēm un procesora palēnināšanos.
Otrs veids, kā atiestatīt iestatījumus, ir izmantot slepenos kodus, kurus galvenokārt izmanto viedtālruņu remonta tehniķi. Bet pat visvienkāršākais lietotājs var izmantot jebkuru no tiem bez problēmām. Lai to izdarītu, mums jānospiež poga “Iziet” un, kad ekrānā parādās cipari, mums vajadzētu izsaukt “Slepenais kods”.
*2767*3855# - šis kods pilnībā pārinstalē programmaparatūru, padarot jūsu tālruni par jaunu Pēc manipulācijas (1-3%) lietotāji var teikt, ka Android viedtālrunis neieslēdzas. Jā, šāda neizbēgama notikuma risks pastāv, taču nevajag padoties. Šajā gadījumā jums vajadzētu atjaunināt ierīces programmaparatūru.
*#*#7780#*#* - ar šo kodu iestatījumi tiks atiestatīti. Lietojumprogrammas tiks dzēstas, bet pārējie dati paliks.
Android iestatījumu cietā atiestatīšana vai cietā atiestatīšana.
Trešā metode ir visinteresantākā. Tas tika izveidots lietotājiem, kuru galvenais hobijs ir programmaparatūras atjaunināšana Android ierīcē. Šī ir rūpnīcas atiestatīšana, izmantojot atkopšanu. Tā sauktā “Cietā metode” vai “Rūpnīcas atiestatīšana”. Ir nianses un smalkumi, par kuriem mēs jums pastāstīsim sīkāk un mēģināsim atbildēt uz visiem jautājumiem raksta komentāros.
Šī “Atiestatīšanas” metode parasti notiek, kad ierīces ekrāns ir izslēgts, izmantojot noteiktu taustiņu kombināciju.
Uzziņai! Noteikti uzlādējiet ierīci vismaz līdz 80%.
Sāksim. Izslēdziet ierīci.
Katram Android viedtālruņa ražotājam ir atšķirīga taustiņu kombinācija ierīces ievadīšanai “Atkopšanas” režīmā. Mēs iesakām iepriekš iepazīties ar iespējamām iespējām, par kurām mēs tagad pastāstīsim. Parasti ir pamata kombinācija: skaļuma samazināšanas (-) poga un ierīces IESLĒGŠANAS/IZSLĒGŠANAS poga. Nospiediet tos, līdz parādās atkopšana (kā attēlā zemāk esošajā fotoattēlā).
Dažiem LG modeļiem vajadzētu nospiest (-) un pogu "ON/OFF", bet pēc logotipa parādīšanās barošanas poga ir jāatlaiž un jānospiež vēlreiz.
Noteiktu veidu SONY tālruņos vienlaikus nospiediet (-), (+) un “ON/OFF” pogu.
Pēc mūsu darbībām izvēlne “Atkopšana” izskatīsies apmēram tā, kā parādīts zemāk esošajā fotoattēlā.
Pēc tam jums vajadzētu pārvietoties pa atkopšanas izvēlni, izmantojot skaļuma pogas, un atlasiet “notīrīt datus/atiestatīt rūpnīcas datus” vai “Notīrīt eMMC”, “Notīrīt zibspuldzi”. Atlasiet vajadzīgo vienumu un nospiediet “jā”. ” vai “ jā — dzēsiet visus lietotāja datus." Kad tālrunis ir pabeidzis cieto atiestatīšanu, atlasiet opciju "Reboot System Now". Šajā brīdī var uzskatīt, ka "Hard Reset" process ir pabeigts.
Kā atsevišķu punktu esam izcēluši situāciju, kādā var nonākt Samsung ierīču īpašnieki. Gadās, ka sīkrīks neieslēdzas “atkopšanas” režīmā. Šajā gadījumā jums palīdzēs Ging adapteris. Tas tiek ievietots uzlādes ligzdā un 3 sekunžu laikā viedtālrunis nonāk atkopšanas režīmā.
Ir arī izstrādāta programma Android iestatījumu atiestatīšanai, izmantojot datoru - Android Debug Bridge (ADB). Tam jābūt instalētam jūsu datorā, un tālrunī ir jāaktivizē ADB režīms. Savienojiet tālruni ar datoru (vēlams, izmantojot oriģinālo kabeli).
Ierīces kopijas atjaunošana nav grūta. Lai to izdarītu, dodieties uz izvēlnes vienumu “Atkopšana un atiestatīšana” - “Datu kopēšana” un “Automātiskā atkopšana”. Vēlams stabils un ātrgaitas interneta pieslēgums.
secinājumus
Šajā rokasgrāmatā mēs apskatījām populārākos veidus, kā atiestatīt iestatījumus Android viedtālruņos. Pirms informācijas dzēšanas vai rūpīgās atiestatīšanas mēģiniet sagatavot datu dublējumu vai sinhronizēt ierīci ar savu Google kontu.
Ja jums ir kādi jautājumi, uzdodiet tos šī raksta komentāros.
Ierīcēs, kuru pamatā ir Android operētājsistēma, ir sadaļa, kurā varat atiestatīt planšetdatora vai viedtālruņa iestatījumus (Hard Reset), par ko, starp citu, mēs runājam. Daži lietotāji vēlas uzzināt, kas notiks.
Iestatījumu atiestatīšana uz rūpnīcas iestatījumiem lietotājam ir nepieciešama, ja, piemēram, viņš vēlas iegūt ierīci sākotnējā formā, jo, atiestatot iestatījumus, tiek dzēsti absolūti visi dati, tostarp fotoattēli, videoklipi, lietojumprogrammas un citi faili, un sistēma atgriežas sākotnējā stāvoklī, ieskaitot visus iestatījumus. Šī iemesla dēļ ir nepieciešams izveidot dublējumu - saglabājot datus gadījumam, ja jums joprojām ir jāveic cietā atiestatīšana. Tālruņa numurus var atkopt, izmantojot savu Google kontu, ja šī informācija ir sinhronizēta ar jūsu kontu.


Iestatījumu atiestatīšanai ir arī citi iemesli. Tātad, ierīce var sākt darboties lēni, parādās palēninājumi, kļūmes utt. Ja tas ir saistīts ar lietojumprogrammu, ieteicams to atinstalēt un pārbaudīt sistēmas funkcionalitāti, bet, ja nezināt, kas ir nepareizi, varat atiestatīt iestatījumus.
Tātad vienīgais iestatījumu atiestatīšanas trūkums ir datu zudums, par ko sistēma brīdina. Daži lietotāji to nezina, un tad viņiem rodas jautājums, kur palika visi viņu fotoattēli, mūzikas skaņdarbi, videoklipi utt. Vēlreiz, ja jums ir nepieciešami šie dati, pirms atiestatīšanas pārsūtiet tos kaut kur citur, piemēram, uz datoru vai mākoņkrātuvi. Pēc atiestatīšanas varat tos lejupielādēt atpakaļ savā ierīcē.
Kāpēc uzzināt, kā atiestatīt iestatījumus operētājsistēmā Android? Ļoti bieži iestatījumu atiestatīšana ir ieteicama kā panaceja dažādām Android operētājsistēmas sistēmas problēmām. Tas nozīmē, ka ierīce atgriezīsies sākotnējos rūpnīcas iestatījumos.
Šo procesu citādi sauc par cieto atiestatīšanu. Pirms to darāt, ir vērts zināt, ka visa tālrunī vai planšetdatorā saglabātā personiskā informācija tiks dzēsta. Viss saturs, ko kādreiz esat lejupielādējis vai lejupielādējis savā Android ierīcē, tiks neatgriezeniski izdzēsts. SD kartē esošā informācija paliks neskarta. Tāpēc pirms atiestatīšanas ieteicams izveidot Android ierīces atmiņā saglabāto datu dublējumkopiju.
Jums nevajadzētu jautāt, kā atiestatīt iestatījumus operētājsistēmā Android, vieglāk ir izlasīt instrukcijas un darīt visu pats. Šajā operācijā nav nekā sarežģīta.
Iestatījumu atiestatīšana, neieslēdzot sistēmu
Šī metode ir ieteicama tiem, kuri nevar ieslēgt tālruni vai ja tas sasalst, parādoties uzņēmuma logotipam. To var izmantot arī lietotāji, ja viņi ir aizmirsuši savas Android ierīces paroli vai modeli.
Vispirms pilnībā jāizslēdz sīkrīks, pagaidiet, līdz nodziest visas gaismas un pogas. Tagad varat mēģināt ieiet atkopšanas režīmā. Dažādām Android ierīcēm ir dažādas taustiņu kombinācijas. Šeit ir saraksts ar dažiem no tiem:
- skaļuma samazināšana + sīkrīka barošanas poga;
- skaļuma palielināšana + skaļuma samazināšana + ierīce izslēgta;
- skaļuma palielināšana + sīkrīka barošanas poga;
- skaļuma palielināšana + skaļuma samazināšana.
 Katras kombinācijas izmantošanas princips ir vienkāršs. Jums ir jātur nospiesta kombinācija un turiet to, līdz ierīce ieslēdzas un pāriet uz izvēlni Atkopšana. Varat pārvietoties atkopšanas režīmā, izmantojot skaļuma palielināšanas un samazināšanas pogas, bet dažkārt saglabājas skārienvadība. Jūs varat izvēlēties vienu vai otru izvēlnes vienumu, izmantojot ierīces izslēgšanas pogu.
Katras kombinācijas izmantošanas princips ir vienkāršs. Jums ir jātur nospiesta kombinācija un turiet to, līdz ierīce ieslēdzas un pāriet uz izvēlni Atkopšana. Varat pārvietoties atkopšanas režīmā, izmantojot skaļuma palielināšanas un samazināšanas pogas, bet dažkārt saglabājas skārienvadība. Jūs varat izvēlēties vienu vai otru izvēlnes vienumu, izmantojot ierīces izslēgšanas pogu.
Tagad jums ir jāatlasa līnijas dzēšanas dati/rūpnīcas atiestatīšana (rūpnīcas iestatījumi), jums tiks parādīts logs dzēst visus lietotāja datus - izdzēst visus lietotāja iestatījumus. Nospiediet barošanas pogu un apstipriniet savus nodomus, atlasot jā. Kad datu dzēšanas process ir pabeigts, jums būs jārestartē sistēma, atlasot pogu Reboot System.
Nosaukumos var būt nelielas atšķirības no iepriekš norādītajiem, taču darbības princips iestatījumu atiestatīšanai uz rūpnīcas iestatījumiem visās Android ierīcēs ir identisks. Ja jūsu ierīce ir ražota Ķīnā, pastāv liela varbūtība, ka izvēlne Atkopšana būs pilnībā ķīniešu valodā. Šajā gadījumā vislabāk ir doties uz tematiskiem forumiem, kur ir detalizēti aprakstīts ar attēliem, uz ko tieši jānoklikšķina.
Nokļūstot ķīniešu atkopšanas izvēlnē, jums jāmeklē zīmes “清除数据”, kas norāda uz datu notīrīšanu. Pretējā gadījumā darbības princips būs tieši tāds pats.
Problēmas ar Android viedtālruni vai planšetdatoru, ko nevar atrisināt, izmantojot parastās metodes — pielāgojot iestatījumus vai pārbaudot ar pretvīrusu, — bieži vien var atrisināt, tikai izmantojot cieto atiestatīšanas vai dzēšanas metodi. Cietā atiestatīšana (notīrīšana) ir operētājsistēmas iestatījumu atiestatīšana uz rūpnīcas stāvokli, dzēšot lietojumprogrammas, iestatījumus, lietotāja failus, Google kontu, kontaktpersonas un citus datus (ar dažiem izņēmumiem: ar noteiktiem atiestatīšanas veidiem multivides lietotāju faili paliek vietā ). Manipulācijas būtība ir padarīt ierīci nevainojami tīru, it kā tā tikko būtu nokāpusi no montāžas līnijas.
Android rūpnīcas iestatījumus var atiestatīt tālāk norādītajos veidos.
- Izmantojot sistēmas lietojumprogrammu "Iestatījumi".
- Nospiežot pogu Reset (nav pieejams visās ierīcēs).
- Izmantojot izvēlni Atkopšana;
- Pakalpojuma (inženiertehniskā) koda izmantošana - īpašs tālruņa numurs, uz kuru jums ir "jāpiezvana".
- Izmantojot datoru, izmantojot īpašu programmatūru: ierīču ražotāju utilītas vai ADB - atkļūdošanas rīks izstrādātājiem. Pēdējā iespēja šim nolūkam tiek izmantota ārkārtīgi reti, tāpēc mēs to neaiztiksim - atstāsim izstrādātāju ziņā.
Atiestatīt, izmantojot lietotni Iestatījumi
Cietā atiestatīšana, izmantojot sistēmas lietojumprogrammu Iestatījumi, ir visvienkāršākā, taču tā ir pieejama tikai tad, kad planšetdators vai tālrunis tiek palaists un spēj reaģēt uz komandām.
Pirms atiestatīšanas pārsūtiet visus vērtīgos datus uz ārējo datu nesēju (SD karti vai datoru) un pārsūtiet kontaktus no tālruņu kataloga uz SIM karti.
Pēc tam atveriet sadaļu “Iestatījumi”, dodieties uz sadaļu “Personiskais” - “Dublēt” (citās Android versijās to sauc par “Dublēšana un atiestatīšana”) un pieskarieties “Atiestatīt, atjaunojot rūpnīcas iestatījumus”.

Nākamās lapas apakšā pieskarieties pogai Atiestatīt tālruni/planšetdatoru. Ja vēlaties dzēst visus datus no atmiņas kartes uzreiz, atzīmējiet izvēles rūtiņu “Dzēst SD karti”.

Atiestatīt, nospiežot “Atiestatīt”
Dažu ierīču aizmugurē vai sānos ir dziļi korpusā padziļināta poga “Reset”. Īsi nospiežot šo pogu, ierīce tiek restartēta, un, ilgstoši nospiežot 15-30 sekundes, sistēma tiek atiestatīta uz rūpnīcas stāvokli.

Lai nospiestu “Reset”, ir ērti izmantot iztaisnotu papīra saspraudi vai zobu bakstāmo.
Atiestatīt, izmantojot atkopšanas izvēlni
Ja planšetdators vai viedtālrunis netiek palaists vai to ir bloķējis vīruss, vispieejamākā iespēja ir cietā atiestatīšana, izmantojot atkopšanas izvēlni.
Uzmanību! Pirms atiestatīšanas ierīce ir jāuzlādē vai jāpievieno lādētājam. Ja akumulatora uzlādes līmenis ir pārāk zems, sīkrīks var izslēgties atiestatīšanas procesa laikā, kas sabojās programmaparatūru un radīs vēl lielākas problēmas.
Tāpat procedūras laikā no ierīces jāizņem SIM karte un atmiņas karte.
Atkopšanas izvēlnes ievadīšanas metode dažādu zīmolu ierīcēm nedaudz atšķiras. Uzziniet, kā ierīcē piekļūt atkopšanai, modeļa aprakstā ražotāja vietnē vai lietotāja rokasgrāmatā. Vietnē Hardreset.info ir apkopotas arī visbiežāk sastopamo sīkrīku cietās atiestatīšanas metodes. Resurss ir angļu valodā, bet papildus verbālajam aprakstam ir paskaidrojoši attēli, tāpēc to ir ērti lietot arī bez tulkojuma.
Šeit ir daži mūsu tautiešu vidū populāru ierīču atiestatīšanas piemēri.
Samsung G920F Galaxy S6
- Izslēdziet iekārtu, nospiežot barošanas pogu.
- Nospiediet un turiet sākuma, barošanas un skaļuma pogas, līdz ekrānā tiek parādīts Samsung logotips. Pēc tam tiks atvērta izvēlne Atkopšana.
- Izmantojot skaļuma sviru, lai pārvietotos, atlasiet opciju “dzēst datus/atiestatīt rūpnīcas iestatījumus”. Apstipriniet savu izvēli, nospiežot barošanas pogu.

- Nākamajā sadaļā atlasiet “Dzēst visus lietotāja datus”.

- Atgriežoties, noklikšķiniet uz “reboot system now” — restartējiet sistēmu tūlīt.
 Pēc nākamās palaišanas sistēma tiks atiestatīta.
Pēc nākamās palaišanas sistēma tiks atiestatīta.
Lenovo S720
1. metode:
- Izslēdziet savu Lenovo tālruni, nospiežot barošanas pogu.
- Nospiediet un apmēram 5 sekundes turiet barošanas un skaļuma pogas - ekrānā jāparādās Android logotipam un pēc tā - standarta atkopšanas izvēlnei (kā iepriekš redzamajā fotoattēlā).
- Izmantojot skaļuma sviru, lai pārvietotos, atlasiet “notīrīt datus/atiestatīt rūpnīcas iestatījumus”. Apstipriniet savu izvēli, nospiežot barošanas pogu.
- Pēc tam noklikšķiniet uz "Reboot system now".
2. metode:
- Izslēdziet tālruni.
- Nospiediet kameras un barošanas pogu. Turiet tos nospiestu, līdz ierīce sāk darboties rūpnīcas režīmā.
- Ja rūpnīcas režīms netiek atvērts, nospiediet skaļuma sviru, lai tiktu nospiestas abas puses.
- Izvēlnē, kas pēc tam parādās ekrānā, atlasiet opciju “Notīrīt EMMC”. Izmantojiet skaļuma pogas, lai pārvietotos, un sākuma taustiņu, lai apstiprinātu.
- Pēc tam tālrunis automātiski atsāksies un atiestatīs datus uz rūpnīcas stāvokli.
ZTE Blade C
1. metode(ja tiek palaists ZTE ierīce un tiek atvērts vismaz bloķēšanas ekrāns):
- Pieskarieties ārkārtas zvana ikonai.
- Sastādiet numuru *983*987# .
- Nospiediet zvanīšanas pogu.
2. metode(ja tālrunis netiek sāknēts), pilnībā atkārto Lenovo S720 pirmo metodi.
Kā redzat, viena no metodēm dažādu zīmolu tālruņu un planšetdatoru atiestatīšanai, izmantojot standarta atkopšanas izvēlni, ir vienāda. Papildus uzskaitītajām ierīcēm tas ir piemērots Acer, Ainol, Akai, BenQ, Fly, Doogee, HTC, LG, Meizu un daudziem citiem. Vārdu sakot, gandrīz visiem.
Ja jūsu ierīcei ir pielāgota programmaparatūra ar papildu atkopšanas izvēlni, jums ir pieejamas citas atiestatīšanas opcijas. Starp viņiem:
- Notīrīt kešatmiņu - programmas kešatmiņas notīrīšana. Noņem tikai pagaidu lietojumprogrammas datus, pārējos atstājot nemainīgus.
- Notīriet dalvic kešatmiņu — Dalvik virtuālās mašīnas bufera dzēšanu. Palīdz novērst kļūdas programmas darbībā.
- Formatēt partition_name — atlasītā nodalījuma (sāknēšanas, sistēmas, SD kartes un citu) tīrīšana.
Notīrīt kešatmiņu un Notīrīt dalvic kešatmiņu neietekmē lietotāja datus. Izmantojiet šīs opcijas, ja baidāties, ka tiks izdzēsts kaut kas vērtīgs - kaut kas, ko jums nebija laika saglabāt.
Atiestatīt, izmantojot servisa kodu
Servisa kodi- tie ir tālruņu numuri, kas tiek izmantoti dažādu darbību veikšanai, tostarp datu dzēšanai no ierīces. Mēs esam norādījuši vienu no šiem numuriem iepriekš (ZTE ierīcēm), bet bez tam ir arī universāli - paredzēti dažādām Android ierīcēm. Šeit tie ir:
- *#*#7780#*#* . Kas notiks, ja ierakstīsit: tiks dzēsts viss, izņemot sistēmas lietojumprogrammas un datus atmiņas kartē.
- *2767*3855# . Kas notiks, ja ierakstīsit: pilnīga atgriešanās rūpnīcas stāvoklī.
Abas opcijas ir piemērotas lietošanai, ja ir pieejama ārkārtas vai parastā zvana funkcija.