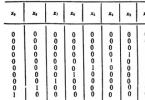Grāmatvedības parametru iestatīšana 1C 8.3 ir viena no pirmajām darbībām, kas jāveic pirms pilna laika darba uzsākšanas programmā. No tiem ir atkarīga jūsu programmas pareiza darbība, dažādu funkcionalitātes pieejamība un uzskaites noteikumi.
Sākot ar versiju 1C: Grāmatvedība 3.0.43.162, ir mainījusies saskarne grāmatvedības parametru iestatīšanai. Arī dažus parametrus sāka konfigurēt atsevišķi.
Dodieties uz izvēlni "Administrēšana" un atlasiet "Grāmatvedības iestatījumi".

Šajā iestatījumu sadaļā ir seši vienumi. Tālāk mēs apskatīsim katru no tiem. Visi no tiem ļauj ietekmēt apakškontu sastāvu atsevišķiem kontiem un apakškontiem.

Sākotnēji mums jau ir iestatīti karodziņi diviem vienumiem, kurus nevar rediģēt. Varat arī papildus iespējot apkopi, izmantojot grāmatvedības metodes.

Arī šis iestatījums tika pabeigts. Vienumu “Pēc preces” nevar izmantot, bet vajadzības gadījumā var rediģēt citus iestatījumus. Kontu un apakškontu saraksts, kurus ietekmē šie iestatījumi, ir parādīts zemāk esošajā attēlā.

Šeit notiek apakškontu 41.12 un 42.02 pārvaldīšana. Pēc noklusējuma tika instalēta tikai noliktavas uzskaite. Tas ir iepriekš definēts, un mēs to nevaram rediģēt. Turklāt šāda veida uzskaiti var veikt atbilstoši nomenklatūrai un PVN likmēm.

Naudas plūsmas uzskaite
Šāda veida uzskaite obligāti tiks veikta atbilstoši kontam. Ieteicams arī 1C 8.3. nodaļā papildus ņemt vērā DS kustības atbilstoši to posteņiem, lai iegūtu papildu analīzi par vadības grāmatvedību.

Jūs varat veikt šāda veida aprēķinu uzskaiti gan darbiniekiem kopumā, gan katram atsevišķi. Šie iestatījumi tieši ietekmē apakškontus 70, 76.04 un 97.01.

Izmaksu uzskaite obligāti tiks veikta pa preču grupām. Ja nepieciešams sagatavot auditētus pārskatus saskaņā ar SFPS, ieteicams veikt arī izmaksu elementu un pozīciju uzskaiti.

Algu iestatījumi
Lai pārietu uz šo iestatījumu pakotni, grāmatvedības parametru veidlapā ir jāievēro tāda paša nosaukuma hipersaite. Daudzi no šeit esošajiem iestatījumiem ir jāatstāj pēc noklusējuma, taču jums joprojām ir daudz iespēju rīkoties.
Vispārīgie iestatījumi
Lai pabeigtu piemēru, mēs atzīmējam, ka šajā programmā tiks veikta algu un personāla uzskaite. Protams, šeit ir ierobežojumi, taču, ja jūsu organizācijā nav daudz darbinieku, tad 1C:Accounting funkcionalitāte būs diezgan pietiekama.

Jūs redzēsit iestatījumu sarakstu katrai organizācijai, kas tiek uzskaitīta programmā. Atvērsim Confetprom LLC iestatījumus.
Šeit jūs varat norādīt, kā algas tiks atspoguļotas grāmatvedības sistēmā, to izmaksas laiku, atvaļinājumu rezerves un visus īpašos teritoriālos nosacījumus.

Atgriezīsimies un sekosim citai hipersaitei.

Cita starpā varat arī mainīt darbinieku saraksta kārtošanas veidu dokumentos un veikt iestatījumus drukātajām veidlapām.

Ļauj konfigurēt nodevu un atskaitījumu veidu sarakstus. Sākotnēji tie jau ir aizpildīti ar dažiem datiem.
Arī šajā sadaļā 1C varat iespējot funkcionalitātes pieejamību slimības atvaļinājumiem, atvaļinājumiem un izpilddokumentiem. Iestatījums ir pieejams tikai tad, ja datu bāzē nav organizāciju, kas nodarbina vairāk nekā 60 cilvēkus.
Pēdējais iestatījums ir ļoti noderīgs, jo rediģējot visas tā summas tiks automātiski pārrēķinātas.

Šī sadaļa ir nepieciešama, lai norādītu metodes darbaspēka izmaksu un obligāto apdrošināšanas iemaksu iedalīšanai no algas uz grāmatvedības kontiem. Sākotnēji šie iestatījumi jau ir aizpildīti, bet, protams, jūs varat tos pielāgot.
Personāla uzskaite un klasifikatori
Nav jēgas detalizēti aprakstīt šīs pēdējās divas sadaļas, jo šeit viss ir intuitīvs. Klasifikatori jau ir aizpildīti un bieži vien atstāj šos iestatījumus neskartus.

Citi iestatījumi
Atgriezīsimies uz grāmatvedības parametru veidlapu un īsi apsvērsim atlikušos iestatījumu vienumus.

- Apmaksas nosacījumi piegādātājiem un pircējiem noteikt, pēc cik dienām pircēja parāds mums tiks uzskatīts par nokavētu.
- Rakstu drukāšana– to prezentāciju iekārtošana drukātās formās.
- Cenu aizpildīšana pārdošana ļauj noteikt, kur cena tiks ievietota attiecīgajos dokumentos.
- Plānoto cenu veids ietekmē cenu aizstāšanu ar ražošanu saistītajos dokumentos.
Daži no šiem 1C 8.3 iestatījumiem iepriekš tika veikti grāmatvedības parametros. Tagad tie ir ievietoti atsevišķā saskarnē. To var atrast arī izvēlnē “Galvenā”.

Iestatījuma forma ir parādīta zemāk esošajā attēlā. Šeit, pārejot cauri sadaļām, varat iestatīt ienākuma nodokļa, PVN un citus datus.

Pēc tam, kad datorā ir instalēta programma 1C: Accounting 8, pirms lietošanas ir pareizi jākonfigurē 1C. Lai to izdarītu, jums ir nepieciešams noteikts laiks, lai norādītu atzīmes vajadzīgajās vietās. Tas, kā jūs visu iestatāt precīzi programmā 1C: Accounting 8, noteiks, kāda veida grāmatvedība uzņēmumam būs nākotnē. Programmas iestatījumi ir jāuztver nopietni un visi parametri jāiestata saskaņā ar grāmatvedības politikas bloku 1C.
Uzskaites parametru iestatīšana sadaļā “1C: Grāmatvedība”, pirmais solis ir “Kontu plāna iestatīšana”
Lai konfigurētu, darbvirsmā atrodiet 1C, sadaļā “Administrēšana” atlasiet bloku “Grāmatvedības iestatījumi”, tajā ir četras grupas:
- Kontu plāna sastādīšana;
- Izstrādājumu drukāšana;
- Pircēja apmaksas noteikumi;
- Apmaksas nosacījumi piegādātājiem;
- Algu uzstādījumi;
- Plānoto cenu veids.
Iestatot parametrus programmā sadaļā “Iestatījumi”, jūs atlasāt grāmatvedības kontos apakškontus, piemēram:
- PVN summu uzskaite par iegādātajiem aktīviem;
- Naudas plūsmas uzskaite;
- Krājumu uzskaite;
- Norēķinu uzskaite ar personālu;
- Preču uzskaite mazumtirdzniecībā;
- Izmaksu uzskaite.

Pirmajā rindkopā “PVN summu uzskaite par iegādātajiem aktīviem” ir norādīti apakškonti, ka:
- Nevar mainīt;
- Var mainīt (pievienot).
Ja parametros nevar noņemt atzīmi no izvēles rūtiņas, tas nozīmē, ka šajā konfigurācijā šo pozīciju nevar mainīt. Bet ir parametri, kuriem kreisajā pusē ir lodziņš, to var pievienot vai noņemt atzīmi - tas norāda, ka šis parametrs var tikt mainīts, taču jāatceras, ka tas ir iestatīts saskaņā ar grāmatvedības politikas sadaļu 1C.
Piemēram: postenī “PVN summu uzskaite par iegādātajiem aktīviem” ir pozīcijas, kuras nevar mainīt - tās ir līgumslēdzējiem un saņemtajiem rēķiniem. Un ir vienums, kuru var pievienot, atzīmējot izvēles rūtiņu - tas ir “Saskaņā ar grāmatvedības metodēm”.
Atcerieties, ka, ja pirms uzskaites parametru noteikšanas programmā 1C ievadījāt dokumentus un pēc tam mainījāt vai pievienojāt parametru, tiks parādīts ziņojums ar šādu saturu: “Mainot šo iestatījumu, var tikt zaudēti dati.” Šis ziņojums parādīsies, ja šis parametrs bija iespējots iepriekš 1C programmā ievadītajos dokumentos. Pēc šāda ziņojuma ieteicams izveidot programmas “1C: Accounting 8” 3. izdevuma “Taxi” saskarnes rezerves kopiju, lai pēc parametra maiņas salīdzinātu datus.

Subkonto dati galvenokārt tiek izmantoti, veidojot atskaites (piemēram, konta bilance, konta analīze, konta karte un citi).
Uzskaites parametru iestatīšana sadaļā “1C: Grāmatvedība”, otrais solis ir “Rakstu drukāšana”
Šajā grupā jāiestata parametri papildu datu norādīšanai par nosaukumu dokumenta drukātajā formā.
Papildu dati tiek atspoguļoti dokumenta drukātajā formā, piemēram, pavadzīmē Torg-12 formā atsevišķi no nosaukuma ir norādīta aile ar::
- pants;
- Kods.
Ja rūtiņas papildus neatzīmēsiet, tad dokumentu drukātajā formā šīs ailes būs tukšas.
Grāmatvedības parametru iestatīšana sadaļā “1C: Grāmatvedība”, trešais solis – “Maksājumu nosacījumi klientiem”
Informācija par pircēju apmaksas noteikumiem ir nepieciešama:
- Uzņēmuma vadībai, veikt pasākumus nokavēto parādu likvidēšanai;
- Datu atspoguļošana pārskatos (piemēram, “Paskaidrojums pie bilances”).
Šī grupa nosaka periodu, kurā pircēju parāds uzskatāms par nokavētu, un ir jāņem vērā noslēgtajos līgumos noteiktie termiņi.
Ja nokavēts parāds netiek atmaksāts 45 dienu laikā, tas tiek uzskatīts par šaubīgu un ir jāveido rezerve šaubīgiem parādiem, ja šis postenis ir norādīts grāmatvedības politikas blokā 1C.
Grāmatvedības parametru iestatīšana sadaļā “1C: Grāmatvedība”, ceturtais solis – “Maksājumu nosacījumi piegādātājiem”
Informācija par apmaksas noteikumiem piegādātājiem ir nepieciešama arī:
- Uzņēmuma vadīšana, lai risinātu ar parādu atmaksu saistītus jautājumus;
- Datu atspoguļošana pārskatos (piemēram, “Paskaidrojums pie bilances”.
Šajā grupā tiek noteikts samaksas termiņš piegādātājiem pēc noteiktā termiņa, parāds tiek uzskatīts par nokavētu, ja līgumā nav noteikts cits samaksas termiņš.

Grāmatvedības parametru iestatīšana sadaļā “1C: Grāmatvedība”, piektais solis – “Algu iestatīšana”
Pašā sākumā, iestatot parametrus algu uzskaitei un personāla uzskaitei, ir jānosaka galvenais parametrs - šeit tiks aprēķināts algu saraksts ārējā programmā vai šajā programmā.
Iestatot uzkrāšanas raksturlielumu ārējā programmā, papildus jānorāda šādi parametri:
- Darba samaksas uzskaites kārtība;
- Algas uzskaites metodes;
- Apdrošināšanas prēmiju izmaksu pozīcijas.

Iestatot algas indikatoru šajā programmā, papildus iepriekš norādītajiem ir jānorāda tādi parametri kā:
- Algas sagatavošana:
— Automātiski pārrēķināt “Algas” dokumentu;
— Veikt slimības atvaļinājumu, atvaļinājumu un izpilddokumentu uzskaiti.
- Maksas (veidu saraksts);
- Saglabājumi (veidu saraksts);
- Personāla uzskaite (saīsināta vai pilna);
- Klasifikatori (apdrošināšanas prēmijas, iedzīvotāju ienākuma nodoklis).
Rediģēt tādus parametrus kā:
- Iedzīvotāju ienākuma nodokļa kodi;
- Iedzīvotāju ienākuma nodokļa atskaitījumu summas un veidi;
- Apdrošināšanas prēmiju likmes;
- Un citi
nav instalēti programmā 1C, dati par tiem tiek mainīti saskaņā ar spēkā esošajiem tiesību aktiem un tiek ielādēti datu bāzē, kad tiek atjaunināta konfigurācija.

Grāmatvedības parametru iestatīšana sadaļā “1C: Grāmatvedība”, sestais solis – “Plānoto cenu veids”
Norādiet plānoto cenu, kas tiks izmantota ražošanas dokumentos:
- Iepirkšanās;
- Vairumtirdzniecība;
- Mazumtirdzniecība.
Iestatīšanas "1C: Grāmatvedība", septītā darbība - izvēlnē "Galvenā".
1C Enterprise iestatījumi izvēlnē “Galvenā” ir sadalīti piecās grupās:
- Funkcionalitāte;
- Organizācijas;
- Grāmatvedības politika;
- Kontu plāns;
- Personiskie iestatījumi.
Ja uzņēmums nodarbosies ar vairākām vai viena veida darbībām, tad ērtāk būs ierobežot funkcionalitāti.
Ja uzņēmums gatavojas attīstīties un iekļaut jaunus darbības veidus, tad labāk ir iespējot pilnu programmas funkcionalitāti, lai turpmāk nemeklētu atspējotu dokumentu bloku.

Organizācijas grāmatvedības politika 1C atrodas sadaļā “1C iestatījumi”, pirmkārt, ir iestatīts:
- Pieteikšanās periods;
- Nodokļu sistēma (vispārēja vai vienkāršota).
Izvēloties uzņēmumu nodokļu sistēmu “Vispārēja”, tiek atvērtas grāmatzīmes, lai aizpildītu:
- Ienākuma nodoklis;
- UTII;
- Krājumi;
- Izdevumi;
- Rezerves;
- Banka un kase.

Katrā cilnē atbilstoši darbības veidiem un uzņēmuma specifikai tiek iestatīti tie parametri, kas darbojas uzņēmumā.
Atlasot “Vienkāršoto” nodokļu sistēmu, tiek atvērtas grāmatzīmes, lai aizpildītu:
- UTII;
- Krājumi;
- Izdevumi;
- Rezerves;
- Banka un kase.

Kļūdas, kas atklātas vēlāk, strādājot programmā 1C: Accounting 8, norādīs, ka parametri ir konfigurēti un definēti nepareizi.
1C lietotāja interfeiss ir komandu kopums izvēlnē, komandu pogas un iespēja tās konfigurēt. Vienkārši sakot, 1C lietotāja saskarne ir saziņas līdzeklis starp personu un programmu.
Grāmatvedis darba laikā nospiež izvēlnes vienumus, un programma, savukārt, kaut kā reaģē uz šiem spiedieniem.
Standarta konfigurāciju darbība balstās uz vispārējiem interfeisa darbības principiem. Ja 1C Accounting 8 lietotājam ir pieredze darbā ar vienu konfigurāciju, tad viņam būs diezgan viegli saprast darbu citā astotās platformas konfigurācijā, protams, ja viņš pārzina pašu grāmatvedību attiecīgajā jomā.
No otras puses, 1C saskarnēm ir funkcijas, kuru zināšanas ievērojami palīdzēs iesācējiem, strādājot:
1. Daudzām 1C konfigurācijām ir vairākas saskarnes. Turklāt tie var ievērojami atšķirties. Jo dažādiem programmu lietotājiem ir nepieciešama atšķirīga funkcionalitāte atbilstoši risināmajiem uzdevumiem. Vidusmēra grāmatvedim nav vajadzīga (un pat bīstama) galvenā grāmatveža pilna saskarne. Vai arī pārdošanas vadītājam nav nepieciešams iepirkumu menedžeris vai kases saskarne.
2. Papildus standarta saskarnēm 1C Enterprise jūs varat konfigurēt savas saskarnes. Tas ir programmētāju uzdevums, taču tas nav īpaši sarežģīts, un jebkurš programmētājs un pat kompetents lietotājs var viegli tikt galā ar sava interfeisa izstrādi. Piemēram, kasierim ir labāk izveidot 1C saskarni tikai ar divu veidu dokumentiem “Ienākošais skaidras naudas pārvedums” un “Izejošais skaidras naudas pārvedums” un diviem direktorijiem “Darījumu partneri” un “Privātpersonas”.
3. Bieži gadās, ka vienu un to pašu darbību var veikt dažādos veidos. To pašu atsauces grāmatu vai dokumentu var atrast 1C vairākās dažādās izvēlnes vai funkciju joslas sadaļās, un to pašu komandu var izpildīt izvēlnē vai izmantojot kādu taustiņu kombināciju.
Kā mainīt saskarni 1C
Iesācēji dažreiz nonāk nepatīkamā situācijā: kursos viņi iemācās strādāt pilnā interfeisā, un, atnākot uz darbu, pēkšņi izrādās, ka programma, ar kuru viņi gatavojas strādāt, izskatās pavisam savādāk un viņi nevar atrast pazīstamu. saskarnes elementi. Faktiski tā ir viena un tā pati programma, taču tai ir iekļauts cits lietotāja interfeiss.
Lai mainītu saskarni 1C programmās, jums jāizpilda izvēlne Pakalpojums — pārslēgšanas interfeiss— atrodiet un atlasiet saskarni no sistēmā iepriekš instalētajām. Lai veiktu šo darbību, lietotājam ir jābūt piekļuves tiesībām saskarnēm. Pārslēgšanas procedūra ir parādīta attēlā (noklikšķināms).
Svarīgs 1C apmācības aspekts ir izpratne par grāmatvedības 8.2 grāmatvedības mehānismu būtību, nevis vienkārši grāmatvedības operāciju veikšana programmā.
Raksturīgās grāmatvedības saskarnes, to pārslēgšanas veidi un 1c interfeisa pielāgošana jūsu vajadzībām ir parādīti. Tajā aplūkotas arī dokumentu žurnālu un uzziņu grāmatu iestatīšanas iespējas, dokumentu tabulas daļas, funkciju paneļa un rīkjoslu iestatīšana. Pieredze rāda, ka dokumentu tabulu daļu sastāva pielāgošana kļūst par patīkamu atklājumu pat pieredzējušiem lietotājiem.
Jūs varat bez maksas iegūt pilnu nodarbību par darbu ar saskarnēm. Lai to izdarītu, nosūtiet pieteikumu jebkurā formā pa e-pastu.
Svarīgs. 1C Enterprise programmu saskarnes neierobežo lietotāja piekļuves tiesības konfigurācijas objektiem, tās kalpo tikai lietotāja ērtībām. Lai droši ierobežotu piekļuvi konfigurācijas objektiem (katalogi, dokumenti, reģistri, atskaites un saskarnes, cita starpā), tiek izmantoti piekļuves tiesību iestatījumi 1C informācijas bāzes objektiem (lomām).
Taksometra saskarnes iestatīšana
Taksometra saskarnes iestatīšana 1C: Grāmatvedība 8 izdevums 3.0
Raksta materiāli ir aktuāli uz 20.08.2014.Raksta reproducēšana ir atļauta, norādot autoru un saiti uz avotu.
Sākot ar versiju 3.0.33, programma 1C: Accounting 8 tika piegādāta ar divām saskarnēm. Jauno saskarni sauc par "Taxi". Tieši to izstrādātāji iesaka izmantot, strādājot ar programmu tagad, jo pēc dažiem mēnešiem vecā saskarne tiks noņemta no programmas un paliks tikai Taxi.
Taču ne visiem lietotājiem Taxi sākumā patika pēc pārejas no 2.0 versijas un saņemot atbildes uz jautājumu: “Kas tieši viņiem nepatīk?”, varam secināt, ka tas, kas nepatīk, būtībā vienkārši nav lietotāja konfigurēts.
Šajā rakstā ir apskatītas galvenās opcijas Taxi saskarnes pielāgošanai 1C: Accounting 8 izdevums 3.0 lietotāja režīmā.
Palaižot standarta konfigurāciju 1C:Accounting 8 Edition 3.0, mēs atveram:
sistēmas komandu apgabals (augšā)
rīkjosla (augšējā kreisajā pusē)
sekciju panelis (pa kreisi)
sākotnējā lapa (kurā redzams grāmatveža uzdevumu saraksts, pārvaldnieka monitors, lauks pilna teksta meklēšanai un saites, lai pārietu uz atsauces informāciju dažādās 1C uzņēmuma vietnēs) (1. att.).
Apakšējā labajā stūrī periodiski parādīsies logs ar ieteikumu izveidot dublējumu, noklikšķinot uz tā, varat doties uz dublēšanas iestatījumu sadaļu. Lūdzu, ņemiet vērā, ka rezerves iestatījumi katram lietotājam ir individuāli, t.i. Konfigurējot dublēšanu vienam lietotājam, šis logs joprojām būs redzams citiem lietotājiem, līdz katrs no viņiem ievadīs iestatījumus un noņems atzīmi no izvēles rūtiņas “Veikt automātiskās dublēšanas”. Ja katrs lietotājs konfigurē dublējumu "Ieslēdzot izslēgšanu", tad, izejot no programmas, lai izveidotu dublējumu, citiem lietotājiem dublējuma izveides laikā tiks bloķēta iespēja strādāt, kas var radīt zināmas neērtības citiem lietotājiem, tāpēc iesaku kādam konfigurēt dublējumu - viens no lietotājiem.
Es nekavēšos pie “Sistēmas komandu apgabala” iestatīšanas, jo tas ir tāds pats kā interfeisā iepriekšējā 1C versijā: Grāmatvedība 8.
Daudzi lietotāji, kuri pārgāja uz Taxi saskarni, uzskata, ka tas ir neērti, jo sadaļas panelis atrodas kreisajā pusē, nevis augšpusē (tas bija biežāk), un Taxi saskarnei nav iespējas parādīt logus grāmatzīmēs, lai viņi varētu atgriezties. uz iepriekš atvērtu formu.
Abas šīs neērtības zināmā mērā var atrisināt, pielāgojot paneļu novietojumu.
Lai to izdarītu, atveriet Izvēlne - Skats - Paneļa iestatījumi (2. att.).

Šeit varat konfigurēt, velkot apgabalus, kurus paneļus vēlaties redzēt un kur tos novietot. Piemēram, augšpusē izvietosim sadaļas paneli un rīkjoslu, bet apakšā - Open Panel (3. att.). Tas ir atvērtais panelis, kas aizstās mūsu parastās grāmatzīmes.

Rezultātā iegūsim pazīstamāku un, manuprāt, ērtāku programmas skatu (4. att.).

Atkarībā no monitora izmēra pašreizējās sadaļas funkciju paneli varat novietot vai nu pa kreisi (5. att.) vai augšpusē zem sadaļu paneļa.

Vai arī jūs to nevarat parādīt vispār, jo Taxi interfeiss nodrošina vēl vienu iespēju piekļūt funkciju paneļa komandām (manuprāt, ērtāk) - tas ir, noklikšķinot uz funkciju paneļa elementa, jo šajā gadījumā mēs redzēsim visus pieejamās komandas.
Ja, novietojot apakšā atvērto logu paneli, mēs atveram daudzus logus, tad grāmatzīmju uzraksti kļūst nelasāmi (6. att.).
Tāpēc ar platformāta monitoriem dažiem var šķist ērtāk šīs grāmatzīmes novietot labajā pusē (7. att.).

Varat arī pievienot redzamību izlases panelim un vēstures panelim, taču, lai monitors netiktu noslogots, nekaitējot darbvietai, es to nedaru, un, ja nepieciešams, varat izmantot rīkjoslas pogas, lai piekļūtu tām. pakalpojumiem (8. att.).

Jūs nevarat pāriet uz sadaļas paneļa iestatījumiem, izmantojot peles labo pogu, kā tas bija iepriekšējā saskarnē. Tas tiek konfigurēts, izmantojot sadaļas Izvēlne - Skats - Iestatījumi paneli (10. att.).

Varat noņemt nevajadzīgās sadaļas, mainīt secību, kādā tās tiek parādītas, kā arī atlasīt displeja opciju (teksts, attēls vai attēls un teksts) (11. att.).

Lai mainītu pašreizējās sadaļas Funkciju paneļa sastāvu, jānoklikšķina uz atbilstošās sadaļas paneļa sadaļas un jāizvēlas Navigācijas iestatījumi, kur var pievienot vai noņemt atsevišķu komandu redzamību, kā arī mainīt secību, kādā tiek parādītas šīs komandas. Komandas pārvietošana uz apakšizvēlni Svarīgi nozīmē, ka komanda tiks parādīta saraksta augšdaļā un treknrakstā.
Sākotnējā pierašanas posmā pie jaunā interfeisa, kā arī pēc katra atjaunināšanas iesaku visas komandas pievienot atlasītajam komandu laukam. Tādā veidā jūs varēsiet ātri atrast reti lietotās komandas, lai nerastos iespaids, ka dažas komandas trūkst (12. att.).

Lai atjaunotu noklusējuma iestatījumus komandām, kuras, pēc izstrādātāju domām, tiek izmantotas visbiežāk, var izmantot pogu Vēl - Iestatīt noklusējuma iestatījumus (13. att.).

Bet pat iestatot visu pieejamo komandu redzamību visās sadaļās, var rasties situācija, kad nevarat atrast vajadzīgo komandu.
Un tad jums palīdzēs komanda Visas funkcijas. Diemžēl pēc noklusējuma šī komanda nav redzama. Lai tas parādītos, jums jāiet uz Izvēlne - Rīki - Opcijas - atzīmējiet izvēles rūtiņu “Rādīt komandu “Visas funkcijas””, un tad tā parādīsies izvēlnē.
Izsaucot Visas funkcijas, jūs redzēsiet visu programmas objektu koku, kurā jūs varat atrast un atvērt jebkuru uzziņu grāmatu, dokumentu, atskaiti vai apstrādi (14. att.).

Ja jums pašā apakšā ir pelēka josla, uz kuras periodiski parādās sarkani uzraksti ar dažiem aktuāliem un uzkrātiem zvaniem un tie jūs traucē, tad šo veiktspējas paneli var noņemt arī caur Izvēlne - Rīki - Opcijas - Displeja veiktspējas panelis.
Izlases panelis ir izveidots Taxi saskarnē.
Šim panelim varat pievienot jebkuru sadaļu, sarakstu, datu bāzes objektu, atskaiti vai apstrādi un pat komandu.
Piemēram, mēs bieži skatāmies:
Bankas izraksts,
dokumenti par preču un pakalpojumu pārdošanu,
SĀLS un SĀLS atskaites par kontu
atzīmēto objektu dzēšana.
Pievienosim šos elementus izlasei un turpmāk, lai atvērtu Bankas izrakstus vai SALT žurnālu, vienkārši atveriet paneli Favourites un noklikšķiniet uz šīs komandas (15. att.).

Lai pievienotu elementu izlases panelim, jānoklikšķina uz zvaigznītes, kas parādās pa kreisi no elementa, kad virzāt kursoru virs tā ar peli.
Elementus izlases sarakstā var pārvietot, vienkārši velkot, tos var pārdēvēt, un mēs varam atzīmēt mums nozīmīgākos elementus kā “svarīgus” un tie tiek izcelti un parādīti saraksta sākumā.
Izlases panelī var arī atzīmēt pat konkrētu dokumentu (piemēram, lai rīt to nemeklētu, ja vēl ar to jāstrādā) vai, piemēram, bieži skatoties uz dolāra kursiem, varam ātri piekļūt dolāra elementu no direktorijas Valūtas.
Izmantojot platekrāna monitoru, ekrānā var piespraust paneli Favorites un tad vienmēr būs redzamas biežāk lietotās komandas (16. att.).

Ir arī Vēstures panelis, kurā tiek glabāta informācija par pēdējiem atvērtajiem dokumentiem un direktorijiem, norādot šo dokumentu atvēršanas datumu un laiku, caur kuru var doties arī uz iepriekš atvērtiem dokumentiem un direktorijām (17. att.).

Kopumā vēsturē tiek saglabātas ne vairāk kā 200 rindas. Vēstures paneli var arī piestiprināt pie ekrāna zonas.
Pēdējā lieta, ko mēs konfigurēsim no saskarnes izskata, ir sākuma lapas iestatīšana.
To konfigurē, izmantojot Izvēlne - Skats - Mājas lapas iestatījumi (18. att.).

Piemēram, varat noņemt darbvirsmu un informācijas centru un ievietot, piemēram, Darījumu žurnālu vai Bankas izrakstu žurnālu. Vai arī, ja vadītājs nodarbojas, piemēram, tikai ar dokumentu izsniegšanu klientiem, tad mājaslapā var ievietot klientu dokumentu žurnālu.
Bieži lietotāji, kas pārgājuši uz Taxi interfeisu, sūdzas, ka dokumentu veidlapās nav ērtas pogas ar tekstiem, nav pogu, piemēram, kopēt, rediģēt, atzīmēt dzēšanai utt.
Visas šīs komandas, protams, pastāv, un tās var redzēt, noklikšķinot uz pogas Vairāk. Dažas komandas ir pieejamas arī no labās pogas konteksta izvēlnes.
Bet Taxi var pielāgot, kuras pogas, kādā secībā un kādā formā vēlaties tās redzēt veidlapas ekrānā.
Lai to izdarītu, noklikšķiniet uz pogas Vairāk un atlasiet Mainīt formu (19. att.).

Šeit var norādīt, kurām pogām vienmēr jābūt redzamām (lai to izdarītu, jānoklikšķina uz šīs pogas komandas un elementa rekvizītam “Only in More” jāiestata uz Nē. Pogas parādīsies komandu panelī.
Tāpat, ja esat jau pieradis pie ikonām, tad, lai ietilptu vairāk pogu, varat iestatīt pogu “Attēls” displeju. (lai gan ne visām pogām ir attēli).
Pēc tam pogas var sakārtot sev ērtākajā secībā, izmantojot bultiņas vai vienkārši velkot tās ar peli.
Rezultātā jūs varat iegūt, piemēram, šāda veida dokumentu Preču un pakalpojumu pārdošana:

Lūdzu, ņemiet vērā, ka dokumentiem ar tabulas daļām ir vēl 2 pogas. Viena ir izplatīta komandām, kas saistītas ar visu dokumentu, un otrā ir komandām, kas saistītas ar dokumenta tabulas daļu.
Veidlapas iestatīšana, ieskaitot tabulas daļu, atrodas pogā Vairāk, kas attiecas uz visa dokumenta komandām kopumā.
Tādā pašā veidā varat pielāgot dokumentu žurnāla skatu, mainot parādītās saraksta kolonnas.
Ja vēlaties, varat pat mainīt datuma formātu, ja jums nepatīk, ka laiks tiek rādīts pēc datuma (bet es neiesaku to darīt).
Nu, ja jau esat pieredzējis lietotājs, tad, lai ietaupītu vietu, varat atspējot informācijas saites - padomus veidlapu apakšā.
Nu, ja iestatīšanas procesā jūs kaut ko izdarījāt nepareizi un tagad nezināt, kā to labot, vienmēr varat atgriezties pie standarta iestatījumiem.
Atgriezties atrodas veidlapas iestatījumu pogā Vairāk (21. att.).

Papildus komandu pogām veidlapām var būt savas navigācijas joslas, kuras varat arī pielāgot pēc saviem ieskatiem (22. att.).

To var izdarīt, izmantojot izvēlni Skats – Veidlapas navigācijas paneļa iestatīšana (23. att.).

Attīstoties platformai un konfigurācijai, parādīsies jaunas iespējas pielāgot lietotāja interfeisu bez programmētāju līdzdalības. Es centīšos jūs informēt par interesantākajām izmaiņām.
Es novēlu jums panākumus,
Sergejs Golubevs
Mēs konfigurējam "Taxi" sev 4 soļos (1C: Grāmatvedība 8.3, izdevums 3.0)
2016-12-07T18:49:42+00:00Šajā rakstā es runāšu par to, kā padarīt darbu jaunajā 1C: Accounting 8.3 “Taxi” saskarnē patiesi ērtu un ērtu grāmatvedim.
Veiciet tikai 4 darbības, lai iestatītu Taxi saskarni sev un izbaudītu visas tās priekšrocības. Ja vēl šaubāties: pāriet vai nemainīt, tad mans viedoklis ir viennozīmīgs - pāriet. Taksometrs ir labāks. Taksometrs ir ērtāks. Un tam ir ļoti viegli pielāgoties.
Ja saskarne "Taxi" vēl nav iespējota, iespējojiet to:
Izvēlieties opciju "Taxi" un noklikšķiniet uz pogas "Restartēt":

Tad Obligāti dodieties uz sadaļu "Administrēšana", vienumu "Interfeiss":

Un mēs arī šeit iestatām opciju “Taxi” un vēlreiz nospiediet pogu “Restartēt”:


2. darbība. Sekcijas paneļa iestatīšana.

Šeit, loga labajā pusē, atlasiet sadaļas, kuras mēs izmantojam reti vai neizmantojam vispār, un noklikšķiniet uz pogas Dzēst:

Visbiežāk šādas "nemīlētas" sadaļas ir "Vadītājs", "Ražošana" un "OS un nemateriālie materiāli":

Un visbeidzot, loga apakšējā kreisajā daļā iestatiet, lai tiktu rādīts “Attēls un teksts”, ja jums ir vieglāk atrast sadaļas ar attēliem:
Noklikšķiniet uz Labi, un sadaļas panelis mainīsies:

Rezultāts: Atlika tikai tas, ko vajadzēja, parādījās bildes.
3. darbība. Atvērto logu paneļa iestatīšana
Jaunajā saskarnē nevar pārslēgties starp atvērtiem logiem, jo atvērto logu panelis pēc noklusējuma ir paslēpts. Parādīsim to.


Pēc vilkšanas noklikšķiniet uz Labi, un tagad atvērtie logi tiks parādīti galvenā 1C loga apakšā:

Rezultāts: galvenā loga apakšā tiek parādīti mūsu atvērtie katalogi, dokumenti, žurnāli utt.
4. darbība. Ieslēdziet izvēlni "Visas funkcijas".
Ļoti noderīga funkcija, ja mēģinājāt atrast kādu atskaiti vai dokumentu, bet nevarējāt to izdarīt, izmantojot sadaļu paneli. Šajā gadījumā jums palīdzēs izvēlne “Visas funkcijas”, no kuras varat atvērt visus pārskatus, dokumentus, uzziņu grāmatas utt.
Šī opcija pēc noklusējuma ir paslēpta, taču to ir viegli parādīt.


Atzīmējiet izvēles rūtiņu "Rādīt visas funkcijas" un noklikšķiniet uz Labi. Tagad jebkuru pārskatu, dokumentu, uzziņu grāmatu, žurnālu vai apstrādi var atlasīt arī šādi:


Rezultāts: kļuva iespējams atvērt atskaites, dokumentus, žurnālus, direktorijus un apstrādi, ko nevarēja atrast sistēmas galvenajā izvēlnē.
Mēs esam lieliski, tas arī viss
Starp citu, jaunām nodarbībām...
Ar cieņu Vladimirs Milkins(skolotājs