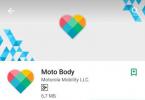Visām mūsdienu planšetdatoriem un mobilajām ierīcēm pēc noklusējuma ir iebūvēts modulis, kas ir atbildīgs par savienojumu ar Wi-Fi. Tomēr nespēja izveidot savienojumu ar Wi-Fi ne vienmēr nozīmē, ka modulis ir bojāts, dažreiz problēma var būt ierīces programmatūras daļā.
Par iespējamiem iemesliem
Planšetdators un viedtālrunis parasti nekavējoties izveido savienojumu ar Wi-Fi, ja to iestatījumos ir iespējota atbilstošā funkcija. Savienojums var nenotikt vairāku iemeslu dēļ:
- Tuvumā nav pieejami tīkli;
- Jūs mēģināt izveidot savienojumu ar tīklu, kas aizsargāts ar paroli. Šajā gadījumā jums ir jānoskaidro tā parole un jāmēģina vēlreiz. Visbiežāk tas beigsies ar panākumiem;
- Iespējams, jūsu planšetdators nav konfigurēts, lai automātiski izveidotu savienojumu ar nepazīstamiem Wi-Fi tīkliem. Šajā gadījumā jums jādodas uz “Iestatījumi” un jāmēģina manuāli izveidot savienojumu ar vēlamo tīklu;
- Aparatūras kļūme planšetdatora programmaparatūrā;
- Kļūme maršrutētāja iestatījumos;
- Iespējams, tā tīkla īpašnieks, kuram ierīce parasti ir savienota pēc noklusējuma, ir mainījis dažus savus datus. Šādā gadījumā jums būs jāmēģina atkārtoti izveidot savienojumu ar to, izmantojot jaunus datus.
Faktiski nav daudz iemeslu, kāpēc planšetdators var neredzēt Wi-Fi tīklu un/vai izveidot savienojumu ar to. Dažus no tiem varat atrisināt patstāvīgi, citos gadījumos pēc palīdzības būs jāvēršas pie ierīces vai maršrutētāja ražotāja.
1. metode: pārbaudiet, vai tīkla dati ir atjaunināti
Ja jūs vai īpašnieks nesen esat mainījis maršrutētāja datus, piemēram, Wi-Fi paroli vai dažus protokolus modema programmaparatūrā, iespējams, planšetdators nevar izveidot savienojumu ar bezvadu tīklu.
Par laimi, šo problēmu var ātri atrisināt:

2. metode: pašreizējā datuma iestatīšana
Wi-Fi var nedarboties planšetdatorā arī nepareizi konfigurēta datuma un laika dēļ. Tomēr tas ļoti reti rada problēmas ar savienojumu ar globālo tīklu.
Risinājums ir pareizi iestatīt datumu un laiku:

3. metode: sazinieties ar planšetdatora ražotāja atbalstu
Ja jums ir aizdomas, ka problēma ir pašā planšetdatorā, mēģiniet saņemt atbildi par šo problēmu no ierīces ražotāja. Viņi var jums ieteikt servisa centru vai pastāstīt, kādus papildu iestatījumus varat veikt, lai atbrīvotos no problēmas.
Apsveriet iespēju sazināties ar Samsung tehnisko atbalstu:

4. metode: atiestatiet sistēmu uz rūpnīcas iestatījumiem
Šī ir ekstrēmākā metode, kuru ieteicams izmantot, ja esat jau visu izmēģinājuši un nekas nav palīdzējis. Ir arī vērts saprast, ka, pats atiestatot iestatījumus, jūs zaudējat ne tikai visu lietotāja informāciju, bet arī ierīces garantiju.
Ja joprojām nolemjat atiestatīt iestatījumus, izmantojiet šo soli pa solim sniegto rokasgrāmatu:

Ir vērts saprast, ka rūpnīcas iestatījumu atiestatīšanas metode ne vienmēr palīdz. Piemēram, ja problēma ir maršrutētājā vai planšetdatora aparatūrā, šī metode būs bezjēdzīga.
Dažas no apspriestajām metodēm palīdzēs noskaidrot planšetdatora darbības traucējumu cēloni un novērst to, izmantojot ražotāja padomus. Tāpat iespējams, ka planšetdators būs jāatdod servisa centrā.
Tikko nopirku planšetdatoru. Prieks par jaunu sīkrīku nekavējoties ienes jūsu sejā gandarījumu. Ieslēdzam, instalējam un mēģinām pieslēgties mājas internetam caur wi-fi tīklu. Un šeit nāk problēma. Mūsu ierīce atrod tīklu (wi-fi maršrutētāju), izveido savienojumu ar to (pareizi ievadījāt paroli), viss no pirmā acu uzmetiena izskatās tā, kā tam vajadzētu būt.
Bet tad mēs atklājam, ka pēc savienojuma ar maršrutētāju mums nav piekļuves internetam. Var būt vairāki iemesli. Apskatīsim visbiežāk sastopamos un mēģināsim piedāvāt problēmas risinājumu.
Situācija ar interneta savienojuma trūkumu, neskatoties uz to, ka planšetdators redz maršrutētāju (Wi-Fi tīklu), tas visbiežāk notiek mazpazīstamu Ķīnas zīmolu ierīču (maršrutētāju) gadījumā. Pirmā lieta, kas šajā gadījumā ir jādara, ir pārbaudīt interneta savienojumu citā Android ierīcē (viedtālrunī, citā planšetdatorā). Ja šajā gadījumā viss darbojas kā nākas, tad vaina ir jūsu jaunajā planšetdatorā.

Problēmas risinājums ir instalēšana pastāvīgā IP adrese. Ierīcēm, kurās darbojas operētājsistēma Android 4.x, dodieties uz Iestatījumi > Net. Nospiediet un kādu laiku turiet iestatījumus Tīkli un pēc izvēlnes parādīšanās atlasiet mainīt tīklu. Tur mēs ievadām visus nepieciešamos datus: IP adresi, DNS un vārteju. Planšetdatoriem, kuros darbojas operētājsistēma Android 2.3 un vecāka versija, atveriet Wi-Fi iestatījumi > Izvēlne > Papildu un ievadiet šeit tīkla datus.
Ja izrādās, ka arī citai Android ierīcei ir problēmas ar savienojumu ar internetu, tas nozīmē, ka vainīgs ir maršrutētājs. Visbiežākais šīs problēmas cēlonis ir slikta maršrutētāja saite.
Lai to mainītu uz pareizo, tas ir, uz 5. kanāls(kanāls 5 vai ch5), jums jāievada maršrutētāja iestatījumi. Parasti tas tiek darīts, pārlūkprogrammas adreses joslā (datorā) ievadot vārtejas (maršrutētāja) IP adresi, parasti 192.168.0.1.

Jāparādās pieteikšanās logam (lietotājvārds un parole). Bet jaunajā maršrutētājā pieteikšanās vārds ir: admin un parole: admin. Pēc pieteikšanās atrodiet atbilstošo opciju un atlasiet kanālu 5. Detalizēti norādījumi par kanālu maiņu ir atrodami maršrutētāja lietošanas pamācībā.
Dažreiz planšetdators neredz Wi-Fi niecīga iemesla dēļ. Tā var būt frekvenču atšķirība vai ierīces kešatmiņas uzkrāšanās. Ja planšetdators neredz jūsu mājas Wi-Fi tīklu, vispirms mēģiniet restartēt ierīci. Parasti pārslogots sīkrīks var vienkārši nepievienoties tīklam, jo atmiņā ir netīrumi. Jums nav jādomā, ka, ja neredzat Wi-Fi, tas ir būvēšanas kvalitātes jautājums.
Planšetdators neredz Wi-Fi — galvenie iemesli
Ir vairāki galvenie iemesli, kāpēc ierīce nevar izveidot savienojumu ar tīklu. Vispirms mēs tos uzskaitīsim, un pēc tam analizēsim katru gadījumu atsevišķi. Tātad, iemesli:
- Frekvenču atšķirība starp modemu un planētu;
- Aparatūras problēma – planšetdatora aparatūras darbības traucējumi;
- Problēma ir maršrutētāja iestatījumos;
- Programmatūras kļūme (planšetdators, modems).
Nav nepieciešams, lai būtu tikai viens iemesls. Dažreiz tie ir apvienoti. Bet jebkurā gadījumā jums jārīkojas uzmanīgi, izslēdzot iespējamos cēloņus. Ja planšetdators pārstāj redzēt Wi-Fi, vispirms veiciet nelielu pārbaudi. Pārbaudiet, vai tas neredz jūsu maršrutētāju vai citu avotu. Tā sapratīsi, kur pati vaina – planšetdatorā vai modemā.
Kāpēc mans planšetdators neredz Wi-Fi?
Mēs jau rakstījām par frekvenču atšķirībām. Lūdzu, ņemiet vērā, ka ierīce un avots var darboties dažādās frekvencēs. Lūdzu, precizējiet šo punktu parametros. Ja tas tā ir, tad jautājums pazūd. Tāpat planšetdators neredz Wi-Fi tīklu nepareizu maršrutētāja iestatījumu dēļ. Modemu var konfigurēt pats vai sazināties ar pakalpojumu sniedzēju. Kas attiecas uz programmatūras kļūmi, vispirms mēģiniet restartēt ierīci un maršrutētāju.
Par mums varat lasīt vietnē. Ja planšetdators neredz nevienu Wi-Fi tīklu, mēģiniet atbrīvoties no kešatmiņas. Bieži vien palīdz pārstartēšana. Visbeidzot, visas problēmas var būt saistītas ar planšetdatora aparatūras problēmām. Tas var izraisīt planšetdatora Wi-Fi ierīces kļūmi. Iespējama oksidācija uz signāla uztvērēja kontaktiem. Un problēmas ar antenu ir diezgan iespējamas. Ja jūs varat strādāt ar testeri, tad jums ir jāatver ierīce un jāpārbauda kontakti (meklējiet īssavienojumus).
Kāpēc planšetdators neredz Wi-Fi vai redz to, bet neveidojas savienojumu?
Kāpēc mans planšetdators redz Wi-Fi, bet neveidojas savienojums ar internetu? Tam varētu būt divi iemesli. Atšķirīgas frekvences vai problēma maršrutētāja iestatījumos. Tas pats var notikt, ja planšetdators neredz operatora tīklu. Tagad jūs zināt, kāpēc planšetdators neredz Wi-Fi. Nākamajā ierakstā apskatīsim tēmu – kāpēc telefons pārstāja redzēt wifi tīklus. Ja jums ir kādi jautājumi, jautājiet.
Nav līdzīgu rakstu
Šajā rakstā mēs runāsim par tik izplatītu problēmu, ko darīt, ja planšetdators nepievienojas bezvadu WiFi tīklam. Mūsdienās šī tēma ir aktuāla, jo planšetdatorus plaši izmanto visā pasaulē. Turklāt problēmas ar savienojumu ar bezvadu tīkliem parādās diezgan bieži, un ne visi spēj tās atrisināt paši.
Tātad, runājot par bezvadu tīklu, jums vajadzētu saprast, ka mēs runājam par WiFi maršrutētāju vai citu piekļuves punktu. Ir vērts atzīmēt, ka drošības nolūkos šādiem savienojumiem ir jāievada atslēga. Tas nozīmē, ka pirmais, kas jādara, ja planšetdators nepievienojas WiFi tīklam, ir pārbaudīt, vai parole ir ievadīta pareizi.
Kāpēc mans planšetdators nevar izveidot savienojumu ar WiFi?
Kā minēts iepriekš, visizplatītākā kļūda ir nepareizi ievadīta parole.
Tomēr ir arī citas problēmas, kas tieši saistītas ar bezvadu aprīkojumu un tā iestatījumiem. Tie ietver:
- Maršrutētāja iestatījumos ir uzstādīts MAC filtrs.
- Maršrutētāja darbības traucējumi.
- Šifrēšanas veida neatbilstība.
- Kanāla neatbilstība.
Ir vērts atzīmēt, ka pašā planšetdatorā nekas nav jākonfigurē. Viss, kas var ietekmēt savienojumu, ir ietverts maršrutētāja iestatījumos. Šeit mēs dosimies uz problēmu novēršanu. Un, pirmkārt, jums vajadzētu pievērst uzmanību tam, ka budžeta maršrutētāji, piemēram, TP-Link, D-Link. Asus, Zyxel un tā tālāk nav īpaši stabili. Viņiem ir tendence sasalt.
Tas var notikt daudzu iemeslu dēļ, piemēram, strāvas padeves pārtraukumu, lielas slodzes (ja lielā ātrumā lejupielādējat lielu informācijas daudzumu), liela skaita abonentu savienojuma rezultātā utt. Jebkurā gadījumā jums ir jāpārstartē maršrutētājs. Kā tas tiek darīts. Tas ir vienkārši. Atvienojiet ierīci no barošanas avota un pagaidiet 7-10 minūtes, pēc tam ieslēdziet to vēlreiz.
Kā planšetdatorā iestatīt Wi-Fi: video
Šifrēšanas veida pārbaude
Ja planšetdators nevar izveidot savienojumu ar WiFi tīklu un saka “Saglabāts”, tas norāda uz šifrēšanas veidu neatbilstību. Pirmkārt, jums jāzina, ka mūsdienu WiFi ierīces atbalsta WPA-PSKWPA2-PSK2 jaukto šifrēšanas veidu. Ja maršrutētājā atlasāt citu režīmu, planšetdatoru ir viegli izveidot. Citiem vārdiem sakot, planšetdators redz WiFi tīklu, bet nepievienojas tam.
Tātad, mums jāiet uz maršrutētāja iestatījumiem. Lai to izdarītu, mēs izveidojam savienojumu ar to, izmantojot klēpjdatoru (izmantojot WiFi vai kabeli). Pēc tam atveriet jebkuru pārlūkprogrammu un adreses joslā ierakstiet maršrutētāja IP. Nepieciešamie dati ir pieejami pašā ierīcē vai instrukcijās. Ja jums nav rokasgrāmatas vai maršrutētāja korpusā nav datu, atveriet komandrindu. Lai to izdarītu, vienlaikus nospiediet taustiņus Windows + R, parādītajā logā ierakstiet CMD un nospiediet “Enter”.
Atvērtajā izvēlnē ierakstiet komandu IPCONFIG un nospiediet taustiņu Enter. Tagad jums jāatrod rinda “Noklusējuma vārteja”. Šie ir mums nepieciešamie dati.
Parasti tas ir 192.168.0.1, taču atkarībā no maršrutētāja modeļa šīs vērtības var atšķirties. Tātad, mēs ievadām saņemtos datus pārlūkprogrammā, pēc kura sistēma lūgs ievadīt savu pieteikumvārdu un paroli. Mēs rakstām attiecīgi admin, admin.
Kā viegli uzzināt maršrutētāja IP adresi: Video
Šeit mēs atrodamies maršrutētāja iestatījumu izvēlnē. Ir vērts atzīmēt, ka saskarne var atšķirties atkarībā no ierīces modeļa. Var būt arī atšķirības dažu sadaļu nosaukumos. Apsvērsim turpmākās darbības, kā piemēru izmantojot maršrutētāju D-LinkDir-615.
Maršrutētāja iestatījumos ekrāna apakšā noklikšķiniet uz pogas Papildu iestatījumi. Mēs atrodam sadaļu ar nosaukumu WiFi. Šeit mēs noklikšķiniet uz "Drošības iestatījumi". Šeit pirmā rinda “Tīkla autentifikācija” ir šifrēšanas veids. Izvēlieties kādu no ieteiktajām opcijām WPA-PSKWPA2-PSK2 jaukts un piemērojiet izmaiņas. Pēc tam restartējiet maršrutētāju.
Bieži vien līdzīga kļūda rodas pat tad, ja autentifikācijas veids ir iestatīts pareizi. Šajā gadījumā jums palīdzēs maršrutētāja pārstartēšana. Kā minēts iepriekš, budžeta modeļi nav stabili darbībā.
MAC filtra pārbaude
Atbilde uz jautājumu, kāpēc planšetdatora WiFi tīkls nepievienojas, ir MAC adreses filtrēšanas iestatījumos. Fakts ir tāds, ka, lai palielinātu aizsardzību, ir iespējota īpaša funkcija, kas nosaka datora fizisko adresi, atverot vai aizverot piekļuvi tam. Lai to pārbaudītu, atgriezieties maršrutētāja iestatījumos. Sadaļā WiFi atlasiet "MAC filtrs".
Lai izvairītos no problēmām nākotnē, jums vajadzētu izslēgt filtrēšanu.
Bet, ja nevēlaties to darīt, mēs rīkojamies šādi. Vispirms apskatīsim, kurš režīms ir atlasīts:
- Atļaut – maršrutētājs ļauj piekļūt tikai norādītajām ierīcēm.
- Aizliegt – maršrutētājs bloķē tīkla piekļuvi norādītajām planšetdatoriem.
Tagad atliek tikai noskaidrot planšetdatora fizisko adresi un pārbaudīt, vai tā ir sarakstā, un, ja nepieciešams, to pievienot vai noņemt.
Kā maršrutētājā iestatīt MAC filtru: Video
Pārbauda kanālus
Ja esat izslēdzis filtrēšanu, bet planšetdators joprojām redz WiFi tīklu, bet nepievienojas tam, jums vajadzētu pāriet uz nākamo darbību. Šī problēma bieži rodas kanālu neatbilstības dēļ. Tāpēc atgriezīsimies pie maršrutētāja iestatījumiem un mēģināsim tos mainīt.
Lai to izdarītu, atgriezieties piekļuves punkta iestatījumu galvenajā lapā un sadaļā WiFi atlasiet “Pamata iestatījumi”. Šeit mums jāatrod rinda “Kanāls”. Mēģiniet to mainīt uz kaut ko citu. Jāatzīmē, ka ieteicams iestatīt režīmu uz “Auto”. Pateicoties tam, maršrutētājs automātiski izmantos vispiemērotāko kanālu.
Kā rīkoties, ja esat izmēģinājis visas iepriekš minētās darbības, bet joprojām nevarat savienot planšetdatoru ar WiFi tīklu? Mēģiniet pārstartēt ne tikai piekļuves punktu, bet arī pašu planšetdatoru. Diezgan bieži mobilajās ierīcēs rodas dažādas kļūmes. Pēc pārstartēšanas mēģiniet vēlreiz izveidot savienojumu.
Bezvadu režīms
Neaizmirstiet par bezvadu versijām. Ļoti bieži atbilde uz jautājumu, kāpēc planšetdators nepievienojas WiFi tīklam, ir fakts, ka tas vienkārši neatbalsta bezvadu sakaru versiju, kas ir instalēta maršrutētājā. Fakts ir tāds, ka mūsdienās ir vairākas Wi-Fi saziņas versijas:
- 802.11n.
- 802,11 g.
- 802.11b.
Tajā pašā laikā, kā likums, maršrutētājs atbalsta visus šos standartus, ko nevar teikt par planšetdatoru. Tāpēc atgriezīsimies maršrutētāja iestatījumu izvēlnē un pārbaudīsim, kurš režīms ir iestatīts. Atveriet papildu iestatījumus. Tālāk sadaļā WiFi atlasiet “Pamata iestatījumi”. Rindā “Bezvadu režīms” atlasiet 802.11 b/g/n jaukts.
Es strādāju par speciālistu uzņēmumā Techno-Master.