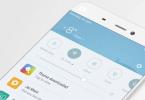Mūsdienu iespējas ļauj attālināti ieslēgt datoru, izmantojot tīklu. Tomēr jums būs jāveic iepriekšēja aparatūras iestatīšana, jālejupielādē nepieciešamie draiveri un programmas. Ieviešana no malas var izskatīties diezgan mulsinoši, tāpēc šajā rakstā tiks apskatīta tikai viena iespēja, izmantojot programmu TeamViewer. Ērtības labad mēs sadalīsim visu darbību secību vairākos posmos.
Kā process darbojas
Datoriem ir iespēja tos ieslēgt tīklā, nosūtot īpašu ziņojumu. Lai dators to pieņemtu un apstrādātu, BIOS būs jāveic noteikti iestatījumi. Par ziņojuma nosūtīšanu un adresēšanu var būt atbildīga TeamViewer programma ar nodrošinātajiem serveriem, kur ziņojums tiek glabāts un vēlāk nosūtīts maršrutētājam un pēc tam datoram.
Attēlā parādīta vienkāršota diagramma, kā darbojas Wake-on-LAN pakešu sūtīšana.

Taču, lai datoru varētu ieslēgt attālināti, ir jāievēro noteiktas prasības. Šie ir nosacījumi:
- Dators ir pievienots elektrotīklam vai darbojas ar akumulatora enerģiju, ja tas ir klēpjdators. Pēdējā gadījumā ir jābūt pietiekamam uzlādes līmenim;
- Tīkla karte atbalsta Wake-on-LAN tehnoloģiju;
- Interneta pieslēgums tiek izveidots, izmantojot LAN kabeli. Ja dators/klēpjdators pieslēdzas internetam caur Wi-Fi, tad attālināti to modināt nevarēs;
- Ierīce tika izslēgta pēc "Sākt" Un "Izslēgt" vai atrodas miega/hibernācijas stāvoklī.
Ja visi šie nosacījumi būs izpildīti, datoru varēsiet ieslēgt attālināti, izmantojot internetu un TeamViewer programmu.
1. darbība: BIOS iestatīšana
Sākotnēji, izmantojot BIOS, ir jāiespējo funkcija Wake-on-LAN. Jums jāpārliecinās, vai jūsu tīkla karte atbalsta šo tehnoloģiju, pretējā gadījumā jūs tērēsit savu laiku. Vairāk par tīkla un mātesplates kartēm varat uzzināt ražotāja vietnēs.
Ja tiek atbalstītas visas nepieciešamās tehnoloģijas, varat pāriet tieši uz pārslēgšanu:

2. posms: tīkla kartes iestatīšana
Šis posms tiek veikts, izmantojot Windows saskarni, un tas nav tik grūts. Tomēr operētājsistēma ir jāpalaiž kā administrators. Ja tas tā nav, piesakieties administratora kontā. Iestatīšanas process aizņem tikai dažas minūtes:

3. posms: TeamViewer iestatīšana
Šis posms ir “pēdējais” un sastāv no instalēšanas, konta izveides un TeamViewer konfigurēšanas. Vispirms apskatīsim, kā lejupielādēt un instalēt TeamViewer:

Tagad varat pāriet uz pašas programmas iestatījumiem:

Tagad, lai attālināti ieslēgtu datoru, TeamViewer saskarnē, kas ir instalēta ierīcē, no kuras tiks nosūtīts signāls, atrodiet vienumu "Datori un kontakti". Šeit jums vienkārši jānoklikšķina uz pogas "Atmoda".

Kā redzat, datora ieslēgšana, izmantojot internetu, izmantojot programmu TeamViewer, nav tik sarežģīta, kā varētu šķist no pirmā acu uzmetiena. Teorētiski iespējošanu caur internetu var īstenot ar citiem līdzekļiem, neizmantojot TeamViewer, taču tas ir diezgan sarežģīti un var izraisīt nopietnus datora darbības traucējumus, ja kādi iestatījumi tiek veikti nepareizi, tāpēc šīs iespējas netiks ņemtas vērā.
TeamViewer ir populāra bezmaksas programma attālai datora piekļuvei. Izmantojot funkcionālu utilītu, lietotājs var strādāt ar failiem, konfigurēt sistēmu, sazināties, izveidot konferences, restartēt datoru un daudz ko citu. Lietotājus īpaši interesē, kā attālināti ieslēgt datoru. Lietojumprogramma arī nodrošina šādu iespēju, taču lietotājam ierīce būs jākonfigurē.
Lai attālināti startētu datoru, jums būs jākonfigurē BIOS, TeamViewer, ugunsmūris un tīkla karte. Lai iespējotu šo opciju, vispirms jāaktivizē Wake-on-line;
- Ieslēdziet datoru un nospiediet DEL vai F1, lai piekļūtu BOIS.
- Atveriet sadaļu Barošana vai ACPI konfigurācija (atkarībā no BIOS ražotāja)
- Aktivizējiet funkciju Wake-Up vai Power by PCI.
Pēc procedūras jums jānoklikšķina uz F10, jāsaglabā izmaiņas un jārestartē dators.

Tīkla kartes un programmu iestatījumi
- Ieejiet sadaļā " Sistēma».

- Noklikšķiniet uz opcijas " Ierīču pārvaldnieks».

- Nodaļā " Tīkla adapteri" klikšķiniet uz " Īpašības».

- Iet uz " Jaudas vadība».
- Atzīmējiet izvēles rūtiņas blakus visiem vienumiem.

Pēc tam jums vajadzētu doties uz sadaļu “Papildu”, atlasiet opciju “Wake on Magic Packet” un iestatiet vērtību uz “Ieslēgts”.
Ugunsmūrī lietotājam ir jāizvēlas noteikumi: " Par ostu", UPD. Pēc tam atzīmējiet izvēles rūtiņas blakus “ Vietējās ostas definīcija», « Atļaut savienojums", noņemiet putnu no preces" Publisks" un ievadiet kārtulas nosaukumu.
Lai attālais dators darbotos TeamViewer, lietotājam programma ir jāsaista ar savu kontu. Lietotājam būs jāievada savs e-pasts un parole.
Diezgan bieži ir nepieciešams ne tikai piekļūt mājas datoram (klēpjdatoram) no darba termināļa vai otrādi, bet arī attālināti ieslēgt datoru. Diemžēl daudzi lietotāji nemaz neapzinās, ka šādas darbības ir diezgan viegli veikt, ja precīzi zināt, kā izveidot šādu savienojumu, izmantojot standarta rīkus Windows operētājsistēmās un trešo pušu programmatūrā. Apskatīsim galvenos aspektus un obligātos nosacījumus, kas saistīti ar šādas piekļuves organizēšanas iespēju.
Vai ir iespējams to iespējot un kāpēc tas varētu būt vajadzīgs?
Jā, patiešām, jūs varat ieslēgt attālo termināli, kas atrodas vietējā vai virtuālajā tīklā. Tomēr šeit nekavējoties jāpievērš uzmanība tam, ka stacionāro datoru gadījumā, kad strāva ir izslēgta (bez uzstādīta nepārtrauktās barošanas avota), nekas nedarbosies, jo tīkla kartei netiks piegādāta elektrība, kas būs atbildīgs par datora ieslēgšanu. Ar klēpjdatoriem šajā ziņā situācija ir nedaudz vienkāršāka, jo vairumā gadījumu lietotāji neizņem akumulatoru.
Bet kāpēc ir nepieciešams attālināti ieslēgt datoru? Tas galvenokārt ir saistīts ar situācijām, kad lietotājs faktiski izmanto savienojumu ar attālo “darbvirsmu”, lai piekļūtu visām datora vai klēpjdatora programmām un funkcijām, kas nav fiziski pieejamas. Citās situācijās attālā termināļa ieslēgšana ir pilnīgi nepiemērota un dažreiz pat pilnīgi nedroša.
Vienkāršākā attālās piekļuves iestatīšana
Sākumā īsi apskatīsim, kā iespējot attālo piekļuvi datoram operētājsistēmā Windows tādā nozīmē, ka tiek izmantotas tajā instalētās programmas un aprīkojums, kas tiek izmantots informācijas apstrādei.
Lai to izdarītu, sistēmas rekvizītos jādodas uz papildu iestatījumu sadaļu un pēc tam piekļuves cilnē aktivizējiet tīkla identifikācijas atļauju un papildu opcijās iespējojiet termināļa pārvaldības atļauju. Pēc tam pamatinformācijā būs jāatceras pilns datora nosaukums un lietotājvārds, ja ir reģistrēti vairāki.

Pēc tam ierīcē, no kuras tiks izveidots savienojums, ir jāizsauc atbilstošā sīklietotne savienojuma izveidei ar attālo “Darbvirsmu”, jāievada iepriekš minētie dati un jāaktivizē savienojums.

Piezīme: Lūdzu, ņemiet vērā, ka attālajā PCM vai klēpjdatorā, ja jums nav lietotāja paroles, lai pieteiktos sistēmā, jums tā būs jāizveido konta pārvaldības sadaļā. Ja lietotājam ir Microsoft reģistrācija, tad jūs varat to izmantot tikpat veiksmīgi, kas izskatās daudz vienkāršāk.
Kā attālināti ieslēgt datoru, izmantojot internetu vai lokālo tīklu: obligātas prasības
Taču iepriekš aprakstītās darbības attiecās uz piekļuvi attālajam datoram tikai gadījumos, kad terminālis ir darba režīmā (ieslēgts un operētājsistēma ir ielādēta). Bet kā iespējot attālinātu piekļuvi datoram un tā, lai varētu ieslēgt pat izslēgtu datoru vai pamodināt to no miega režīma.
Lai to izdarītu, ir jāievēro vairāki obligāti nosacījumi. Jūsu datorā ir jāinstalē šādi komponenti:
- mātesplate atbalsta ATX (AVX) barošanas avotu;
- tīkla karte ar WOL (remote wake-up) atbalstu;
- primārā BIOS vai UEFI sistēma, kas ļauj aktivizēt nepieciešamos iestatījumus.
BIOS/UEFI iestatījumu konfigurēšana
Tātad, pirmā lieta, kas jums jādara, ir aktivizēt modināšanas režīmu primārajā sistēmā. Ieslēdzot datoru vai klēpjdatoru, ievadiet BIOS/UEFI iestatījumus, izmantojot taustiņu Del, citas pogas vai to kombinācijas (parasti ievades metode tiek norādīta sākuma ekrānā).

Pēc tam iestatījumos atrodiet sadaļu Enerģijas pārvaldība (kaut kas līdzīgs Power Management), kurā ir jābūt Wake-on-LAN vienumam vai tamlīdzīgam). Nosaukumi dažādās sistēmās var atšķirties, taču jebkurā gadījumā tie būs saistīti ar Wake vai Power, izmantojot tīkla piekļuvi (LAN).
Iestatiet šo opciju uz Enabled. Dažreiz UEFI sistēmām var būt modināšanas punkti gan lokālajam tīklam (LAN), gan bezvadu tīklam (WLAN). Abus var iespējot.
Pēc tam saglabājiet iestatījumus un izejiet.
Tīkla adaptera konfigurācija
Pēc restartēšanas jums būs jākonfigurē tīkla adapteris, kura uzdevums būs ieslēgt attālo datoru. Pārejiet uz sadaļu Aktīvie tīkla savienojumi, ievadot komandu ncpa.cpl konsolē Palaist, pēc tam dodieties uz rekvizītiem. Pēc tam atlasiet karti un noklikšķiniet uz iestatījumu pogas. Tagad nāk vissvarīgākā daļa!

Cilnē Enerģijas pārvaldība iestatiet iepriekš attēlā redzamās opcijas kā aktīvas. Pēc tam dodieties uz cilni “Papildu” un iestatiet tālāk attēlā redzamos vienumus kā iespējotus.

Pēc tam tīkla savienojuma rekvizītos noklikšķiniet uz pogas Detaļas un pierakstiet tā datora fizisko adresi, kuru vēlaties ieslēgt (MAC adrese). Kā norādīts, pierakstiet pilnu termināļa nosaukumu. Teorētiski ar to pietiek, lai pārsūtītu “burvju” paketi un attālināti ieslēgtu datoru, izmantojot tīklu vai internetu.
Piezīme: ja terminālim piešķirat statisku IP, tas var būt arī nepieciešams, bet dinamiskiem IP pietiek zināt tikai MAC adresi. Lai pārliecinātos, ka izvēlētais adapteris ir aktīvs, vienkārši izslēdziet datoru. Tīkla kartes indikatoram vajadzētu mirgot.
Papildu DNS un maršrutētāja iestatījumi
Lai attālināti ieslēgtu datoru lokālajā tīklā ar izplatītām dinamiskām adresēm, nekas cits nav nepieciešams. Vienkārši izmantojiet attālās piekļuves klientu. Bet dažreiz, lai attālināti ieslēgtu datoru, ir jāiegūst dinamiskais DNS, kuram varat izmantot reģistrāciju resursā noip.com, pēc kura saņemtā adrese būs jāpievieno maršrutētāja iestatījumiem DDNS. aktivizēšanas sadaļā, un DHCP servera iestatījumos - pievienojiet rezervētu "balto" IP adrešu sarakstu.

Arī bērna datorā, iespējams, būs jāizveido jauns kārtulas ienākošajiem savienojumiem, izmantojot UDP portus 7 un 9. Ja barošanas plāna iestatījumos nav iespējams pamodināt bērna termināli, katram gadījumam deaktivizējiet ātro palaišanu. vienumu (sadaļa “Pašlaik nepieejamu parametru konfigurēšana”).
Programmatūra
Lai atvieglotu uzdevumu, varat attālināti ieslēgt datoru, izmantojot īpašas utilītas. Daudzi cilvēki iesaka izmantot TeamViewer klientu, taču vidusmēra lietotājam tā iestatīšana var šķist pārāk sarežģīta.

Daudz vienkāršāk ir izmantot nelielu programmu, kurā jāievada MAC attālais terminālis un jānorāda pilns pievienotā datora nosaukums, un pēc tam vienkārši nospiediet modināšanas pogu. Taču TeamWiewer var izmantot gan kā līdzekli attālā datora ieslēgšanai, gan kā klientu, lai izveidotu savienojumu ar attālo “darbvirsmu”.
Datordrošība balstās uz trim principiem – droša personas datu un svarīgu dokumentu glabāšana, disciplīna sērfojot internetā un ierobežotākā pieeja datoram no ārpuses. Daži sistēmas iestatījumi pārkāpj trešo principu, ļaujot citiem tīkla lietotājiem kontrolēt datoru. Šajā rakstā mēs izdomāsim, kā aizliegt attālo piekļuvi datoram.
Kā minēts iepriekš, mēs mainīsim tikai sistēmas iestatījumus, kas ļauj trešo pušu lietotājiem skatīt disku saturu, mainīt parametrus un veikt citas darbības mūsu datorā. Ņemiet vērā: ja izmantojat attālās darbvirsmas vai iekārta ir daļa no lokālā tīkla, kurā tiek koplietotas ierīces un programmatūra, tālāk norādītās darbības var traucēt visas sistēmas darbību. Tas pats attiecas uz situācijām, kad nepieciešams izveidot savienojumu ar attāliem datoriem vai serveriem.
Attālās piekļuves atspējošana tiek veikta vairākos posmos vai posmos.
- Vispārīgs tālvadības pults aizliegums.
- Izslēdziet palīgu.
- Atspējojiet attiecīgos sistēmas pakalpojumus.
1. darbība: vispārējs aizliegums
Veicot šo darbību, mēs atspējojam iespēju izveidot savienojumu ar jūsu darbvirsmu, izmantojot iebūvēto Windows funkciju.

Piekļuve ir atspējota, tagad trešo pušu lietotāji nevarēs veikt darbības jūsu datorā, bet varēs skatīt notikumus, izmantojot palīgu.
2. darbība: atspējojiet palīgu
Attālā palīdzība ļauj pasīvi skatīt darbvirsmu vai, precīzāk, visas jūsu veiktās darbības – failu un mapju atvēršanu, programmu palaišanu un iestatījumu pielāgošanu. Tajā pašā logā, kurā mēs atspējojām koplietošanu, noņemiet atzīmi no izvēles rūtiņas blakus vienumam, kas ļauj izveidot savienojumu ar attālo palīgu, un noklikšķiniet uz "Pieteikties".

3. darbība. Atspējojiet pakalpojumus
Iepriekšējos posmos mēs aizliedzām veikt darbības un vispārīgi skatīt mūsu darbvirsmu, bet nesteidzieties atpūsties. Uzbrucēji, ieguvuši piekļuvi datoram, var mainīt šos iestatījumus. Varat vēl vairāk paaugstināt savu drošības līmeni, atspējojot dažus sistēmas pakalpojumus.

Visas iepriekš minētās darbības var veikt tikai ar administratora kontu vai ievadot atbilstošo paroli. Tāpēc, lai novērstu sistēmas parametru izmaiņas no ārpuses, ir jāstrādā tikai ar “kontu”, kuram ir normālas tiesības (nevis “administrators”).
Skatīt vairāk:
Jauna lietotāja izveide vietnē ,
Secinājums
Tagad jūs zināt, kā atspējot datora tālvadības pulti tīklā. Šajā rakstā aprakstītās darbības palīdzēs uzlabot sistēmas drošību un izvairīties no daudzām problēmām, kas saistītas ar tīkla uzbrukumiem un ielaušanos. Tiesa, nav jēgas gulēt uz lauriem, jo neviens nav atcēlis ar vīrusiem inficētus failus, kas nonāk datorā, izmantojot internetu. Esiet modrs, un nepatikšanas jums paies garām.
Protams, ne katrs datoru lietotājs (īpaši iesācējs) zina, ka datoru var droši vadīt no attāluma un pilnībā! Tie. it kā jūs sēdētu un strādātu pie sava datora, bet no attāluma, un darītu to, piemēram, no planšetdatora vai cita datora. Tas var būt ļoti ērti, un, piemēram, es regulāri izmantoju šo iespēju. Kāpēc man tas ir vajadzīgs? Es daudz strādāju internetā, bet ne vienmēr varu sēdēt pie datora. Reizēm man vajag kaut kur aizbraukt vai redzēt kādu, bet uzrodas kāda steidzama lieta un man vajag datoru, lai atvērtu kādu programmu, palaistu kaut ko, kaut ko apskatītu. Vienmēr un visur nēsāt līdzi datoru ir ļoti problemātiski. Tas sver ap 4kg, kas pārnēsājot jūtas labi :) Bet no otras puses, man vienmēr līdzi ir planšete vai viedtālrunis, no kura jebkurā laikā un no jebkuras vietas varu pieslēgties datoram, kuru atstāju ieslēgtu mājās. Un šādā veidā es varu strādāt pie tā, it kā es būtu mājās. Vēl viens attālās piekļuves iemesls ir iespēja lūgt draugam vai kolēģim palīdzēt atrisināt visas problēmas datora iestatījumos vai programmās, izmantojot attālo piekļuvi. Jūs pats varat arī palīdzēt kādam atrisināt kādu problēmu savā datorā, attālināti izveidojot savienojumu ar šo personu. Un pēdējā lieta... Gadās, ka nepieciešamais dators atrodas grūti sasniedzamā vietā vai arī jādodas pie tā. Šajā gadījumā vienkāršākais veids ir izveidot savienojumu ar to attālināti, un esat pabeidzis!
Šajā manā rakstā tiks runāts par to, kā attālināti vadīt datoru no jebkuras ierīces, un ar šīs rokasgrāmatas palīdzību jūs uzzināsit, kā to viegli izdarīt pat tad, ja esat pilnīgs iesācējs! Mēs apsvērsim, manuprāt, ērtāko programmu šim jautājumam - TeamViewer, un šodien es jums pastāstīšu par tās galvenajām nepieciešamākajām un noderīgākajām funkcijām. Jā, tas ir bezmaksas arī nekomerciālai lietošanai! Ierīču attālinātai pārvaldībai ir tikai 2 nosacījumi: interneta savienojuma klātbūtne abās ierīcēs un TeamViewer programmas klātbūtne abās ierīcēs.
Šodien TeamViewer programmu atbalsta, varētu teikt, visas ierīces:
Viedtālruņi, kuru pamatā ir Android un Windows Phone 8 operētājsistēmas;
Planšetdatori tajās pašās Android, Windows Phone 8 sistēmās;
iPad ar visām modifikācijām;
Datori, kuru pamatā ir operētājsistēma Mac, Linux, Windows.
Visām šīm ierīcēm varat bez maksas lejupielādēt TeamViewer lietotni.
Interesanti ir arī tas, ka to var vadīt arī otrādi – viedtālruņus un planšetdatorus no galddatora.
Tātad, sāksim saprast programmu soli pa solim, sākot ar tās instalēšanas procesu.
TeaViewer instalēšana
Vispirms jums ir jālejupielādē pati programma. Vislabāk ir lejupielādēt no oficiālās vietnes, jo tur vienmēr tiks ievietota jaunākā versija. Dodieties uz oficiālo TeamViewer vietni, izmantojot saiti:
komandas skatītājs
Atvērtās lapas augšdaļā jūs nevarat nepamanīt lielo pogu “Bezmaksas pilna versija”. Šeit mēs to nospiežam:
Pēc faila lejupielādes atrodiet to savā datorā un palaidiet to. Faila nosaukums būs: “TeamViewer_Setup_ru”:
Nākamajā programmas logā jums tiks lūgts izvēlēties iespēju izmantot TeamViewer. Šos iestatījumus var mainīt jebkurā laikā pēc instalēšanas. Ja vēlaties šo datoru (kurā instalējat programmu) vadīt attālināti, tad nekavējoties atlasiet atbilstošo vienumu. Pretējā gadījumā vienkārši atlasiet Instalēt.
Tālāk noteikti atlasiet opciju “Personīga, nekomerciāla lietošana”, jo programma tiek izplatīta bez maksas tikai šim lietošanas gadījumam.
Beigās atzīmējiet izvēles rūtiņu “Rādīt papildu iestatījumus” un noklikšķiniet uz pogas “Pieņemt — nākamais”:
Windows lietotāja konta kontrole var lūgt apstiprinājumu, lai turpinātu instalēšanu. Vienkārši noklikšķiniet uz "Jā":
Nākamajā logā pārbaudiet ceļu, kur programma tiks instalēta, un, ja vēlaties, mainiet to. Bet es iesaku atstāt noklusējuma ceļu. Tālāk norādītās opcijas var nebūt iespējotas. Tos visus, ja nepieciešams, var iestatīt pēc uzstādīšanas. Noklikšķiniet uz pogas "Pabeigt":
Sāksies ātrs programmas instalēšanas process, kas ilgs no dažām sekundēm līdz minūtei.
Tas pabeidz TeamViewer programmas instalēšanu! Pāriesim pie tā iestatījumiem un pielietojuma.
TeamViewer iestatīšana
Nekontrolētas piekļuves datoram iestatīšana:

Tagad mēs varam brīvi vadīt šo datoru no jebkuras citas ierīces neatkarīgi no tā, kur atrodamies interneta piekļuves zonā :) Bet šim nolūkam pievērsīsimies informācijai, kas mums (vai jebkuram citam) ir jāzina, lai mēs varētu izveidot savienojumu ar šo. datoru attālināti.
Dati, kas nepieciešami jebkuras ierīces tālvadībai:
Iespējams, vissvarīgākais ir zināt datus, ar kuriem varat attālināti izveidot savienojumu ar pašreizējo datoru.
Lai izveidotu savienojumu ar šo datoru no cita datora/ierīces, kurā ir instalēts TeamViewer, jums jāzina tikai:
šī datora ID;
Parole, lai piekļūtu šim datoram, izmantojot TeamViewer (nejaukt ar paroli, lai pieteiktos sistēmā Windows!).
Visi šie dati atrodas programmas galvenajā logā:
Saskaņā ar manu piemēru (skatiet attēlu augstāk), lai attālināti piekļūtu šim datoram, man šobrīd attālajā ierīcē jānorāda ID: 900 288 832 un parole: 6sx71k.
TeamViewer ID katram konkrētajam datoram nemainās. Tie. tas, kas ir norādīts logā, kuru vienmēr norādīsiet attālā savienojuma laikā. Un TeamViewer ir 2 veidu paroles: pagaidu (nejaušas) un personiskās (pastāvīgās). Tagad vairāk par šo:

Ceru, ka sapratāt paroļu atšķirību :)
Tagad apskatīsim galvenos svarīgākos programmas iestatījumus.
Programmas pamatiestatījumi:
Lai pārietu uz visiem programmas iestatījumiem, augšpusē atveriet izvēlni “Papildu” un atlasiet “Opcijas”.
Mēs nekavējoties tiksim novirzīti uz cilni “Galvenā”. Šeit varat iespējot vai atspējot TeamViewer automātisku startēšanu, kad Windows sāknējas. Ja plānojat vadīt šo datoru attālināti, es ļoti iesaku atstāt šo vienumu iespējotu. Tad jums nevajadzēs manuāli palaist TeamViewer, un vēl jo vairāk, ja atrodaties tālu un TeamViewer šajā datorā nedarbojas, jūs nevarēsit ar to izveidot savienojumu.
Tālāk ir redzams ziņojums, ka esat saistīts ar iepriekš izveidoto kontu. Noklikšķinot uz pogas "Dzēst", jūs varat pārtraukt šo savienojumu.
Šajā cilnē vairs nav svarīgu iestatījumu, kas nav iestatīti pēc noklusējuma. Dodieties uz nākamo cilni "Drošība".
Cilnē "Drošība" mēs varam mainīt "Personisko" paroli, ievadot jaunu un atkārtojot to pašā augšpusē. Tālāk varat iestatīt “nejauši izvēlētu” paroli, norādot rakstzīmju skaitu. Pēc noklusējuma šāda parole vienmēr būs 6 rakstzīmes gara.
Pēdējā sadaļā “Noteikumi savienojuma izveidei ar šo datoru” varat atļaut vai liegt attālo pieteikšanos, izmantojot Windows paroli. Visticamāk ir atstāt šo parametru iestatītu uz noklusējuma, t.i. - "Nav atļauts". Vienkāršākais veids, kā izveidot savienojumu, ir izmantot TeamViewer paroli, un tas būs drošāk.
Cilne “Tālvadības pults”. Šeit ir svarīgi iestatījumi. Visi šie iestatījumi ir globāli – t.i. jebkuram savienojumam. Bet, ja esat izveidojis sev kontu (kā apspriests), tad katram datoram, kas pievienots jūsu personiskajam sarakstam, varat iestatīt savus savienojuma parametrus, bet par to vēlāk.
Šādi izskatās šīs cilnes iestatījumi:
Pašā augšpusē varat pielāgot attēla kvalitāti, kad tiek izveidots savienojums ar attālo datoru. Labāk ir atstāt vai nu “Automātiskā kvalitātes izvēle” vai “Optimizēt ātrumu”. Es vienmēr iestatu ātruma optimizāciju, lai izveidotu savienojumu ar attālo iekārtu un strādātu praktiski bez aizkaves, pat izmantojot mobilo internetu. Ir tikai viens mīnuss - attēla kvalitāte (tā, kā mēs redzam attālo datoru) nebūs tā labākā, bet dažreiz tas nav pat pamanāms.
Zemāk, kā redzat, ir iespējota opcija “Paslēpt fona attēlu attālajā mašīnā”. Tas nozīmē, ka, izveidojot savienojumu ar attālo datoru, darbvirsmas fons kļūs vienkārši melns. Es vienmēr atstāju šo opciju iespējotu, lai netērētu resursus, ielādējot dažreiz lielu fona attēlu.
Vēl zemāki ir papildu iestatījumi, kurus var konfigurēt atbilstoši katra vēlmēm. Piemēram, ja ir iespējota funkcija “Atskaņot datora skaņas un mūziku”, jūs attiecīgi dzirdēsit visas attālā datora skaņas.
Var būt noderīgi iespējot opciju “Sūtīt īsinājumtaustiņu”. Ja iespējosiet šo opciju, tad, kad izveidosit savienojumu ar attālo datoru, varēsiet izmantot parastos īsinājumtaustiņus. Piemēram, ātrs veids, kā atvērt uzdevumu pārvaldnieku, ir “Ctrl+Shift+Esc”.
Kopumā šeit jūs to konfigurējat pēc vajadzības.
Dodamies tieši uz cilni "Datori un kontakti".
Cilnē “Datori un kontakti” tiks parādīti jūsu konta iestatījumi, kas pēc tam parādīs visus jūsu pievienotos attālos datorus un lietotājus. Šajā cilnē varat mainīt sava konta informāciju, kā arī datora displeja iestatījumus.
Šajā brīdī mēs esam apsprieduši pamata iestatījumus. Tagad pāriesim pie galvenā - attālās datora vadības.
Datora attālinātās vadības princips
Mēs varam, kā jau teicu, vadīt datoru vai jebkuru citu ierīci (tajās ir jāinstalē un jākonfigurē arī TeamViewer!) no jebkura punkta, kur ir pieeja internetam un mums tikai jāzina pārvaldītās ierīces ID un tā parole (nejauši izvēlēta vai pastāvīga). Zinot šos 2 parametrus, mēs varam vadīt datoru.
Mēģināsim izveidot savienojumu ar datoru attālināti:
Mēs norādām paroli, ja zināt attālā datora “personīgo” paroli. Pretējā gadījumā atstājiet lauku tukšu.
Norādiet attālā datora tīkla nosaukumu (jūsu ērtībām). Tas parādīsies jūsu datoru sarakstā.
Ja vēlaties, varat norādīt attālā datora aprakstu, kas jāpievieno ērtībai, ja jums ir liels to saraksts.
Logu sarakstā es izvēlējos pilnekrāna režīmu. Tas nozīmē, ka, izveidojot savienojumu ar attālo datoru, TeamViewer rādīs attālo datoru pilnekrāna režīmā. Šķiet, ka jūs pilnībā strādājat ar šo datoru. Varat izvēlēties citu opciju, piemēram, “Logu režīms”, un tad logā tiks parādīts attālais dators.
Sarakstā “Kvalitāte” es vienmēr atlasu “Optimizēt ātrumu”, lai neupurētu veiktspēju, it īpaši, veidojot savienojumu ar lēnu interneta savienojumu.
Labāk vienmēr iestatīt “Identifikācijas režīmu” uz “TeamViewer Identification”. Tad jums būs jāzina tikai parole, kas iestatīta konkrētam datoram TeamViewer programmā, lai izveidotu savienojumu ar to.
Galvenā TeamViewer logā, kur atrodas sadaļa “Pārvaldīt datoru”, laukā “Partner ID” norādiet tā datora ID, kuru mēs pārvaldīsim.
Ja esat izveidojis kontu, mēs varam nekavējoties pievienot datoru mūsu sarakstam “Izlase”, noklikšķinot uz pogas ar zvaigznīti:
Mūsu priekšā tiks atvērts logs piekļuves iestatījumiem datoram, kuru pievienojam sarakstam:
Augšējā attēlā esmu atzīmējis laukus un sarakstus, kuros vislabāk veikt izmaiņas:
Atlikušos iestatījumus var atstāt ar vērtību “Iemantots”, jo parasti tie nav nepieciešami un ārkārtējos gadījumos tos var konfigurēt jebkurā laikā.
Kad iestatījumi ir iestatīti, noklikšķiniet uz pogas “OK”.
Datori, kurus pievienosit savam sarakstam, būs redzami atsevišķā logā, kā manā piemērā tālāk esošajā attēlā:
Piemērā es pievienoju datoru ar nosaukumu “Test TeamViewer”.
Tagad, kad dators ir sarakstā, lai izveidotu savienojumu ar to, vienkārši veiciet dubultklikšķi uz tā nosaukuma. Ja uzreiz norādījāt paroli, tā netiks pieprasīta un savienojums tiks izveidots nekavējoties (pāris sekunžu laikā).
Vēl viens veids, kā ātri izveidot savienojumu ar datoru, ja kāda iemesla dēļ neesat izveidojis kontu un nepievienojāt datorus savam izlases sarakstam, vienkārši ievadiet ID attiecīgajā laukā un noklikšķiniet uz “Savienot ar partneri”:
Noklusējuma režīms ir “Remote Control”, kas mums ir nepieciešams. Un mēs varam iespējot “Failu pārsūtīšanas” režīmu jebkurā attālās sesijas laikā.
Tagad parādīsies logs, kurā jāievada parole, lai izveidotu savienojumu ar attālo datoru:
Ievadiet paroli un noklikšķiniet uz pogas "Pieteikties".
Savienojums parasti notiek dažu sekunžu laikā, taču tas ir atkarīgs no interneta ātruma abās pusēs. Pēc savienojuma izveides ar attālo datoru logs izskatīsies šādi:
Kā redzat, attālā datora ekrāns ir melns. Kā jūs droši vien atceraties, iestatījumos mēs atstājām iespējotu opciju “Paslēpt fona attēlu attālajā mašīnā”. Tā rezultātā attālās mašīnas fona attēls kļuva melns, kas samazinās resursu patēriņu, un uzreiz pēc atvienošanas no attālā datora tās darbvirsmas fona attēls atgriezīsies iepriekšējā izskatā.
Lūk, cik vienkārši un viegli var izveidot savienojumu ar attālo datoru :)
Jūs varēsiet pilnībā vadīt savu datoru no jebkura attāluma, un tajā pašā laikā tas izskatīsies tieši tā, it kā jūs sēdētu pie šī datora.
Atgādinu vēlreiz, ka to pašu var izdarīt gandrīz no jebkuras ierīces. Ja jums, piemēram, ir iPad, lejupielādējiet tajā TeamViewer (tas vienmēr ir bez maksas!), ievadiet attālā datora ID un paroli, un viss! Jūs izveidosiet savienojumu un varēsiet to vadīt tieši no planšetdatora, turklāt tas ir ļoti ērti!
Tagad apskatīsim dažas funkcijas, kas mums pieejamas attālās sesijas laikā.
Funkcijas, kas pieejamas attālās datora sesijas laikā, izmantojot TeamViewer:
Tātad, mēs esam savienoti ar attālo datoru. Augšpusē redzam paneli ar funkciju kopu. Apskatīsim visnepieciešamāko no tiem:
Poga ar numuru “1” ļauj nekavējoties pārtraukt savienojumu ar attālo datoru.
Pēc TeamViewer sesijas pārtraukšanas abās ierīcēs tiks parādīts logs, kas norāda, ka bezmaksas sesija ir beigusies. Vienkārši vienmēr noklikšķiniet uz "OK":
Varat arī nekavējoties pārtraukt savienojumu, atrodoties šajā attālajā datorā. Piemēram, kāds attālināti palīdz jums iestatīt sistēmu vai novērš problēmu. Ja pēkšņi šī persona jūsu datorā sāk veikt kādas darbības, kuras, jūsuprāt, viņam nemaz nav jādara, tad savienojumu var pārtraukt tikai ar vienu pogu krustiņa veidā (skatiet attēlu zemāk):
Poga ar numuru “2” ļauj paslēpt šo attālās sesijas funkciju paneli.
Poga ar numuru “3” ļauj uzreiz pārslēgties uz pilnekrāna režīmu, ko izmantoju 99% gadījumu.
Ļoti noderīga funkcija ir failu pārsūtīšana no lokālā datora uz attālo datoru un atpakaļ. To var izdarīt, vienkārši velkot nepieciešamos failus no datora loga uz attālā datora logu.
Vēl viens veids ir izmantot īpašu pārvaldnieku - "File Transfer". Tas tiek atvērts no tā paša paneļa, kas ir fiksēts augšpusē. Atlasiet “Failu pārsūtīšana” un pēc tam vēlreiz “Failu pārsūtīšana”:
Tiks atvērts īpašs pārvaldnieks - Explorer. Arī šeit nav nekā sarežģīta. Mēs norādām, no kuras lokālā datora mapes fails tiks pārsūtīts, pēc tam norādiet mapi, kurā tieši fails tiks pārsūtīts uz attālo datoru. Pēc tam vietējā datorā atlasiet pašu failu, kuru mēs pārsūtīsim, un noklikšķiniet uz pogas “Sūtīt”:
Fails tiks pārsūtīts uz attālo datoru. Savā piemērā es pārsūtīju attēla failu ar nosaukumu "" no mapes "Lejupielādes" uz attālā datora darbvirsmu:
Pēc nepieciešamo datu pārsūtīšanas failu pārsūtīšanas pārvaldnieku var aizvērt, un tiks parādīts logs ar statistiku par jūsu failu pārsūtīšanu, kurā vēlreiz jānoklikšķina uz “Aizvērt”:
Vai arī varat minimizēt šo logu.
Attālās sesijas laikā ir pieejamas vēl 3 ļoti noderīgas funkcijas. Tas ietver balss saziņu, video apraidi un tērzēšanas atbalstu.
Visas šīs 3 funkcijas var aktivizēt, izvēloties “Audio/Video” izvēlni:
Šeit varat mainīt mērogošanu, piemēram, iespējot pilnekrāna režīmu. Šeit apakšizvēlnē “Kvalitāte” varat izvēlēties kvalitāti, kādu vēlaties rādīt satura attēlošanai attālajā datorā, piemēram, ieslēdzot “Optimize speed”. Arī šeit varat mainīt attālā datora izšķirtspēju (piemēram, ja jūsu lokālā datora izšķirtspēja ir ļoti atšķirīga) un parādīt / paslēpt fona attēlu attālajā datorā. Viss pārējais nav tik nozīmīgs un vajadzīgs...
Tas, iespējams, ir viss noderīgākais, kas jums jāzina par to, kā attālināti vadīt datoru, izmantojot TeamViewer :) Forša programma, vai ne? :)
Vissvarīgākais ir tas, ka tas ir ārkārtīgi vienkāršs, ērts un ar to var tikt galā pat iesācējs. Un, protams, tas ir bez maksas! Kopumā, godīgi sakot, es neesmu redzējis labāku TeamViewer programmas aizstājēju.
Un tagad domāju, ka pēc pāris nedēļām es jau būšu sagatavojis rakstu, un jūs varēsiet iepazīties ar nākamo jaunā autoklikera testēšanu!
Nu tagad atvados no tevis uz nedēļu... Lai tev veicas un vienmēr labs garastāvoklis! ;)