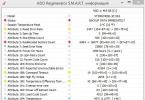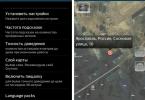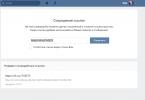Es jums parādīšu, kā atjaunot disku, izmantojot programmu HDD Regenerator 2011. Es pārbaudīju savu cieto disku, izmantojot programmu Crystal Disk Info. Es saskāros ar šo problēmu.
Kā redzat, manā diskā parādījās atkārtoti piešķirtie sektori, nestabili sektori un nelabojamas sektoru kļūdas.
Es jums parādīšu, kā atjaunot disku, izmantojot programmu HDD Regenerator 2011.
Lejupielādējiet programmu HDD Regenerator 2011 (tā ir bezmaksas). Nolasīšana no diska S.M.A.R.T. Programmas informācija arī parāda, ka mans disks mirst. Un ir ieteicams izveidot visu diskā esošo failu kopiju (Nekavējoties dublējiet datus).

Pārbaudiet cietā diska stāvokli, kā es parādīju videoklipā.
1. Izveidojiet sāknējamu USB zibatmiņas disku, lai atjaunotu bojātos sektorus.
Lai izmantotu programmu bojāta diska labošanai, mēs izveidosim sāknējamu USB zibatmiņas disku, lai droši palaistu no tā un pārbaudītu disku un salabotu bojātos sektorus. Lai to izdarītu, jums būs nepieciešams zibatmiņas disks, kas lielāks par 1 GB.
Ja mēģināt atjaunot bojātos diska sektorus tieši no Windows (XP / Vista / 7/8), tiks parādīts kļūdas ziņojums Nevar iegūt ekskluzīvu piekļuvi cietajam diskam 1, jo tiek izmantots disks. Nevar piekļūt cietajam diskam C, jo tas tiek lietots.

Mēs atgriežamies programmas galvenajā izvēlnē un noklikšķiniet uz Sāknējama USB zibatmiņa lai izveidotu sāknējamu USB zibatmiņas disku, lai atgūtu sliktos sektorus.


Ja tas dod kļūdu Ir notikusi kļūda! Sāknējama reģenerējošā zibatmiņa nav izveidota! Radās kļūda! Sāknējams atkopšanas zibatmiņas disks netika izveidots.

Pēc tam vispirms formatējam zibatmiņas disku un izdzēšam no tā visus datus. Klikšķis Atiestatīt zibspuldzes izmēru.
Visi zibatmiņas diskā esošie dati tiks iznīcināti, un zibatmiņas disks tiks pārformatēts. Noklikšķiniet uz Labi.

Atlasiet USB zibatmiņas disku un noklikšķiniet uz Labi.

Gatavs. Tagad mums ir sāknējams USB zibatmiņas disks, lai labotu sliktos sektorus diskā. Programma prasa tagad restartēt datoru? Noklikšķiniet uz Jā. Starp citu, ļoti labs problēmas risinājums ir SSD disks rakstā.

2. Iestatiet sāknējamo USB zibatmiņu BIOS uz pirmo vietu sāknēšanas svarīguma ziņā.
Tagad dodieties uz BIOS, nospiežot F2 vai del vai F10 vai taustiņu, kas tiek norādīts pašā sākumā, kad ieslēdzat datoru apakšējā kreisajā stūrī.

Manā Samsung klēpjdatorā man ir jānospiež F2, lai ievadītu BIOS.


Šeit ir uzskaitītas visas ierīces, no kurām var veikt lejupielādi. Manā gadījumā prioritāte ir šāda:
1. USB HDD: WD My Passport 0743
2. IDE HDD: ST500LM000-1EJ162
3. IDE kompaktdisks: TSSTcorp CDDVDW TS-L633A
8. USB HDD: SanDisk Cruzer Blade
tas ir, vispirms tiek nolasīta un meklēta sāknēšanas informācija no ārējā cietā diska, pēc tam, ja tā netiek atrasta, tiek meklēts iekšējais cietais disks, tad, ja tas netiek atrasts, uz DVD diskdzini, tad uz zibatmiņas disku. . Bet jums ir jāiestata tā, lai sākotnēji meklētu sāknēšanas informāciju no zibatmiņas diska.

Atlasiet zibatmiņas disku un nospiediet F6, lai pārvietotu to augstāk uz pirmo vietu.

Gatavs. Tagad sāknēšanas informācija vispirms tiks meklēta zibatmiņas diskā.


Restartējiet datoru.
3. Slikto sektoru atkopšana, izmantojot HDD Regenerator 2011
Tagad mēs sāknējām no zibatmiņas diska. Šeit tiek parādīti datoram pievienotie diskdziņi. man ir
Šis ir 1 disks, kas vienkārši sadalīts 2 daļās. Izvēlamies to, kas ir lielāks, t.i. numuru 2 (rakstiet uz tastatūras) un nospiediet taustiņu Enter.

Vispirms veiksim iepriekšēju skenēšanu un noskaidrosim, cik slikto sektoru ir diskā. Uz tastatūras ierakstiet ciparu 1 un nospiediet taustiņu Enter.

1. Sāciet sektoru 0. Sāciet no 0. sektora.
2. Atsākt pēdējo procesu. Atsāciet iepriekšējo procesu.
3. Manuāli iestatiet sākuma/beigu sektorus. Manuāli iestatiet sākuma/beigu sektoru.
Sāksim skenēšanu no diska nulles (sākotnējā) sektora. Uz tastatūras ierakstiet ciparu 1 un nospiediet taustiņu Enter.

Ir sākusies sākotnējā skenēšana un bojāto un slikto sektoru meklēšana.

Pēc kāda laika sākotnējā skenēšana atklāja, ka diskā ir slikti un bojāti sektori.

Pēc 1 stundas un 48 minūtēm sākotnējā skenēšana atgrieza rezultātu un parādīja, ka manā diskā ir vairāk nekā 46 slikti sektori. Tie ir apzīmēti ar burtu B - slikti. Tika konstatētas arī aizkaves diskā (124), tās apzīmē ar burtu D - aizkave.
1. Skenēto sektoru saraksts. Skenēto sektoru saraksts.
2. Uzskaitiet šīs sesijas sektorus. Šīs sesijas sektoru saraksts.
3. Uzskaitiet visus sektorus. Visu nozaru saraksts.
4. Notīriet diska kartes statistiku. Notīrīt diska statistiku.
Apskatīsim skenēto sektoru sarakstu. Uz tastatūras ierakstiet ciparu 1 un nospiediet taustiņu Enter.

Šeit ir saraksts. Pēc tā apskatīšanas nospiediet jebkuru taustiņu, lai izietu no saraksta.


1. Prescan (rādīt sliktos sektorus). Iepriekšēja skenēšana (rādīt sliktos sektorus)
2. Parasta skenēšana (ar / bez remonta). Parasta skenēšana (ar\bez atkopšanas)
3. Informācija par versiju. Informācija par versiju.
4. Rādīt statistiku. Rādīt statistiku.
Tagad sāksim skenēt un labot sliktos sektorus. Uz tastatūras ierakstiet ciparu 2 un nospiediet taustiņu Enter.

1. Skenēt un salabot. Skenējiet un labojiet.
2. Skenējiet, bet nelabojiet (rādīt sliktos sektorus). Skenēt, bet nelabot (rādīt sliktos sektorus).
3. Atjaunojiet visus sektorus diapazonā (pat ja tas nav slikti). Atgūstiet visus diapazonā esošos sliktos sektorus (pat ja tie nav slikti).
Uz tastatūras ierakstiet ciparu 1 un nospiediet taustiņu Enter.

1. Skenējiet sektorus 0. Sāciet no 0. sektora.
2. Atsākt pēdējo procesu. Atsāciet pēdējo procesu.
3. Manuāli iestatiet sākuma/beigu sektorus. Manuāli iestatiet sākuma/beigu sektoru.
Sāksim skenēšanu un bojāto diska sektoru atkopšanu no nulles sektora. Uz tastatūras ierakstiet ciparu 1 un nospiediet taustiņu Enter.

Ir sākusies skenēšana un sektora atjaunošana. Tas var aizņemt ļoti ilgu laiku (līdz pat vairākām dienām) atkarībā no diska lieluma un slikto sektoru skaita. Bet jūs varat pabeigt atkopšanu un skenēšanu un turpināt to vēlāk, pat pēc dažām dienām vai pat nedēļām. Zibatmiņas disks saglabās jūsu atkopšanas gaitu un vietu, kur apstājāties.

Pēc aptuveni 2 stundām progress bija pabeigts par 45%, un diskā tika atklāti un laboti 140 slikti sektori.

Pēc aptuveni 8 stundām progress kļuva par 55%, un diskā tika atklāti un laboti 827 slikti sektori.

Pēc aptuveni 20 stundām progress bija 56%, un diskā tika atklāti un laboti 5753 slikti sektori. Un augšējā labajā stūrī parādījās uzraksts Interface HANG-UP! Iestatiet BIOS saderīgā IDE režīmā! Interfeiss ir iesaldēts! Iestatiet BIOS uz IDE saderīgu režīmu. Bet manā BIOS nav IDE režīma. Man ir klēpjdators, un tam ir tikai SATA režīms. Tā ir programmas kļūda, jo... viņa domā, ka cietais disks nedarbojas pareizajā režīmā, bet patiesībā. Manā cietajā diskā ir tik daudz sliktu sektoru, ka viss atkopšanas process gandrīz sasalst un kustas ļooooooooooooooooooooooooooooooooooooooooooti lēni no Sliktajiem sektoriem.

Es pārtraucu procesu, nospiežot ESC. Un es ielādēju Windows un strādāju tajā, diska darbība kļuva ievērojami labāka un tas sāka mazāk sasalst. Tad nākamajā dienā es atkal sāknēju no zibatmiņas diska un turpināju diska atjaunošanu.
Atgriežoties programmas galvenajā izvēlnē.
1. Prescan (rādīt sliktos sektorus). Iepriekšēja skenēšana (rādīt sliktos sektorus)
2. Parasta skenēšana (ar / bez remonta). Parasta skenēšana (ar\bez atkopšanas)
3. Informācija par versiju. Informācija par versiju.
4. Rādīt statistiku. Rādīt statistiku.
Turpināsim skenēt un atjaunot bojātos sektorus. Uz tastatūras ierakstiet ciparu 2 un nospiediet taustiņu Enter.

1. Turpināt procesu. Turpiniet procesu.
2. Rādīt statistiku. Rādīt statistiku.
3. Mainiet sākuma/beigu sektorus. Mainīt sākuma/beigu sektoru.
4. Mainiet režīmu. Mainīt režīmu.
5. Iziet no programmas. Izejiet no programmas.
Turpināsim bojāto sektoru atjaunošanas procesu. Uz tastatūras ierakstiet ciparu 1 un nospiediet taustiņu Enter.

Process turpinās no tās pašas vietas, kur tas tika pārtraukts.

Dienu vēlāk process sasniedza 60%, un diskā tika atklāti un atjaunoti 8342 slikti sektori.

Vēl pēc kāda laika process pilnībā iesaldēja, apturot un atjaunojot 10 001 sektoru. Ziņojums Disks nav gatavs! Disks nav gatavs!
Bet šī atkal ir problēma tieši manam diskam, kurš jau mirst un uz diska ir vietas, uz kurām disks vienkārši kļūst 100% noslogots un cieši karājas un to var glābt tikai izslēdzot un pagriežot atkal datorā.

Rezultātā statistika liecināja, ka viņa atjaunoja ļoti daudz bojātu sektoru, taču, sasniedzot tos sektorus, kuros disks bija iesaldēts, viņa tos vairs nespēja atjaunot.

Vēlāk, mēģinot turpināt skenēt un labot sliktos sektorus diskā. Programma parādīja ziņojumu, ka disks nav gatavs, restartējiet datoru un mēģiniet turpināt procesu vēlreiz.

Tā ir problēma tieši manā gadījumā, kad, pārejot uz noteiktu diska sektoru, disks pilnībā karājās. Tad es nemēģināju to atjaunot (tas aizņēma daudz laika un domāju, ka manu disku vairs nevar atjaunot, tikai tad, ja nogriež to izmēros, atdalot defektīvo (mirušo daļu) no veseluma, bet pēc tam cieto disks samazināsies) Es vienkārši nokopēju datus, ko varēju, un nopirku sev jaunu cieto disku. Cietie diski klēpjdatoriem maksā no 1500 rubļiem. Principā tas nav dārgi un var atļauties.
4. Rezultāti
Pirms jauna diska iegādes iesaku mēģināt to atjaunot. Un ja kaut kādu iemeslu dēļ tas vairs nedarbojas, tad iegādājieties jaunu. Tāpat neaizmirstiet par otru cieto disku, kurā periodiski kopēt visu informāciju no galvenā diska.
Lai pārliecinātos, varat arī pārbaudīt, vai cietajā diskā nav kļūdu, un atjaunot bojātos sektorus.
Bieži vien personālo datoru lietotāji saskaras ar cietā diska problēmām, kas ietekmē sistēmas darbību. Galvenie cietā diska atteices cēloņi ir: slikti sektori HD formātā D un bojāta failu sistēma. Šajā materiālā mēs detalizēti aprakstīsim HDD problēmu novēršanas process un arī aprakstiet metodes informācijas atkopšanai cietajos diskos, ja tas ir bojāts vai pilnībā nav kārtībā. Vēlos arī atzīmēt, ka problēmām, kas saistītas ar cieto disku, jāpievērš īpaša uzmanība. Piemēram, ja cietais disks kļūst pilnīgi bojāts, visticamāk, no tā nevarēsit atgūt informāciju. Tas nozīmē, ka visi jūsu dokumenti, personīgie videoklipi un fotogrāfijas, kā arī citi faili var tikt zaudēti uz visiem laikiem.
SMART rādījumu nolasīšana no cietā diska
Ja faili netiek kopēti datorā, programmas pēc atvēršanas sasalst, iespējams, iemesls tam var būt bojāts HDD. Parasti šāda operētājsistēmas uzvedība ir saistīta ar ar sliktiem sektoriem cietajā diskā. Lai pārliecinātos, ka problēma ir saistīta ar sliktiem HDD sektoriem, nevis ar ļaunprātīgu programmatūru, pirmais solis ir apstiprināt šo minējumu. Ja jūsu datorā tiek novērota iepriekš aprakstītā situācija, mēs tajā instalēsim utilītu CrystalDiskInfo. Šī utilīta apraksta visu datorā instalēto cieto disku statusu. Jūs varat lejupielādēt CrystalDiskInfo no tās oficiālās vietnes http://crystalmark.info. Lietderība atbalsta Windows OS, sākot no XP līdz Windows 10.
Lai pārbaudītu informāciju par cieto disku, utilīta izmanto pašdiagnostikas tehnoloģija GUDRS. SMART tehnoloģija tiek izmantota visos ražotajos HDD. Tālāk ir sniegts piemērs SMART rādījumu pārbaudei, izmantojot utilītu CrystalDiskInfo cietajā diskā. WD1200JS. Šajā logā varat redzēt, ka programma ir noteikusi savu statusu kā " Labi" - tas nozīmē, ka šis cietais disks ir ideālā kārtībā un jums par to nevajadzētu uztraukties.
Nākamajā attēlā SMART rādījumos utilīta CrystalDiskInfo atklāja skrūves statusu ar ziņojumu " Trauksme" Šis ziņojums nozīmē, ka cietajā diskā jau ir slikti sektori vai tas pārkarst.

Ja redzat ziņojumu " Slikti", tad tas nozīmēs, ka visi cietā diska sliktie sektori ir piešķirti no jauna, un drīz tas tiks pilnībā pārklāts.

Abos gadījumos, kad programma atklāja ziņojumus " Trauksme" Un " Slikti", jums vajadzētu izveidot visu datorā esošo datu dublējumkopiju, jo skrūve drīz kļūs nelietojama.
Viens no risinājumiem, kas var īslaicīgi salabot jūsu skrūvi, ir utilīta Viktorija. Šī utilīta var darīt REMAP BAD sektoros, tas ir, tas pāršķirs sliktos sektorus rezerves sektoriem. Nākamajā sadaļā mēs detalizēti aprakstīsim REMAP BAD sektoru procesu, izmantojot utilītu Victoria.
Cietā diska atkopšana, izmantojot programmu Victoria
Lietderība Viktorija izveidots baltkrievu programmētājs un izplatīts bez maksas. Jūs varat lejupielādēt utilītu tās oficiālajā vietnē hdd-911.com. Victoria utilīta ir izplatīta divās versijās operētājsistēmai Windows un DOS. Mūsu gadījumā mēs lejupielādēsim Windows versiju. Pēc Victoria utilīta palaišanas operētājsistēmā Windows mēs tiksim novirzīti uz šādu logu.

Lai labotu cieto disku, mums jādodas uz cilni “Testi”. Šajā cilnē mūs interesē apgabals ar radiopogām Ignorēt, Dzēst, Pārveidot un Atjaunot, kā arī poga Sākt. Lai to labotu, mums ir jāatlasa radio poga Pārveidot un noklikšķiniet uz Sākt.

Pēc šīm darbībām programma Victoria sāks sektoru labošanas procesu, kas var aizņemt diezgan ilgu laiku.

Pēc sektoru atkārtotas piešķiršanas Viktorija, iespējams, varēs atjaunot sliktos sektorus, un utilīta CrystalDiskInfo parādīs vērtību “Good”. Bet maģisks labojums var nenotikt, jo rezerves sektoru var vienkārši nebūt un Viktorija nevarēs palīdzēt. Šajā gadījumā ir tikai viena izeja - veiciet pilnīgu HDD nomaiņu. Papildus skrūvju apstrādei Viktorija arī nodrošina rādījumu pārbaude SMART cilnē " GUDRS».
Es vēlos atzīmēt, ka visas darbības, ko veicat, izmantojot Victoria, tiek veiktas uz jūsu risku un risku. Lietojot utilītu, nepieredzējis lietotājs var sabojāt cieto disku un arī atņemt tam garantijas apkalpošanu.
Failu sistēmas problēmu novēršana cietajā diskā
Daudziem lietotājiem Windows datoros bieži rodas problēmas, kas saistītas ar failu sistēmas kļūdas NTFS. Failu sistēmas problēmas rodas, jo ļaunprātīgas utilītas un dažādas programmatūra. Arī failu sistēmas problēmas visbiežāk rodas pieredzes trūkuma dēļ pats datora lietotājs. Piemēram, nepareiza utilīta apiešanās Acronis diska direktors. Lai atrisinātu šo problēmu, mums palīdzēs pati Windows. Windows nodrošina failu sistēmas labošanas rīks. Lai labotu failu sistēmu noteiktā nodalījumā, jums jādodas uz tās rekvizītiem. Mūsu gadījumā tas ir operētājsistēmas Windows 10 sistēmas nodalījums Lai palaistu labojumu, mums ir jāiet uz “. apkalpošana».

Šajā cilnē ir poga Pārbaudiet, vai mēs noklikšķināsim.

Pēc šīs darbības parādīsies logs, kurā jums jāapstiprina mūsu darbības.

Pēc darbības apstiprināšanas sistēma Windows skenēs šo nodalījumu.

Pēc skenēšanas sistēma parādīs ziņojumu ar nodalījuma kļūdu skenēšanas rezultātiem.

Izmantojot šo metodi, daudzi lietotāji atjaunoja operētājsistēmas normālu darbību bez nepieciešamības to atkārtoti instalēt. Ja problēmas slēpjas pašā HDD, tad nekāda diska pārbaude vai OS pārinstalēšana šajā gadījumā nepalīdzēs. Vienīgā iespēja šajā gadījumā ir izmantot Victoria utilītu vai pilnībā nomainīt skrūvi ar jaunu, pārinstalējot Windows.
Disku atkopšana, izmantojot Acronis True Image 2016
Programmatūra ir ideāls rīks lai izveidotu pilnu dublējumu visi lokālie nodalījumi, ieskaitot sistēmas vienu. Šo funkciju izmanto daudzi administratori visā pasaulē. Izveidoto vietējo disku dublējumu var atjaunot ļoti īsā laikā. Piemēram, ja sistēma ir inficēta ar vīrusu vai cietais disks ir bojāts, šajā gadījumā jūs īsā laika periodā atjaunosit visus OS diskus. Jūs varat atrast Acronis True Image 2016 tās oficiālajā vietnē www.acronis.com. Palaižot attiecīgo programmu, mēs tiksim novirzīti uz šādu logu.

Pirmkārt, mēs saviem lasītājiem parādīsim, kā izveidot vietējo Acronis True Image 2016 nodalījumu rezerves kopijas Pirmajā cilnē “Dublēšana” ir redzams, ka dublēšanai ir atlasīts viss dators. Tas nozīmē, ka tiks veikta visu vietējo nodalījumu, tostarp sistēmas, pilnīga dublēšana. Nākamajā blokā jāizvēlas rezerves vieta. Mūsu gadījumā tas ir vietējais disks E. Pēc dublējuma datu veida atlases un saglabāšanas vietas, noklikšķiniet uz pogas Izveidot kopiju, kas atrodas apakšējā labajā stūrī.

Atkarībā no saglabāto datu apjoma ir atkarīgs laiks, kas nepieciešams dublējuma izveidei.

Pabeidzot dublēšanu, mēs aprakstīsim datora atjaunošanas procesu. Lai to izdarītu, mums ir jāizveido Acronis True Image 2016 sāknēšanas disks vai zibatmiņas disks. To var izdarīt, dodoties uz “ RĪKI/SĀKNĒJOŠA DISA IZVEIDES VEDNIS" Tālāk ir parādīts vednis, kuram vajadzētu atvērties.

Šajā vednī mēs atlasīsim pirmo opciju un turpināsim. Parādītajā logā atlasiet, kur mēs saglabāsim sāknēšanas disku: attēlā vai uz zibatmiņas disku.

Pēc sāknēšanas diska saglabāšanas vednis parādīs pēdējo logu.

Kad esat izveidojis sāknējamu USB zibatmiņas disku vai optisko disku ar Acronis True Image 2016, varat sākt datu atkopšanu. Lai to izdarītu, dators tiks palaists no sāknējamā USB zibatmiņas diska. Pēc sāknēšanas no sāknēšanas diska mēs atrodamies izvēlnē Acronis True Image 2016. Atlasiet pirmo šīs izvēlnes vienumu, pēc kura mēs atrodamies galvenajā Acronis True Image logā.

Programmas logā dodieties uz cilni “” un atrodiet visas iepriekš izveidotās sistēmas rezerves kopiju.

Tagad, lai atjaunotu sistēmas disku ar Windows un vietējiem diskiem, noklikšķiniet uz pogas Diska atkopšana.

Parādītajā vednī atlasiet vienumu " Atkopt diskus un nodalījumus"un turpiniet.

Nākamajā logā atlasiet visus vietējos diskus un turpiniet vedni.

Punktos " Galamērķis"Pirmajam un otrajam diskam atlasiet oriģinālos HDD. Ja sistēmā ir uzstādīts daudz cieto disku, uzmanieties, lai nesajauktu skrūves. Pēdējā logā noklikšķiniet uz pogas Turpināt.

Dublējuma atjaunošanas laiks ir atkarīgs no HDD izmēra un ātruma. Mūsu gadījumā tas aizņēma 10 minūtes.

Piemērā parādīts, cik viegli ir izveidot visa datora dublējumkopiju, tāpēc, apgūstot programmatūras pakotni Acronis True Image 2016, varat viegli atjaunot tās funkcionalitāti gadījumos, kad sistēma ir inficēta vai cietais disks ir bojāts. Arī pēc programmas apguves jums nebūs jautājumu par to, kā atgūt datus no cietā diska.
Datu atkopšana, izmantojot Recuva
Ir gadījumi, kad, pārinstalējot Windows vai izmantojot Acronis programmatūru, lietotāji kļūdaini izdzēst visu informāciju no cietā diska. Ja jums ir tieši šī situācija, jums nevajadzētu satraukties, jo visu informāciju var atrast atjaunot. Ar šo uzdevumu mums palīdzēs bezmaksas utilīta. Recuva. Jūs varat lejupielādēt utilītu tās oficiālajā vietnē www.piriform.com. Pēc utilīta palaišanas lietotājs tiek novirzīts uz vedni, kas palīdzēs atjaunot visus datus. Zemāk ir meistara secīgais darbs.

Piemērā redzams, ka datu atkopšana, izmantojot Recuva, ir diezgan vienkāršs process, un ar to var rīkoties gandrīz jebkurš datora lietotājs.
Apkoposim to
No šī raksta var uzsvērt, ka cietā diska atjaunošana nav ļoti vienkāršs uzdevums, taču atkarībā no situācijas ar to var tikt galā pat parasts datora lietotājs. Vēlos arī ieteikt klēpjdatoru īpašniekiem ar to rīkoties pēc iespējas uzmanīgāk. Piemēram, ja klēpjdators tiek nomests vai saņem spēcīgu triecienu, cietais disks var tikt bojāts. Turklāt, ja pats esat identificējis problemātisku skrūvi, nebaidieties pats atvērt klēpjdatora vai galddatora korpusu, jo HDD nomaiņa ir diezgan vienkāršs uzdevums. Un mēs, savukārt, ceram, ka mūsu materiāls noderēs mūsu lasītājiem un ļaus atjaunot cieto disku.
Video par tēmu
Bezmaksas programmas cietā diska remontam
Problēmas ar cietajiem diskiem rodas diezgan bieži, daudzi lietotāji nezina, ko ar to darīt. Tāpēc vairumā gadījumu vidusmēra lietotājs cieto disku nogādā servisa centrā, kur speciālisti to salabo par maksu. Bet, kā liecina prakse, lielāko daļu problēmu ar cieto disku varat atrisināt pats bez maksas, pietiek zināt, kādas programmas pastāv cietā diska remontam, par ko tās ir atbildīgas un kā ar tām strādāt.
Trīs labākās programmas cieto disku labošanai un atjaunošanai
Lai sāktu cietā diska remontu, izmantojot specializētas programmas un utilītas, vispirms ir jāsaprot tā atteices iemesli. Ir vairākas klasiskas neveiksmes, proti:
— Struktūras pārkāpums faila koncepcijā
— Cietā diska failu defekti vai bojājumi
— Programmas avārijas un kļūdas
— Informācijas un failu pazušana
Lai atrisinātu visas šīs problēmas, tiek izmantotas populārākās programmas un utilītas:
- Viktorija
— Cits
Regenerators ir diezgan jaudīga un jaudīga programma, kas ļauj atrast kļūdas cietā diska sistēmā, kā arī to atjaunot. Tas galvenokārt iedarbojas uz bojātajām vietām, kurās ir radušās kļūmes, un mēģina atjaunot bojātos reģistrus un zonas. Programma neatjauno informāciju, kas ir dzēsta vai pazaudēta, tā darbojas, lai labotu bojātās vietas.
1. Palaidiet lietojumprogrammu un atlasiet disku, ar kuru strādāt.

2. DOS logā atlasiet skenēšanas veidu un nospiediet ievadīšanas pogu.



Pēc visām darbībām mēs pabeidzam diska virsmas skenēšanu un remontu un skatāmies uz rezultātiem.

Pēc ekspertu domām, HDD Regenerator DOS režīmā var pilnībā atjaunot cieto disku, magnetizējot cietā diska virsmu. Tas atrisina lielāko daļu problēmu, kas saistītas ar diska bojājumiem.
Lejupielādēt HDD Regenerator— http://www.softportal.com/software-17886-hdd-regenerator.html
Viktoria ir plaši pazīstama programma, kas ir ļoti kvalitatīva un, pats galvenais, ātri tiek galā ar daudzām kļūdām, sistēmas zudumiem un sektora kļūmēm HDD. Programma darbojas divās variācijās:
— DOS režīmā
— Windows operētājsistēmas logu lietojumprogrammā
Jebkurā variantā programma labi tiek galā ar lielu skaitu kļūdu, atdzīvinot zaudētos failus un atjaunojot bojātos sektorus.

Lai strādātu programmā, jums ir nepieciešams:
1. Palaidiet programmu un atlasiet bojāto disku.

2. Īpašajā viedajā cilnē skatiet informāciju par disku.

3. Pēc informācijas saņemšanas dodieties uz testa cilni un pēc noklusējuma pārbaudiet visus diska apgabalus. Testa veidam jābūt Verify.

4. Analizēt saņemtās kļūdas, kas ir atzīmētas ar sarkanu (tie ir kļūmes un nestrādājošie sektori).

5. Slēpt nestrādājošos un bojātos sektorus, izmantojot Remap darbības režīmu.

Lejupielādēt Viktoriju— http://www.softportal.com/software-40873-victoria.html
Šī programma ir lielisks palīgs cietā diska remontā. Acronis Recovery Expert ir diezgan viegli lietojams, tam ir lietotājam draudzīgs interfeiss un tas darbojas kā parasta lietojumprogramma. Turklāt tas var izveidot īpašu sāknēšanas datu nesēju, kas atskaņo failus, ja cietais disks darbojas slikti. Šī programma atbalsta arī lielu skaitu sistēmas failu un lielu cietā diska izmēru.

Lai strādātu programmā, jums ir nepieciešams:
1. Palaidiet programmu.

2. Izvēlieties darbības un atkopšanas režīmu (manuālu vai automātisku).

3. Izvēlieties dzēsto un bojāto nodalījumu.

4. Izvēlieties dzēsto nodalījumu meklēšanas metodi (ātra un pilnīga).

5. Atjaunojiet nodalījumu un salabojiet disku.

Lejupielādējiet programmu Acronis Recovery Expert— http://soft.mydiv.net/win/download-Acronis-Recovery-Expert.html
Papildus šīm programmām ir arī daudzas citas lietojumprogrammas un utilītas, kas arī palīdz novērst cietā diska problemātiskās vietas un atrisināt daudzas ar to saistītas problēmas. Protams, pirmais risinājums nelielām problēmām ar cieto disku ir ScanDisk, bet nopietnākām problēmām tie ir milzu HDD Regenerator vai Viktoria. Šīs programmas noteikti var palīdzēt jums salabot cieto disku, un jums nebūs nepieciešami tehniķi.
Datu atkopšana no cietā diska nav grūts uzdevums, ja tam pieiet ar zināmām zināšanām. Bet dažreiz problēma izrādās nopietnāka: dators neatklāj disku, un tāpēc no tā nav iespējams nolasīt informāciju. Vai ir iespējams atgūt datus no miruša cietā diska, ja tie nav redzami sistēmā? Mēģināsim atbildēt uz šo grūto jautājumu.
Problēmas diagnostika
Vispirms ir jānosaka, kāpēc sistēmā netiek atklāts cietais disks. Šai nepatīkamajai situācijai ir vairāki iemesli:
- Cietais disks ir atspējots BIOS.
- Džemperi ir iestatīti nepareizi (attiecas, ja tiek izmantots IDE interfeiss).
- Datu pārraides kabelis vai pats diskdzinis ir bojāts (izdegis, nolasīšanas galviņa iestrēgusi utt.).
Pirmkārt, jums jāpārbauda BIOS: ja cietais disks ir pievienots, izmantojot SATA interfeisu, jums jāpārliecinās, ka tas tiek automātiski noteikts. Ja cietais disks ir pievienots, izmantojot IDE, tas ir manuāli jānorāda parametrā “Primary IDE Master”.
Ja nevarat veikt šos iestatījumus pats, mēģiniet atiestatīt BIOS uz rūpnīcas iestatījumiem. To var izdarīt divos veidos:
- Izņemiet litija akumulatoru no mātesplates un nedaudz pagaidiet.
- BIOS cilnē "Iziet" atlasiet vienumu "Ielādēt iestatīšanas noklusējuma iestatījumus".
Ja BIOS neļauj norādīt cieto disku (tas netiek atklāts pat pamata līmenī), tad jums jāpārbauda, vai tas nav mehāniski bojāts.
Mehāniska kļūme
Izjauciet sistēmas bloku un pārbaudiet datu kabeli un strāvas kabeli, kas ir pievienoti cietajam diskam. Tiem jābūt pilnīgā darba kārtībā: nav pieļaujamas krokas, saliekumi vai plaisas. Ja redzat kādu fizisku defektu, mēģiniet nomainīt kabeli — dažreiz tas palīdz, un sistēma pēc tam nosaka cieto disku. 
Vēl viena ļoti izplatīta problēma ir kontaktu oksidēšana zem kontrollera plates. Šo problēmu var novērst pats, izmantojot dzēšgumiju un nelielu skrūvgriezi.

Ja kontaktu tīrīšana nepalīdz, tad problēma ir pašā HDA. Nav ieteicams to atvērt pats, jo mājās nav iespējams izveidot “tīras telpas” apstākļus, kas nepieciešami, lai novērstu problēmas aizzīmogotā blokā.
Izmantojot ieteikumus, kā parastu vannas istabu pārvērst par "tīru telpu" vai ieteikumus, piemēram, "asi trāpīt pa diska korpusu", nevajadzētu izmantot diskā - pēc šāda trieciena pastāv liela varbūtība, ka informācija nekad netiks atgūta. , pat servisa centrā. Ja disks izdeg, jūs pats to nevarēsit salabot.
Cietā diska atkopšana
Ja disks sistēmā nav redzams un no tā nav iespējams palaist, mēģiniet to atjaunot, izmantojot citu datoru. Vienkārši sakot, bojātu cieto disku var pievienot kā otru disku, izmantojot SATA interfeisu vai ārējo kabatu ar USB izeju. 
Skaidrs, ka, ja disks izdeg, tad nekādi kabatiņi tam nepalīdzēs - šeit ir jāizmanto tehnoloģiskākas atkopšanas metodes, kas parastajiem lietotājiem nav pieejamas. Citos gadījumos bojātu cieto disku var noteikt un pārbaudīt, izmantojot tādas utilītas kā Victoria HDD, HDD Scan, HDD Regenerator vai Norton Disk Doctor.
Pirmās trīs programmas pārbauda nestrādājoša diska virsmu, meklējot un, ja iespējams, labojot sliktos sektorus. Norton Disk Doctor strādā ar loģiskām struktūrām, novēršot tajās konstatētās problēmas. Nav universāla rīka, tāpēc dažreiz jums ir jāizmanto vairākas utilītas vienlaikus.
Apskatīsim diska pārbaudes procedūru, piemēram, izmantojot HDD Scan programmu:

Skenēšanas pārvaldnieks parādīsies apakšā, kur ir cilne “Karte”. Iet uz to - šeit diska virsmas pārbaudes gaita tiek parādīta grafiskā režīmā. Parastie sektori ir iekrāsoti pelēkos toņos, zilie sektori ir slikti bloki, kurus nevar nolasīt.
Pazaudētās informācijas atgriešana
Ja HDD Scan saka, ka ar disku viss ir slikti, tad jums ir jāsāk pēc iespējas ātrāk atjaunot bojātus svarīgus datus. Varat izmantot dažādas utilītas, taču mēs redzēsim, kā atgūt zaudēto informāciju un saglabāt to citā vietā, izmantojot programmu R-Studio:

Kad skenēšana būs pabeigta, tiks parādīts pilns atkopjamās informācijas saraksts. Atlasiet vajadzīgos failus un saglabājiet tos citā datu nesējā.
Problēmas ar cietajiem diskiem ir ļoti izplatītas, un daudzi lietotāji nezina, kā rīkoties šādās situācijās. Un katra cietā diska remonta programma ir paredzēta noteiktu darbību veikšanai atkarībā no kļūmes veida. Tālāk ir ieteicams iepazīties ar dažiem kļūmju veidiem un programmatūras rīkiem, kas ļauj tos novērst.
Cietā diska pārbaude un labošana: Windows programmas un rīki
Pirms šāda rīka izmantošanas jums ir jānoskaidro kļūmes raksturs. Starp galvenajiem veidiem ir šādi:
- failu sistēmas struktūras pārkāpums;
- cietā diska virsmas bojājumi;
- programmatūras kļūdas;
- informācijas zudums kļūmju vai formatēšanas dēļ.
Nenovērtējiet par zemu Windows operētājsistēmās pieejamos rīkus. Programma Windows 7 cietā diska vai jebkuras citas sistēmas labošanai tiek saukta par ScanDisk un vienkāršākajā gadījumā tiek izsaukta no sadaļas rekvizītu izvēlnes, kur servisa cilnē tiek izmantota skenēšanas poga.
Šajā gadījumā ir jānorāda automātiska slikto sektoru korekcija, un, ja vēlaties, varat izmantot arī virsmas pārbaudi.

Tomēr šķiet daudz labāk izmantot līdzīgu sīklietotni (chkdsk), kas tiek izsaukta no komandrindas (cmd), kas palaists ar administratora tiesībām palaišanas konsolē. Šim rīkam ir jāievada papildu atribūti. Starp visbiežāk izmantotajām ir pārbaudes ar atstarpēm atdalītām kombinācijām /f /r un /x /f /r. Ja sistēmas komponenti ir bojāti, varat izmantot komandu sfc /scannow.
Labākās lietojumprogrammas cietā diska apstrādei un datu atkopšanai
Lai netiktu galā ar iepriekš aprakstītajām procedūrām, daudzi lietotāji izmanto arī trešo pušu utilītas, starp kurām var izcelt:
- HDD atjaunotājs.
- Viktorija.
- R. Saver.
- Acronis atkopšanas eksperts.
- Hetmana nodalījuma atkopšana utt.
Tūlīt atzīmēsim, ka tādas lietojumprogrammas kā Recuva, kas paredzētas izdzēstu failu vai trūkstošās informācijas atkopšanai no bojātiem HDD, netiks ņemtas vērā tikai to absolūtās neefektivitātes dēļ.
HDD atjaunotājs
HDD Regenerator ir salīdzinoši nesen izstrādāta cietā diska diagnostikas un labošanas programma, kas paredzēta nevis pazaudētas informācijas atjaunošanai, bet gan problēmu meklēšanai, kas saistītas ar cieto disku fiziskiem bojājumiem vai programmatūras kļūmēm.

Pēc tā veidotāju domām, darbs ir balstīts uz HDD virsmas magnetizācijas maiņas principu, kas ļauj pilnībā atjaunot cietā diska veiktspēju. Tas darbojas DOS režīmā, kas lietotājiem rada zināmas problēmas ar lietošanu, tomēr dažos gadījumos tas uzrāda labus rezultātus, ja nepalīdz neviens cits rīks.
Viktorija
Baltkrievijas izstrādātāju izstrādātā cietā diska remonta programma Viktoria, pēc lielākās daļas profesionāļu domām, ir labākā savā jomā un ļauj novērst daudzas programmatūras problēmas, kas saistītas ar failu sistēmu, sliktiem sektoriem utt.

To var palaist divās versijās: DOS režīma emulācijā un kā standarta Windows lietojumprogrammu. Tomēr, kā minēts, labāk ir izmantot pirmo metodi, jo pārbaude šajā režīmā ir efektīvāka, nemaz nerunājot par kļūmju un kļūdu novēršanu (līdzīgi kā standarta Windows rīka palaišanas atšķirība).
R.Saver
R.Saver cietā diska remonta programma ir paredzēta, lai atgūtu izdzēstu vai pazaudētu informāciju. Tās izmantošana ir pamatota, jo utilīta spēj atrast failus, kuros var būt svarīgas sistēmas sastāvdaļas, pat pēc diska vai loģiskā nodalījuma formatēšanas, pilnībā rekonstruējot failu sistēmu.

Tomēr skenēšana aizņem diezgan daudz laika, taču lietojumprogramma atrod failus, par kuriem lietotājs var pat nezināt. Un vairumā gadījumu šīs programmas izmantošana ir labākā izvēle pat jebkura standarta noņemamiem USB HDD, zibatmiņas diskiem un atmiņas kartēm.
Acronis atkopšanas eksperts
Šī programma cietā diska labošanai galvenokārt tiek izmantota, ja ir bojāta failu sistēmas struktūra, un tā pat ļauj izveidot sāknēšanas datu nesēju tiem gadījumiem, kad OS palaišana no cietā diska kļūst neiespējama.

Tajā pašā laikā lietojumprogramma atbalsta milzīgu skaitu failu sistēmu un lielu cieto disku.
Hetmana nodalījuma atkopšana
Lai gan šī utilīta ir paredzēta informācijas atkopšanai, ja tā tiek pazaudēta pēc formatēšanas vai programmatūras kļūmes gadījumā, to tomēr var izmantot, lai atrastu problēmas ar HDD.

Lietojumprogrammas galvenā priekšrocība ir tā, ka to var palaist manuāli vai izmantojot īpašu “Vedni”, kas ļauj automatizēt analīzes (skenēšanas) un datu atkopšanas procesus.
Rezultāti
Šīs nav visas programmas, kas spēj apkalpot cietos diskus, bet tikai dažas no populārākajām. Bet pat īsa iepazīšanās ar tiem ļauj jebkuram lietotājam izprast to darbības principus un pielietošanas jomas. Ja mēs iesakām universālu risinājumu, pirmajā remonta posmā ir jāizmanto sistēmas rīki (ja iespējams), HDD Regenerator vai Viktoria, bet turpmākai informācijas atjaunošanai - R.Saver vai citi programmatūras produkti.