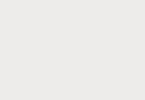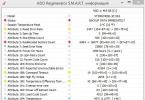Ja jūs bieži strādājat programmā MS Word, iespējams, jūs interesēs dokumenta saglabāšana kā veidne. Tādējādi veidnes fails ar formatējumu, laukiem un citiem iestatītajiem parametriem var ievērojami vienkāršot un paātrināt darbplūsmu.
Programmā Word izveidota veidne tiek saglabāta DOT, DOTX vai DOTM formātā. Pēdējais ļauj strādāt ar makro.
Paraugs ir īpašs dokumenta veids, kad tas tiek atvērts un pēc tam pārveidots, tiek izveidota faila kopija. Oriģinālais (veidnes) dokuments paliek nemainīgs, tāpat kā tā atrašanās vieta diskā.

Kā piemēru tam, kāda var būt dokumenta veidne un kāpēc tā vispār ir vajadzīga, varat dot biznesa plānu. Šāda veida dokumenti diezgan bieži tiek veidoti programmā Word, tāpēc arī tiek izmantoti diezgan bieži.
Tātad, tā vietā, lai katru reizi no jauna izveidotu dokumenta struktūru, izvēloties atbilstošus fontus, dizaina stilus un iestatītu piemaļu izmērus, varat vienkārši izmantot veidni ar standarta izkārtojumu. Piekrītu, šī pieeja darbam ir daudz racionālāka.

Dokumentu, kas saglabāts kā veidne, var atvērt un aizpildīt ar nepieciešamajiem datiem un tekstu. Tajā pašā laikā, saglabājot to Word standarta DOC un DOCX formātos, avota dokuments (izveidotā veidne) paliks nemainīgs, kā minēts iepriekš.
Lielāko daļu veidņu, kas jums var būt nepieciešamas darbam ar dokumentiem programmā Word, var atrast oficiālajā vietnē (). Turklāt programmā var izveidot savas veidnes, kā arī modificēt jau esošās.

Piezīme: Dažas no veidnēm jau ir iebūvētas programmā, taču dažas no tām, lai arī ir parādītas sarakstā, faktiski atrodas Office.com vietnē. Pēc tam, kad noklikšķināsit uz šādas veidnes, tā tiks nekavējoties lejupielādēta no vietnes un būs pieejama lietošanai.
Izveidojiet savu veidni
Vienkāršākais veids, kā sākt veidnes izveidi, ir tukšs dokuments, kuru var atvērt, vienkārši palaižot programmu Word.
Ja izmantojat kādu no jaunākajām MS Word versijām, atverot programmu, jūs sagaidīs sākuma lapa, kurā jau varat izvēlēties kādu no pieejamajām veidnēm. Īpaši patīkami ir tas, ka tie visi ir ērti sakārtoti tematiskās kategorijās.

Tomēr, ja vēlaties pats izveidot veidni, izvēlieties "Jauns dokuments". Tiks atvērts standarta dokuments ar tā noklusējuma iestatījumiem. Šie parametri var būt programmatiski (izstrādātāju iestatīti) vai jūsu izveidoti (ja iepriekš esat saglabājis noteiktas vērtības kā noklusējuma vērtības).

Izmantojot mūsu nodarbības, veiciet nepieciešamās izmaiņas dokumentā, kas vēlāk tiks izmantots kā veidne.

Papildus iepriekšminēto darbību veikšanai kā noklusējuma iestatījumus dokumentam, ko izmantot kā veidni, varat pievienot arī ūdenszīmi, ūdenszīmes vai jebkuru grafiku. Viss, ko turpmāk mainīsit, pievienosiet un saglabāsiet, būs klāt katrā dokumentā, kas izveidots, pamatojoties uz jūsu veidni.
Nodarbības darbam ar Word:
Kad esat veicis nepieciešamās izmaiņas, iestatījis noklusējuma parametrus nākotnes veidnei, tas ir jāsaglabā.
1. Noklikšķiniet uz pogas "Fails"(vai "MS Office", ja izmantojat vecāku Word versiju).


3. Nolaižamajā izvēlnē "Faila tips" atlasiet atbilstošo veidnes veidu:
- Word veidne (*.dotx): parasta veidne, kas ir saderīga ar visām Word versijām, kas vecākas par 2003. gadu;
- Word veidne ar makro atbalstu (*.dotm): kā norāda nosaukums, šāda veida veidne atbalsta darbu ar makro;
- Veidne Word 97–2003 (*.dot): saderīga ar vecākām Word versijām 1997–2003.

4. Iestatiet faila nosaukumu, norādiet tā saglabāšanas ceļu un noklikšķiniet uz "Saglabāt".

5. Izveidotais un konfigurētais fails tiks saglabāts kā veidne jūsu norādītajā formātā. Tagad jūs varat to aizvērt.

Izveidojiet veidni no esoša dokumenta vai standarta veidnes
1. Atveriet tukšu MS Word dokumentu, dodieties uz cilni "Fails" un atlasiet "Izveidot".
Piezīme: Jaunākajās Word versijās, atverot tukšu dokumentu, lietotājam uzreiz tiek piedāvāts veidņu izkārtojumu saraksts, uz kuru pamata var izveidot nākotnes dokumentu. Ja vēlaties piekļūt visām veidnēm, atverot atlasiet "Jauns dokuments" un pēc tam veiciet 1. punktā aprakstītās darbības.
2. Sadaļā atlasiet atbilstošo veidni “Pieejamās veidnes”.

Piezīme: Jaunākajās Word versijās jums nekas nav jāatlasa. Pieejamo veidņu saraksts tiek parādīts uzreiz pēc pogas noklikšķināšanas "Izveidot", tieši virs veidnēm ir pieejamo kategoriju saraksts.
3. Veiciet nepieciešamās izmaiņas dokumentā, izmantojot mūsu padomus un norādījumus, kas sniegti raksta iepriekšējā sadaļā (Savas veidnes izveide).

Piezīme: Dažādām veidnēm teksta stili, kas ir pieejami pēc noklusējuma un tiek parādīti cilnē "Mājas" grupā "Stili", var atšķirties un ievērojami atšķirties no tiem, kurus esat pieradis redzēt standarta dokumentā.

- Padoms: Izmantojiet pieejamo stilu priekšrocības, lai padarītu savu nākotnes veidni patiesi unikālu atšķirībā no citiem dokumentiem. Protams, dariet to tikai tad, ja jūs neierobežo dokumentu prasības.

4. Pēc nepieciešamo izmaiņu veikšanas dokumentā veiciet visus iestatījumus, kurus uzskatāt par nepieciešamiem, saglabājiet failu. Lai to izdarītu, noklikšķiniet uz cilnes "Fails" un atlasiet "Saglabāt kā".

5. Sadaļā "Faila tips" atlasiet atbilstošo veidnes veidu.

6. Iestatiet veidnei nosaukumu, norādiet caur "Diriģents" ("Pārskats") ceļš, lai to saglabātu, noklikšķiniet uz pogas "Saglabāt".

7. Veidne, ko izveidojat, pamatojoties uz esošo, tiks saglabāta kopā ar visām jūsu veiktajām izmaiņām. Šo failu tagad var aizvērt.

Veidnes bloku pievienošana veidnei
Veidošanas bloki ir dokumentā ietverti atkārtoti lietojami elementi, kā arī tie dokumenta komponenti, kas tiek glabāti kolekcijā un pieejami lietošanai jebkurā laikā. Jūs varat uzglabāt un izplatīt celtniecības blokus, izmantojot veidnes.
Tātad, izmantojot standarta blokus, varat izveidot atskaites veidni, kurā būs divu vai vairāku veidu pavadvēstules. Tajā pašā laikā, veidojot jaunu pārskatu, pamatojoties uz šo veidni, citi lietotāji varēs atlasīt jebkuru no pieejamajiem veidiem.
1. Izveidojiet, saglabājiet un aizveriet izveidoto veidni, ņemot vērā visas prasības. Šim failam tiks pievienoti standarta bloki, kas vēlāk būs pieejami citiem jūsu izveidotās veidnes lietotājiem.
2. Atveriet veidnes dokumentu, kuram vēlaties pievienot veidošanas blokus.
3. Izveidojiet nepieciešamos celtniecības blokus, kas vēlāk būs pieejami citiem lietotājiem.
Piezīme: Ievadot informāciju dialoglodziņā “Jauna celtniecības bloka izveide” ieiet rindā "Saglabāt" tās veidnes nosaukums, kurai tie jāpievieno (tas ir fails, kuru izveidojāt, saglabājāt un aizvērāt saskaņā ar šīs raksta sadaļas pirmo rindkopu).
Jūsu izveidoto veidni, kurā ir veidojošie bloki, tagad var koplietot ar citiem lietotājiem. Paši bloki, ar to saglabāti, būs pieejami norādītajās kolekcijās.
Satura vadīklu pievienošana veidnei
Dažās situācijās vēlaties piešķirt savai veidnei un visam tās saturam zināmu elastību. Piemēram, veidnē var būt autora izveidots nolaižamais saraksts. Vienu vai citu iemeslu dēļ šis saraksts var nebūt piemērots citam lietotājam, kurš ar to strādā.
Ja šādā veidnē ir satura vadīklas, otrs lietotājs varēs pielāgot sarakstu sev, atstājot to nemainīgu pašā veidnē. Lai savai veidnei pievienotu satura vadīklas, jums ir jāiespējo cilne "Izstrādātājs" programmā MS Word.
1. Atveriet izvēlni "Fails"(vai "MS Office" iepriekšējās programmas versijās).

2. Atveriet sadaļu "Opcijas" un atlasiet tur esošo vienumu “Pielāgot lenti”.

3. Sadaļā “Galvenās cilnes” atzīmējiet izvēles rūtiņu blakus vienumam "Izstrādātājs". Lai aizvērtu logu, noklikšķiniet uz "LABI".

4. Cilne "Izstrādātājs" tiks parādīts Word vadības panelī.

Satura vadīklu pievienošana
1. Cilnē "Izstrādātājs" noklikšķiniet uz pogas "Dizaina režīms" atrodas grupā “Kontroles”.

Ievietojiet dokumentā nepieciešamās vadīklas, atlasot tās no tām, kas parādītas tāda paša nosaukuma grupā:
- Bagātināts teksts;
- Vienkāršs teksts;
- Zīmējums;
- Celtniecības bloku savākšana;
- Kombinētā kaste;
- Izvēlnes saraksts;
- Izvēlieties datumu;
- izvēles rūtiņa;
- Atkārtota sadaļa.
Pievienojiet veidnei paskaidrojošu tekstu
Jūs varat padarīt veidni lietotājam draudzīgāku, pievienojot dokumentam paskaidrojošu tekstu. Ja nepieciešams, satura vadīklā vienmēr var mainīt noklusējuma skaidrojošo tekstu. Lai iestatītu noklusējuma skaidrojošo tekstu lietotājiem, kuri izmantos veidni, rīkojieties šādi:
1. Ieslēgt "Dizaina režīms"(tab "Izstrādātājs", grupa "Vadības").

2. Noklikšķiniet uz satura vadīklas, kur vēlaties pievienot vai mainīt paskaidrojošo tekstu.

Piezīme: Paskaidrojošais teksts pēc noklusējuma ir mazos blokos. Ja "Dizaina režīms" atspējots, šie bloki netiek rādīti.
3. Mainīt, formatēt alternatīvo tekstu.
4. Atspējot "Dizaina režīms" vēlreiz nospiežot šo pogu uz vadības paneļa.
5. Pašreizējai veidnei tiks saglabāts skaidrojošais teksts.

Šeit mēs beidzam, no šī raksta jūs uzzinājāt par to, kādas veidnes ir programmā Microsoft Word, kā tās izveidot un rediģēt, kā arī par visu, ko ar tām varat darīt. Šī ir patiešām noderīga programmas funkcija, kas ievērojami vienkāršo darbu ar to, it īpaši, ja ar dokumentiem strādā nevis viens, bet vairāki lietotāji, nemaz nerunājot par lieliem uzņēmumiem.
Word 2007 vides pamats
Word 2007 vides pamatu veido vizuālie rīki (komandas pogu veidā, lauki informācijas ievadīšanai vai izvēlnes), kas atrodas Lente.
Jāpiebilst, ka lente sastāv no 9 standarta iebūvētām cilnēm. Programmas Word 2007 lietojumprogrammas logā parādās šo cilņu muguriņas: Sākums, Ievietot, Lapas izkārtojums, Saites, Pasta ziņojumi, Pārskatīšana, Skats, Izstrādātājs un Pievienojumprogramma. Pēc noklusējuma tiek atvērtas tikai 7 iebūvētās cilnes.
Palaižot programmu Word 2007, tiek atvērts lietojumprogrammas logs Fig., dokumenta logā (rediģēšanas logā) tiek parādīts tukšs Dokuments. Pēc noklusējuma lietojumprogramma tiek atvērta cilnē Sākums, kurā tiek parādīti visi rīki, kas nepieciešami teksta ievadīšanai vai teksta ielīmēšanai no starpliktuves, tā rediģēšanai un formatēšanai.
Ja programmā Word 2007 atverat vairākus dokumentus, katrs dokuments tiek atvērts savā logā. Varat pārslēgties starp logiem, izmantojot uzdevumjoslas izvēles pogas vai cilnes Skats komandu "Doties uz citu logu".
Lai izveidotu dokumentu, pamatojoties uz veidni, noklikšķiniet uz pogas "Birojs" un atlasiet komandu Izveidot. Tiks atvērts dialoglodziņš, kurā jāizvēlas vajadzīgā veidne un jānoklikšķina uz pogas Izveidot.

Programmā Word 2007 varat izveidot pielāgotas veidnes, kas tiek parādītas cilnes Manas veidnes dialoglodziņā Jauns.
Word 2007 dokumentu veidnes
Visi dokumentācija, kas ir izveidoti programmā Word 2007, ir balstīti uz dažiem veidne. Paraugs(veidne) ir veidne jauna dokumenta izveidei, tajā tiek glabāti dažādi elementi, kas veido Word dokumenta pamatu. Citiem vārdiem sakot, veidnes nosaka dokumenta pamatstruktūru un satur dokumenta iestatījumus: fontus, automātisko tekstu, makro, lapas iestatījumus, formatējumu, stilus utt.
Programmā Word 2007 ir divi galvenie veidņu veidi:
§ vispārīgas vai globālas veidnes;
§ dokumentu veidnes (instalētas un pielāgotas) vai vietējās veidnes.
Programmā Word 2007 tiek izmantotas veidnes ar paplašinājumiem:
§ .dotm (var saturēt makro vai programmas), kur burts "m" apzīmē makro;
§ .dotx (nav makro vai programmām), kur "x" ir XML (paplašināmā iezīmēšanas valoda) pamatā.
Globālā veidne, ko sauc par "Jauns dokuments" un tiek saglabāta failā Normal.dotm, ir pamata veidne.
Normal.dotm ir universāla veidne jebkura veida dokumentiem, tā vienmēr tiek ielādēta un vienmēr pievienota atvērtiem dokumentiem.
Šo pamata veidni var uzskatīt par sava veida tukšu dokumentu (t.i. bez satura) ar noteiktiem rekvizītiem, uz kuru pamata tiek veidoti jauni Dokumenti vai veidotas jaunas veidnes. Normal.dotm nevar mainīt, jo viss ir balstīts uz to dokumentācija un tas arī viss Word dokumentu veidnes 2007.
Lai izveidotu dokumentu vai pielāgotu veidni, jānoklikšķina uz pogas "Birojs" un jāizvēlas komanda Izveidot. Tiks atvērts dialoglodziņš "Izveidot dokumentu", kura kreisajā pusē būs redzamas veidņu grupas.

Veidojot dokumentu vai pielāgotu veidni, pamatojoties uz grupu "No esoša dokumenta", tiek atvērts logs "Izveidot no esoša dokumenta", kurā jāizvēlas paraugam atbilstošais Dokuments;
Microsoft Office Online sadaļa. Ja jums ir piekļuve internetam, varat lejupielādēt papildu veidnes no Microsoft Office Online, lai izveidotu dokumentu vai pielāgotu veidni.
Veidnes ļauj pielāgot visus nepieciešamos iestatījumus, kurus vēlaties iepriekš lietot dokumentu izkārtojumam, stiliem, formatējumam, cilnēm, teksta veidnei utt. Pēc tam varat viegli izveidot jaunu dokumentu, pamatojoties uz šo veidni.
Saglabājot dokumentu kā veidni, varat izmantot šo veidni jaunu dokumentu izveidei. Šajos jaunajos dokumentos ir viss teksts (un attēli un cits saturs), kas ietverts veidnē. Viņiem ir arī tādi paši iestatījumi, sadaļas un lapas izkārtojuma stili kā veidnei. Veidnes var ietaupīt daudz laika, kad veidojat vairākus dokumentus, kuriem ir nepieciešams konsekvents izkārtojums, formāts un veidnes tekstam.
Kā saglabāt dokumentu kā veidni
Pirmā lieta, kas jums jādara, ir izveidot savu dokumentu tā, kā vēlaties, lai jaunie dokumenti izskatītos. Atdaliet tekstu (un attēlus utt.) līdz veidnes materiālam, ko vēlaties parādīt jaunos dokumentos. Pēc tam pielāgojiet lapas izkārtojumu (piemales, sadaļas, kolonnas utt.), kā arī jebkuru formatējumu un stilus, ko vēlaties izmantot.
Kad jums ir nepieciešamais dokuments, ir pienācis laiks to saglabāt kā veidni. Atveriet izvēlni Fails un pēc tam noklikšķiniet uz Saglabāt kā.


Pēc veidnes nosaukuma ievadīšanas atveriet nolaižamo izvēlni ar nosaukuma lauku un pēc tam atlasiet opciju "Vārda veidne (*.dotx)".


Jūs esat saglabājis savu Word veidni.
Kā izveidot jaunu dokumentu, pamatojoties uz veidni
Kad esat saglabājis savu veidni, varat izveidot jaunus dokumentus, pamatojoties uz to. Vienkāršākais veids, kā to izdarīt, ir vienkārši atvērt programmu Word.
Tā uznirstošajā ekrānā ir redzamas vairākas iebūvētas vai lejupielādējamas veidnes. Loga augšdaļā noklikšķiniet uz saites "PERSONISKĀ", lai parādītu savas veidnes. Pēc tam atliek tikai noklikšķināt uz vajadzīgās veidnes, un Word, pamatojoties uz to, izveido jaunu dokumentu.

Pēc noklusējuma programmai Word patīk saglabāt veidnes mapē Documents\Custom Office Templates, kur tās tiks rādītas līdzās veidnēm, kuras izveidojat jebkurā citā Office lietojumprogrammā.

Saglabājot veidni, varat izvēlēties citu atrašanās vietu, ja vēlaties. Problēma ir tāda, ka, saglabājot to citur, Word, iespējams, nevarēs to redzēt un parādīt kā opciju uzplaiksnīšanas ekrānā. Ja tas jums nav īpaši svarīgi, saglabājiet tos jebkurā vietā. Varat izveidot jaunu dokumentu, pamatojoties uz veidni, vienkārši veicot dubultklikšķi uz veidnes faila.
Veidni var atvērt arī programmā Word, lai varētu to rediģēt, ar peles labo pogu noklikšķinot uz faila un pēc tam konteksta izvēlnē izvēloties Atvērt.
Ja vēlaties vēl sakārtotāku pieeju, varat mainīt noklusējuma atrašanās vietu. Tas ļauj saglabāt veidnes, kur vien vēlaties (lai gan tām joprojām ir jāatrodas vienuviet) un piekļūt tām Word uzplaiksnīšanas ekrānā.
Izvēlnē Fails atlasiet Opcijas. Logā Word opcijas kreisajā pusē atlasiet kategoriju Saglabāt. Labajā pusē laukā "Personīgo veidņu noklusējuma atrašanās vieta" ievadiet ceļu, kurā vēlaties saglabāt veidnes. Kad esat pabeidzis, noklikšķiniet uz "OK".

Galu galā Word veidnes ir funkcionāli līdzīgas parastajiem Word dokumentiem. Galvenā atšķirība ir tajā, kā Word apstrādā šos failus, atvieglojot jaunu dokumentu izveidi no tiem.
Tātad, vispirms apskatīsim, kā var mainīt standarta dokumenta veidni programmās Word 2007 un Word 2010.
Palaidīsim programmu. Programmā Word 2007 noklikšķiniet uz pogas MS Office un atlasiet komandu "Atvērt". Programmā Word 2010 noklikšķiniet uz pogas "Fails" un komandas "Atvērt". Loga "Atvērt dokumentu" mapē "Veidnes" veiciet dubultklikšķi uz faila Normal.dotm:  Atvērto veidni apstiprina atbilstošais nosaukums virsraksta joslā:
Atvērto veidni apstiprina atbilstošais nosaukums virsraksta joslā:

Iestatījumu veikšana jaunajai veidnei. Kā parastam dokumentam iestatām atbilstošos laukus, sarkano līniju, rindstarpu, fontu. Kad esat pabeidzis, noklikšķiniet uz MS Office pogas un komandas "Saglabāt". Programmā Word 2010 noklikšķiniet uz pogas "Fails" un komandas "Saglabāt". Pēc tam vienkārši aizveriet logu Normal.dotm.
Tagad, kad mēs atkal palaižam redaktoru, tiks izveidots jauns dokuments, pamatojoties uz mainīto veidni.
Tomēr ne vienmēr ir ieteicams formatēt standarta Normal.dotm veidni. Labākais risinājums būtu izveidot alternatīvu pielāgotu veidni.
Lai izveidotu jaunu veidni, noklikšķiniet uz pogas uz komandas “Izveidot”. Loga “Izveidot dokumentu” grupā “Manas veidnes”:

Tiek atvērts dialoglodziņš Jauns. Lai to izdarītu programmā Word 2010, noklikšķiniet uz pogas "Fails", uz komandas "Jauns" un noklikšķiniet uz jaukās ikonas "Manas veidnes":

Logā “Izveidot” atlasiet ikonu “Jauns dokuments” un definējiet to kā veidni. Apstipriniet ar pogu “OK”.

Tiek atvērts redaktora logs ar nosaukumu "Veidne1". Mēs iestatījām jaunās veidnes iestatījumus: pirmās rindas atkāpe, izmērs, fonta stils un citi.
Lai saglabātu jauno veidni, noklikšķiniet uz pogas un komandas “Saglabāt kā”. Programmā Word 2010 noklikšķiniet uz pogas "Fails" un komandas "Saglabāt kā". Šī komanda atbilst taustiņam F12. Logā "Saglabāt dokumentu" piešķiriet veidnei nosaukumu un saglabājiet to mapē "Veidnes". Sauksim to, piemēram, "Ziņojums". Faila tipam jābūt "Word Template". Šis ir fails ar paplašinājumu .dotx, tas ir, fails bez tajā iekļautām makro komandām - makro.

Un aizveriet lietojumprogrammas logu “Template1”.
Tagad, lai izveidotu dokumentu, pamatojoties uz veidni “Pārskats”, atveriet redaktoru un sekojiet ceļam: - "Izveidot" - "Dokumenta izveide" - "Manas veidnes". Un programmā Word 2010 mēs ejam pa ceļu: “Fails” - “Izveidot” - “Manas veidnes”. Dialoglodziņā Jauns atlasiet ikonu Pārskata veidne un definējiet to kā dokumentu:

Apstipriniet ar pogu "OK". Tiks atvērts tukšs dokuments ar nosaukumu "Dokuments2", un tā pamatā būs veidnes "Pārskats" parametri. Un veidne ar nosaukumu “Jauns dokuments” ir standarta Normal.dotm veidne.
Tādējādi dažādu veidu dokumentiem varat izveidot vairākas veidņu veidnes. Veidņu izmantošana ir racionāla pieeja standarta dokumentu izveidei un rediģēšanai.
2.1.1.2. Word 2007 dokumentu veidnes
Visi dokumentācija, kas ir izveidoti programmā Word 2007, ir balstīti uz dažiem veidne. Paraugs(veidne) ir veidne jauna dokumenta izveidei, tajā tiek glabāti dažādi elementi, kas veido Word dokumenta pamatu. Citiem vārdiem sakot, veidnes nosaka dokumenta pamatstruktūru un satur dokumenta iestatījumus: fontus, automātisko tekstu, makro, lapas iestatījumus, formatējumu, stilus utt.
Dokumenta izveides procesā dokumentam tiek pievienota veidne un daži tā elementi (piemēram, lapas iestatījumi, stili) tiek kopēti izveidotajā Dokumentā no veidnes, savukārt citi komponenti (piemēram, autoteksts un makro) paliek veidnē. Bet, tā kā veidne ir pievienota dokumentam, dokuments vienmēr var piekļūt šiem veidnes komponentiem.
Programmā Word 2007 ir divi galvenie veidņu veidi:
- vispārīgas vai globālas veidnes;
- dokumentu veidnes (instalētas un pielāgotas) vai vietējās veidnes.
Programmā Word 2007 tiek izmantotas veidnes ar paplašinājumiem:
- .dotm (var saturēt makro vai programmas), kur burts "m" apzīmē makro;
- .dotx (nav makro vai programmu), kur "x" ir XML (paplašināmā iezīmēšanas valoda) pamatā.
Vispārēja vai globāla veidne ir veidne, kas programmā Microsoft Word tiek ielādēta logā Veidnes un pievienojumprogrammas, kas tiek atvērta ar komandu Izstrādātājs/Dokumenta veidne. Visi kopējā veidnē saglabātie makro, automātiskā teksta saraksta vienumi, stili un īsinājumtaustiņi ir pieejami jebkuram atvērtam dokumentam, pat ja šis dokuments ir balstīts uz citu veidni.
Jebkurš dokuments var atsaukties uz jebkuru jebkuras veidnes komponentu, ja šī veidne ir ielādēta kā lietotāja koplietota. Taču koplietotā veidne paliek ielādēta tikai pašreizējās sesijas laikā, un, aizverot programmu Word 2007 un palaižot to vēlreiz, tā ir atkārtoti jāielādē manuāli. Šādas koplietotas veidnes ir balstītas uz sesijām un nav pastāvīgas.
Lai automātiski lejupielādētu izplatītu veidni, tās saīsne ir jāievieto Word mapes mapē Startup, piemēram, C:\Documents and Settings\Admin\Application Data\Microsoft\Word\STARTUP. Šajā gadījumā kopējā veidne būs nemainīga.
Veidne Normal.dotm (faili ar paplašinājumu .dotm ļauj failos palaist makro) ir īpaši izstrādāta lietošanai kā vispārēja vai globāla lietojumprogrammas veidne, kas tiek automātiski ielādēta katru reizi, kad tiek palaists Word 2007, t.i. ir pastāvīga. Globālā veidne, ko sauc par "Jauns dokuments" un tiek saglabāta failā Normal.dotm, ir pamata veidne.
Normal.dotm ir universāla veidne jebkura veida dokumentiem, tā vienmēr tiek ielādēta un vienmēr pievienota atvērtiem dokumentiem.
Šo pamata veidni var uzskatīt par sava veida tukšu dokumentu (t.i. bez satura) ar noteiktiem rekvizītiem, uz kuru pamata tiek veidoti jauni Dokumenti vai veidotas jaunas veidnes. Normal.dotm nevar mainīt, jo viss ir balstīts uz to dokumentācija un tas arī viss veidnes dokumentus Vārds 2007.
Normal.dotm var saglabāt šādos direktorijos: C:\Documents and Settings\Admin\Application Data\Microsoft\Templates (operētājsistēmai Windows XP) vai C:\Users\Admin\App Data\Roaming\Microsoft\Templates (operētājsistēmai Windows 7). Tur tiek glabātas arī lietotāju veidnes, t.i. ko izveidojis pats lietotājs, piemēram, My_template.dotm, kas ir Normal.dotm rezerves kopija, vai Template_document.dotx un Template_document.dot utt.
Dokumentu veidnes ir standarta dokumentu veidnes ar paplašinājumu .dotx, kas nesatur makro un programmas (faili ar paplašinājumiem .dotx un .docx neatbalsta makro, tāpēc tie nav uzņēmīgi pret makrovīrusu infekciju). Programmā Word 2007 standarta dokumentu veidņu kopa tiek saukta par "Instalētajām veidnēm". "Instalētās veidnes" tiek instalētas, instalējot Microsoft Office System 2007. Dokumentu veidnes, piemēram, standarta fakss, standarta vēstule dialoglodziņā Jauns dokuments satur iestatījumus, kas ir pieejami tikai dokumentiem, kuru pamatā ir šī veidne.
Veidojot vēstuli, pamatojoties uz veidni "Standarta burts", var izmantot gan lokālās "Standarta vēstules" veidnes iestatījumus, gan vispārējo veidņu iestatījumus, bet vietējam ir augstākā prioritāte. Turklāt dokumentam, kas izveidots, pamatojoties uz veidni, varat pievienot cita dokumenta veidni. Lai to izdarītu, dialoglodziņā "Veidnes un papildinājumi" noklikšķiniet uz pogas Pievienot un atlasiet vajadzīgo veidni.
Instalētās standarta dokumentu veidnes (ar paplašinājumu .dotx) tiek glabātas šādos direktorijos:
- C:\Program Files\Microsoft Office\Templates\1033 - angļu valodā;
- C:\Program Files\Microsoft Office\Templates\1049 - krievu valodā.
Turklāt programmā Word 2007 var izmantot “pielāgotas veidnes”, kas tiek parādītas cilnes “Manas veidnes” dialoglodziņā “Izveidot” (2.1.2.1. att.). Lietotāju veidnes ir standarta dokumentu veidnes, ko lietotājs patstāvīgi izveido un saglabā datorā. Pielāgotas veidnes var izveidot no veidnēm (globālām un vietējām) vai no esošiem dokumentiem.
Rīsi. 2.1.2.1
Lai izveidotu dokumentu vai pielāgotu veidni, jānoklikšķina uz pogas "Birojs" un jāizvēlas komanda Izveidot. Atvērsies dialoglodziņš “Izveidot dokumentu” (2.1.2.2. att.), kura kreisajā daļā ir redzamas veidņu grupas.
Rīsi. 2.1.2.2
Grupā Tukšs un nesen tiek parādītas tukšas Jauna dokumenta (Normal.dotm) un Jauna emuāra ziņas veidnes. Varat izveidot jaunu dokumentu vai pielāgotu veidni no veidnes Jauns dokuments. Lai sāktu darbu ar emuāriem, izmantojot veidni Jauns emuāra ziņojums, jums jāreģistrējas emuāra kontam.
Ja izmantojat grupu "Instalētās veidnes", lai izveidotu dokumentu vai pielāgotu veidni, tiek atvērta standarta dokumentu veidņu kopa (sīktēlu kolekcija).
Ja dokumenta vai pielāgotas veidnes izveidei izmantojat grupu “Manas veidnes”, tiek atvērts logs Izveidot (2.1.2.1. att.), kurā var atlasīt tukšu “Jauns dokuments” (Normal.dotm) vai “pielāgotas veidnes”. .
Veidojot dokumentu vai pielāgotu veidni, pamatojoties uz grupu "No esoša dokumenta", tiek atvērts logs "Izveidot no esoša dokumenta", kurā jāizvēlas paraugam atbilstošais Dokuments;
Microsoft Office Online sadaļa. Ja jums ir piekļuve internetam, varat lejupielādēt papildu veidnes no Microsoft Office Online, lai izveidotu dokumentu vai pielāgotu veidni.
Veidojot pielāgotas veidnes, vēlams tās saglabāt mapē (2.1.2.3. att.) Drošas veidnes (Templates) dotx formātā.
Rīsi. 2.1.2.3