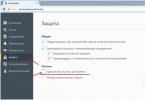Պատահում է, որ անհրաժեշտ է պահպանել գրավոր հոդված կամ որևէ այլ փաստաթուղթ, որը ստեղծվել է հայտնի տեքստային խմբագրիչներից մեկում PDF ձևաչափով, որը հիմնականում օգտագործվում է ինչ-որ պաշտոնական փաստաթղթեր և գրականություն պատրաստելու համար:
PDF փաստաթղթի համար կարող եք նաև կարգավորել պաշտպանության տարբեր տեսակներ, օրինակ՝ արգելել պատճենելու, տպելու կամ խմբագրելու հնարավորությունը:
PDF-ը փաստաթղթի ձևաչափ է, որը սովորաբար դիտվում է Adobe Acrobat Reader-ի միջոցով:
Շատ հայտնի տեքստային խմբագրիչներ ունեն ներկառուցված գործառույթներ PDF ձևաչափով փաստաթղթերը պահելու համար: Նման խմբագիրներից ես կառանձնացնեմ Microsoft Office Word-ի բոլոր ժամանակակից տարբերակները, Word-ի անվճար փոխարինող OpenOffice-ը, ինչպես նաև Google Docs առցանց խմբագրիչը։
Պահպանեք փաստաթուղթը PDF ֆայլում՝ օգտագործելով Microsoft Office Word-ըMicrosoft Office Word-ը թերևս ամենահայտնի տեքստային խմբագրիչն է, որն ունի բոլոր հնարավոր հնարավորությունները և շատ գեղեցիկ և ինտուիտիվ կառավարման միջերես: Հիմնական թերությունն այն է, որ այն վճարովի է, ինչը չի խանգարում օգտատերերի մեծամասնությանը օգտվել Windows համակարգիչից:
Պահպանեք PDF-ում Word 2016-ի միջոցովԳնացեք «Ֆայլ» մենյու: Հաջորդ պատուհանում ընտրեք Արտահանում (1) > Ստեղծեք PDF/XPS փաստաթուղթ (2) և սեղմեք Ստեղծել PDF/XPS կոճակը (3):
Windows Explorer-ը կբացվի, որտեղ ընտրում եք թղթապանակ՝ ձեր PDF փաստաթուղթը պահելու համար և սեղմում «Հրապարակել» (1): Եթե Ձեզ անհրաժեշտ է նվազեցնել ելքային ֆայլի չափը՝ նվազեցնելով PDF փաստաթղթի որակը, ապա «Օպտիմալացում» բլոկում (2) ընտրեք «Նվազագույն չափը»:
PDF ֆայլը պատրաստ է:
PDF-ի ստեղծում Word 2007-ի միջոցովWord 2007-ում բացեք խմբագրի ընտրացանկը (1), ընտրեք Save As (2), ապա PDF կամ XPS (3):
Windows Explorer-ը կբացվի, ընտրեք թղթապանակ և պահեք պատրաստի PDF-ը՝ սեղմելով «Հրապարակել»: Այս պատուհանում հասանելի PDF փաստաթղթերի սեղմման կարգավորումները վերանայվել են:
Պահպանում PDF-ում OpenOffice-ի խմբագրիչիցOpenOffice խմբագրիչը հիանալի անվճար փոխարինում է ներկայումս ամենատարածված Microsoft Office Word խմբագրին:
Կարդացեք ավելին այս խմբագրի, Word-ի հետ ունեցած տարբերությունների և առավելությունների և թերությունների մասին հոդվածում:
Այս խմբագրիչի միջոցով PDF ձևաչափում պահելու համար բացեք «Ֆայլ» ընտրացանկը, ընտրեք «Արտահանել PDF»:
Կարգավորումների պատուհանը կբացվի: Այստեղ դուք կարող եք թողնել գրեթե ամեն ինչ այնպես, ինչպես սկզբնապես սահմանված էր, քանի որ ինչ-որ բան հարմարեցնելն իմաստ ունի միայն այն դեպքում, երբ գիտեք, թե կոնկրետ ինչ եք ուզում ստանալ արդյունքում:
Բայց սեղմման կարգավորումները (1) կարող են օգտակար լինել ձեզ համար:
Եթե փաստաթուղթը փոքր է, բաղկացած է մի քանի էջից, ապա ավելի լավ է ընտրել «Lossless compression»՝ լավագույն որակի PDF փաստաթուղթ ստանալու համար: Իսկ եթե փաստաթուղթը մեծ է, կան բազմաթիվ ամենատարբեր նկարներ, ապա դրեք JPEG սեղմում 90% որակով և տեսեք, թե որն է լինելու փաստաթղթի վերջնական չափն ու որակը, գոհ եք երկուսից, թե ոչ։ .
Սեղմումը նվազեցնում է վերջնական փաստաթղթի չափը՝ նվազեցնելով պատկերի որակը:
Այնուհետև կբացվի սովորական Windows Explorer-ը, որտեղ դուք պետք է ընտրեք թղթապանակ PDF փաստաթուղթը պահելու համար և վերջ:
Google Փաստաթղթերի խմբագրիչի միջոցով PDF ձևաչափի պահպանումGoogle Փաստաթղթերի խմբագրիչը թույլ է տալիս փաստաթղթերի հետ աշխատել անմիջապես առցանց՝ ձեր Google հաշվի միջոցով: Սա շատ հարմար է, քանի որ ձեզ հարկավոր չէ համակարգչում ունենալ առանձին խմբագրիչ ծրագիր, ձեր կատարած բոլոր փոփոխություններն անմիջապես պահվում են Google Drive-ում, կարող եք միաժամանակ խմբագրել փաստաթուղթը ձեզ անհրաժեշտ մարդկանց հետ, և միևնույն ժամանակ, անվճար խմբագիրն ունի բոլոր անհրաժեշտ գործառույթները:
Այս խմբագրիչի միջոցով PDF-ում պահելու համար ընտրեք «Ֆայլ» ընտրացանկը (1), այնուհետև «Ներբեռնել որպես» (2), «PDF փաստաթուղթ» (3):
Google Փաստաթղթերի խմբագրիչը PDF-ում պահելու որևէ կարգավորում չի տրամադրում, ուստի հաջորդ քայլն անմիջապես բացում է Windows Explorer-ը՝ ընտրելու այն թղթապանակը, որտեղ կպահվի ձեր PDF-ը: Եվ այսքանը։
Ինչպե՞ս պահպանել ֆայլը որպես PDF, եթե դա հնարավոր չէ անել հենց խմբագրիչի միջոցով:Երբեմն անհրաժեշտ է ստանալ PDF ֆայլ, որը բաղկացած կլինի պատկերային ֆայլերից կամ փաստաթղթերից, որոնք սկզբում չեն կարող պահպանվել ցանկալի ձևաչափով: Այս դեպքում PDF24 Creator ծրագիրը կօգնի: Այն թույլ է տալիս ստեղծել PDF ֆայլ գրեթե ցանկացած ֆայլից, լինի դա պատկերային ֆայլեր, թե փաստաթղթեր տարբեր տեքստային խմբագրիչներից:
Մենք ձեզ կասենք, թե որտեղից կարելի է ստանալ ծրագիրը և ինչպես օգտագործել այն մի քանի տարբեր ֆայլեր մեկ PDF-ի մեջ միավորելու համար:
ԵզրակացությունPDF ֆայլում տեղեկատվությունը միշտ ավելի ընթեռնելի է թվում, ուստի ամենից հաճախ տարբեր փաստաթղթեր, որոնք հնարավոր չէ խմբագրել, պահվում են այս ձևաչափով՝ դիտելու համար:
Միևնույն ժամանակ, Word ֆայլերը, ինչպես նաև այլ հզոր տեքստային խմբագրիչներ բացելու համար ձեզ միշտ անհրաժեշտ է համապատասխան ծրագիր, որը պետք է տեղադրվի ձեր համակարգչում, և PDF ֆայլերը այժմ կարող են բացվել ցանկացած բրաուզերում՝ առանց հատուկ տեղադրելու անհրաժեշտության: դրանք կարդալու ծրագիր:
Հետևաբար, PDF ձևաչափով ֆայլերը պահելը հրատապ խնդիր է, և բոլորը վաղ թե ուշ կարող են կարիք ունենալ իմանալու, թե ինչպես դա անել:
Օգտատերերի մեծամասնությունը փաստաթղթեր և պարզ տեքստեր պահում է DOC և TXT ձևաչափերով:
Որոշ դեպքերում փաստաթուղթը պահպանվում է PDF ձևաչափով, հատկապես, եթե այն պետք է տեղադրվի ինտերնետում կամ ուղարկվի էլ.
Այս ձևաչափը հորինել է Adobe-ը: Դա մի տեսակ ստանդարտ է, որն աջակցում է Միջազգային կարևորության ստանդարտացման կազմակերպությունը՝ ISO:
Երբ պահպանում եք տեքստը, դրա ֆորմատավորումը և գրաֆիկան չեն փոխվում: Փաստաթղթի չափը դառնում է ավելի փոքր, ուստի այն ավելի հեշտ է փոխանցել կամ տարածել ինտերնետում, քանի որ ներբեռնման ժամանակը կրճատվում է և ֆայլի ներբեռնման արագությունը մեծանում է: Դրանք հեշտությամբ տպվում են ցանկացած դասի տպիչների վրա՝ առանց աղավաղումների:
Փոխակերպված ֆայլերը չեն կարող կրկին վերադարձվել իրենց սկզբնական ձևին առանց հատուկ ծրագրերի կամ դրանց լրացուցիչ կարգավորումների օգնության:
Word ֆայլի պահպանում PDF ձևաչափովԵթե տեքստն ուղարկվում է էլ.փոստով, ապա այն նախ պետք է պահպանվի pdf ձևաչափով: Ստացողը կստանա ֆայլ, որը կարող է երաշխավորված բացվել իր էլեկտրոնային սարքի վրա՝ անկախ գրասենյակային ծրագրի տարբերակից, այն աղավաղված չէ, իսկ տեսքը և ձևաչափումը 100%-ով համապատասխանում են բնօրինակին:
Microsoft Office-ի նոր տարբերակների համար, որոնք թողարկվել են 2007 թվականից հետո, հարմար է Word-ում ներկառուցված ֆունկցիայի օգտագործմամբ պահպանման տարբերակը: Այս տարբերակները քիչ են, սակայն սա բավական է։
Դա անելու համար ձեզ հարկավոր է.
- Սեղմեք Microsoft Office պատկերանշանը, որը գտնվում է վերին ձախ անկյունում:
- Ստեղծվել է նոր փաստաթուղթ։
Այս հավելվածը, ըստ օգտատերերի, լավագույն ծրագրերից է, որն օգտագործվում է Word-ը PDF ձևաչափով պահելու համար։ Փորձնական տարբերակը ներբեռնված է պաշտոնական կայքից: Այն կարելի է օգտագործել երեսուն օր։ Այս ժամանակը բավարար է 100 էջանոց Word փաստաթղթի համար։
Այս ծրագիրը տրամադրում է ծառայությունների ամբողջական շարք՝ տեքստը պահանջվող ձևաչափի ստեղծելու և փոխակերպելու համար: Այն փոխում է pdf ֆայլը word կամ այլ ձևի և միաձուլում և խմբագրում է այս ձևաչափի ֆայլերը:
Այս հավելվածի միջոցով ֆայլ փոխարկելու համար հարկավոր է հետևել հետևյալ քայլերին.
- Ներբեռնեք կոմունալ ծրագիրը ինտերնետից և տեղադրեք այն ձեր համակարգչում:
- Հավելվածը գործարկելու համար սեղմեք պատկերակի վրա:
- Ֆայլը կսեղմվի:
- Ընտրված են լրացուցիչ գործառույթներ՝ գաղտնաբառի ստեղծում՝ տեքստը բացելու, խմբագրելու կամ տպելու համար:
- Էջերի համարակալման համար օգտագործվում է հատուկ ֆունկցիա։
ABBYY PDF Transformer-ն աջակցում է բոլոր հանրաճանաչ ձևաչափերին՝ Word, Excel, տեքստ և այլն, միջին համակարգչի վրա տասը էջ ստեղծելու համար պահանջվում է վեց վայրկյան:
ԴԻՏԵՔ ՏԵՍԱՆՅՈՒԹԸ
ԵզրակացությունԿան մեկ տասնյակից ավելի հավելվածներ և գործիքներ word փաստաթղթից pdf պատրաստելու համար և հակառակը: Օգտագործողների շրջանում ամենատարածված ծրագիրը ABBYY PDF Transformer-ն է: Այն հեշտությամբ և արագ փոխակերպում է տեքստը ցանկալի ձևաչափի, որը հայտնի է օգտատերերի շրջանում՝ շնորհիվ իր բարձր շարժունակության: Այս ֆայլերը բացվում և ցուցադրվում են ճիշտ ցանկացած ապրանքանիշի և դասի համակարգչային սարքի վրա:
Ձեր համակարգչում ֆայլերը պահելու մի քանի եղանակ կա, որոնք կարող են օգտագործվել ոչ միայն .pdf ֆայլերի համար, այլև այլ ձևաչափերով: Պահպանման գործողությունն իրականացնելու համար նախ պետք է բացեք ֆայլը։
Windows օպերացիոն համակարգը ապահովում է հիմնական գործողություններ ֆայլերով, որոնք կարող են կատարել ցանկացած օգտվող: Այս դեպքում մենք խոսում ենք ֆայլ ստեղծելու, բացելու և պահպանելու մասին։ Հարկ է նշել, որ այս գործողությունները հասանելի են ցանկացած ծրագրում, որն ունի ֆայլերի հետ աշխատելու հնարավորություն: Սա կարող է լինել գրաֆիկական խմբագրիչ, ծրագրեր, որոնք աշխատում են աուդիո, վիդեո ֆայլերով և այլն: Յուրաքանչյուր դեպքում հնարավոր է ստեղծել նոր ֆայլ, բացել այն և պահպանել այն ձեր սեփական ԱՀ-ում:
Այս դեպքում խոսքը .pdf ֆայլի մասին է, որը բացելու համար անհրաժեշտ է կրկնակի սեղմել հենց ֆայլի պատկերակի վրա։ Հնարավոր է, որ բացելուց հետո էկրանին հայտնվեն տարօրինակ նշաններ։ Սա ցույց է տալիս, որ ձեր համակարգիչը չի պարունակում հատուկ ծրագիր, որը կարող է բացել այս ձևաչափի ֆայլերը: Անհրաժեշտության դեպքում կարող եք տեղադրել ցանկացած մասնագիտացված ծրագիր՝ այն անվճար ներբեռնելով ցանցից։ Օրինակ, նման ծրագիր կարող է լինել Adobe Reader-ը:
Այսպիսով, այն բանից հետո, երբ ֆայլը բացվի, և դուք պետք է պահպանեք այն, դուք պետք է շարունակեք հետևյալը. Նույն ֆայլում անցեք հիմնական մենյու, որը կհայտնվի պատուհանի վերևում գտնվող համապատասխան պատկերակը սեղմելուց հետո: Այս բացվող ընտրացանկը ունի «պահպանել որպես» գործառույթը, երբ կտտացրեք, դուք պետք է ընտրեք գտնվելու վայրը՝ ընթացիկ ֆայլը պահելու համար: Հարկ է նշել, որ դուք կարող եք ընտրել մի քանի տարբերակ այն վայրերի համար, որտեղ կարելի է պահպանել ֆայլը՝ աշխատասեղան, գոյություն ունեցող թղթապանակ կամ նոր թղթապանակ: Պահելիս համոզվեք, որ ֆայլը ճիշտ անվանեք, որպեսզի այնուհետև կարողանաք հեշտությամբ և արագ գտնել այն ձեր համակարգչում:
Ֆայլը անվանելիս կարող եք թողնել նրա հին անունը, եթե ճիշտ է, մուտքագրեք նորը և ոչ մի դեպքում չփոխեք տվյալները «ֆայլի տեսակ» դաշտում, քանի որ այս դեպքում կփոխվի .pdf ձևաչափը։
.pdf ֆայլի պահպանման երկրորդ մեթոդն առավել հաճախ օգտագործվում է այն դեպքում, երբ այն ստացվում է էլեկտրոնային փոստով, և օգտագործողը պետք է այն պահի իր ԱՀ-ում: Այս դեպքում բացեք նամակը կից .pdf ֆայլով և աջ սեղմեք դրա վրա։ Այս քայլերից հետո կհայտնվի պահպանման տարբերակ, որը կպահանջի գտնել ֆայլի հասցեն, որից հետո ֆայլը կպահպանվի:
Էլփոստի տարբեր ծրագրերում կցված ֆայլը կարող է հայտնվել տարբեր ձևերով, բայց ամենահայտնին ֆայլը փոքր նկարի տեսքով ցուցադրելն է: Նման ֆայլը պահպանելու համար պարզապես անհրաժեշտ է նաև մկնիկը տեղափոխել նկարի վրայով, ինչի արդյունքում կհայտնվեն այնպիսի տարբերակներ, ինչպիսիք են ներբեռնումը կամ պահպանումը։ Հաջորդը, դուք պետք է շարունակեք նույն կերպ, ինչպես նախորդ մեթոդները, այսինքն՝ նշեք .pdf ֆայլը ներբեռնելու և պահելու վայրը:
Սկսնակ օգտատերերը հիանալի են. Ինձ դուր է գալիս, որ նրանք ոչ ստանդարտ ձևով են նայում շատ ծանոթ համակարգչային իրերին, նրանց հայացքը համակարգչի նկատմամբ թարմ է, ինչպես ասում են՝ «չփչացած»:
Վերջերս ես հարց ստացա. «Ինչպե՞ս բոնուս թողնել համակարգչի հիշողության մեջ»: Ուղերձի համատեքստում սա նշանակում էր
Դիտարկենք ֆայլերը համակարգչում պահելու 3 եղանակ:
Այս մեթոդները կարող են կիրառվել ոչ միայն PDF ֆայլերի, այլև այլ ձևաչափերի վրա: Փրկելուց առաջ եկեք փորձենք բացել ֆայլը, որովհետև ինչո՞ւ պահել «խոզը ծակում» ձեր համակարգչում:
Սկսենք, ինչպես ասում են, վառարանից։ «Ֆայլ» ցանկից:
Ինչ է Ֆայլի ընտրացանկըՀիմնական գործողությունները, որոնք կարող են կատարվել ցանկացած ֆայլի հետ, ներառում են.
- ստեղծել (ֆայլ),
- բացել ֆայլը),
- պահպանել ֆայլը),
- պահպանել (ֆայլ) որպես.
Այս տարբերակները, որպես կանոն, միշտ առկա են ցանկացած ծրագրում, որը նախատեսված է ֆայլերի հետ աշխատելու համար։ Օրինակ, տեքստային խմբագրիչը նախատեսված է պարզ տեքստային ֆայլերի հետ աշխատելու համար:
Հետևաբար, Notepad-ում կարող եք.
- ստեղծել նոր տեքստային ֆայլ,
- բացել գոյություն ունեցող տեքստային ֆայլ,
- պահպանել տեքստային ֆայլը հին անունով հին վայրում, կամ
- պահպանել որպես – այս տարբերակը թույլ է տալիս պահպանել ֆայլը նոր կամ հին անունով նոր կամ հին վայրում:
Կան ծրագրեր, որոնք նախատեսված են գրաֆիկական ֆայլերի, աուդիո, վիդեո ֆայլերի և այլնի հետ աշխատելու համար։ Եվ այս ծրագրերից յուրաքանչյուրում կարող եք ստեղծել ֆայլ, բացել այն և պահել համակարգչում։
Օգտատերերի հարմարության համար այնպիսի տարբերակներ, որոնք սովորական են ցանկացած ֆայլի համար, օրինակ
- Ստեղծել,
- Բաց,
- Պահպանել ֆայլը,
Գրեթե բոլոր ծրագրերում դրանք գտնվում են «Ֆայլ» ընտրացանկում (կամ անգլերեն լեզվով անգլալեզու ծրագրերի համար՝ «Ֆայլ»):
Այս ընտրացանկը սովորաբար գտնվում է համապատասխան ծրագրի պատուհանի վերին ձախ անկյունում (թիվ 1 ստորև՝ Նկար 1-ում):
Ինչպես բացել pdf ֆայլ.pdf ֆայլ բացելու համար անհրաժեշտ է մկնիկի ձախ կոճակով կրկնակի սեղմել ֆայլի պատկերակի վրա, որից հետո կարող եք տեսնել, թե ձեր համակարգչի որ ծրագիրն է բացելու այս ֆայլը։
Եթե, երբ փորձում եք բացել PDF ֆայլ, տեսնում եք gobbledygook, ապա դա, ամենայն հավանականությամբ, նշանակում է, որ ձեր համակարգչում ՉՈՒՆԵՔ տեղադրված ծրագիր, որը կարող է բացել PDF ձևաչափը: Այս դեպքում անհրաժեշտ է տեղադրել ձեր համակարգչում, օրինակ, անվճար Adobe Reader ծրագիրը պաշտոնական կայքից, որի մասին տես ավելի մանրամասն
Մեթոդ 1. Պահպանեք ֆայլը ձեր համակարգչում՝ օգտագործելով File ընտրացանկըՍտորև Նկ. 1 առաջին տողում կարող եք տեսնել.
- մի փոքրիկ կարմիր պատկերակ, որը Adobe Reader պատկերակն է,
- բաց ֆայլի անվանումը («Համակարգչով և ինտերնետում աշխատելու հիմունքներ.pdf») և
- ծրագրի անվանումը (Adobe Reader), որը PDF ֆայլը ճանաչեց որպես սեփական, «հայրենի արյուն» և, հետևաբար, ճիշտ, ճիշտ բացեց այն:
Բրինձ. 1 Բացեք .pdf ձևաչափի ֆայլը Adobe Reader-ի միջոցով և այնտեղ՝ File ընտրացանկում, փնտրեք Save As տարբերակը:
- Կտտացրեք «Ֆայլ» ցանկի վրա՝ թիվ 1 նկար 1-ում:
- Բացվող մենյու կբացվի, որում սեղմում ենք SaveAs տարբերակը (թիվ 2՝ նկ. 1-ում)։
- Նոր «Պահպանել որպես» պատուհան է հայտնվում (նկ. 2):

Բրինձ. 2 Ընտրեք ֆայլը պահելու թղթապանակը, կարող եք փոխել ֆայլի անունը: Սեղմեք «Պահպանել» կոճակը
Պատուհանում, որը ցույց է տրված Նկ. 2, ընտրեք այն վայրը ձեր համակարգչում, որտեղ ցանկանում եք պահպանել ֆայլը.
- սա կարող է լինել Desktop-ը (թիվ 1 Նկար 2-ում),
- կամ ինչ-որ թղթապանակ, որը կարելի է գտնել Նկարի պատուհանի ձախ սյունակում: 2,
- կամ կարող եք ստեղծել Նոր թղթապանակ, օրինակ, աշխատասեղանի վրա՝ սեղմելով Նկ. 2.
Բացի ֆայլը պահելու վայրից, կարևոր է նաև հասկանալ, թե ինչ անունով է պահվելու այս ֆայլը (հետագայում հիշելու համար. «Ի՞նչ էր դա: Եվ ինչի՞ համար էր դա ինձ պետք»):
- կարող եք թողնել հին անունը (համար 3-ը Նկար 2-ում),
- կամ մուտքագրեք նոր անուն՝ սեղմելով Նկ. 2,
- Թողեք «Ֆայլի տեսակը» դաշտը այնպես, ինչպես կա, այս դաշտի տվյալները փոխելու կարիք չկա.
Հիշելով ֆայլի անվանումը և այն պահելու համար ընտրված վայրը, ազատ զգալ սեղմեք «Պահպանել» կոճակը - թիվ 4 Նկ. 2. Ապահով լինելու համար այժմ կարող եք գտնել և ստուգել ձեր համակարգչում նոր PDF ֆայլի առկայությունը այն պահելու ժամանակ նշված վայրում:
Մեթոդ 2. Պահպանեք ֆայլը ձեր համակարգչում՝ օգտագործելով RMBRMB-ը կրճատված է Right Mouse Button-ի համար:
Աջ սեղմելով (RMB) բացվում է համատեքստային մենյու, որը պարունակում է բոլոր հնարավոր տարբերակների ցանկը:
Եթե նամակ եք ստացել և ցանկանում եք պահպանել այս ֆայլը ձեր համակարգչում, ապա.
- բացիր նամակը,
- գտնել պատկերակը կից ֆայլով (սովորաբար սա թղթի սեղմիչի պատկերակ է),
- Սեղմեք թղթի սեղմակի պատկերակը մկնիկի աջ կոճակով (RMB) – թիվ 1 Նկար 3-ում:

Բրինձ. 3 Տառին կցված ֆայլը պահեք ձեր համակարգչում՝ օգտագործելով RMB (մկնիկի աջ կոճակը)
Կբացվի համատեքստային մենյու, որում պետք է սեղմել «Պահպանել որպես...» տարբերակը՝ թիվ 2 Նկ. 3.
Մեթոդ 3. Օգտագործեք Ներբեռնում կոճակը՝ ֆայլը փոստից պահպանելու համարՆկ. 3, «Ներբեռնում» կոճակը ընդգծված է 3 թվով: Տարբեր նամակներում «Ներբեռնում» կոճակը կարող է այլ տեսք ունենալ: Ստորև մենք կդիտարկենք այս կոճակի որոշ տարբերակներ:
Նամակի վերջում կարող է լինել կից ֆայլի մինի պատկերը։ Yandex-ի, Google-ի, Mail ru-ի և այլոց փոստային ծառայությունները փորձել են ամեն ինչ այնպես անել, որ այն ինտուիտիվ լինի ցանկացած օգտատիրոջ, այդ թվում՝ սկսնակների համար:
Պահպանեք PDF ֆայլ Gmail-ից (Google)Google-ում (email gmail.com) նամակին կցված ֆայլը կարող է նմանվել մինի պատկերի, ինչպես Նկ. 4 ստորև.

Բրինձ. 4 Նամակին կից ֆայլը պահեք Gmail.com էլ.փոստում
Մենք ուղղում ենք (ուղղակի տեղափոխում) մկնիկի կուրսորը մինի նկարի վրա և կոճակներն անմիջապես ակտիվանում են.
- Ներբեռնում – թիվ 1 Նկ. 4,
- Պահպանել Yandex.Disk-ում – թիվ 2 Նկ. 4 (եթե չունեք Yandex.Disk, ապա այդպիսի կոճակ չի լինի):
Կտտացրեք «Ներբեռնում» կոճակին, կհայտնվի «Պահպանել որպես» պատուհանը (նկ. 2), ընտրեք տեղակայումը համակարգչում, ֆայլի անունը և պահեք PDF ֆայլը ձեր համակարգչում (անձնական համակարգիչ):
Պահպանեք PDF ֆայլ Mail.ru փոստից (Mail ru)
Բրինձ. 5 Նամակին կից ֆայլը պահեք Mail.ru էլ
Mail ru mail-ում (mail.ru) նամակի վերջում գտնում ենք կից ֆայլը, սեղմում ենք «Ներբեռնում» կոճակը (թիվ 2-ը նկ. 5-ում): Կհայտնվի «Save As» պատուհանը (նկ. 2), որտեղ մենք ընտրում ենք անհրաժեշտ պարամետրերը և պահպանում PDF ֆայլը ձեր համակարգչում:
Պահպանեք PDF ֆայլ Yandex.ru փոստից (Yandex)
Բրինձ. 6 Նամակին կից ֆայլը պահեք Yandex.ru էլ
Yandex փոստում սեղմեք «Ներբեռնում» կոճակը (թիվ 1-ը նկար 6-ում), կբացվի «Պահպանել որպես» պատուհանը (նկ. 2), ընտրեք թղթապանակ ձեր համակարգչի վրա, ստուգեք ֆայլի անունը և սեղմեք « Պահպանել» կոճակը:
Ինչպես երևում է Նկ. 4, 5, 6, տարբեր նամակներում նույն սկզբունքը կիրառվում է ձեր համակարգչի վրա փոստով ուղարկված ֆայլը պահպանելու համար: Սկզբունքն է
.Արդեն ավելի քան 3000 բաժանորդ։
Հաճախ օգտագործվում է տարբեր տեքստային փաստաթղթեր հրապարակելու համար: Նրա օգնությամբ հրատարակվում են ամսագրերի, գիտական աշխատությունների և գեղարվեստական գրքերի էլեկտրոնային տարբերակներ։ Այս նյութում դուք կարող եք սովորել, թե ինչպես պահպանել Word փաստաթուղթը PDF ձևաչափով:
Պահպանեք Word փաստաթուղթը PDF-ում՝ օգտագործելով ստանդարտ գործիքներWord փաստաթուղթը PDF ձևաչափով պահելու ամենահեշտ ձևը Word տեքստային խմբագրիչի ստանդարտ գործիքների միջոցով պահպանելն է: Այս մեթոդն օգտագործելու համար դուք պետք է տեղադրեք «2007 Microsoft Office հավելումը. Microsoft Save as PDF or XPS» հավելումը, որը կարող եք:
Այս հավելումը ներբեռնելուց և տեղադրելուց հետո «Ֆայլ - Պահպանել և ուղարկել» ցանկում կհայտնվի «Ստեղծել PDF/XPS փաստաթուղթ» տարբերակը, որի միջոցով կարող եք փաստաթղթերը PDF ձևաչափով պահել անմիջապես Word տեքստային խմբագրիչից:
«Ստեղծել PDF/XPS փաստաթուղթ» գործառույթն օգտագործելուց հետո կբացվի պատուհան՝ PDF ֆայլը պահպանելու համար: Այստեղ դուք պետք է ընտրեք թղթապանակ, նշեք ֆայլի անունը և սեղմեք «Հրապարակել» կոճակը:

Դրանից հետո ձեր պահած PDF ֆայլը կհայտնվի ընտրված պանակում:
Պահպանեք Word փաստաթուղթը PDF-ում՝ օգտագործելով առցանց ծառայություններՄեկ այլ միջոց է առցանց ծառայությունները: Նրանց օգնությամբ դուք կարող եք արագ պահել Word փաստաթուղթը PDF ձևաչափով, նույնիսկ եթե Word տեքստային խմբագրիչը տեղադրված չէ ձեր համակարգչում:
Նմանատիպ առցանց ծառայություններ բավականին շատ են։ Այս նյութում մենք կանդրադառնանք ծառայությանը, որը գտնվում է. Այս ծառայությունից օգտվելու համար անհրաժեշտ է սեղմել «Ընտրել ֆայլը» կոճակը և ընտրել Ձեզ անհրաժեշտ Word փաստաթուղթը: Դրանից հետո պարզապես անհրաժեշտ է սեղմել «Փոխակերպել» կոճակը:


Փոխակերպումն ավարտվելուց հետո ստացված PDF ֆայլի ներբեռնումն ինքնաբերաբար կսկսվի:
Պահպանեք Word փաստաթուղթը PDF-ում՝ օգտագործելով PDF տպիչներWord-ի փաստաթղթերը PDF ձևաչափով պահպանելու վերջին միջոցը այսպես կոչված PDF տպիչներն են: PDF տպիչը ծրագիր է, որը համակարգում ստեղծում է վիրտուալ տպիչ: Օգտագործելով նման վիրտուալ տպիչ, դուք կարող եք պահպանել ցանկացած փաստաթուղթ PDF ձևաչափով:
Այս մեթոդն օգտագործելու համար անհրաժեշտ է ձեր համակարգչում տեղադրել PDF տպիչի ծրագիր: Օրինակ, դուք կարող եք տեղադրել անվճար PDF տպիչ:
Այս ծրագիրը տեղադրելուց հետո տպիչների ցանկում կհայտնվի «DoPDF» կոչվող տպիչը: Այս տպիչով դուք պետք է տպեք ձեր Word փաստաթուղթը: Դա անելու համար բացեք Word փաստաթուղթը, անցեք «Ֆայլ - Տպել» ցանկը և ընտրեք «DoPDF» կոչվող տպիչը: Դրանից հետո սեղմեք «Տպել» կոճակը:


Դրանից հետո DoPDF-ը կպահի ձեր Word փաստաթուղթը PDF ձևաչափով:
PDF ձևաչափը հաճախ օգտագործվում է պաշտոնական փաստաթղթերի, փաստաթղթերի, հրահանգների և այլնի համար: PDF (Դյուրակիր փաստաթղթի ձևաչափ) ձևաչափով ֆայլերը հեշտությամբ տեղափոխվում են այլ սարքեր, քանի որ դրանք էլեկտրոնային փաստաթղթի միջպլատֆորմային ձևաչափ են:
Այս ձևաչափի առավելությունն այն է, որ PDF ֆայլը նույն տեսքն ունի ցանկացած սարքի, ցանկացած օպերացիոն համակարգի վրա: Ֆայլը սարքում ցուցադրելու համար անհրաժեշտ է միայն ծրագիր: Ժամանակակից բրաուզերներն աջակցում են PDF ֆայլերի բացմանը անմիջապես բրաուզերում:
PDF փաստաթղթերը ստեղծվում են վիրտուալ տպիչի միջոցով, ուստի փաստաթուղթը որպես PDF պահելը դժվար չէ: Դա անելու համար դուք պետք է ունենաք վիրտուալ տպիչ ձեր համակարգչում:
Windows 10 օպերացիոն համակարգի օգտատերերը ստիպված չեն լինի որևէ բան տեղադրել, քանի որ Microsoft Print to PDF վիրտուալ տպիչը ինտեգրված է համակարգին: Windows օպերացիոն համակարգի այլ տարբերակների օգտատերերը կարող են իրենց համակարգչում տեղադրել հատուկ ծրագիր՝ վիրտուալ տպիչ, օրինակ՝ անվճար ծրագրեր՝ Bullzip PDF Printer, PDFCreator, doPDF, CutePDF Writer:
Վիրտուալ տպիչ տեղադրելուց հետո ձեր համակարգիչը կկարողանա պահպանել ֆայլերը և փաստաթղթերը PDF ձևաչափով՝ շնորհիվ տպագրության գործառույթի, որը ներկառուցված է մեծ թվով հավելվածներում:
PDF ձևաչափով ֆայլ ստեղծելու կամ պահպանելու համար հետևեք հետևյալ քայլերին.
Տպագրության համար տպիչ ընտրելիս առաջնորդվեք տպիչի անունով։ Օրինակ, ֆիզիկական տպիչները, որոնք ֆայլի բովանդակությունը տպում են թղթի վրա, ունեն նշումներ, որոնք սկսվում են սարքի արտադրողի անունով, օրինակ՝ «HP», «Canon» և այլն: Վիրտուալ սկավառակը կունենա այլ անուն (տե՛ս վերևի օրինակները հոդվածում):
Համապատասխանաբար, երբ դուք ընտրում եք իրական ֆիզիկական տպիչ, փաստաթղթի բովանդակությունը կտպվի թղթի վրա, իսկ երբ ընտրեք վիրտուալ տպիչ, այն կպահվի PDF ձևաչափով: Հետագայում, անհրաժեշտության դեպքում, PDF ֆայլը կարող է տպվել նաև թղթի վրա (պահել թղթի տեսքով):
Շատ հաճախ պետական կազմակերպությունները պահանջում են PDF ձևաչափով ֆայլեր ուղարկել: Հիշեք, որ PDF ֆայլի չափը կարող է մեծ լինել, ուստի խելամիտ է դա անել նախքան էլփոստով ուղարկելը:
Ինչպես պահպանել փաստաթուղթը որպես PDFԱյժմ ես ցույց կտամ գործողությունների ալգորիթմը՝ օգտագործելով մի ծրագրի օրինակ, որը բացում է մեծ թվով ֆայլերի ձևաչափեր։ Բաց փաստաթուղթը կարող է լինել ցանկացած էլեկտրոնային տեքստային ձևաչափի (txt, doc, docx, djvu, fb2 և այլն):
Ես ֆայլը բացեցի «TXT» ձևաչափով Universal Viewer-ում (այս ձևաչափը կարելի է բացել Notepad-ում, քայլերը նման են):
Բացվող «Տպել» պատուհանում տպագրական հատկություններ ընտրելու համար պետք է ընտրել վիրտուալ տպիչ:
Համապատասխան տպիչը ընտրելու համար հարկավոր է սեղմել տպիչի անվան դիմաց գտնվող վանդակի պատկերակին: Այստեղ կան մի քանի տարբերակներ՝ ֆիզիկական Canon տպիչ, վիրտուալ տպիչ (Windows 10-ում) և որոշ այլ ծրագրեր: Ես ընտրեցի Microsoft Print to PDF վիրտուալ տպիչը:
Տպել պատուհանը թույլ է տալիս կարգավորել տպման որոշ այլ պարամետրեր՝ էջերի քանակը, պատճենների քանակը, կողմնորոշումը, չափը և այլն:

Նախադիտման պատուհանում անհրաժեշտության դեպքում կարող եք կարգավորել այլ լրացուցիչ պարամետրեր: PDF փաստաթղթի ստեղծման գործընթացը սկսելու համար սեղմեք «Տպել» կոճակը:

Explorer պատուհանում, որը բացվում է, փաստաթղթին անուն տվեք և ընտրեք այն պահելու վայրը:
Այս փաստաթուղթը կպահվի ձեր համակարգչում PDF ձևաչափով:
Ինչպես պահպանել պատկերը PDF-ումՆմանապես, PDF ֆայլը ստեղծվում է լուսանկարից կամ նկարից: Բացեք գրաֆիկական ֆորմատի ֆայլ (png, jpeg, bmp, gif, tiff և այլն) ցանկացած գրաֆիկական խմբագրիչում:
Այս օրինակում ես կպահեմ պատկերը որպես JPEG PDF-ում: Ես բացեցի լուսանկարը ստանդարտ Windows Photo Viewer-ում:

Բացվող պատուհանում առկա տպիչների ցանկից պետք է ընտրել վիրտուալ տպիչ և պատկերի պահպանման պարամետրեր՝ որակ, պատճենների քանակ, չափ և այլն:

«Տպել» կոճակը սեղմելուց հետո ընտրեք ֆայլը պահելու վայր և անուն տվեք:
Դուք կարող եք PDF էլեկտրոնային գիրք ստեղծել պատկերներից և փաստաթղթերից՝ մի քանի առանձին ֆայլեր մեկ ֆայլի մեջ միավորելով:
Ինչպես պահպանել կայքի էջը որպես PDFԲրաուզերի օգնությամբ օգտատերը կարող է հեշտությամբ պահպանել վեբ էջը որպես PDF իր համակարգչում:
Հետևեք այս քայլերին.

Բացի այդ, կան բրաուզերի ընդլայնումներ, որոնք պահպանում են կայքի էջերը PDF-ով: Կայքի էջը հարմար ձևով, առանց ավելորդ տարրերի պահպանելու համար օգտագործեք ծառայությունը:
Հոդվածի եզրակացություններՈրոշ ձևաչափերի ֆայլեր բացող ծրագրերում, օգտագործելով վիրտուալ տպիչ, կարող եք ձեր համակարգչում պահել փաստաթղթեր, ֆայլեր, կայքի էջերը PDF ձևաչափով:
Excel 365 Word Office 365-ի համար Հրատարակիչ Office 365 Access-ի համար Office 365 Word վեբի համար Excel 2019 Word 2019 OneNote 2016 Publisher 2019 Access 2019 OneNote 2013 OneNote 2010 Project Professional 201 Word 201 201 Word 201 6 InfoPath 2013 Ծրագրի մասնագիտական 2016 թ excel 2013 Word 2013 Publisher 2013 Access 2013 Excel 2010 Word 2010 Access 2010 Publisher 2010 Project 2010 InfoPath 2010 Office 2016 Mac InfoPath Edit Mode 2010 Project 20 Project Online 10 Project 2013 Project Standard 2010 Project Standard 2013 Ծրագրի ստանդարտ 2016 Project Standard 2019 Word Starter 2010 Less
Office հավելվածներում դուք կարող եք պահպանել կամ փոխարկել ֆայլերը PDF ձևաչափի, որպեսզի կարողանաք դրանք համօգտագործել կամ տպել տպագրական խանութում: Լրացուցիչ ծրագրեր կամ հավելումներ չեն պահանջվում:
Օգտագործեք PDF ձևաչափը, եթե ցանկանում եք, որ ֆայլը համապատասխանի հետևյալ պայմաններին.
ֆայլը պետք է նույն տեսքը ունենա համակարգիչների մեծ մասում.
ֆայլը պետք է լինի ավելի փոքր;
պահանջվում է արդյունաբերության ստանդարտների համատեղելիություն:
Օրինակները ներառում են ռեզյումեներ, իրավական փաստաթղթեր, տեղեկագրեր, ֆայլեր, որոնք նախատեսված են կարդալու (չխմբագրելու) և տպելու համար, ինչպես նաև պրոֆեսիոնալ տպագրության համար նախատեսված ֆայլեր:
Կարևոր է. Շատ ծրագրեր, ներառյալ Microsoft Word-ը, ունեն PDF ֆայլեր բացելու և խմբագրելու հնարավորություն: Որպեսզի ստացողը չփոխի ֆայլը, պարզապես կիսվեք ինչ-որ բան PDF ֆայլում:
Office ֆայլը որպես PDF արտահանելու կամ պահելու համար բացեք այն և ընտրեք «Արտահանել» կամ «Պահել որպես» «Ֆայլ» ցանկից: Քայլ առ քայլ հրահանգները դիտելու համար բացվող ցանկից ընտրեք ձեր Office հավելվածը:
Այս տեղեկատվությունը վերաբերում է նաև Microsoft Excel Starter 2010-ին:
Նշում. Դուք չեք կարող պահել Power View թերթերը որպես PDF ֆայլեր:
OneNote 2013 և OneNote 2016
Բացեք Ֆայլի ներդիրը:
Սեղմեք Արտահանման կոճակը:
Արտահանման ընթացիկ տարրի տակ ընտրեք նոթատետրի այն մասը, որը ցանկանում եք պահպանել որպես PDF:
Ձևաչափի ընտրության բաժնում ընտրեք PDF (*.pdf) և սեղմեք Արտահանման կոճակը:
OneNote 2010 թ
Բացեք Ֆայլի ներդիրը:
Ֆայլի անուն վանդակում մուտքագրեք նոթատետրի անունը:
Բացեք Ֆայլի ներդիրը:
Ֆայլի անուն դաշտում
Ֆայլի տիպի ցանկում ընտրեք PDF:
Սեղմեք Ընտրանքներ OK կոճակը:
«Ֆայլ» ներդիրում ընտրեք «Պահպանել որպես»:
Project 2013-ում կամ Project 2016-ում Save As երկխոսության տուփը ցուցադրելու համար դուք պետք է ընտրեք տեղ և թղթապանակ:
Ֆայլի անուն դաշտում մուտքագրեք ֆայլի անունը, եթե այն արդեն նշանակված չէ:
Ֆայլի տիպի ցանկում ընտրեք PDF ֆայլեր (*.pdf) կամ XPS ֆայլեր (*.xps) և սեղմեք Պահպանել կոճակը:
Փաստաթղթի արտահանման ընտրանքների երկխոսության վանդակում, «Հրապարակման տիրույթ» ընտրանքում նշեք՝ ներառե՞լ տպագրական տվյալներ, թե՞ օգտագործել ISO 19500-1 համապատասխանող (միայն PDF):
Ձևաչափման խորհուրդներ
Նախագիծը չի աջակցում PDF կամ XPS փաստաթղթերի ձևաչափման բոլոր հնարավորությունները, բայց դուք կարող եք օգտագործել տպման որոշ տարբերակներ՝ արդյունքում ստացված փաստաթղթի տեսքը փոխելու համար:
Ֆայլի ներդիրում ընտրեք Տպել և այնուհետև փոխեք հետևյալ պարամետրերից որևէ մեկը.
կողմնորոշում;
թղթի չափը;
էջի կարգավորումները:
Էջի տեղադրման երկխոսության վանդակում կարող եք փոխել կարգավորումները հետևյալ ներդիրներում.
-
«Լեգենդ»,
Բացեք Ֆայլի ներդիրը:
Ֆայլի անուն դաշտում մուտքագրեք ֆայլի անունը, եթե այն արդեն նշանակված չէ:
Ֆայլի տիպի ցանկում ընտրեք PDF:
Եթե ցանկանում եք փոխել փաստաթղթի օպտիմալացման եղանակը, ընտրեք Խմբագրել: (Սեղմեք Ընտրանքներ Publisher 2013-ում կամ Publisher 2016):
Կատարեք ցանկացած անհրաժեշտ փոփոխություն պատկերի լուծաչափի և չտպելու տեղեկատվության մեջ:
Փաստաթղթի տպման տարբերակները փոխելու համար ընտրեք Տպման ընտրանքներ:
Ավարտելուց հետո սեղմեք OK:
Եթե ցանկանում եք պահպանել ընտրված ձևաչափով ֆայլը, ապա նշեք «Բացել ֆայլը հրապարակելուց հետո» վանդակը:
Բացեք Ֆայլի ներդիրը:
Ֆայլի անուն դաշտում մուտքագրեք ֆայլի անունը, եթե այն արդեն նշանակված չէ:
Ֆայլի տիպի ցանկում ընտրեք PDF:
Եթե ցանկանում եք բացել ֆայլը ընտրված ձևաչափով այն պահելուց հետո, ընտրեք «Ավտոմատ դիտել ֆայլը պահելուց հետո» վանդակը:
Եթե ցանկանում եք ձեր փաստաթղթի բարձրորակ տպագրություն, անջատիչը դրեք «Ստանդարտ» (Հրապարակել առցանց և տպել):
Եթե տպման որակը այնքան կարևոր չէ, որքան ֆայլի չափը, փոխարկիչը դրեք նվազագույն չափի (վեբ հրապարակում):
Սեղմեք Ընտրանքներ կոճակը՝ տպելու համար նախատեսված էջերը ընտրելու համար, նշեք, թե արդյոք դասավորությունը պետք է տպվի, և ընտրեք ելքային տարբերակները: Սեղմեք OK:
Word 2013 և ավելի ուշ
Իմացեք ավելին PDF ստեղծման ընտրանքների մասին
Միայն որոշ էջեր PDF փոխարկելու համար նշեք դրանք Էջեր դաշտերում:
PDF-ում ուղղումներ ներառելու համար Հրապարակել բաժնում ընտրեք «Փաստաթուղթ ուղղումներով» ռադիոկոճակը: Հակառակ դեպքում, համոզվեք, որ անջատիչը դրել եք Փաստաթղթի վրա:
PDF ֆայլում էջանիշների հավաքածու ստեղծելու համար ընտրեք «Ստեղծել էջանիշներ օգտագործելով» վանդակը: Այնուհետև ընտրեք վերնագրերի ռադիո կոճակը կամ, եթե ձեր փաստաթղթում էջանիշեր եք ավելացրել, Word Bookmarks:
Եթե ցանկանում եք փաստաթղթի հատկությունները ներառել ձեր PDF ֆայլում, համոզվեք, որ ընտրված է «Փաստաթղթի հատկություններ» վանդակը:
Որպեսզի ձեր փաստաթուղթն ավելի հեշտ ընթեռնի էկրանի ընթերցիչներով, ընտրեք «Փաստաթղթի կառուցվածքի պիտակները՝ ավելի լավ ընթեռնելիության համար» վանդակը:
Համապատասխանում է ISO 19005-1-ին (PDF/A): Այս տարբերակը ձեզ հրահանգում է ստեղծել PDF փաստաթուղթ՝ օգտագործելով 1.7 PDF արխիվացման ստանդարտը: PDF/A ստանդարտը ապահովում է, որ փաստաթուղթը նույն տեսքը կունենա, երբ բացվի մեկ այլ համակարգչի վրա:
Տեքստը փոխարկեք bitmap-ի, երբ հնարավոր չէ տեղադրել տառատեսակներ: Եթե հնարավոր չէ փաստաթղթում ներկառուցել տառատեսակներ, PDF-ը ստեղծելիս օգտագործվում են տեքստային բիթքարտեզներ, որպեսզի PDF-ը նույն տեսքն ունենա, ինչ բնօրինակը: Եթե այս տարբերակը ընտրված չէ, և ֆայլը օգտագործում է չներկառուցված տառատեսակ, PDF ընթերցողը կարող է օգտագործել այլ տառատեսակ:
Գաղտնագրեք փաստաթուղթը՝ օգտագործելով գաղտնաբառ: Ընտրեք այս տարբերակը՝ գաղտնաբառ չունեցող մարդկանց մուտքը PDF ֆայլ սահմանափակելու համար: Երբ սեղմում եք OK, Word-ը բացում է Encrypt PDF Document երկխոսության տուփը, որտեղ կարող եք մուտքագրել գաղտնաբառը և հաստատել այն:
Բացեք PDF ֆայլ Word-ում և պատճենեք բովանդակությունը դրանից
Դուք կարող եք պատճենել ձեր ուզած բովանդակությունը PDF փաստաթղթից՝ բացելով այն Word-ում:
Ընտրեք Ֆայլ > Բացեք և փնտրեք PDF ֆայլը: Word-ը կբացի PDF-ը որպես նոր ֆայլ: Դուք կարող եք պատճենել ձեր ուզած բովանդակությունը, ներառյալ պատկերները և դիագրամները:
Word 2010
Այս տեղեկատվությունը վերաբերում է նաև Microsoft Word Starter 2010-ին:
Բացեք Ֆայլի ներդիրը:
Ֆայլի անուն դաշտում մուտքագրեք ֆայլի անունը, եթե այն արդեն նշանակված չէ:
Ֆայլի տիպի ցանկում ընտրեք PDF:
Եթե ցանկանում եք բացել ֆայլը ընտրված ձևաչափով այն պահելուց հետո, ընտրեք «Բացել ֆայլը հրապարակումից հետո» վանդակը:
Եթե ցանկանում եք ձեր փաստաթղթի բարձրորակ տպագրություն, անջատիչը դրեք «Ստանդարտ» (Հրապարակել առցանց և տպել):
Եթե տպման որակը այնքան կարևոր չէ, որքան ֆայլի չափը, փոխարկիչը դրեք նվազագույն չափի (վեբ հրապարակում):
Սեղմեք Ընտրանքներ կոճակը՝ տպելու համար նախատեսված էջերը ընտրելու համար, նշեք, թե արդյոք դասավորությունը պետք է տպվի, և ընտրեք ելքային տարբերակները: Ավարտելուց հետո սեղմեք OK:

Օգտագործելով Word-ը համացանցի համար, դուք կարող եք ձեր փաստաթուղթը վերածել PDF ֆայլի՝ կատարելով Տպել Word-ում: Սա կստեղծի սովորական PDF ֆայլ, որը պահպանում է բնօրինակ փաստաթղթի դասավորությունը և ձևաչափումը:

Եթե ցանկանում եք ավելի շատ տարբերակներ կառավարել ձեր PDF-ը, օրինակ՝ էջանիշեր ավելացնելու հնարավորությունը, ձեր փաստաթուղթը փոխարկեք PDF-ի՝ օգտագործելով Word աշխատասեղանի հավելվածը: Այս հավելվածը գործարկելու համար ընտրեք Բացել Word-ում:

Եթե դուք չունեք աշխատասեղանի Word հավելվածը, կարող եք ներբեռնել փորձնական տարբերակը կամ գնել այն որպես Office-ի վերջին թողարկման մաս:
Խորհուրդ.

Word փաստաթուղթը կամ Excel աշխատանքային գրքույկը iOS սարքի PDF ֆայլ արտահանելու համար սեղմեք «Ֆայլ» կոճակը վերին ձախ անկյունում և ընտրեք «Արտահանել», ապա՝ PDF:

PDF ձևաչափը պահպանում է փաստաթղթերի ձևաչափումը և թույլ է տալիս ֆայլեր փոխանակել այլ օգտվողների հետ: Երբ առցանց դիտում եք PDF և տպում այն, բնօրինակ տեսքը պահպանվում է: PDF ձևաչափը օգտակար է նաև արդյունաբերական տպագրության համար նախատեսված փաստաթղթերի համար: PDF ձևաչափն օգտագործվում է բազմաթիվ հաստատությունների և կազմակերպությունների կողմից և աջակցվում է ավելի շատ դիտողների կողմից տարբեր հարթակներում, քան XPS ձևաչափը:
XPS ձևաչափը էլեկտրոնային ֆայլի ձևաչափ է, որը պահպանում է փաստաթղթերի ձևաչափումը և թույլ է տալիս ֆայլերի փոխանակում: XPS ձևաչափն ապահովում է, որ երբ ֆայլը դիտում եք համակարգչով կամ տպում եք այն, բնօրինակ ձևաչափումը պահպանվում է, և ֆայլի տվյալները հեշտությամբ չեն կարող փոխվել:
Կարևոր է. ժամանակակից բրաուզերների մեծ մասը կարող է բացել և ցուցադրել PDF ֆայլեր: Այնուամենայնիվ, եթե ունեք օպերացիոն համակարգի ավելի հին տարբերակ, ձեզ կարող է անհրաժեշտ լինել ձեր սարքում տեղադրված PDF ընթերցող, օրինակ՝ Acrobat Reader, որը հասանելի է Adobe Systems-ից:
լրացուցիչ տեղեկությունՆշում. Այս էջը թարգմանվել է ավտոմատ կերպով և կարող է պարունակել անճշտություններ և քերականական սխալներ: Մեզ համար կարևոր է, որ այս հոդվածը օգտակար լինի ձեզ համար: Արդյո՞ք տեղեկատվությունը օգտակար էր: Հարմարության համար նաև (անգլերեն)։
office.microsoft
Համօգտագործման և արտադրական տպագրության համար ֆայլի ձևաչափումը պահպանելու համար պահեք այն որպես PDF՝ անմիջապես հավելվածի ներսում՝ առանց այլ ծրագրերի կամ հավելումների դիմելու: PDF ձևաչափն օգտագործվում է հետևյալ դեպքերում.
- ֆայլը պետք է նույն տեսքը ունենա համակարգիչների մեծ մասում.
- ֆայլը պետք է լինի փոքր չափի;
- պահանջվում է արդյունաբերության ստանդարտների համատեղելիություն:
Օրինակները ներառում են ռեզյումեներ, իրավական փաստաթղթեր, տեղեկագրեր, միայն կարդալու և տպելու համար նախատեսված ֆայլեր և արտադրական տպագրության համար նախատեսված ֆայլեր:
Նույն արդյունքներին կարող եք հասնել՝ պահպանելով ֆայլը XPS ձևաչափով:
Կարևոր. Երբ փաստաթուղթը պահվում է որպես PDF, այն չի կարող հետ փոխակերպվել ձևաչափի առանց մասնագիտացված ծրագրերի կամ երրորդ կողմի հավելումների:
Մուտք (աղյուսակներ և հաշվետվություններ)- Եթե Ձեզ անհրաժեշտ է փաստաթղթերի բարձրորակ տպագրություն, անջատիչը դրեք դիրքի վրա:
Այս տեղեկատվությունը վերաբերում է նաև Microsoft Excel Starter 2010-ին:
Նշում. Դուք չեք կարող պահել Power View թերթերը որպես PDF ֆայլեր:
Save As in Excel 2013-ը պահանջում է, որ դուք ընտրեք տեղ և թղթապանակ:
- Ստանդարտ (վեբ և տպագիր հրատարակություն):
- Եթե տպման որակը այնքան կարևոր չէ, որքան ֆայլի չափը, փոխարկիչը դրեք .
PowerPoint 2013-ում Save As երկխոսության տուփը ցուցադրելու համար դուք պետք է ընտրեք տեղ և թղթապանակ:
- Եթե ցանկանում եք բացել ֆայլը ընտրված ձևաչափով այն պահելուց հետո, ընտրեք «Բացել ֆայլը հրապարակումից հետո» վանդակը:
- Եթե ցանկանում եք ձեր փաստաթղթի բարձրորակ տպագրություն, անջատիչը դրեք «Ստանդարտ» (Հրապարակել առցանց և տպել):
- Եթե տպման որակը այնքան կարևոր չէ, որքան ֆայլի չափը, փոխարկիչը դրեք նվազագույն չափի (վեբ հրապարակում):
Project 2013-ում Save As երկխոսության տուփը ցուցադրելու համար դուք պետք է ընտրեք տեղ և թղթապանակ:
Publisher 2013-ում Save As երկխոսության տուփը ցուցադրելու համար դուք պետք է ընտրեք տեղ և թղթապանակ:
- Պատկերի լուծաչափը և չտպելու տեղեկատվությունը փոխելու համար սեղմեք «Ավելին»:
- Փաստաթղթի տպման տարբերակները փոխելու համար ընտրեք Տպման ընտրանքներ:
- Ավարտելուց հետո սեղմեք OK:
Visio 2013-ում Save As երկխոսության տուփը ցուցադրելու համար դուք պետք է ընտրեք տեղ և թղթապանակ:
- Եթե ցանկանում եք բացել ֆայլը ընտրված ձևաչափով այն պահելուց հետո, ընտրեք «Բացել ֆայլը հրապարակումից հետո» վանդակը:
- Եթե ցանկանում եք ձեր փաստաթղթի բարձրորակ տպագրություն, անջատիչը դրեք «Ստանդարտ» (Հրապարակել առցանց և տպել):
- Եթե տպման որակը այնքան կարևոր չէ, որքան ֆայլի չափը, փոխարկիչը դրեք նվազագույն չափի վրա (Հրապարակել առցանց):
Այս տեղեկատվությունը վերաբերում է նաև Microsoft Word Starter 2010-ին:
Իմացեք, թե ինչպես փոխարկել փաստաթուղթը PDF-ի Word 2013-ում:
Word 2013-ում Save As երկխոսության տուփը ցուցադրելու համար դուք պետք է ընտրեք տեղ և թղթապանակ:
- Եթե ցանկանում եք բացել ֆայլը ընտրված ձևաչափով այն պահելուց հետո, ընտրեք «Բացել ֆայլը հրապարակումից հետո» վանդակը:
- Եթե ցանկանում եք ձեր փաստաթղթի բարձրորակ տպագրություն, անջատիչը դրեք «Ստանդարտ» (Հրապարակել առցանց և տպել):
- Եթե տպման որակը այնքան կարևոր չէ, որքան ֆայլի չափը, փոխարկիչը դրեք նվազագույն չափի (վեբ հրապարակում):
Չնայած Word 2007-ը հնացած տարբերակ է, այն դեռ տեղադրվում է շատ օգտվողների համակարգիչներում՝ որպես տեքստային նյութեր ստեղծելու հիմնական գործիք: Այս տարբերակում Word 2007 փաստաթուղթը PDF-ում լռելյայն պահելու ներկառուցված տարբերակ չկա:
Նախկինում կար ստանդարտ հավելում, որը թույլ էր տալիս կատարել այս գործողությունը, բայց այս պահին Microsoft-ն այլևս չի տարածում կամ աջակցում այն:
Microsoft Word 2007 SP1 թարմացման փաթեթում այս հավելումն արդեն ներդրված է գործառնական ֆունկցիոնալության մակարդակում:
Այս դեպքում փաստաթղթերը Word-ից PDF պահելը չի տարբերվում սովորական գործողությունից.
- Կտտացրեք «Գրասենյակ» պատկերակը;
- Բացվող ընտրացանկից ընտրեք «Պահպանել որպես» և «PDF կամ XPS»;
- Պարամետրերի պատուհանում սահմանեք անհրաժեշտ ֆայլի կազմաձևումը կամ թողեք այն որպես լռելյայն.
- «Հրապարակել».
Ձեր համակարգչում որպես լրացուցիչ վիրտուալ տպիչ տեղադրված է հատուկ doPDF փոխարկիչ: Պաշտոնական doPDF կայքը գտնվում է http://www.dopdf.com/ru/ հասցեով:
Ներբեռնումից հետո տեղադրումն ընթանում է բնականոն հունով: Եթե NET-ը տեղադրված չէ ձեր համակարգչում: Framework, ծրագիրն այն ինքնուրույն կտեղադրի:
Փոխարկիչի տեղադրման գործընթացը որոշակի ժամանակ է պահանջում անհրաժեշտ հավելվածներն ու գործիքները գտնելու և ստուգելու համար:
Word 2007 փաստաթուղթը PDF-ում պահելու համար պարզապես ուղարկեք այն տպելու՝ օգտագործելով doPDF վիրտուալ տպիչը որպես ելքային սարք: Դուք կարող եք գտնել այն առկա սարքերի ցանկում:

Անհրաժեշտության դեպքում դուք կարող եք սահմանել անհատական պարամետրեր վերջնական փաստաթուղթը պահպանելու համար:

Խմբագրման համար փաստաթուղթը բացվում է Word 2007-ում և համապատասխան փոփոխություններ կատարելուց հետո նորից պահպանվում է։
Պահպանեք Word 2007 փաստաթուղթը PDF-ում առցանցԱյժմ կան մեծ թվով առցանց փոխարկիչներ, որոնք թույլ են տալիս Word 2007 փաստաթուղթը փոխարկել PDF-ի: Սա պահանջում է ինտերնետ հասանելիություն, որը միշտ չէ, որ հարմար է տեղական աշխատանքի ժամանակ:
Անվճար առցանց փոխարկիչների թվում է https://convertonlinefree.com/WordToPDFRU.aspx ծառայությունը, որում ամբողջ գործընթացը տեղի է ունենում մկնիկի մի քանի սեղմումով: Վերջնական փաստաթուղթը ներբեռնվում է օգտագործողի համակարգչում:

.doc ֆայլերը pdf ձևաչափի փոխարկելու դժվարություններից խուսափելու համար կարող եք օգտագործել վերը առաջարկված մեթոդները կամ թարմացնել Word 2007-ի տարբերակը՝ տեղադրելով սպասարկման փաթեթ:
Microsoft Word 2007 SP1 և ավելի բարձր տարբերակներն ունեն ներկառուցված գործառույթ՝ Word-ից PDF-ի հարմար պահելու համար:
Որպեսզի կարողանաք դիտել PDF փաստաթղթերը, դուք պետք է օգտագործեք ժամանակակից բրաուզերների հնարավորությունները կամ տեղադրեք անվճար դիտող այս ձևաչափի համար Microsoft Corporation-ից: