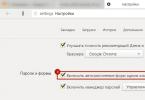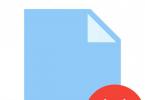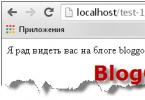Բոլոր օգտատերերը պետք է իմանան, թե ինչն է անհրաժեշտ անջատել Windows 10-ում՝ աշխատանքը ավելի հեշտ և անվտանգ դարձնելու համար: Փաստորեն, Windows-ով աշխատող մարդը պետք է հարմարեցնի ՕՀ-ն իր համար: Եկեք մանրամասն նայենք այն ծառայություններին, որոնք պետք է անջատվեն՝ ձեր համակարգչից օգտվելն ավելի հարմարավետ դարձնելու համար:
Այս պահին Windows օպերացիոն համակարգը համարվում է ամենատարածվածը համակարգչից օգտվողների շրջանում։ ՕՀ-ի վերջին տարբերակը Windows 10-ն է, այն ավելի գործնական և հարմարվողական է, քան նախորդ տարբերակը:
Ինչ անել առաջինը
Փորձեք ավելի արդյունավետ գործիքներ, նախքան սկսեք անջատել ծառայությունները, որոնք քիչ կամ բացակայում են աշխատանքի վրա:
- Ներբեռնեք և գործարկեք աշխարհահռչակ Carambis Cleaner-ը (ներբեռնեք պաշտոնական կայքից) - սա այն ծրագիրն է, որը կմաքրի ձեր համակարգիչը ավելորդ աղբից, ինչի արդյունքում համակարգը առաջին վերագործարկումից հետո ավելի արագ կաշխատի;
- Թարմացրեք համակարգի բոլոր դրայվերները՝ օգտագործելով Driver Updater ծրագիրը (ներբեռնեք ուղիղ հղման միջոցով) - այն կսկանավորի ձեր համակարգիչը և կթարմացնի բոլոր դրայվերները վերջին տարբերակին 5 րոպեում;
Երկու ծրագրերն էլ մշակված են Microsoft-ի պաշտոնական գործընկերների կողմից:
Ժամանակակից համակարգչային աշխարհում կան բազմաթիվ տարբեր վիրուսներ: Դրանք կարելի է գտնել ներբեռնված ֆայլերում և պոտենցիալ վտանգավոր կայքերում: Այս պահին կան հակավիրուսային ծրագրեր, որոնք կարող են զգուշացնել վտանգավոր ֆայլերի և կայքերի մասին, ինչպես նաև գտնել և հեռացնել վիրուսները ձեր համակարգչում:
Հետևաբար, ուշադիր մտածեք, թե արդյոք անհրաժեշտ է անջատել Windows 10 Defender-ը: Ի վերջո, առանց հակավիրուսի մասնակցության, սարքը արագ կլցվի տարբեր վիրուսային ֆայլերով, որոնք կարող են առաջացնել համակարգի խափանում: Եթե դուք դեռ որոշել եք անջատել այն, խորհուրդ ենք տալիս երրորդ կողմի արտադրողին: Հետևաբար, խորհուրդ չի տրվում անջատել անվտանգության ծրագրերը, այլ տեղադրել դրանք և անընդհատ սկանավորել ձեր համակարգիչը վնասակար ֆայլերի համար:
Ինչ ծառայություններ պետք է անջատվեն Windows 10-ում
Բոլոր ակտիվ ծրագրերը բացահայտելու համար անհրաժեշտ է միաժամանակ սեղմել կոճակները « Հաղթել«Եվ» Ռ« Այս համակցությունը բերում է հրամանի տող, որտեղ դուք պետք է մուտքագրեք « services.msc».
Հաջորդը, էկրանին պետք է հայտնվի սարքի վրա եղած բոլոր ծառայությունների ցանկը: Ծառայության դադարեցումը կամ անջատումը կատարվում է մկնիկի վրա կրկնակի սեղմելով: Ծառայությունները անջատելուց հետո համոզվեք, որ սեղմեք « Դիմել«, հակառակ դեպքում փոփոխությունները չեն պահպանվի։
Տեսնենք, թե որ ծառայությունները պետք է անջատվեն Windows 10-ում.
- Dmwappushservice. Անհրաժեշտ է WAP push հաղորդագրությունները երթուղավորելու համար: Ցանկության դեպքում հեռաչափության գործառույթը կարող է անջատվել:
- Machine Debug Manager. Օգտագործվում է պրոֆեսիոնալ ծրագրավորողների կողմից: Եթե դուք ծրագրավորող չեք, ապա անջատեք այն:
- NVIDIA Stereoscopic 3D Driver Service. NVIDIA վիդեո քարտի ծառայությունը կարող է անջատվել, եթե չօգտագործեք 3D ստերեո պատկերներ:
- NVIDIA Streamer Service.Օգտագործում է GeForce® GTX™ գրաֆիկական քարտերի հզորությունը՝ խաղերը ձեր համակարգչից ձեր SHIELD սարք բերելու համար: Ցանկալի է անջատել այն, եթե չեք օգտագործում SHIELD տեխնոլոգիան և չեք խաղում համակարգչի խաղեր հեռուստացույցի էկրանին:
- NVIDIA Streamer Network Service.
- Superfetch.Անջատեք այն, եթե օգտագործում եք SSD սկավառակ:
- Windows որոնում. Համակարգում ներկառուցված որոնման համար պատասխանատու: Նրանք. օգնում է համակարգում ֆայլեր գտնել անունով: Եթե դուք չեք օգտագործում որոնումը, անջատեք այն:
- Windows-ի կենսաչափական ծառայություն.Կենսաչափական տվյալների հավաքագրում, մշակում և պահպանում:
- Firewall. Եթե դուք օգտագործում եք Windows Firewall-ը, ապա անջատեք այն:
- Համակարգչային զննարկիչ.Պահպանում է ցանցի համակարգիչների ցանկը և այն տրամադրում է ծրագրերին ըստ պահանջի: Անտեղի է, եթե դուք աշխատում եք ցանցում միայն մեկ ԱՀ-ով:
- Անլար տեղադրում. Եթե դուք ինտերնետ եք մուտք գործում մալուխի, այլ ոչ թե Wi-Fi-ի միջոցով, ապա այս ծառայությունն այլևս անհրաժեշտ չէ:
- Երկրորդական մուտք u. Պատասխանատու է բազմաթիվ հաշիվներից Windows մուտք գործելու համար: Եթե ունեք մեկ հաշիվ, կարող եք անջատել այն:
- Տպման մենեջեր. Պատասխանատու է տպիչի միջոցով ֆայլեր տպելու համար: Եթե այն բացակայում է, ապա խորհուրդ է տրվում անջատել այն։
- CNG բանալիների մեկուսացում:
- Ինտերնետ կապի փոխանակում (ICS). Եթե, օրինակ, այս ԱՀ-ի միջոցով չեք համօգտագործում ինտերնետ հասանելիությունը, մի տարածեք Wi-Fi-ը այլ սարքերի միջոցով:
- Աշխատանքային թղթապանակներ.Այս ծառայությունը ֆայլերը համաժամացնում է Work Folders սերվերի հետ, որպեսզի դրանք կարողանան օգտագործվել ցանկացած սարքի վրա, որն ունի Work Folders կազմաձևված: Անջատեք այն, եթե աշխատում եք մեկ համակարգչի հետ կամ համաժամացման կարիք չկա:
- Սերվեր. Եթե դուք չեք օգտագործում ֆայլի և տպիչի համօգտագործման հնարավորությունները, կարող եք անջատել այն:
- Xbox Live առցանց ծառայություն։
- Աշխարհագրական դիրքի ծառայություն.Հետևում է համակարգի գտնվելու վայրին և կառավարում աշխարհազանգվածները հավելվածների փոխազդեցության համար:
- Սենսորային տվյալների ծառայություն:
- Սենսորների սպասարկում.
- CD ձայնագրման ծառայություն. Սկավառակների ժամանակը մոռացության է մատնվում, ուստի եթե չկա դրայվ կամ անհրաժեշտություն կա CD-ում տեղեկատվություն գրելու, մենք անջատում ենք ծառայությունը:
- Հաճախորդի լիցենզիայի ծառայություն (ClipSVC):Անջատեք այն, եթե չեք օգտագործում Windows Store-ի հավելվածները:
- Պատկերների ներբեռնման ծառայություն. Պատասխանատու է սկաներից և տեսախցիկից պատկերներ բեռնելու համար: Եթե դուք չունեք սկաներ, կարող եք նաև անջատել այն:
- AllJoyn երթուղիչի ծառայություն:Վերահղում է AllJoyn հաղորդագրությունները տեղական AllJoyn հաճախորդներին: Սա հանրաճանաչ արձանագրություն է WiFi-ի և Bluetooth-ի (և այլ տեսակի ցանցերի) միջոցով հավելվածների, սարքերի և օգտատերերի փոխազդեցության համար՝ անկախ սարքի տեսակից: Չե՞ք օգտագործում այն: Անջատիր դա.
- Տվյալների փոխանակման ծառայություն (Hyper-V). Վիրտուալ մեքենայի և PC OS-ի միջև տվյալների փոխանակման մեխանիզմ: Համապատասխան չէ, եթե դուք չեք օգտագործում Hyper-V վիրտուալ մեքենա .
- Հյուրերի անջատման ծառայություն (Hyper-V):
- Սրտի հաճախականության ծառայություն (Hyper-V):
- Hyper-V վիրտուալ մեքենայի նստաշրջանի ծառայություն:
- Hyper-V ժամանակի համաժամացման ծառայություն:
- Տվյալների փոխանակման ծառայություն (Hyper-V):
- Hyper-V հեռակառավարվող աշխատասեղանի վիրտուալացման ծառայություն:
- Սենսորների մոնիտորինգի ծառայություն:Տարբեր սենսորների մոնիտորինգ:
- Net.Tcp նավահանգիստների փոխանակման ծառայություն:Ապահովում է մուտքային հաղորդագրությունների ուղարկում հավելվածի ծառայությանը: Լռելյայն ծառայությունն անջատված է: Եթե դուք օպտիմալացնում եք ձեր տան համակարգիչը, համոզվեք, որ ծառայություններն անջատված են:
- Դյուրակիր սարքերի հաշվառման ծառայություն. Ապահովում է շարժական սարքերից ֆայլերը համաժամեցնելու և ավտոմատ նվագարկելու հնարավորություն: Այս ծառայությունը նույնպես քիչ է օգտագործվում և կարող է անջատվել:
- Bluetooth աջակցության ծառայություն:Անջատեք այն, եթե չեք օգտագործում Bluetooth:
- Ծրագրի համատեղելիության օգնականի ծառայություն:
- Windows-ի սխալների գրանցման ծառայություն.
- BitLocker Drive ծածկագրման ծառայություն. Եթե դուք չեք օգտագործում սկավառակի կոդավորումը, անջատեք այն:
- Ծառայություններ, որոնք սկսվում են տարբեր ծրագրերի տեղադրման ժամանակ. Պետք է ուշադրություն դարձնել այն ծառայություններին, որոնք հայտնվում են տարբեր ծրագրեր տեղադրելիս։ Այս ծառայություններից շատերը նույնպես կարիք չեն ունենա:
- Հեռավոր գրանցամատյան.Թույլ է տալիս հեռավոր օգտվողներին փոխել ռեեստրի կարգավորումներն այս համակարգչում:
- Դիմումի ինքնությունը.
- Ֆաքսի մեքենա.Թույլ է տալիս ստանալ և ուղարկել ֆաքսեր՝ օգտագործելով այս համակարգչի և ցանցի ռեսուրսները:
- Միացված օգտագործողի ֆունկցիոնալությունը և հեռաչափությունը. Կիրառվում է հեռաչափությանը - ցանկության դեպքում անջատեք:
Վերոնշյալ բոլոր ծառայությունները կարող են անջատվել օգտատիրոջ խնդրանքով, քանի որ դրանք միայն դանդաղեցնում են սարքի աշխատանքը:
Պետք է անջատե՞մ Windows 10-ի թարմացումները:
Ցանկացած սարքի համար թարմացումները շատ կարևոր են: Դրանք օգնում են բարելավել ծրագրերը՝ դրանք դարձնելով ավելի առաջադեմ և ֆունկցիոնալ: Բայց հաճախ է պատահում, հատկապես հին համակարգչային մոդելների դեպքում, երբ թարմացումներից հետո սարքը սկսում է վատ աշխատանք ցույց տալ, անընդհատ սառչել և ավելի շատ տրաֆիկ սպառել:
Եվ այստեղ շատերի մոտ հարց է առաջանում՝ անհրաժեշտ է արդյոք անջատել Windows 10 թարմացումները: Իհարկե, դա խորհուրդ չի տրվում, քանի որ առանց թարմացումների համակարգիչը արագ հնանում է և չի կարող կատարել որոշ գործառույթներ: Բայց այն օգտվողների համար, ովքեր խստորեն սահմանափակված են երթեւեկության մեջ, նրանք կարող են անջատել թարմացումները:
Firewall-ը համակարգչի վրա տեղեկատվական տվյալների պաշտպանության ժամանակակից մեթոդ է: Բայց եթե ձեզ հետաքրքրում է, արդյո՞ք պետք է անջատել firewall-ը Windows 10-ում: Խստիվ խորհուրդ չի տրվում դա անել բոլոր դեպքերում:
Միայն եթե օգտագործողը ունի տեղեկատվական տվյալների պաշտպանության նմանատիպ փոխարինման մեթոդ, ապա հնարավոր է այն անջատել:
Այն անջատելու համար պարզապես գնացեք ձեր համակարգչի «Կառավարման վահանակ» և ընտրեք համապատասխան կետը: Անջատելուց հետո մի մոռացեք սեղմել «Դիմել» կոճակը՝ բոլոր փոփոխությունները պահպանելու համար:
Եթե երկար ժամանակ եք օգտվում համակարգչից, վաղ թե ուշ դրա վրա կունենաք այնպիսի հավելվածներ, որոնք, ըստ էության, պետք չեն։ Նրանք զբաղեցնում են միայն սկավառակի ազատ տարածք և ոչ մի օգուտ չեն տալիս: Լավագույն լուծումը կլինի դրանք հեռացնելը: Բայց այս խնդիրը կարող է դժվար լինել անփորձ օգտագործողի համար: Հետեւաբար, այս հոդվածում կներկայացվեն հավելվածները հեռացնելու ամենատարածված ուղիները: Եվ վերջում դուք կարող եք ընտրել լավագույնը ձեզ համար։
Windows 10-ում ծրագրերի հեռացում
Նախքան հավելվածները հեռացնելու մասին խոսելը, արժե դիտողություն անել և ասել, որ շատ օգտատերեր այս առաջադրանքը բացարձակապես սխալ են կատարում։ Ուղղակի գնում են ծրագրի թղթապանակը ջնջում։ Բայց փաստն այն է, որ այն տեղադրելիս ընտրում ես միայն այն թղթապանակը, որտեղ կտեղադրվեն գործարկվող ֆայլով հիմնական բաղադրիչները։ Այնուամենայնիվ, տեղադրիչը բացում է մի շարք այլ ֆայլեր՝ դրանք ցրելով սկավառակի տարածության վրա: Ահա թե ինչու այս մեթոդը չի կարող օգտագործվել: Ի վերջո, ժամանակի ընթացքում համակարգիչը կխցանվի և ավելի վատ կաշխատի:
Դե, հիմա եկեք ուղղակիորեն անցնենք այն մասին, թե ինչպես ճիշտ հեռացնել ծրագրերը Windows 10-ում: Ստորև ներկայացված են հինգ մեթոդներ, որոնք այս կամ այն չափով տարբերվում են միմյանցից: Ուստի խորհուրդ ենք տալիս հոդվածը կարդալ մինչև վերջ՝ ամենահարմարը որոշելու համար։
Մեթոդ 1. օգտագործելով հատուկ ֆայլ
Չշեղվելով սխալ ծրագրի հեռացման թեմայից, արժե անմիջապես ներկայացնել այն ճիշտ հեռացնելու մեկ եղանակ: Ծրագրեր տեղադրելիս նշում եք սկավառակի թղթապանակը, որտեղ այն կտեղադրվի: Այս թղթապանակը պարունակում է ոչ միայն այն բաղադրիչները, որոնք ապահովում են ծրագրի ֆունկցիոնալությունը, այլ նաև ֆայլ, որը թույլ է տալիս ամբողջությամբ հեռացնել ծրագիրը համակարգչից: Ոչ մի բարդ բան. Այժմ մենք կխոսենք այն մասին, թե ինչպես հեռացնել հավելվածները Windows 10-ում՝ օգտագործելով այս ֆայլը:

Այսպիսով. Այս ֆայլը կոչվում է տեղահանել: Երբեմն այն կարող է ունենալ այլ անուն, բայց շատ չի տարբերվում սկզբնականից։ Այնպես որ, նրան ճանաչելը դժվար չի լինի։ Նվազագույնը, պատկերակը կարող է ծառայել որպես հղում, ամենից հաճախ այն նույնն է, ինչ ծրագիրը:
Եթե մոռացել եք, թե որ թղթապանակում եք տեղադրել հավելվածը, ապա այն գտնելու հիանալի միջոց կա, քանի որ հենց այնտեղ է գտնվում մեզ անհրաժեշտ ֆայլը։ Դա անելու համար աշխատասեղանի վրա գտնվող ծրագրի դյուրանցման վրա սեղմեք աջը (RMB): Կամ գնացեք «Սկսել» ընտրացանկը և համատեքստի ընտրացանկում ընտրեք «Ֆայլի գտնվելու վայրը»: Դրանից հետո կբացվի թղթապանակ, որտեղ կարող եք գտնել տեղահանված ֆայլը: Կրկին, ոչ մի բարդ բան:
Այն բանից հետո, երբ ձեզ ասեն, թե ինչպես գտնել ձեզ անհրաժեշտ ֆայլը, կարող եք ուղղակիորեն անցնել այն բանին, թե ինչպես հեռացնել Windows 10 հավելվածը՝ օգտագործելով այն: Եվ դա արվում է շատ պարզ. Ձեզ անհրաժեշտ է միայն գործարկել այս ֆայլը և համաձայնել ջնջել հավելվածը: Որից հետո կսկսվի տեղահանման գործընթացը, որի արդյունքում բոլոր ծրագրի ֆայլերը կջնջվեն ձեր համակարգչից:
Մեթոդ 2. օգտագործելով ներկառուցված կոմունալ ծրագիրը
Եթե ինչ-ինչ պատճառներով չկարողացաք հեռացնել ծրագիրը նախորդ մեթոդով, կարող եք օգտագործել երկրորդը: Այն վերացնում է այն թղթապանակը որոնելու անհրաժեշտությունը, որտեղ տեղադրվել է ծրագիրը: Այժմ մենք կխոսենք այն մասին, թե ինչպես հեռացնել հավելվածը Windows 10-ով աշխատող համակարգչից՝ օգտագործելով հատուկ ներկառուցված կոմունալ:
Այն կոչվում է «Ծրագրեր և առանձնահատկություններ», և նախ պետք է բացել այն: Դա արվում է «Կառավարման վահանակի» միջոցով, ուստի եկեք նախ բացենք այն.
- Սեղմեք «Սկսել» կոճակի կողքին գտնվող խոշորացույցի պատկերակը:
- Մուտքագրեք «Կառավարման վահանակ» որոնման տողում:
- Արդյունքներում սեղմեք համանուն կետի վրա:

Այժմ մենք պետք է գտնենք հենց այդ օգտակարությունը վահանակում: Դա ավելի հեշտ է անել, եթե ձեր պատկերակի ցուցադրումը դրված է «Խոշոր պատկերակներ»: Եթե դա այդպես չէ, սեղմեք պատուհանի վերին աջ անկյունում գտնվող մեկի վրա և ընտրեք համապատասխան տարրը: Դրանից հետո գտեք և բացեք Ծրագրեր և առանձնահատկություններ կոմունալ ծրագիրը:
Բացվող պատուհանում կտեսնեք ձեր համակարգչում տեղադրված բոլոր ծրագրերի ցանկը: Այժմ եկեք տեսնենք, թե ինչպես կարելի է ամբողջությամբ հեռացնել հավելվածը Windows 10-ից՝ օգտագործելով այս կոմունալ ծրագիրը:
- Գտեք այն ծրագիրը, որը ցանկանում եք հեռացնել ցանկից:
- Մեկ անգամ սեղմեք դրա վրա LMB-ով:
- Սեղմեք «Ջնջել» կոճակը ցանկի վերևում (այս գործողությունը կարող եք կատարել նաև համատեքստի մենյուի աջ սեղմման միջոցով):

Դրանից հետո կբացվի ապատեղադրողի պատուհանը: Կատարեք մնացած քայլերը՝ համաձայն ապատեղադրողի առաջարկությունների:
Մեթոդ 3՝ օգտագործելով Windows 10 կոմունալ ծրագիրը
Հավելվածները կարող եք հեռացնել ձեր համակարգչից նմանատիպ եղանակով՝ օգտագործելով համակարգի կարգավորումներում տեղադրված հատուկ կոմունալ ծրագիրը: Սա հենց այն է, ինչի մասին մենք հիմա կխոսենք:
Նախ, դուք պետք է բացեք կոմունալ ծրագիրը, կատարեք հետևյալը.
- Սեղմեք «Սկսել» կոճակը:
- Սեղմեք «Կարգավորումներ» կոճակը, որն ունի փոխանցման պատկերակ և գտնվում է «Սկսել» ցանկի ստորին ձախ անկյունում:
- Բացվող պատուհանում սեղմեք «Ծրագրեր» կոճակը (որոշ բաշխումներում այս կոճակը կոչվում է «Համակարգ»):
- Գնացեք «Հավելվածներ և առանձնահատկություններ» կատեգորիա:
Այժմ դուք ճիշտ տեղում եք: Հեռացման գործընթացը գործնականում չի տարբերվում այն, ինչ ներկայացված է Ծրագրեր և գործառույթներ կոմունալում: Այն հետևյալն է.
- Սեղմեք LMB հավելվածի վրա, որը ցանկանում եք հեռացնել:
- Բացվող ընտրացանկում սեղմեք «Ջնջել» կոճակը:

Դրանից հետո այն կսկսվի նույն կերպ և, հետևելով առաջարկություններին, կարող եք ջնջել ծրագիրը սկավառակից: Ի դեպ, եթե ձեզ հետաքրքրում է, թե ինչպես հեռացնել հավելվածները Windows 10 խանութից, կարող եք դա անել այս կերպ։ Պարզապես գտեք նախկինում տեղադրված ծրագիրը ցանկում և հեռացրեք այն՝ հետևելով հրահանգներին:
Մեթոդ 4. iObit Uninstaller-ի օգտագործումը
Եթե վերը նշված բոլոր մեթոդները ձեզ մոտ չեն աշխատում կամ դժվարանում եք դրանք կատարել, կարող եք օգտագործել հատուկ iObit Uninstaller ծրագիրը: Որը նախ պետք է ներբեռնեք և տեղադրեք ձեր համակարգչում:

Այժմ մենք ձեզ կասենք, թե ինչպես հեռացնել ծրագրերը ձեր համակարգչից այս կերպ.
- Գործարկել ծրագիրը:
- Ընտրեք այն հավելվածը, որը ցանկանում եք հեռացնել ցանկից: Կատեգորիա ընտրելու համար կարող եք նաև օգտագործել պատուհանի ձախ կողմում գտնվող կատեգորիաները:
- Սեղմեք կոճակը զամբյուղի տեսքով՝ ծրագրի ապատեղադրիչը գործարկելու համար:
Ինչպես տեսնում եք, այս մեթոդը շատ չի տարբերվում նախորդներից: Ամեն ինչ գրեթե նույնն է. Այնուամենայնիվ, հարկ է նշել, որ այս ծրագիրն ի վիճակի է ավելի շատ ծրագրակազմ հայտնաբերել համակարգչում դրա հետագա հեռացման համար:
Մեթոդ 5. PowerShell-ի օգտագործում
Ի վերջո, եկեք խոսենք այն մասին, թե ինչպես հեռացնել ներկառուցված Windows 10 հավելվածները: Ցավոք սրտի, դա անելու համար դուք ստիպված կլինեք դիմել PowerShell կոմունալ ծրագրին, որի հետ աշխատելը շատ օգտվողների համար բավականին դժվար կլինի: Այնուամենայնիվ, օգտագործելով հրահանգները, յուրաքանչյուրը կարող է հեռացնել ստանդարտ OS հավելվածները:
- Սեղմեք Win + R:
- Մուտքագրեք powershell հրամանը:
- Գործարկեք Get-AppxPackage հրամանը:
- Ցանկում գտեք ձեզ անհրաժեշտ հավելվածը (նշեք այն Անունի տողով):
- Պատճենեք դրա ամբողջական անունը «PackageFullName» տողից:
- Մուտքագրեք Remove-AppxPackage հրամանը և, բաժանված բացատով, տեղադրեք ծրագրի ամբողջական անունը, որը պետք է հեռացվի:
- Սեղմեք Enter:
Մանիպուլյացիաների ավարտից հետո ծրագիրը կջնջվի: Մի անհանգստացիր.
Եզրակացություն
Այսպիսով, մենք դիտարկել ենք Windows 10-ում ծրագիրը հեռացնելու հինգ եղանակ: Ոմանք ձեզ ավելի դժվար կթվան, ոմանք ավելի հեշտ: Բայց ընտրելը, թե որն օգտագործել, կախված է ձեզանից:
Windows 10-ը հայտնի է նրանով, որ դրա համար մշակվել են հսկայական թվով հավելվածներ։ Բնականաբար, ոմանց տեղադրումը լիովին արդարացված է, բայց հարցեր են ծագում այլ ծրագրերի վերաբերյալ։ Լավ կլինի դրանք հեռացնել կամ տեղադրել տեսադաշտից հեռու տեղ։ Բայց Windows 10-ը չէր լինի Windows 10, եթե չունենար իր որոգայթները: Այս դեպքում էլ ամեն ինչ այնքան էլ պարզ չէ։ Այժմ որոշումների կայացման նախաձեռնությունն անցնում է ծրագրավորողներին, ուստի այդ ծրագրերը ջնջելը ներառում է որոշակի մանիպուլյացիաներ, որոնք դժվար թե գտնվեն աշխատասեղանին:
Հավելվածները առաքվում են որոշակի պատճառով, բայց նպատակ ունենալով հնարավորինս պարզեցնել օգտատիրոջ կյանքը: Այնուամենայնիվ, յուրաքանչյուր մարդ ունի իր հատուկ տեսակետը համակարգչի աշխատանքի կազմակերպման վերաբերյալ: Ստանդարտ հավելվածները հեշտությամբ կարող են հեռացվել Start-ից.
Դա անելու համար դուք պետք է գնաք «Սկսել» և ընտրեք հավելվածի այն սալիկը, որը ձեզ դուր չի գալիս:
Դուք պետք է աջ սեղմեք այս սալիկի վրա:
Ընտրեք Ջնջել:
Ցավոք, միայն որոշ հավելվածներ կարող են հեռացվել այս պարզ եղանակով: Այլ ծրագրերի համար դուք ստիպված կլինեք օգտագործել բարդ տեխնիկա: Նախկինում տեղադրումը հեշտ էր, հիմա ամեն ինչ գնում է խանութով։ Այս կանոնը շրջանցելու համար անհրաժեշտ է միացնել մեկ այլ ինտերֆեյս, որը կոչվում է հրամանի տող:
Պետք է հիշել, որ ծրագրերը ջնջելը որոշակի ռիսկ է պարունակում Windows 10-ում, դուք պետք է պատրաստ լինեք արտակարգ իրավիճակների.
Մաքրում
Windows 10-ը համակարգ է, որը ձգտում է օգտատերերին առաջարկել պատրաստի ծրագրեր: Նախնական տեղադրումն ավարտվելուն պես նավի վրա արդեն կա կոմունալ ծառայությունների նվազագույն փաթեթ՝ սկսելու համար: Բնականաբար, առանցքը իրեն թույլ չի տա ինքնակամ հարմարվել անձնական կարիքներին։ Հետեւաբար, դուք կարող եք օգտագործել տեխնիկական գործիք, որը ծառայում է որպես լավ աջակցություն մշակողների համար: Հեշտ է կառավարել.
- Կտտացրեք որոնումը առաջադրանքների տողում և գրեք PowerShell:
- Որոնման արդյունքները ցույց կտան նույն PowerShell-ը, որը պետք է բացվի որպես ադմինիստրատոր:
- Կբացվի պատուհան, որն ունի հրամանի տող:
- Այս ինտերֆեյսը կառավարվում է հատուկ հրամաններով:
- Նրանց հետագա ուսումնասիրության կարիք չկա, ցուցակը կներկայացվի ստորև:
- Հատուկ հրամանը ուղղված է կոնկրետ հավելվածի հեռացմանը:

Մի վախեցեք Windows 10-ի հրամանի տողի ինտերֆեյսից: Այո, այն անսովոր տեսք ունի, բայց շատ դեպքերում դրա հետ աշխատելը շատ ավելի հարմար է, քան Windows-ի հետ: Հավելվածի հեռացումը սկսում է աշխատել կոդը մուտքագրելուց անմիջապես հետո: Այսպիսով, դուք կարող եք ազատվել ստորև ներկայացված ծրագրերից. Սա շատ ավելի հեշտ է, քան Windows 10-ի խանութը կամ համակարգն ինքնին մաքրելը` ցանկալի անջատիչը փնտրելու համար: Եվ եթե ձեզ անհրաժեշտ է վերականգնել ջնջված հավելվածները, կարող եք օգտագործել այլ կոդ:



Վերականգնում
Ծրագրերը ջնջելու պատասխանատվությունը ստանձնած օգտատերը կարող է բախվել մի իրավիճակի, երբ այս ընթացակարգից հետո խնդիրներ սկսվեն: Ոչինչ, այս կարգավորումը կարող է չեղարկվել: Պարզապես մուտքագրեք կոդը հրամանի տողում մեկ տողով.
Դրանից հետո բոլոր հեռացված ծրագրերը նորից կտեղադրվեն: Windows 10-ի տեղադրումը դեռևս հղի է բազմաթիվ դժվարություններով, քանի որ համակարգը դեռ ամբողջությամբ մշակված չէ: Փաստն այն է, որ Windows 10-ը դեռ երկար պետք է հարմարեցվի։ Սա բնորոշ էր նախորդ սերունդների բոլոր ապրանքներին։ Նրանք անմիջապես չաշխատեցին այնպես, ինչպես սպասվում էր, բայց օգտատերերի համար մեծ դժվարություններ առաջացրին: Բայց սա անխուսափելի փուլ է, որը հնարավոր չէ հաղթահարել այլ միջոցներով։ Օգտատերերի կարծիքը կարող է տրվել միայն համակարգիչների վրա փորձնական տարբերակի նախնական տեղադրմամբ: Փորձարկման համար հատուկ ընտրված մարդիկ մի բան են, իսկ իրական սպառողները՝ մեկ այլ բան։ Ահա թե ինչու է անվճար տեղադրումը այդքան ակտիվորեն գովազդվում ոչ միայն համացանցում, այլև 7-րդ և 8-րդ սերնդի սերիաներում։
(Այցելել է 4,431 անգամ, 1 այցելություն այսօր)
Windows 10-ը, ինչպես Windows 8-ը, գալիս է ունիվերսալ կամ ժամանակակից (UWP) հավելվածների հատուկ փաթեթով: Եղանակ, OneNote, People, Money, Windows Store, Your Phone, Groove Music, Camera, Get Office, Skype, Օրացույց և փոստ, Հաշվիչ, Զարթուցիչ, Ֆիլմեր և հեռուստացույց, Ձայնագրիչ: Սա Windows 10-ում տեղադրված հավելվածների մասնակի ցանկն է:
Երբ առաջին անգամ մուտք եք գործում, Windows 10-ը տեղադրում է այս հավելվածները ձեր օգտատիրոջ հաշվի համար:
Որոշ նախապես տեղադրված հավելվածներ, ինչպիսիք են Հաշվիչ, Եղանակ, Փոստդրանք անհրաժեշտ են օգտվողների մեծամասնության համար, մինչդեռ մյուսները արժեք չունեն: Հավելվածներ, ինչպիսիք են Մարդիկ, սպորտ, լուսանկարներ և 3D-Builderբացարձակապես անօգուտ են ԱՀ օգտագործողների մեծամասնության համար, քանի որ կան մատչելի և ավելի լավ այլընտրանքներ: Օրինակ, դասական Լուսանկարների դիտող(Windows-ի լուսանկարների դիտում) ավելի լավ, քան նոր հավելվածը» Նկարներ".
Հնարավոր է, որ նկատել եք, որ կան ծրագրեր, որոնք հնարավոր չէ հեռացնել Windows 10-ում Control Panel-ի կամ Settings-ի միջոցով: Այս հավելվածները հեռացնելու համար դուք պետք է օգտագործեք PowerShell կամ երրորդ կողմի կոմունալ ծառայություններ: Եթե դուք կարիք չունեք UWP հավելվածների կամ օգտագործում եք ձեր սեփական ծրագրերը, ահա թե ինչպես հեռացնել դրանք:
Ինչպես հեռացնել հավելվածները Windows 10-ում:
Windows 10-ում կանխադրված հավելվածները հեռացնելու համար հարկավոր է բացել PowerShell-ը որպես ադմինիստրատոր:
Բացեք ընտրացանկը» Սկիզբ»(սեղմեք Win ստեղնը ստեղնաշարի վրա) և մուտքագրեք Powershell. Որոնման արդյունքներում աջ սեղմեք Powershell-ի վրա և ընտրեք «Գործարկել որպես ադմինիստրատոր». Կամ կարող եք սեղմել Ctrl + Shift + Enter՝ այն որպես ադմինիստրատոր բացելու համար: PowerShell-ը որպես ադմինիստրատոր բացելը կարևոր է, հակառակ դեպքում հրամանը չի հաջողվի:
Նախ, եկեք տեսնենք ընթացիկ օգտվողի հաշվի համար տեղադրված բոլոր ունիվերսալ հավելվածների ցանկը:
Մուտքագրեք կամ պատճենեք տեղադրեք հետևյալ հրամանը.
Get-AppxPackage | Ընտրեք Անուն, PackageFullNameԴուք կստանաք տեղադրված հավելվածների փաթեթների ցանկ

Դիմումների ցանկը կպահվի ֆայլում. Apps_List.txt, հետևյալ ճանապարհով
C:\Users\Username\Desktop

Այժմ դուք կարող եք օգտագործել այս ցուցակը առանձին հավելվածները հեռացնելու համար՝ օգտագործելով հետևյալ հրամանը.
Remove-AppxPackage «PackageFullName»
Օրինակ ես կջնջեմ Minecraftօգտագործելով հրամանը.
Հեռացնել-AppxPackage Microsoft.MinecraftUWP_1.0.700.0_x64__8wekyb3d8bbweԴուք կարող եք օգտագործել cmdlet-ների համադրություն Get-AppxPackageԵվ Հեռացնել-AppxPackageմեկ հրամանով՝ հավելվածը հեռացնելու համար՝ առանց դրա ամբողջական փաթեթի անունը նշելու: Փոխարենը, դուք կարող եք օգտագործել կաղապարներ: Հետևյալ հրամանն անում է նույնը, ինչ վերը նշված հրամանը.
Get-AppxPackage *Minecraft* | Հեռացնել-AppxPackageՀրամանների կարճ ցուցակ, որոնք կարող եք օգտագործել Windows 10-ում հատուկ ծրագրեր հեռացնելու համար:
Տեղահանեք 3D Builder հավելվածը
Get-AppxPackage *3dbuilder* | Հեռացնել-AppxPackageՏեղահանեք Զարթուցիչներ և Ժամացույցներ հավելվածը
Get-AppxPackage *WindowsAlarms* | Հեռացնել-AppxPackageՀեռացրեք App Connector հավելվածը
Get-AppxPackage *Appconnector* | Հեռացնել-AppxPackageԱպատեղադրեք Ասֆալտ 8. օդում
Get-AppxPackage *Asphalt8Airborne* | Հեռացնել-AppxPackageՏեղահանել Հաշվիչ հավելվածը
Get-AppxPackage *WindowsCalculator* | Հեռացնել-AppxPackageՋնջել Փոստ և Օրացույց հավելվածը
Get-AppxPackage *windowscommunicationsapps* | Հեռացնել-AppxPackagՀեռացրեք տեսախցիկի հավելվածը
Get-AppxPackage *WindowsCamera* | Հեռացնել-AppxPackageՏեղահանեք Candy Crush Soda Saga հավելվածը
Get-AppxPackage *CandyCrushSodaSaga* | Հեռացնել-AppxPackageՋնջել Facebook հավելվածը
Get-AppxPackage *Facebook* | Հեռացնել-AppxPackageՋնջել հավելվածը Օգնություն խնդրեք
Get-AppxPackage *WindowsFeedbackHub* | Հեռացնել-AppxPackageՏեղահանեք հավելվածը Բարելավեք ձեր գրասենյակը,
Get-AppxPackage *officehub* | Հեռացնել-AppxPackageՋնջել հավելվածը Ստացեք Skype
Get-AppxPackage *Microsoft.SkypeApp* | Հեռացնել-AppxPackageԱպատեղադրել հավելվածի խորհուրդները
Get-AppxPackage *Սկսել* | Հեռացնել-AppxPackageՏեղահանել Groove Music հավելվածը
Get-AppxPackage *ZuneMusic* | Հեռացնել-AppxPackageՏեղահանել Քարտեզներ հավելվածը
Get-AppxPackage *WindowsMaps* | Հեռացնել-AppxPackageՋնջել Messages+ Skype հավելվածը
Get-AppxPackage *Հաղորդագրություններ* | Հեռացնել-AppxPackageՏեղահանեք Microsoft Solitaire Collection հավելվածը
Get-AppxPackage *MicrosoftSolitaireCollection* | Հեռացնել-AppxPackageՀեռացրեք Microsoft Wallet հավելվածը
Get-AppxPackage *Դրամապանակ* | Հեռացնել-AppxPackageԱպատեղադրեք վճարովի Wi-Fi և բջջային տվյալների հավելվածը
Get-AppxPackage *OneConnect* | Հեռացնել-AppxPackageՋնջել Ֆիլմեր և հեռուստատեսային հավելվածը
Get-AppxPackage *ZuneVideo* | Հեռացնել-AppxPackageՏեղահանեք Netflix հավելվածը
Get-AppxPackage *Netflix* | Հեռացնել-AppxPackageՋնջել News հավելվածը
Get-AppxPackage *BingNews* | Հեռացնել-AppxPackageՏեղահանել OneNote հավելվածը
Get-AppxPackage *OneNote* | Հեռացնել-AppxPackageՏեղահանել Paint 3D հավելվածը
Get-AppxPackage *MSPaint* | Հեռացնել-AppxPackageՋնջել Pandora հավելվածը
Get-AppxPackage *PandoraMediaInc* | Հեռացնել-AppxPackageՋնջել People հավելվածը
Get-AppxPackage *Մարդիկ* | Հեռացնել-AppxPackageՋնջել Հեռախոսի հավելվածը
Get-AppxPackage *CommsPhone* | Հեռացնել-AppxPackageՋնջել Լուսանկարներ հավելվածը
Get-AppxPackage *Լուսանկարներ* | Հեռացնել-AppxPackageՀեռացրեք Skype Preview հավելվածը
Get-AppxPackage *SkypeApp* | Հեռացնել-AppxPackageՋնջել Sports հավելվածը
Get-AppxPackage *bingsports* | Հեռացնել-AppxPackageՏեղահանեք Sticky Notes հավելվածը
Get-AppxPackage *MicrosoftStickyNotes* | Հեռացնել-AppxPackageՋնջել Store-ը ընթացիկ հաշվից -(ԽՈՐՀՈՒՐԴ ՉԻ ՏՐՎՈՒՄ)
Get-AppxPackage *WindowsStore* | Հեռացնել-AppxPackageՋնջել Sway հավելվածը
Get-AppxPackage *Office.Sway* | Հեռացնել-AppxPackageՋնջել Twitter հավելվածը
Get-AppxPackage *Twitter* | Հեռացնել-AppxPackageՏեղահանեք 3D Viewer հավելվածը
Get-AppxPackage *Microsoft3DViewer* | Հեռացնել-AppxPackage Get-AppxPackage *ձայնագրիչ* | Հեռացնել-AppxPackageՋնջել Եղանակ հավելվածը
Get-AppxPackage *bingweather* | Հեռացնել-AppxPackageՏեղահանել Xbox հավելվածը
Get-AppxPackage *XboxApp* | Հեռացնել-AppxPackageՀեռացրեք Xbox One SmartGlass հավելվածը
Get-AppxPackage *XboxOneSmartGlass* | Հեռացնել-AppxPackageԻնչպես հեռացնել հավելված բոլոր օգտվողների հաշիվների համար
Հավելվածը բոլոր օգտվողների հաշիվներից հեռացնելու համար փոփոխեք ցանկալի հրամանը հետևյալ կերպ.
Get-AppxPackage -allusers *PackageName* | Հեռացնել-AppxPackageԻնչպես հեռացնել հավելվածը նոր օգտվողների հաշիվների համար
Ամեն անգամ, երբ դուք ստեղծում եք նոր օգտվող, լռելյայն հավելվածները նորից կտեղադրվեն այդ օգտվողի համար: Ապագայում ստեղծվող նոր հաշիվների հավելվածները հեռացնելու համար Powershell-ում գործարկեք հետևյալ հրամանը:
Get-AppxProvisionedPackage – առցանց | where-object ($_.packagename –ինչպես «*PackageName*») | Remove-AppxProvisionedPackage – առցանցՓոխարինել բաժինը Փաթեթի անունըդեպի ցանկալի հայտի անվանումը:
Տեղահանեք հավելվածը` օգտագործելով «Կարգավորումներ» և «Սկսել» ընտրացանկը:
Որոշ ունիվերսալ հավելվածներ կարող են տեղահանվել հավելվածի միջոցով: Ընտրանքներ». Բացի այդ, դուք կարող եք օգտագործել այս մեթոդը դասական ծրագրերը հեռացնելու համար:

- Բաց «Ընտրանքներ»սեղմելով Win + I ստեղնաշարի համակցությունը
- Գնացեք բաժին « Ծրագրեր» → «Ծրագրեր և առանձնահատկություններ».
- Ցանկում գտեք այն հավելվածը, որը ցանկանում եք հեռացնել և ընտրեք այն:
- կոճակ « Ջնջել»կհայտնվի դիմումի անվան տակ: Սեղմեք դրա վրա՝ հավելվածը հեռացնելու համար:
Եվ վերջապես, Windows 10-ը թույլ է տալիս հեռացնել որոշ հավելվածներ անմիջապես մենյուից «Սկսել».

Ձախ կողմում գտնվող հավելվածների ցանկում գտեք ձեր ուզած հավելվածը, կամ եթե հավելվածն ունի սալիկ, աջ սեղմեք սալիկի կամ ցանկի հավելվածի վրա: Եվ ջնջեք այն՝ օգտագործելով համատեքստի ընտրացանկի հրամանը « Ջնջել». Սա աշխատում է երկուսի համար UWP(հավելվածներ Store-ից) և դասական աշխատասեղանի հավելվածներ:
Կիսվեք այս հոդվածով ձեր ընկերների հետ